Heim >häufiges Problem >So nutzen Sie die Windows-Sicherheit unter Windows 11 für maximalen Schutz
So nutzen Sie die Windows-Sicherheit unter Windows 11 für maximalen Schutz
- 王林nach vorne
- 2023-05-16 08:55:053274Durchsuche
Suchen Sie nach neuen Windows-Updates
Zunächst stellen wir sicher, dass Sie über die neuesten Windows-Updates auf Ihrem PC verfügen. Durch die Aktualisierung von Windows erhalten Sie also nicht nur Sicherheits- und Fehlerbehebungen, sondern auch die neuesten Virendefinitionen.
So aktualisieren Sie Windows 11 manuell:
- Öffnen Sie Start und klicken Sie auf Einstellungen
- Wenn Einstellungen geöffnet wird, klicken Sie unten in der Liste unten links auf Windows Update.
- Klicken Sie auf die Schaltfläche Nach Updates suchen und laden Sie alle neuen Inhalte herunter, sobald sie angezeigt werden. Beachten Sie, dass einige Updates einen Neustart erfordern, Virendefinitionen jedoch normalerweise nicht. Sie können jetzt manuell neu starten oder eine aktive Zeit für den Neustart festlegen, wenn der Computer nicht verwendet wird.
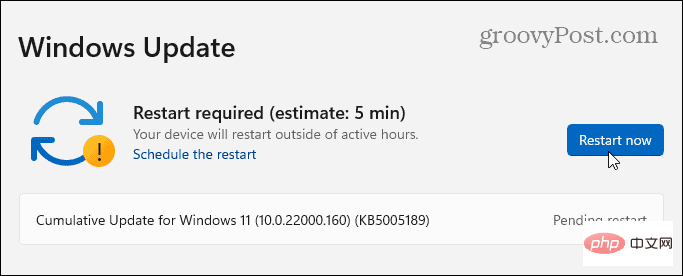
Führen Sie regelmäßige Virenscans durch
Während das Windows-Sicherheitscenter Ihr System in Echtzeit schützen kann, ist die regelmäßige Durchführung von Scans unerlässlich. Windows sollte dies automatisch tun, aber es kann nicht schaden, selbst einen detaillierten Scan durchzuführen – nur um sicherzugehen.
Um einen Virenscan mit Windows-Sicherheit durchzuführen, führen Sie die folgenden Schritte aus:
- Öffnen Sie das Startmenü und geben Sie Windows-Sicherheit ein – Wählen Sie das oberste Ergebnis aus.
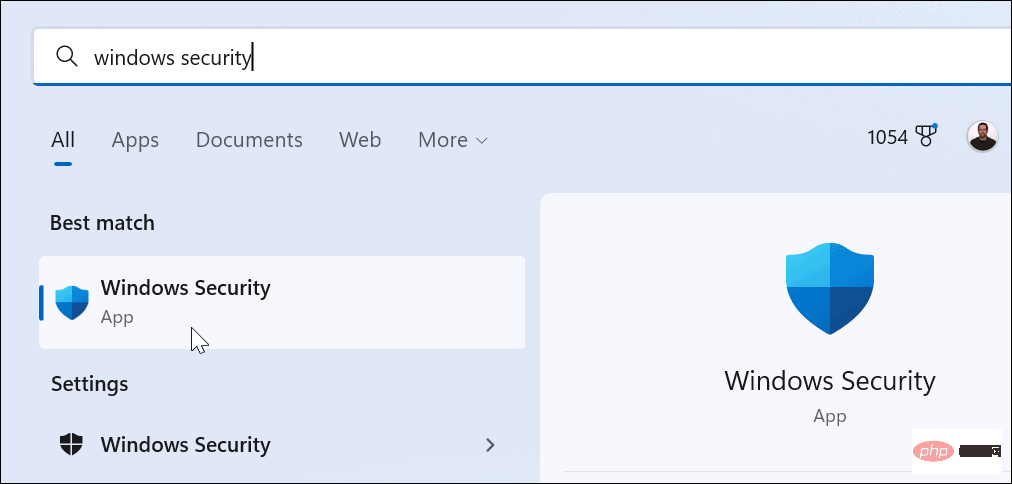
- Wenn der Bildschirm „Sicherheitsübersicht“ angezeigt wird, klicken Sie auf die Option „Viren- und Bedrohungsschutz“. Klicken Sie nun auf die Schaltfläche „Schnellscan
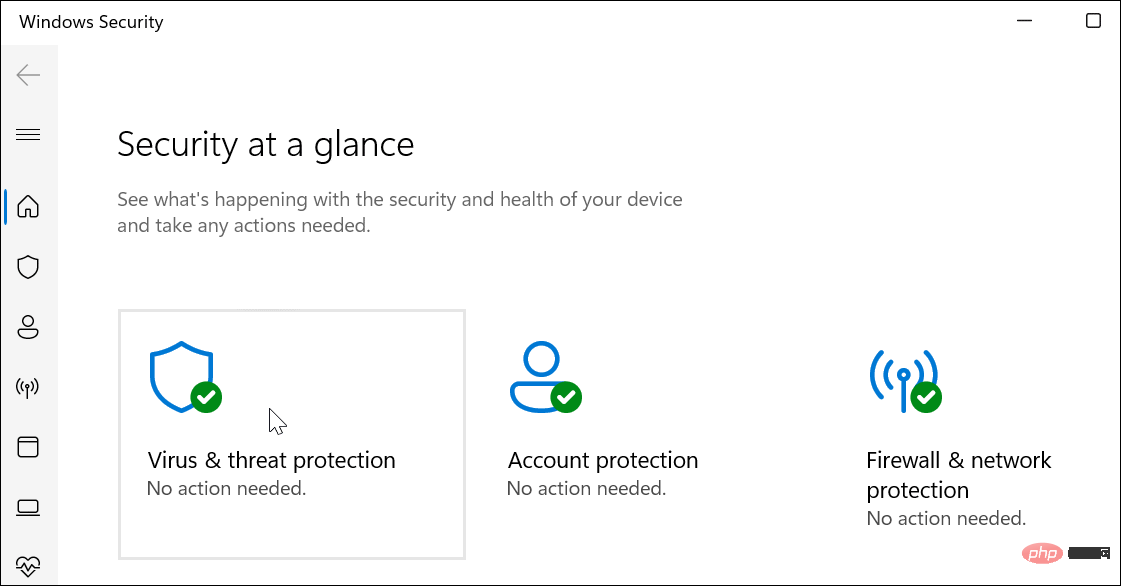 “, um die Ordner zu überprüfen, in denen Bedrohungen normalerweise gefunden werden.
“, um die Ordner zu überprüfen, in denen Bedrohungen normalerweise gefunden werden. -
Für weitere Scanoptionen klicken Sie auf den Link Scanoptionen
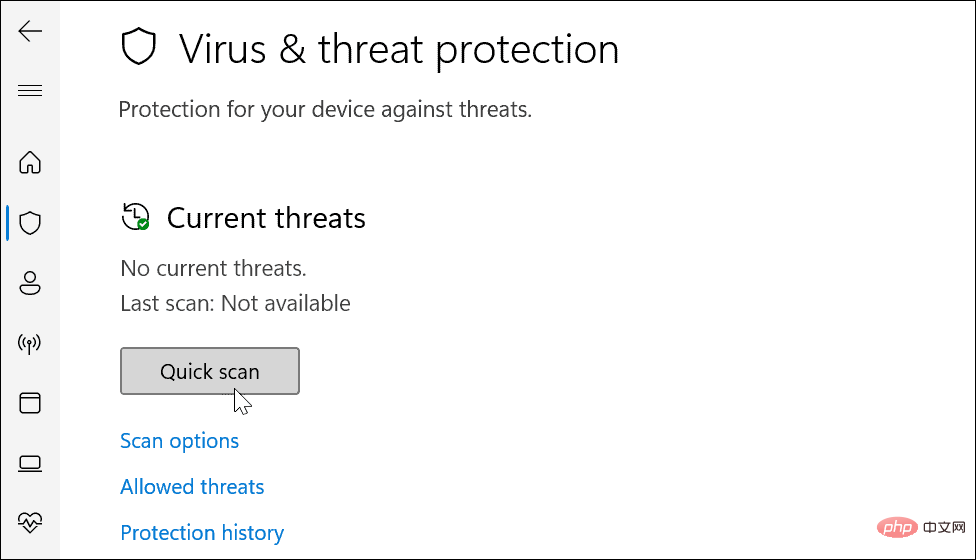 unter der Schaltfläche Schnellscan
unter der Schaltfläche Schnellscan - . Von hier aus können Sie andere Arten von Virenscans auswählen.
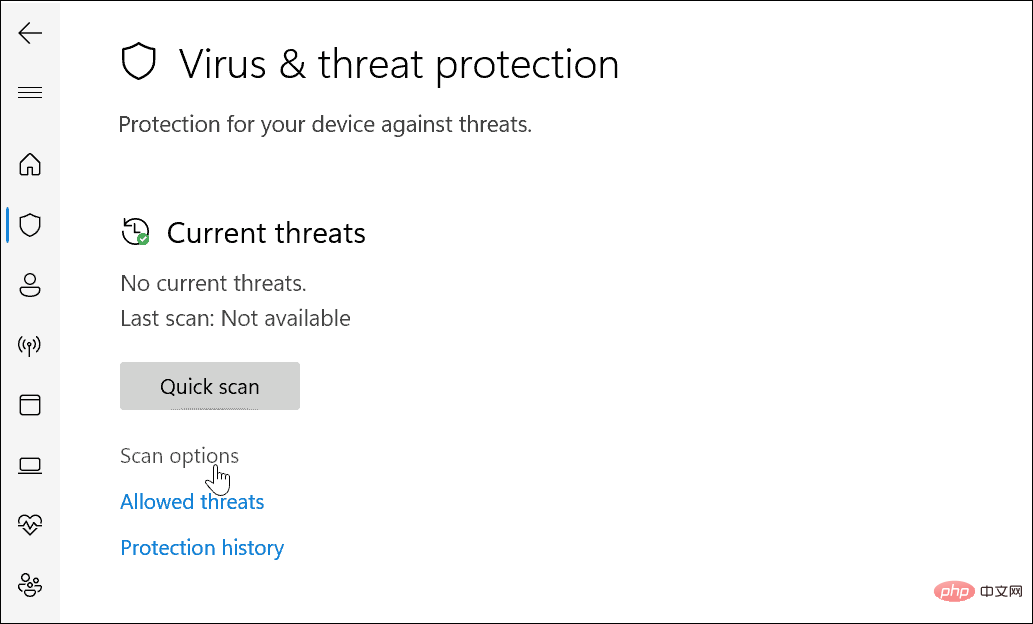 Wählen Sie die Virenscanstufe der Windows-Sicherheit aus.
Wählen Sie die Virenscanstufe der Windows-Sicherheit aus. - Nachdem Sie in der Windows-Sicherheit auf
geklickt haben, können Sie zwischen drei verschiedenen Arten von Schweregraden wählen. Diese bestimmen, wie lange der Scan dauert und wie tief er geht.
Dazu gehören:
Vollständiger Scan
: Überprüfen Sie alle Dateien, Ordner und Anwendungen auf Ihrem Laufwerk.- Benutzerdefinierter Scan: Ermöglicht die Auswahl von Ordnern und Dateien, die speziell auf Viren gescannt werden sollen.
- Microsoft Defender Antivirus (Offline-Scan): Führen Sie Boot-Level-Scans gegen die hartnäckigste Malware durch. Ihr Gerät wird neu gestartet und es werden die neuesten beim Start gescannten Virendefinitionen verwendet.
Keine aktuellen Bedrohungen“. 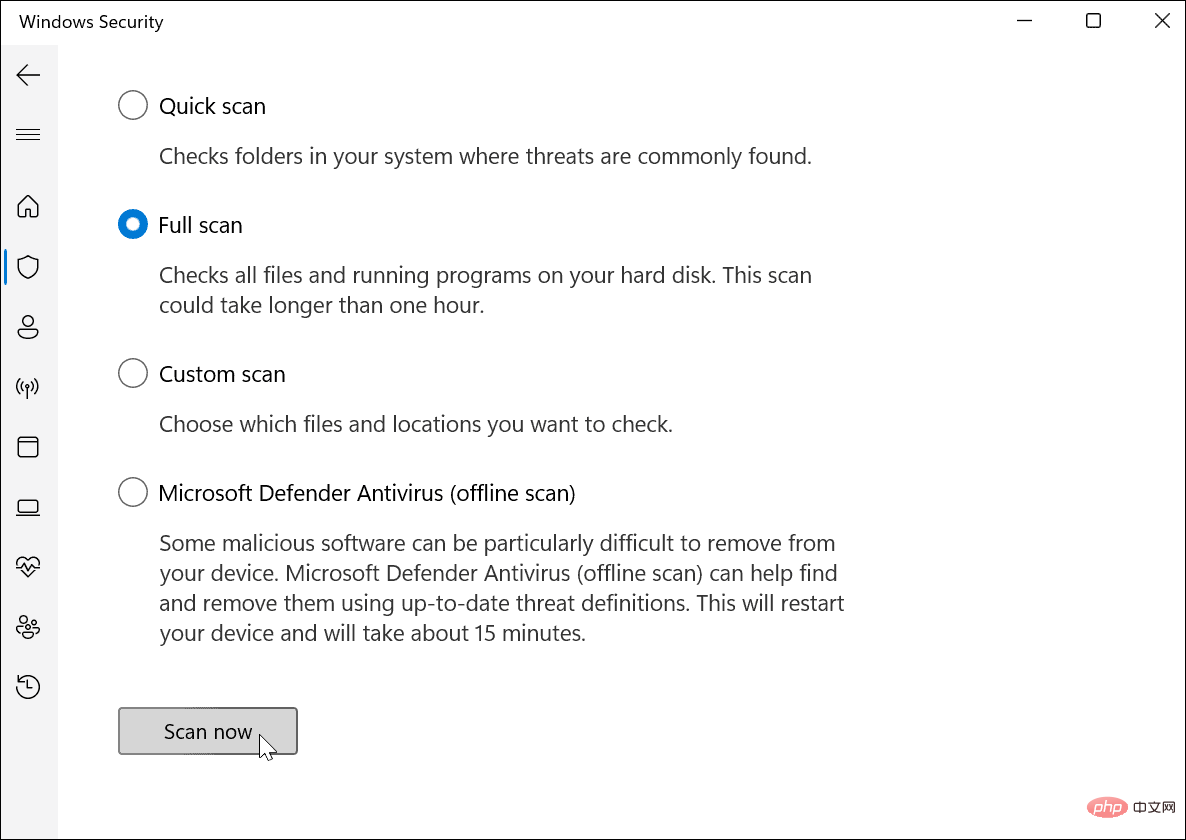 Wenn der Scan jedoch Malware findet, können Sie die Datei unter Quarantäne stellen, löschen oder zulassen, dass sie verbleibt.
Wenn der Scan jedoch Malware findet, können Sie die Datei unter Quarantäne stellen, löschen oder zulassen, dass sie verbleibt.
Windows-Sicherheitseinstellungen konfigurieren
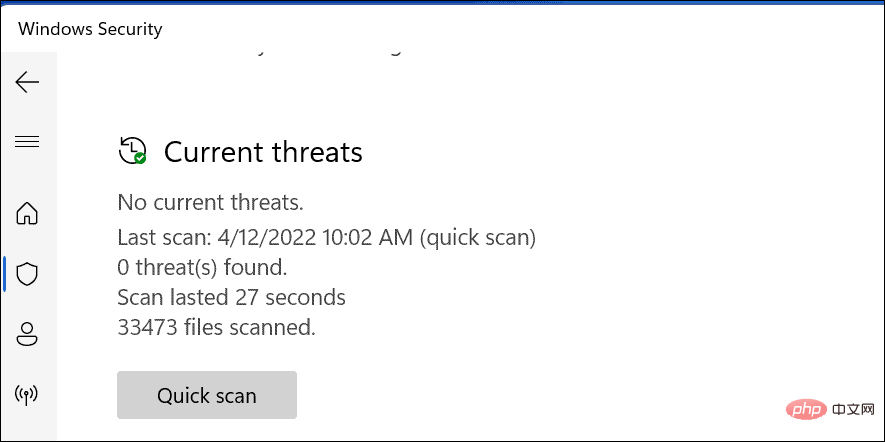 Eine weitere Sache, die Sie verwalten möchten, sind Ihre
Eine weitere Sache, die Sie verwalten möchten, sind Ihre
. Dies wirkt sich darauf aus, wie Windows-Sicherheit im Hintergrund auf Ihrem PC ausgeführt wird.
So konfigurieren Sie die Windows-Sicherheit: Windows-Sicherheits-App über das Startmenü. im Abschnitt die Option In diesem Abschnitt können Sie die sichere Anmeldefunktion von Windows Hello, die Gesichtserkennung und den Fingerabdruck (falls verfügbar) sowie die dynamische Sperrfunktion aktivieren. In diesem Abschnitt können Sie auch Ihre Kontoeinstellungen ändern und einsehen.
So verwenden Sie Firewall- und Netzwerkschutz in Windows 11 Einer der kritischeren Sicherheitsaspekte von Windows 11 ist die integrierte Firewall. Sie können Ihren Firewall- und Netzwerkschutz wie folgt verwalten: Im Allgemeinen möchten Sie die Firewall-Einstellungen auf Ihrem PC aktiviert lassen. Allerdings müssen Administratoren und Hauptbenutzer möglicherweise die Firewall deaktivieren, um bekannte Verbindungen oder Anwendungen durchzulassen oder zusätzliche Fehlerbehebungsmaßnahmen zu ermöglichen. Wenn Sie online sind, ist es wichtig, die Online-Sicherheit von Windows Security zu aktivieren. So verwalten Sie Online- und App-Sicherheitseinstellungen unter Windows 11: Öffnen Sie die Windows-Sicherheits-App, indem Sie starten. Wählen Sie
Öffnen Sie die 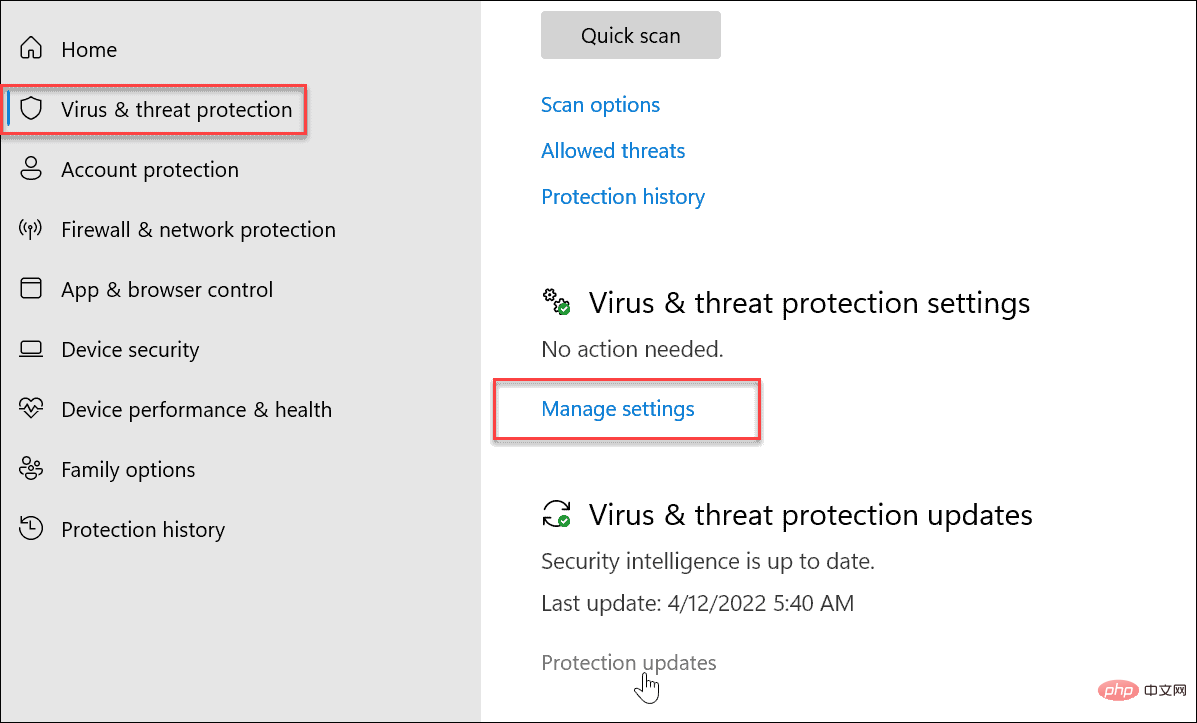 ,
, 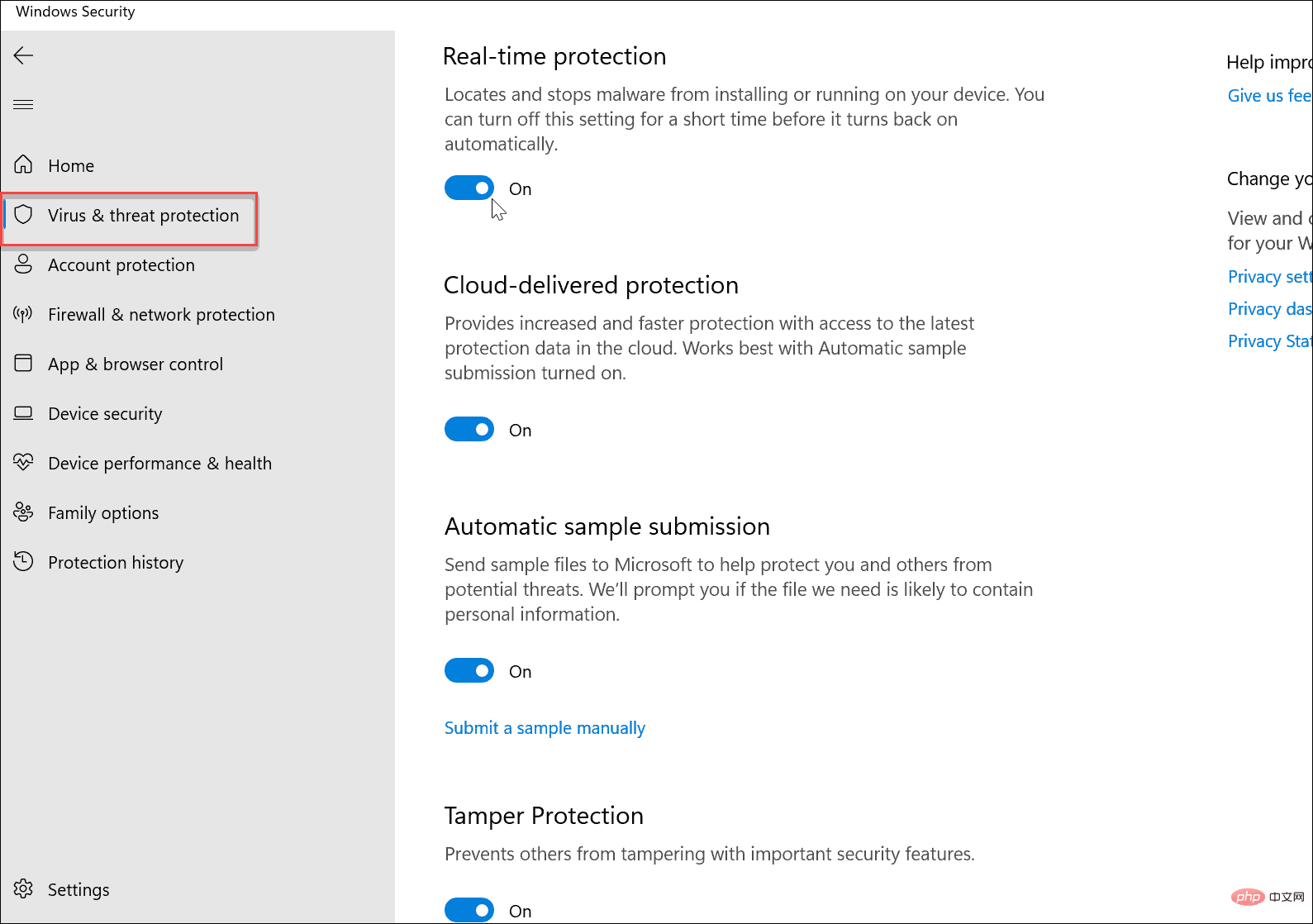 Kontrollierten Ordnerzugriff verwalten
Kontrollierten Ordnerzugriff verwalten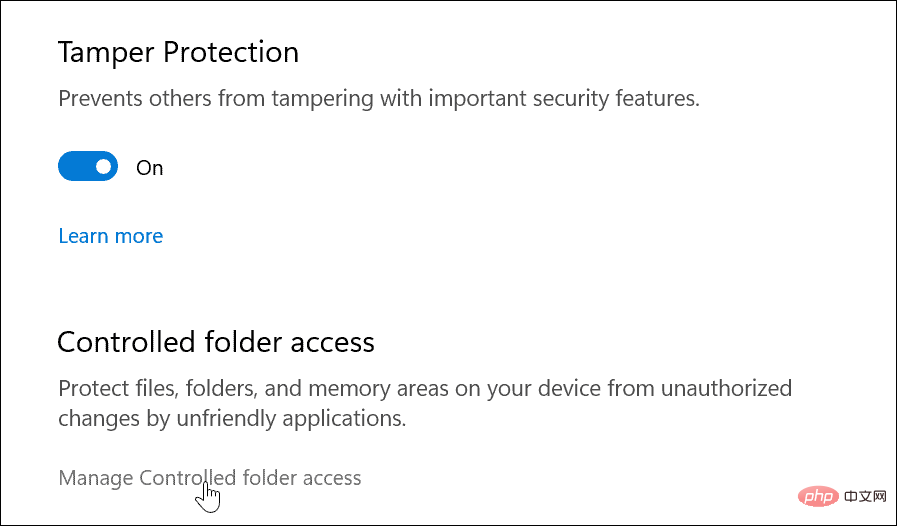
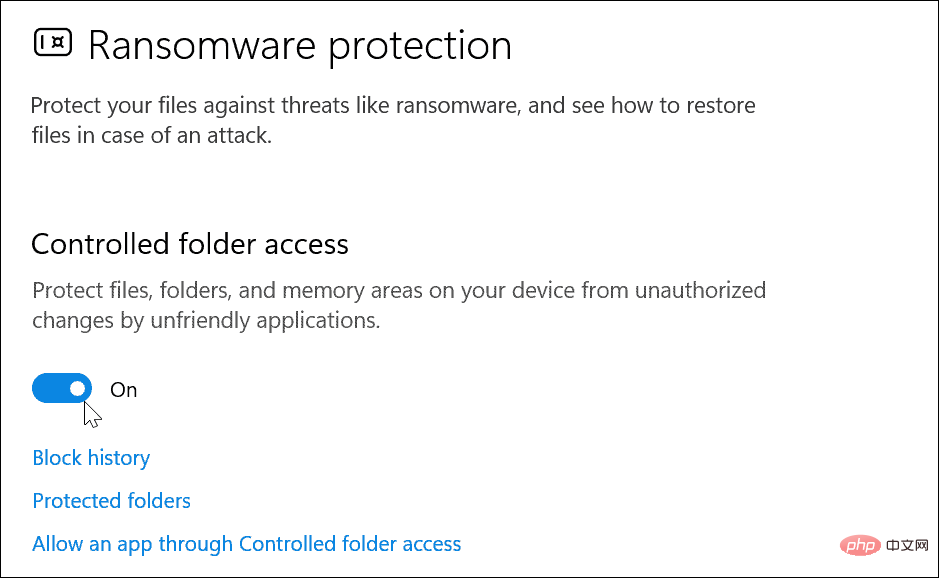
Wählen Sie unter
Viren- und Bedrohungsschutz aus.
Kontoschutz. 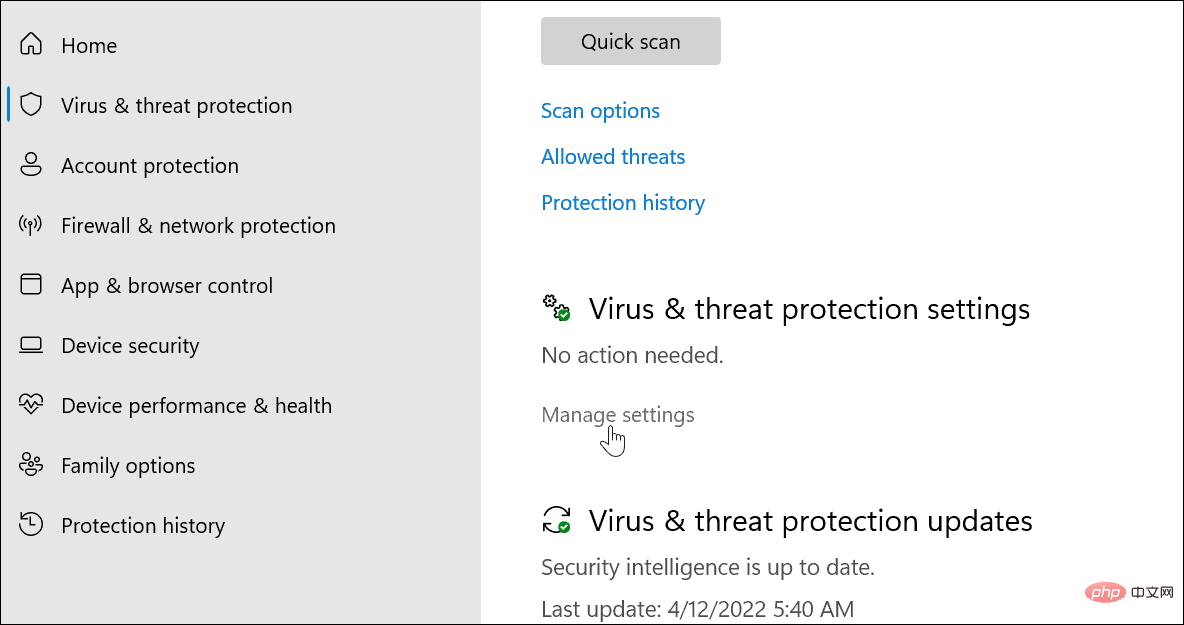
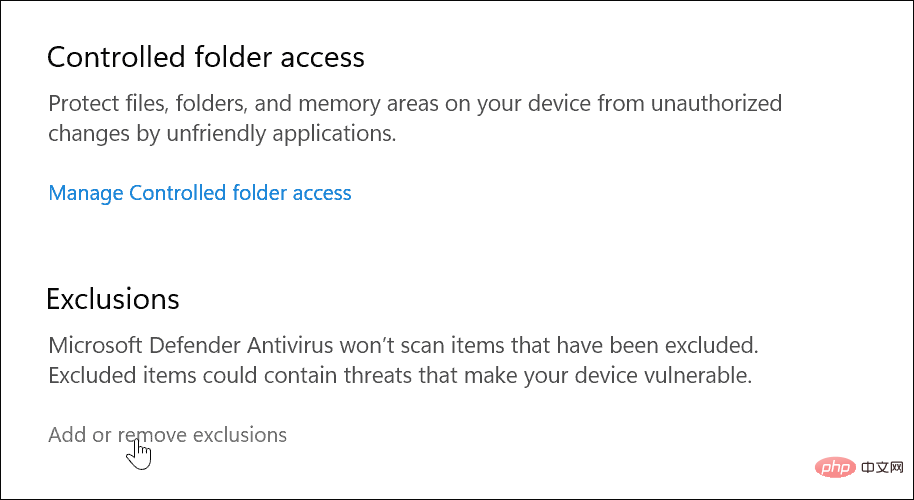 Zusätzlich zur Virenerkennung bietet das Windows-Sicherheitscenter auch die Möglichkeit, Sie zu benachrichtigen, wenn ein Sicherheitsproblem mit Ihrem Konto vorliegt. Anschließend können Sie geeignete Maßnahmen ergreifen, um den Schutz Ihres Kontos zu verbessern.
Zusätzlich zur Virenerkennung bietet das Windows-Sicherheitscenter auch die Möglichkeit, Sie zu benachrichtigen, wenn ein Sicherheitsproblem mit Ihrem Konto vorliegt. Anschließend können Sie geeignete Maßnahmen ergreifen, um den Schutz Ihres Kontos zu verbessern.
Öffnen Sie die 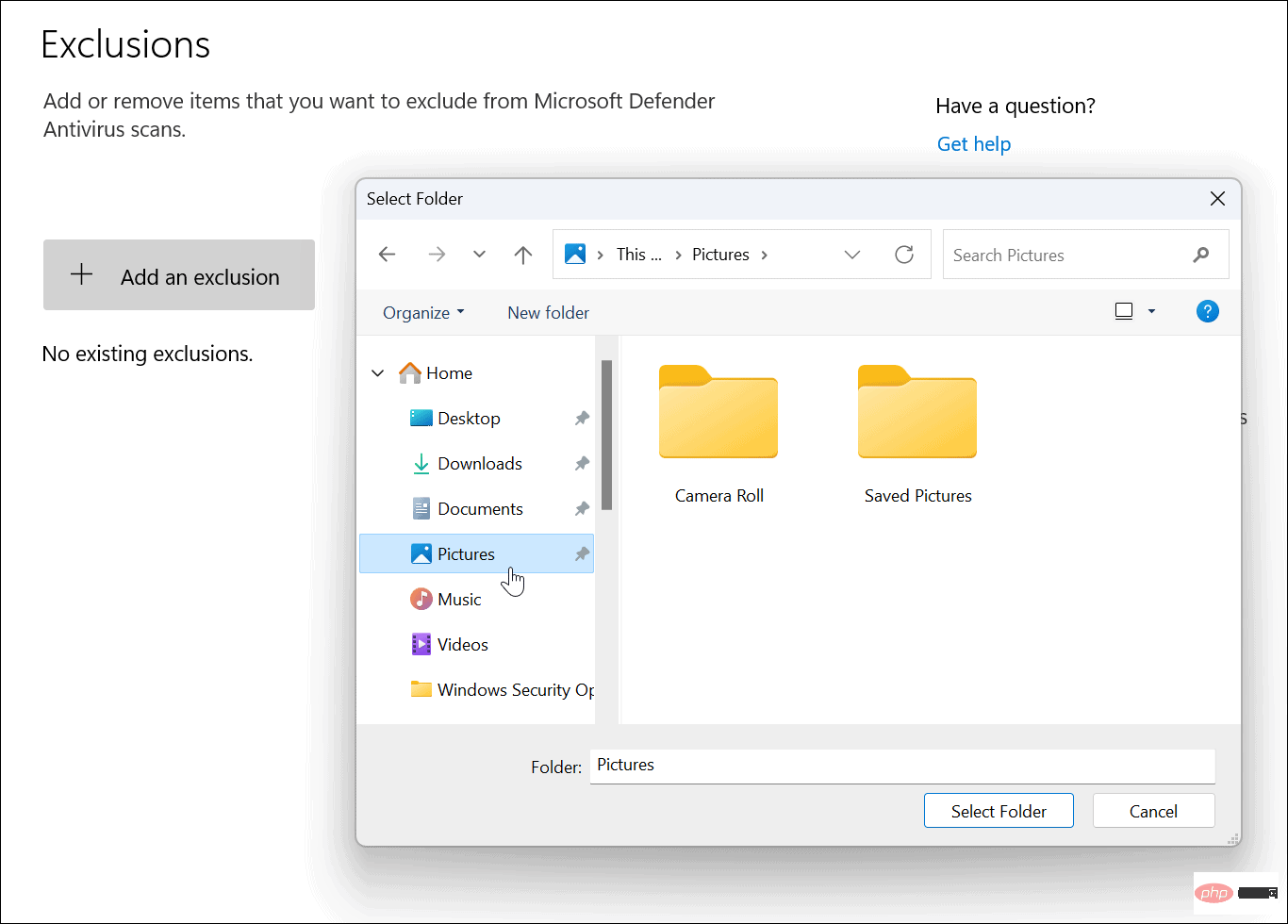 Windows-Sicherheits-App
Windows-Sicherheits-App
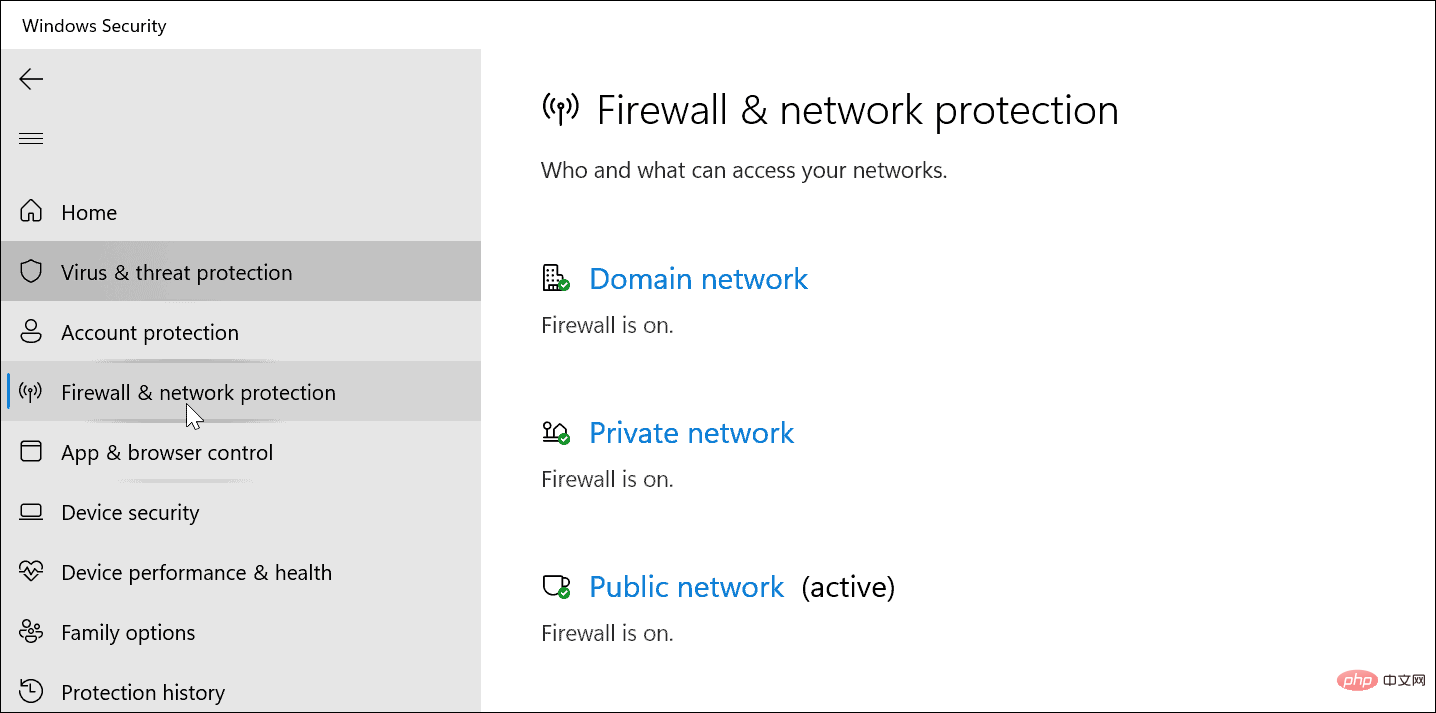
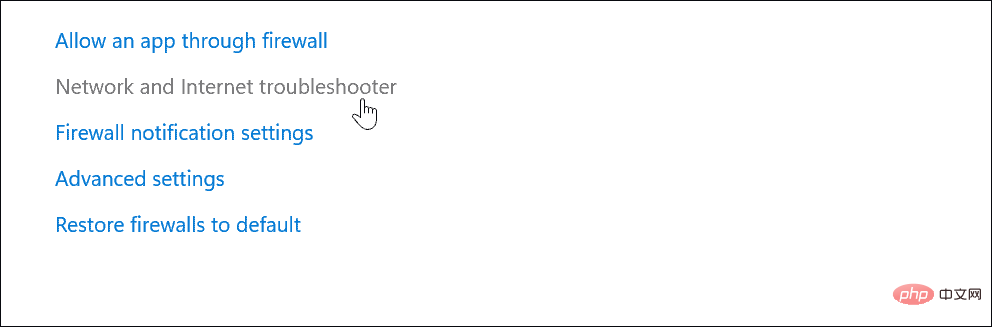
Online- und App-Sicherheitseinstellungen konfigurieren
So überprüfen Sie die Hardwaresicherheit Ihres Geräts:
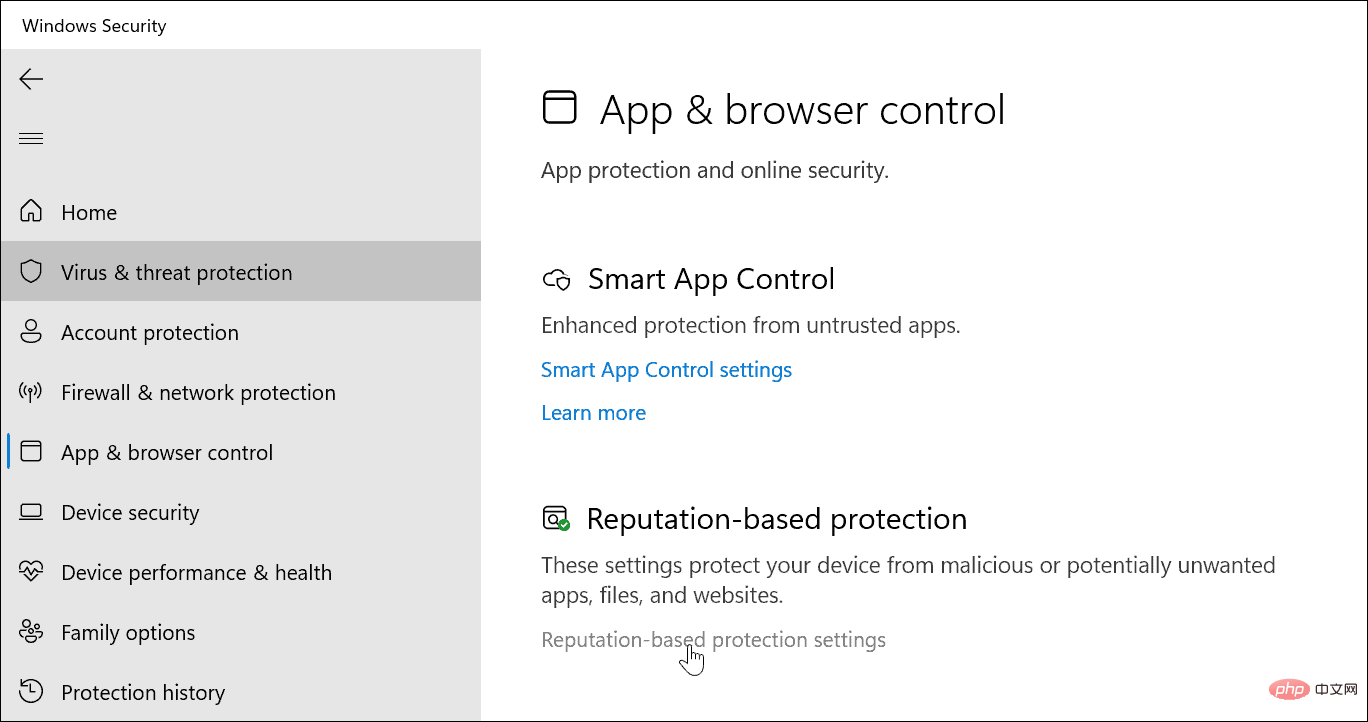
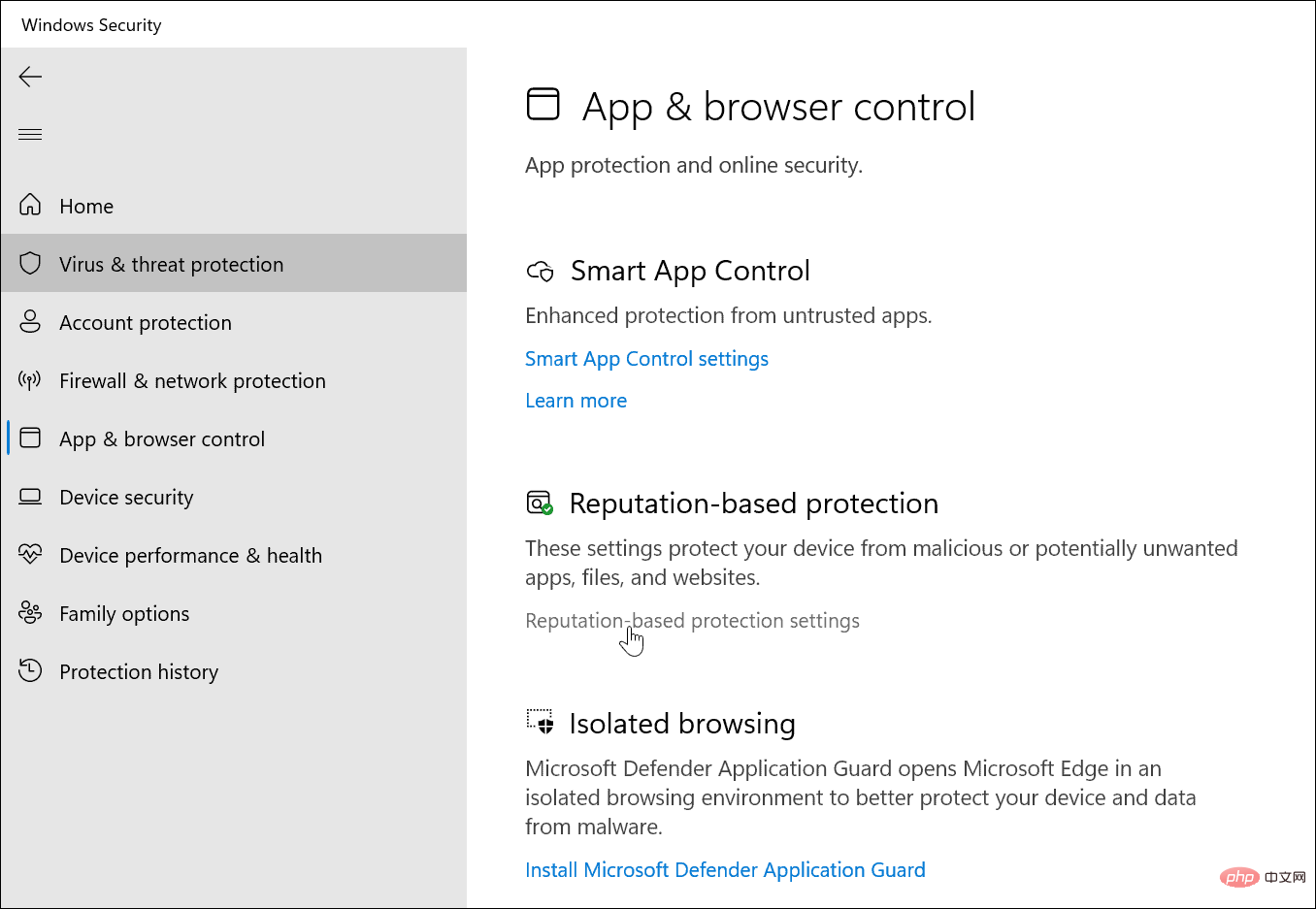 Scrollen Sie auf der rechten Seite der Windows-Sicherheits-App
Scrollen Sie auf der rechten Seite der Windows-Sicherheits-App 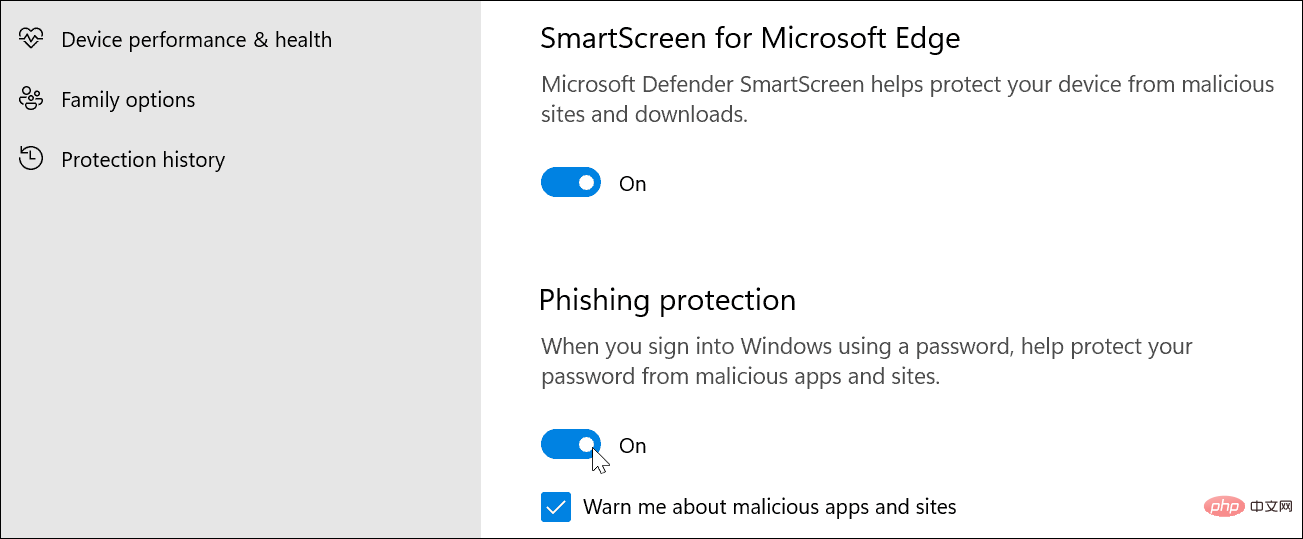
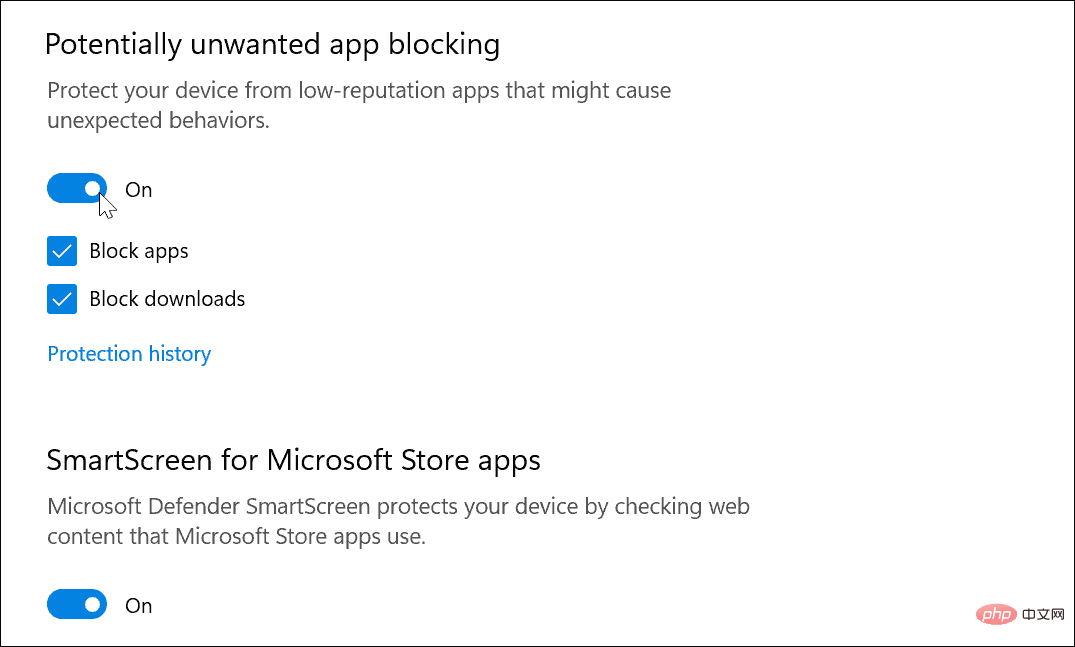
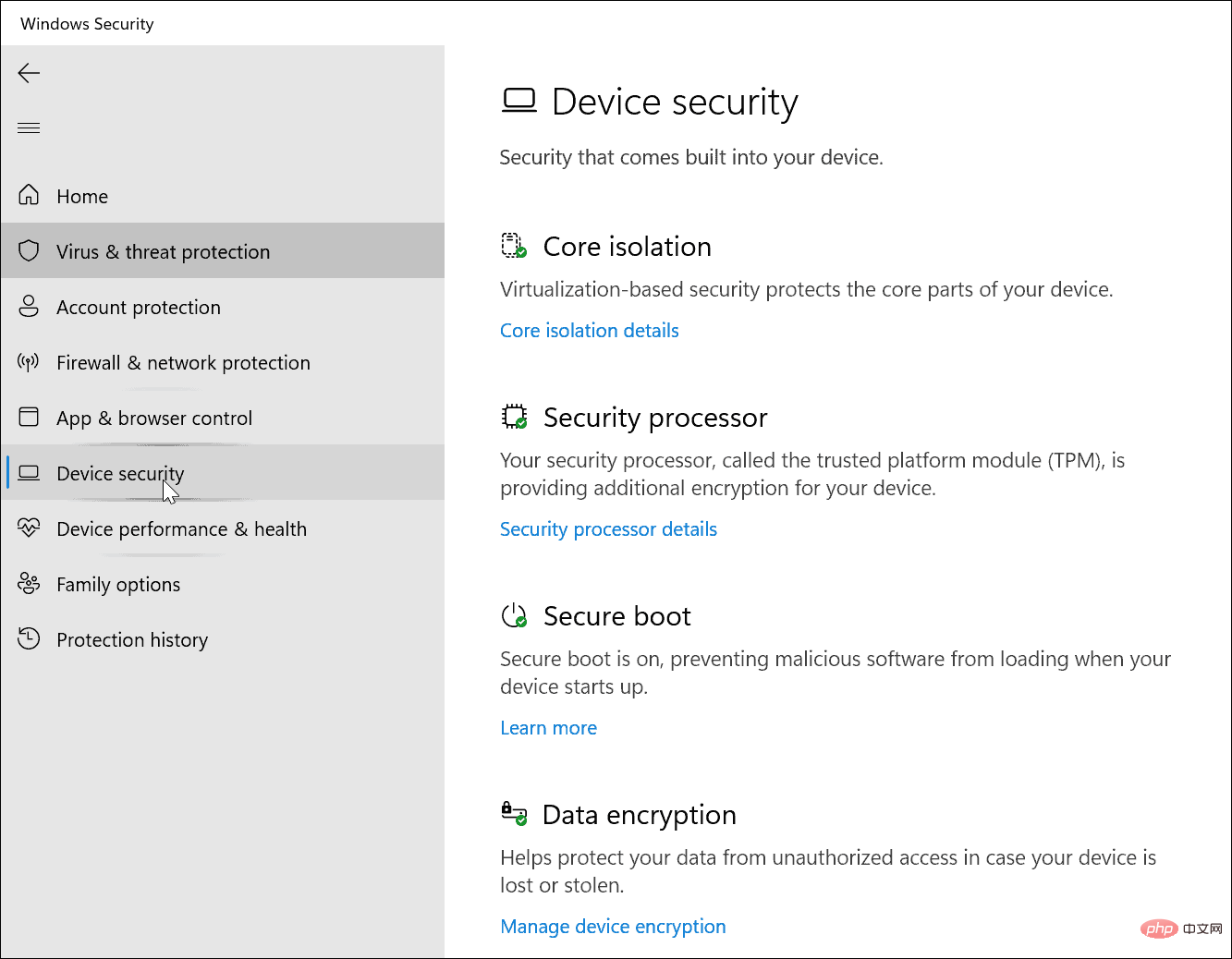
Verwalten Sie die Sicherheit Ihres PCs unter Windows 11 Die Verwendung der Windows-Sicherheits-App in Windows 11 trägt dazu bei, Ihren PC sicher zu halten. Es verfügt über viel mehr Funktionen, als Sie vielleicht nicht wissen. Den besten Schutz vor einer Vielzahl von Bedrohungen bietet die Sicherstellung, dass die Funktionen und Einstellungen des Windows-Sicherheitscenters aktiv und aktiviert sind. Obwohl es einen hervorragenden Schutz vor Malware bietet, können Sie die Windows-Sicherheit dennoch deaktivieren, wenn Sie möchten (obwohl wir dies nicht empfehlen). Möglicherweise versuchen Sie, eine Datei zu durchsuchen, die als sicher gilt, oder eine Firewall blockiert die von Ihnen benötigte Verbindung.
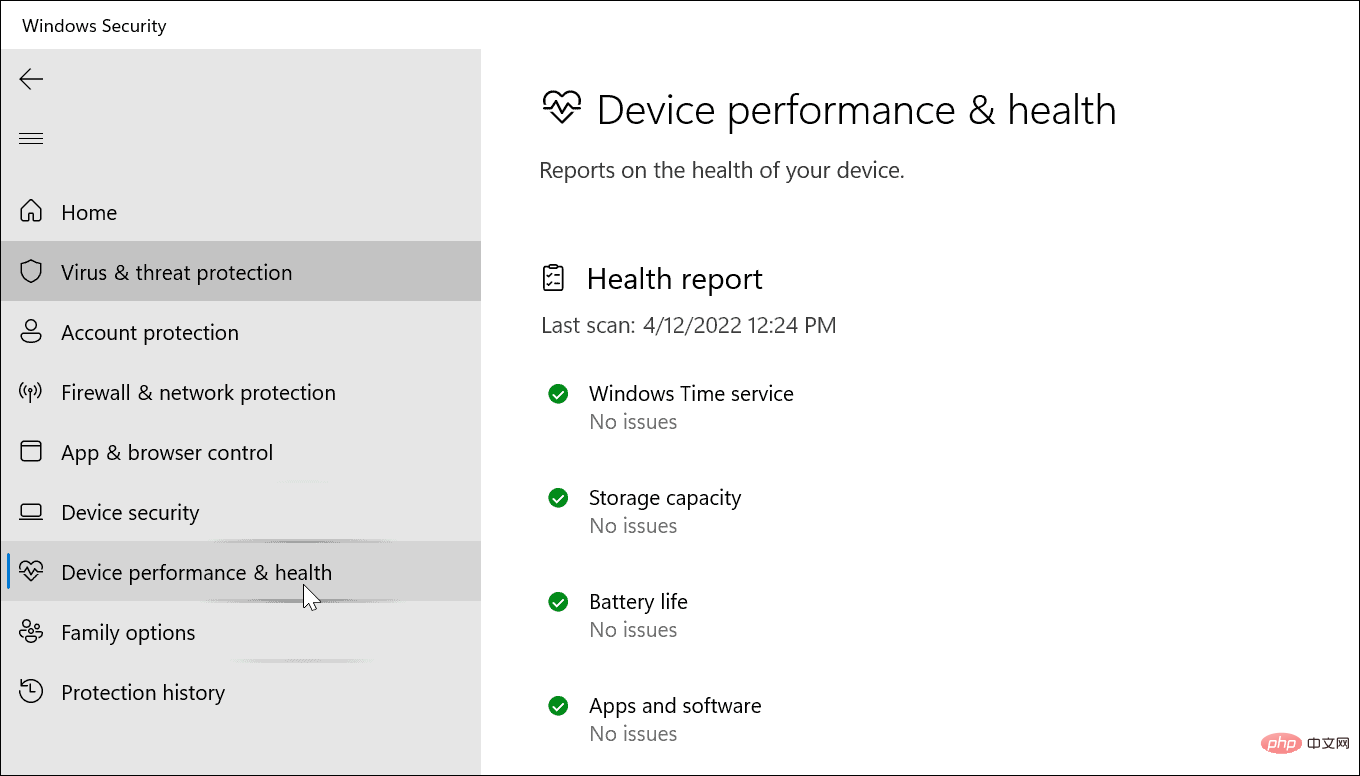
Das obige ist der detaillierte Inhalt vonSo nutzen Sie die Windows-Sicherheit unter Windows 11 für maximalen Schutz. Für weitere Informationen folgen Sie bitte anderen verwandten Artikeln auf der PHP chinesischen Website!

