Heim >häufiges Problem >So beheben Sie, dass das Farbmanagement unter Windows 11 nicht funktioniert
So beheben Sie, dass das Farbmanagement unter Windows 11 nicht funktioniert
- WBOYWBOYWBOYWBOYWBOYWBOYWBOYWBOYWBOYWBOYWBOYWBOYWBnach vorne
- 2023-05-15 09:40:052805Durchsuche
Sie müssen den Farbunterschied zwischen verschiedenen Geräten bemerkt haben. Dies liegt an den unterschiedlichen Grafikkarten, die von den Monitoren verwendet werden. Daher kann ein Farbprofil auf einem Monitor dazu führen, dass Bilder besser aussehen als auf einem anderen. Mithilfe der Farbverwaltungstools von Windows können Sie dafür sorgen, dass Bilder auf einem Monitor genauso aussehen wie auf einem anderen. Dieses Tool ist eines der wichtigsten Tools, die Benutzer benötigen, die in Farbmanagementumgebungen arbeiten, z. B. Grafikdesigner und Fotografen. Unter Windows kann dieses Tool verwendet werden, um verschiedenen Monitoren gewünschte Farbprofile zuzuweisen und so den Benutzern ein gutes Farberlebnis zu bieten.
Mögliche Gründe, warum das Farbmanagement-Tool in Windows 11 nicht mehr funktioniert, sind
- Veraltete Windows-Version oder GPU-Software
- Inkonsistente Farbprofilkomponente
- Die Anwendung kann das Farbprofil nicht abrufen
- Farbmanagementschema mit Windows 11 nicht kompatibel
Benutzer von Windows 11 haben berichtet, dass sie das Farbprofil ihres Monitors nicht ändern können, weil das Farbverwaltungstool nicht mehr funktioniert. Wenn Sie mit diesem Problem auf einem Windows 11-PC konfrontiert sind, dann haben Sie den richtigen Beitrag gefunden. Nachfolgend finden Sie eine Liste mit Fehlerbehebungsstrategien, die anderen Benutzern, die mit diesem Problem konfrontiert waren, dabei geholfen haben, das Problem erfolgreich zu lösen.
Methode 1 – Windows 11 auf die neueste Version aktualisieren
Wenn Microsoft ausstehende Windows 11-Updates veröffentlicht hat, Sie diese aber noch nicht installiert haben, befolgen Sie die unten aufgeführten Schritte, um Windows 11 auf die neueste verfügbare Version zu aktualisieren.
Schritt 1. Drücken Sie Windows + I, um die App Windows-Einstellungen zu öffnen.
Schritt 2. Wählen Sie im linken Bereich die Registerkarte Windows Update aus.
Schritt 3: Klicken Sie auf der rechten Seite auf die Schaltfläche Nach Updates suchen.
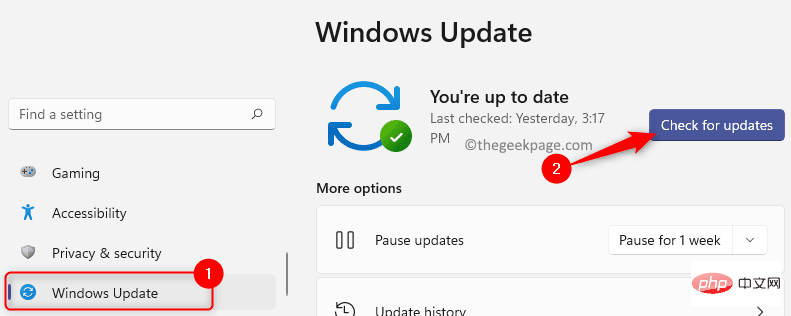
Schritt 4. Warten Sie, bis Windows auf Ihrem PC nach Updates für die Windows 11-Version sucht.
Schritt 5. Wenn ein Update verfügbar ist, können Sie es herunterladen und installieren.
Schritt 6. Starten Sie Ihr System neu und prüfen Sie, ob das Farbmanagement-Tool ordnungsgemäß funktioniert und ob Sie das Farbprofil Ihres Monitors ändern können.
Methode 2 – Grafikkartentreiber neu installieren Schritt 1. Drücken SieWindows + R, um das Feld „Ausführen“ zu öffnen. Schritt 2. Geben Sie devmgmt.msc
ein und drücken SieEnter, um den Geräte-Manager zu öffnen.
Wenn 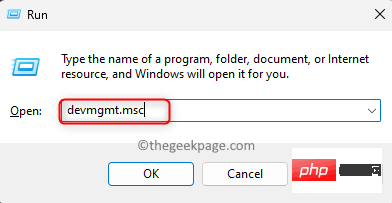 UAC
UAC
Ja. Schritt 3. Klicken Sie im Geräte-Manager auf den Pfeil neben
Anzeigeadapter, um ihn zu erweitern. Schritt 4. Klicken Sie in der Liste der Anzeigeadapter mit der rechten Maustaste auf das GPU-Gerät, das Sie verwenden, und wählen Sie im Kontextmenü Gerät deinstallieren.
Schritt 5. Aktivieren Sie im sich öffnenden Dialogfeld das Kontrollkästchen neben 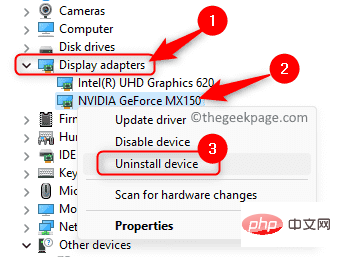 Versuchen Sie, den Treiber für dieses Gerät zu entfernen
Versuchen Sie, den Treiber für dieses Gerät zu entfernen
Dann klicken Sie auf die Schaltfläche Deinstallieren
.
Schritt 6. Warten Sie, bis der GPU-Treiber von Ihrem PC deinstalliert wurde. 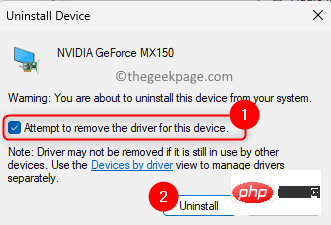
Computer neu starten
.Schritt 7. Beim Systemstart sucht Windows nach fehlenden Treibern und installiert automatisch den Treiber, um den alten zu ersetzen.
Schritt 8. Laden Sie jetzt die proprietäre Software für Ihr GPU-Gerät herunter und installieren Sie sie, damit der Treiber automatisch auf die neueste Version aktualisiert wird. Im Folgenden finden Sie Treiber-Upgrade-Tools für einige häufig verwendete GPU-Treiber. NVIDIA – GeForce Experience Intel – Intel-Treiber AMD – Adrenaline Schritt 9. Sobald Ihre Treiber auf die neueste Version aktualisiert sind, starten Sie Ihren PC neu und prüfen Sie, ob das Farbmanagementproblem behoben wurde. Methode 3 – Farbprofile neu installieren Schritt 1. Verwenden Sie die TastenkombinationWindows + R, um das Feld
Ausführen zu öffnen. Schritt 2. Geben Sie ms-settings:display
ein und drücken SieEnter, um die Seite Display in der Windows-Einstellungen-App zu öffnen.
Schritt 3. Scrollen Sie auf der Seite „Systemanzeige“ nach unten zum Abschnitt „Verwandte Einstellungen“ und klicken Sie auf „Erweiterte Anzeige“. 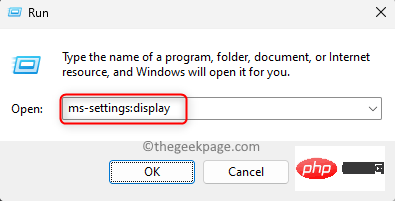
Schritt 4. Sie werden zum Fenster „Erweiterte Anzeige“ mit den Einstellungen weitergeleitet.
Klicken Sie hier im Abschnitt „Anzeigeinformationen“ auf den Link „Eigenschaften des Anzeigeadapters für Anzeige 1“ .
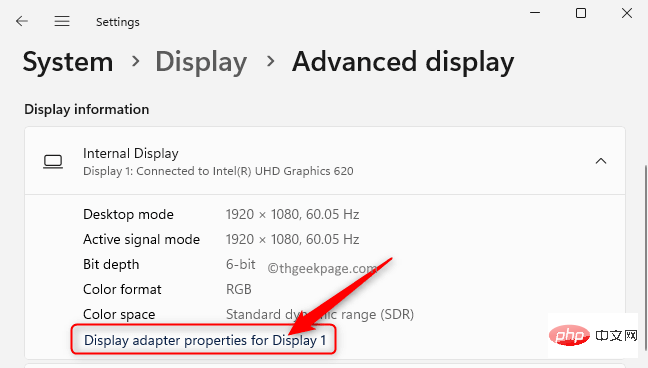
Schritt 5. Gehen Sie im Fenster „Eigenschaften des Anzeigeadapters“ auf die Registerkarte „Farbmanagement“. Schritt 6. Klicken Sie hier auf die Schaltfläche „Farbmanagement“.
Schritt 7. Gehen Sie im Fenster Farbverwaltung
zur RegisterkarteGeräte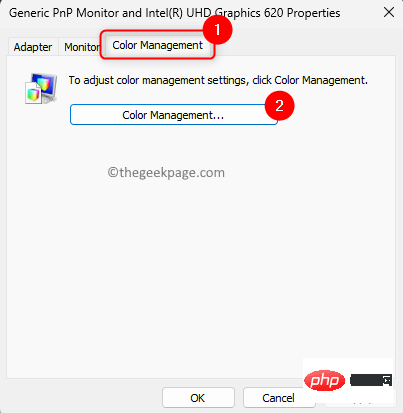 .
.
Schritt 8. Verwenden Sie das Dropdown-Menü neben Gerät und wählen Sie den Monitor aus, für den Sie das Farbprofil neu installieren möchten.
Hinweis:Wenn Sie mehrere Monitore haben, klicken Sie auf die Schaltfläche Monitor identifizieren, um den Monitor zu bestätigen.
Schritt 9. Aktivieren Sie nun das Kontrollkästchen neben der Option „Meine Einstellungen für dieses Gerät verwenden“. Schritt 10. Klicken Sie dann auf die Schaltfläche
Hinzufügen....
Schritt 11. Klicken Sie im Fenster „Zugeordnetes Farbprofil“ auf die Schaltfläche „Durchsuchen“.
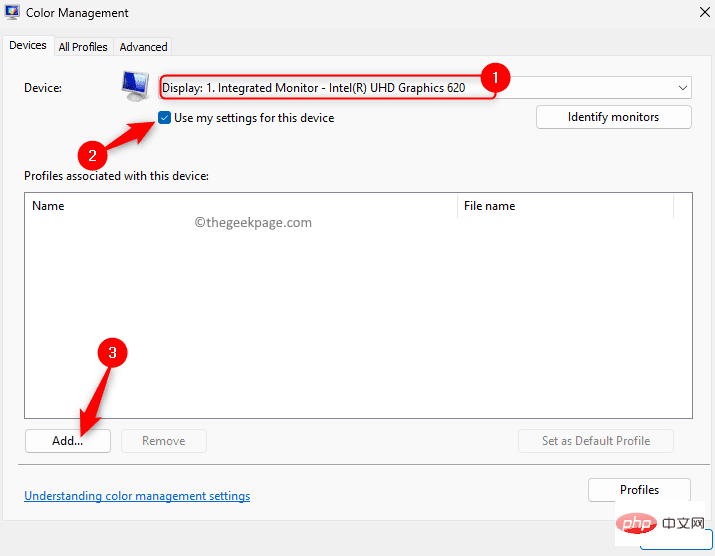
HINWEIS: Sie müssen die Website des Herstellers Ihres Monitors besuchen, um das richtige Farbprofil für Ihren Monitor herunterzuladen. Gehen Sie zum Abschnitt „Downloads“ und finden Sie anstelle des Grafiktreibers den neuesten Monitortreiber für Ihr Monitormodell.
Laden Sie die Datei auf Ihren Computer herunter und entpacken Sie sie. Sie sehen eine.icm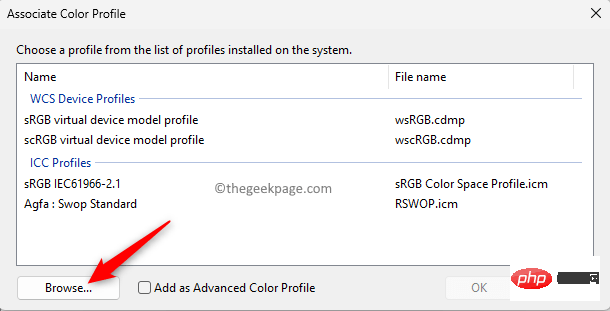 -Datei, die das Farbprofil für Ihren Monitor darstellt.
-Datei, die das Farbprofil für Ihren Monitor darstellt.
Schritt 12. Gehen Sie zum Speicherort des Ordners, der Ihr extrahiertes Farbprofil enthält. Schritt 13. Wählen Sie die Datei „Farbprofil .icm“ in diesem Ordner aus und klicken Sie auf „Hinzufügen“, um das Farbprofil zu installieren.
Schritt 14. Schließen Sie das Farbverwaltungsfenster.
Überprüfen Sie, ob das Problem behoben wurde. Methode 4 – Problematische App zurücksetzen, Farbprofil nicht abrufbar
Schritt 1. Klicken Sie auf die
Windows-Taste auf Ihrer Tastatur und geben Sie Installierte Apps in die Windows-Suchleiste ein. Schritt 2. Wählen Sie in den Suchergebnissen
Installierte App aus. Schritt 3. Suchen Sie auf der Seite „Installierte Apps“ nach der App, die Probleme beim Abrufen von Farbprofilen hat.Schritt 4. Klicken Sie auf das Drei-Punkte-Menü, das mit der App verknüpft ist, und wählen Sie Erweiterte Optionen.
Schritt 5. Suchen Sie auf der Seite „Erweiterte Optionen“ der App den Abschnitt „Zurücksetzen“. 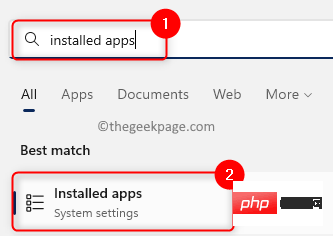
Zurücksetzen.
Schritt 7. Klicken Sie in der angezeigten Bestätigungsaufforderung erneut aufZurücksetzen.
Schritt 8. Warten Sie, bis der Rücksetzvorgang abgeschlossen ist. Nach dem Zurücksetzen wird die Anwendung in den Zustand zurückversetzt, in dem sie sich nach der Installation auf Ihrem PC befand. 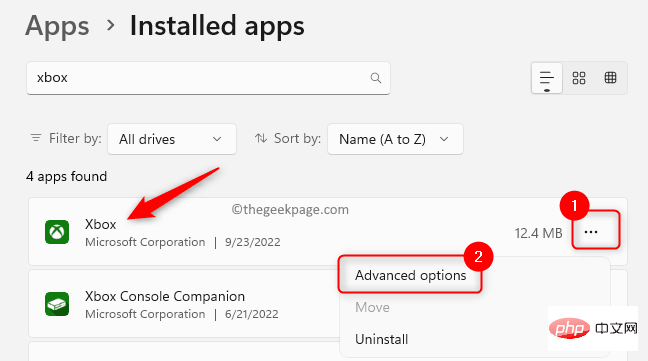
Methode 5 – Führen Sie eine Neuinstallation oder eine Reparaturinstallation durch Es gibt zwei Möglichkeiten, Ihr Windows zurückzusetzen, um eine Beschädigung der Systemdatei zu korrigieren, die sich auf das Farbprofil Ihres PCs auswirkt.
1. Befolgen Sie die im verlinkten Artikel genannten Schritte, um eine Neuinstallation durchzuführen. Bei einer Neuinstallation wird vor Beginn der Installation alles auf dem System gelöscht. Wenn Sie kein Backup erstellen, gehen alle persönlichen Daten, Anwendungen, Spiele und Einstellungen verloren.2. Verwenden Sie die Reparaturinstallation, um Windows zu reparieren oder zu installieren, indem Sie bootfähige Installationsmedien wie USB oder DVD erstellen. Der Vorteil dieser Methode besteht darin, dass Sie während des Installationsvorgangs keine Daten, Anwendungen oder Einstellungen verlieren.
Methode 6 – Zurück zu Windows 10Wenn Sie das Problem mit dem Farbverwaltungsschema unter Windows 11 nicht lösen können, nachdem Sie die oben genannten Methoden ausprobiert haben, kehren Sie am besten zu Windows 10 zurück, um es zu beheben.
Nach dem Upgrade auf Windows 11 haben Sie eine 10-tägige Kulanzfrist, um bei Bedarf wieder auf Windows 10 umzusteigen. Führen Sie die folgenden Schritte aus, um auf Ihrem PC Windows 10 wiederherzustellen.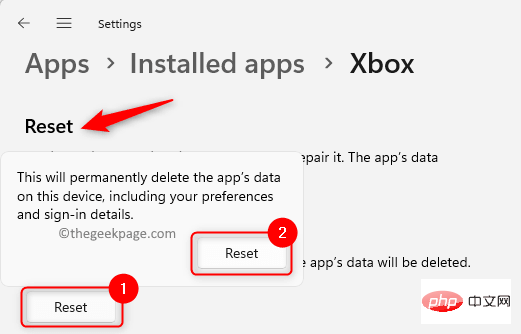 Schritt 1. Öffnen Sie die
Schritt 1. Öffnen Sie die
-Einstellungen-App mit der Tastenkombination
Windows + I.
Schritt 2. Wählen Sie im linken Bereich die Registerkarte
System.Schritt 3. Gehen Sie zum rechten Bereich und wählen Sie die Option Wiederherstellen aus der Liste aus.
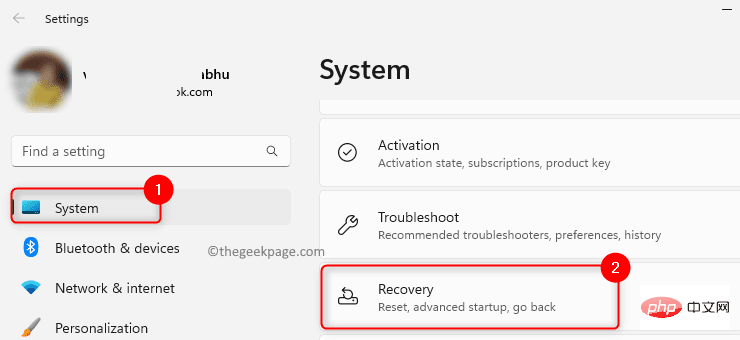
Schritt 4. Wenn Sie sich innerhalb der 10-tägigen Kulanzfrist befinden, wird die Option Zurück angezeigt, um die Wiederherstellung auf Windows 10 zu ermöglichen.
Klicken Sie hier auf die Schaltfläche Zurück.
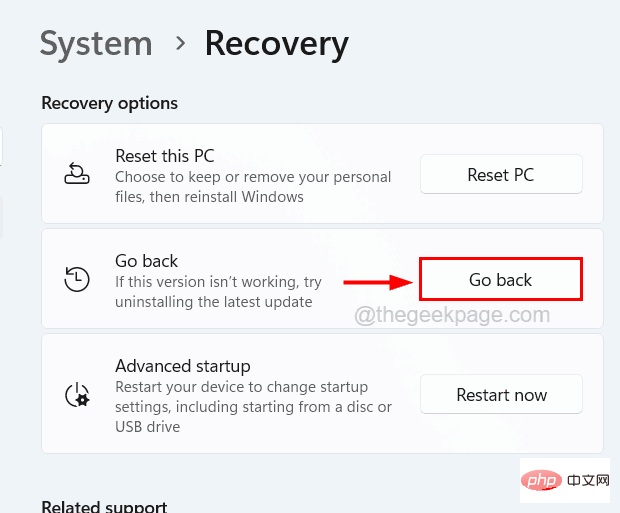
Schritt 5. Sie werden sehen, dass Sie zum Windows 10-Bildschirm zurückkehren. Wählen Sie die Option aus, die den Grund für die Rücksendung angibt, und klicken Sie auf
Weiter.Schritt 6. Klicken Sie auf dem nun erscheinenden Bildschirm auf
Weiter, um mit dem nächsten Schritt fortzufahren. Schritt 7. Klicken Sie abschließend auf dem letzten Bildschirm auf
Zurück zu Windows 10. Schritt 8. Ihr System wird nun automatisch neu gestartet und versucht, die Installation fortzusetzen.
Schritt 9. Warten Sie, bis Ihr System auf eine frühere Windows-Version zurückgesetzt wird.
Diese Wiederherstellung dauert je nach Daten- und Speicherkapazität des Systems einige Zeit.
Schritt 10. Das System wird nach dem Wiederherstellungsvorgang neu gestartet und Sie sehen den Startbildschirm von Windows 10.
Schritt 11. Melden Sie sich bei Windows 10 an.
Überprüfen Sie, ob das Farbmanagementproblem behoben wurde.
Wenn Sie sich nicht innerhalb der 10-tägigen Wiederherstellungsfrist befinden, müssen Sie Windows 10 neu installieren, um das Problem zu beheben.
Das obige ist der detaillierte Inhalt vonSo beheben Sie, dass das Farbmanagement unter Windows 11 nicht funktioniert. Für weitere Informationen folgen Sie bitte anderen verwandten Artikeln auf der PHP chinesischen Website!

