Heim >häufiges Problem >Fix: Der PC stürzt beim Spielen von Spielen unter Windows 11 oder 10 ständig ab
Fix: Der PC stürzt beim Spielen von Spielen unter Windows 11 oder 10 ständig ab
- 王林nach vorne
- 2023-05-15 09:19:053492Durchsuche
PC-Abstürze bei langen, intensiven Gaming-Sessions sind nichts Neues. Wenn die Systemtemperaturen die zulässigen Sicherheitsgrenzen überschreiten, wird das System normalerweise automatisch neu gestartet, um Komponenten zu schonen. Was aber, wenn Ihr PC ständig herunterfährt, obwohl Sie nur Spiele spielen und nichts Ressourcenintensives ausführen? Normalerweise hängt dieses Problem mit der GPU zusammen, und mit einigen GPU-gebundenen Lösungen können Sie in wenigen Augenblicken wieder im Spiel sein.
Fix 1 – Mindestanforderungen für Spiele berechnen
Jedes Spiel erfordert einige Mindestsystemanforderungen, um nachhaltig zu laufen.
1. Sie müssen Ihre Systemspezifikationen kennen.
2. Drücken Sie also einfach gleichzeitig die Tasten Windows-Taste+I. Dadurch wird der Einstellungsbildschirm geöffnet.
3. Klicken Sie auf der Einstellungsseite im linken Bereich auf „System“.
4. Scrollen Sie nun im rechten Bereich nach unten und klicken Sie auf „Über “.
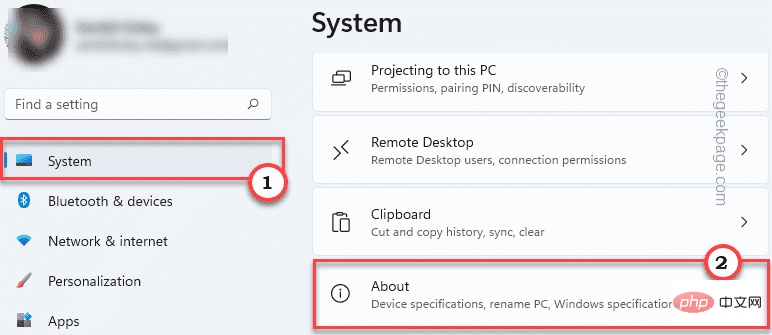
4 Hier erhalten Sie alle Informationen zum System.
Beachten Sie einfach die Angaben zu „Installierter RAM“, „Prozessor“ und Grafikkarte.
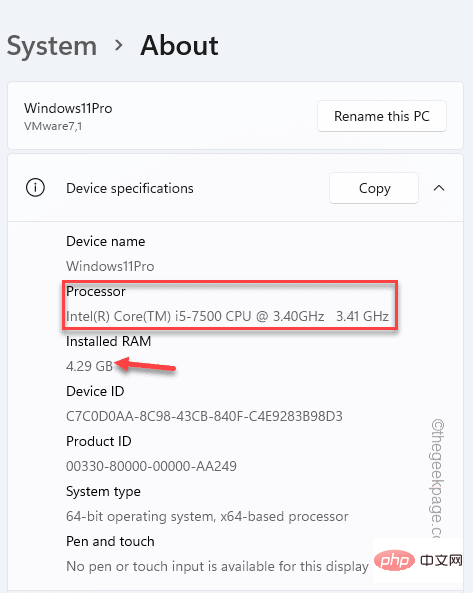
5. Nachdem Sie diese Informationen notiert haben, fahren Sie mit „Kann ich sie ausführen“ fort.
6. Wählen Sie einfach das Spiel aus, das Sie spielen möchten.
7. Geben Sie als Nächstes die Spezifikationen des Systems ein (z. B. CPU, GPU und RAM).
8. Klicken Sie abschließend auf „Kann ich es ausführen? “, um die Prüfung durchzuführen.
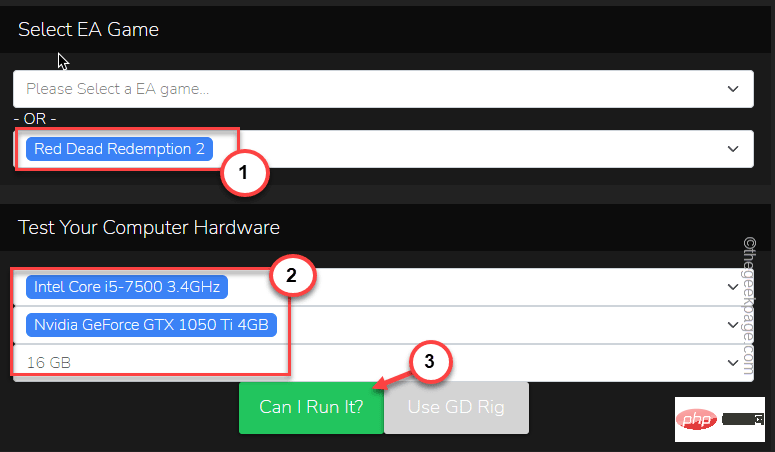
Dadurch wird ein detaillierter Bericht darüber ausgegeben, welche Spieleinstellungen Sie verwenden sollten oder ob Ihre Systemspezifikationen nicht ausreichen, um das Spiel auszuführen. In diesem Fall müssen Sie Ihre Systemspezifikationen aktualisieren, um das Spiel reibungslos laufen zu lassen.
Fix 2 – Grafiktreiber aktualisieren
NVIDIA und AMD veröffentlichen jeden Monat Treiberaktualisierungen für ihre Spieletreiber, um diese Treiber mit neuen Spielen kompatibel zu machen.
1. Suchen Sie nach „GeForce Experience“.
2. Klicken Sie dann auf „GeForce Experience“.
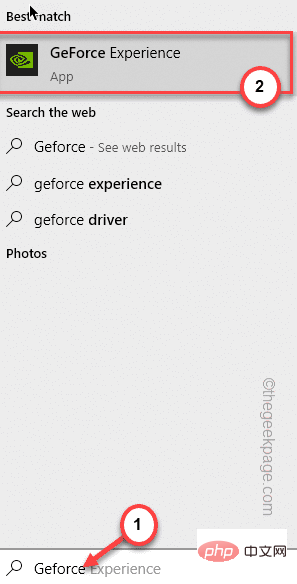
3. Wenn GeForce Experience geöffnet wird, gehen Sie zur Registerkarte „TreiberProgramm“.
4. Bitte warten Sie hier einen Moment, während nach Treiberaktualisierungen gesucht wird. Klicken Sie auf „下载“, um die neueste Version herunterzuladen.
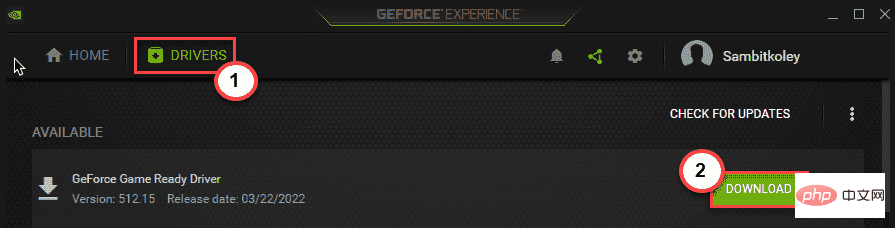
Kann je nach Netzwerkgeschwindigkeit 3-7 Minuten dauern.
4. Klicken Sie nach dem Herunterladen des Treibers auf „Schnellinstallation“.
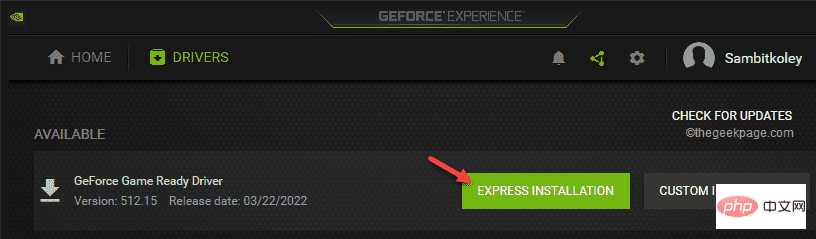
Jetzt müssen Sie nur noch warten, bis der Downloadvorgang abgeschlossen ist.
Für AMD-Benutzer
Dies ist nützlich für AMD-Kartenbenutzer.
1. Wenn Sie nicht zur AMD Radeon Software-Treiber-Download-Seite gehen.
2. Nachdem Sie den gewünschten Treiber ausgewählt haben, klicken Sie auf „Jetzt herunterladen“, um das Tool herunterzuladen.
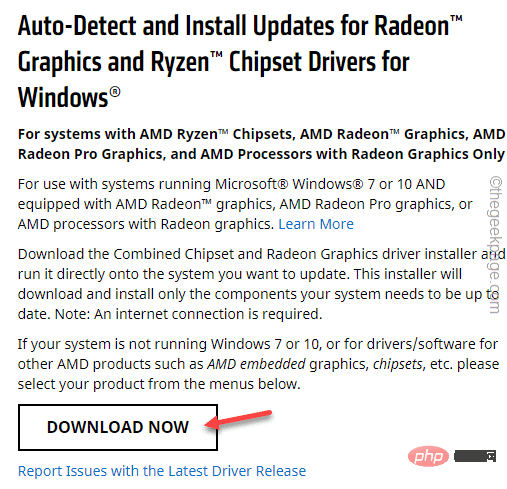
3. Klicken Sie nun doppelt auf „Radeon-software-adrenalin ”Installationsdatei, um es auszuführen.
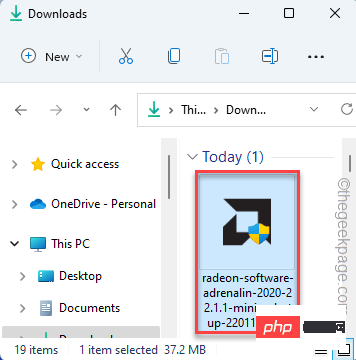
Es wird auf Ihrem System installiert.
Starten Sie einfach das Adrenalin-Dienstprogramm und es erkennt automatisch die neuesten Softwaretreiber und lädt sie herunter.
Installieren Sie die neuesten Treiber auf Ihrem System, starten Sie es neu und testen Sie, ob Sie das Spiel spielen können.
Fix 4 – Hintergrundprozesse beenden
Überprüfen Sie, ob im Hintergrund unerwünschte Prozesse vorhanden sind, die PC-Ressourcen verbrauchen.
1. Klicken Sie einfach mit der rechten Maustaste auf das Windows-Symbol und klicken Sie auf „Task-Manager“, um darauf zuzugreifen.
2. Alternativ können Sie die Tasten Strg+Umschalt+Esc gleichzeitig drücken, um den Task-Manager zu öffnen.
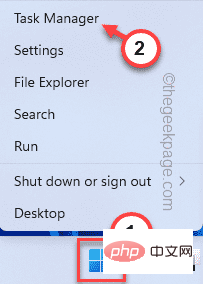
3 Sobald der Task-Manager geöffnet wird, werden mehrere unnötige Anwendungen ausgeführt.
4. Überprüfen Sie nun, welche Apps unnötig sind. Klicken Sie einfach mit der rechten Maustaste auf die App und klicken Sie auf „Ende TASK“, um die App zu beenden.
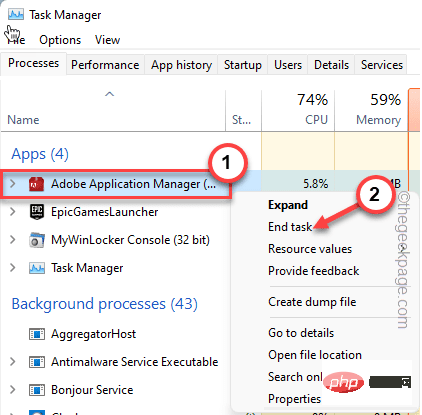
5. Beenden Sie auf diese Weise alle unnötigen Anwendungen, die Ressourcen verbrauchen (z. B. Spielestarter, Installationsdateien).
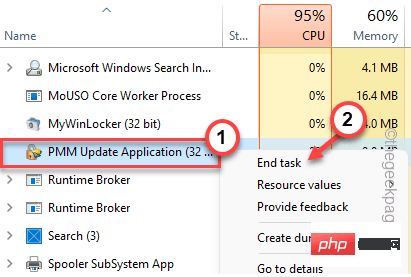
Schließen Sie den Task-Manager. Nachdem Sie alle unnötigen Prozesse geschlossen haben, starten Sie das Spiel und überprüfen Sie es.
Fix 5 – Überprüfen Sie die Dateiintegrität des Spiels
[对于 Steam 游戏]
Dieses Problem kann auftreten, wenn dem Spiel einige wichtige Spieldateien fehlen.
1. Schalten Sie den Dampf ein.
2. Klicken Sie nun auf das Menü „BIBLIOTHEK“, um alle Spiele zu laden, die Sie besitzen.
3. Klicken Sie einfach mit der rechten Maustaste auf das betreffende Spiel und klicken Sie auf „Eigenschaften“.
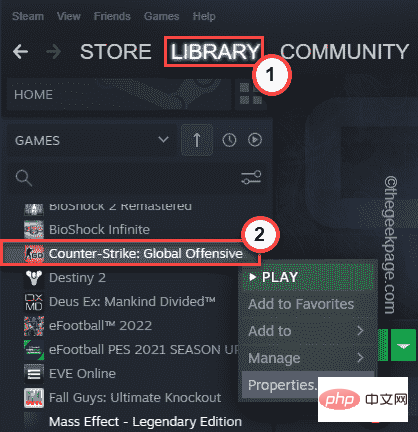
Lokale Dateien“.
5. Klicken Sie nun auf „Integrität der Spieldateien überprüfen...“, um zu überprüfen, ob im Spiel wichtige Dateien fehlen.
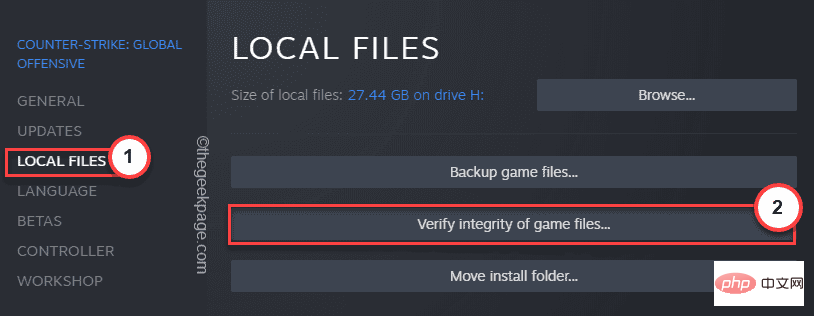
[适用于 EPIC STORE 游戏]Wenn dieses Problem bei der Verwendung von Epic Store-Spielen auftritt, gehen Sie bitte wie folgt vor: 1 Öffnen Sie den Epic Games-Launcher. 2. Gehen Sie nach dem Öffnen im linken Bereich auf „
Bibliothek“.
3. Klicken Sie anschließend einfach auf das Dreipunktmenü und dann auf „Verifizieren“, um die Spieldateien zu überprüfen.
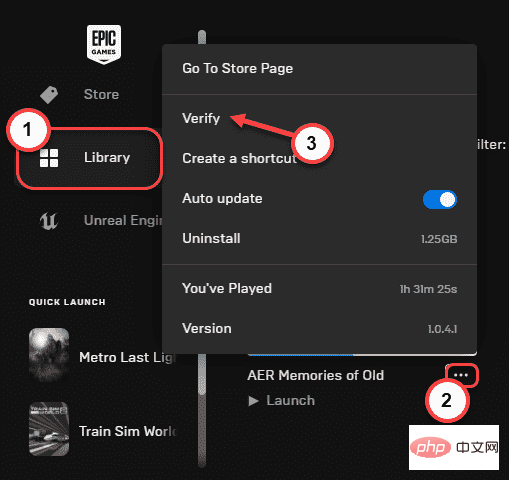
电源配置文件3. Versuchen Sie nun zu überprüfen, ob Sie den Plan „High Performance
“ in der Planliste finden. 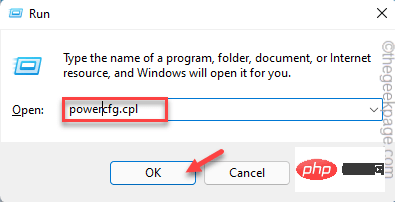
Andere Pläne anzeigen“ klicken, werden andere Pläne angezeigt.
5. Wählen Sie nun einfach den Plan „High Performance
“ aus der Liste aus.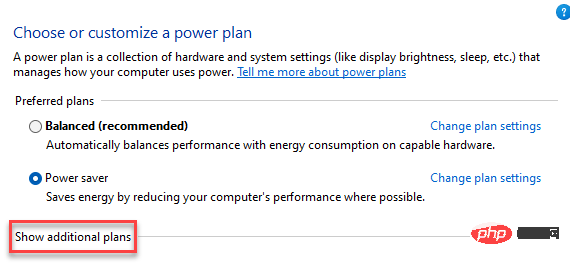
Sobald Sie fertig sind, schließen Sie den Bedienfeldbildschirm und testen Sie, ob es funktioniert.
Fix 7 – Standard-Audiogerät deaktivieren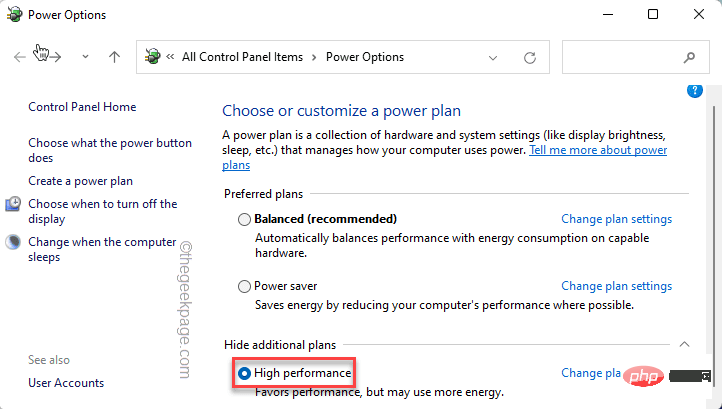 Einige Benutzer konnten dieses Problem einfach durch Deaktivieren des integrierten Standard-Audiogeräts beheben.
Einige Benutzer konnten dieses Problem einfach durch Deaktivieren des integrierten Standard-Audiogeräts beheben.
1. Geben Sie einfach „
Geräte-Manager“ in das Suchfeld ein.2. Klicken Sie dann auf „
Geräte-Manager“, um auf das Dienstprogramm zuzugreifen.
3. Klicken Sie auf der Geräte-Manager-Seite mit der rechten Maustaste auf das Standard-Audiogerät und klicken Sie auf „Gerät deaktivieren“.
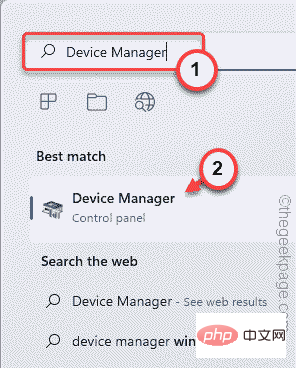
Ja“.
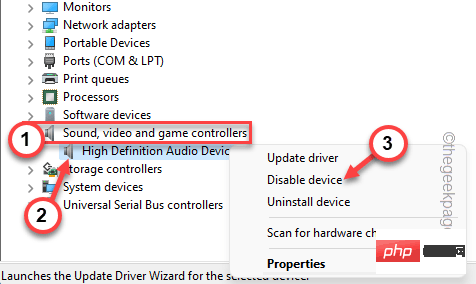
starten Sie das System neu.
Alternative Tipps–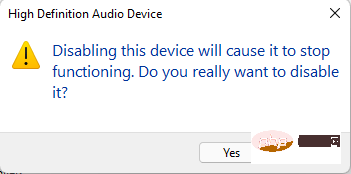
Turbo-Modus – Einige Geräte verfügen über einen speziellen Turbo-Modus. Genau wie bei Asus-Laptops müssen Sie das System anschließen und gleichzeitig die Tasten Fn+F5 drücken, um den Turbo-Modus zu aktivieren.
2.SSD – Die Verwendung von SSD anstelle von HDD hat seine Vorteile, wie z. B. werden die Ladegeschwindigkeit des Spiels, die Spieleleistung und die Datenübertragungsgeschwindigkeit exponentiell erhöht.
3.Niedrigere Spieleinstellungen – Wenn Ihr Computer nur abstürzt, wenn Sie versuchen, zu höheren Spieleinstellungen zu wechseln, starten Sie das Spiel mit niedrigeren Einstellungen.
Das obige ist der detaillierte Inhalt vonFix: Der PC stürzt beim Spielen von Spielen unter Windows 11 oder 10 ständig ab. Für weitere Informationen folgen Sie bitte anderen verwandten Artikeln auf der PHP chinesischen Website!

