Heim >häufiges Problem >So erstellen Sie Schritt für Schritt ein Makro in Powerpoint
So erstellen Sie Schritt für Schritt ein Makro in Powerpoint
- WBOYWBOYWBOYWBOYWBOYWBOYWBOYWBOYWBOYWBOYWBOYWBOYWBnach vorne
- 2023-05-13 14:13:112599Durchsuche
Ein Makro ist einfach eine Reihe von Anweisungen, die vom Benutzer geschrieben und unter dem Makronamen gespeichert werden. Wenn ein Makroname in einer Präsentation aufgerufen wird, führt er automatisch die unter dem Makronamen definierten Anweisungen aus. Bei Bedarf werden Makros in PowerPoint-Präsentationen eingebettet. Sie können VBA zum Codieren von Makros in PowerPoint verwenden. Es hilft uns, unsere eigenen Designs zu erstellen und sie wiederzuverwenden. Makros können auch in anderen Microsoft Office-Anwendungen erstellt werden. Sehen wir uns an, wie man ein einfaches Makro in PowerPoint erstellt
Schritte zur Makroerstellung
Schritt 1. Öffnen Sie PowerPoint. Geben Sie PowerPoint in das Suchfeld in der unteren linken Ecke ein. Sie können PowerPoint mit nur einem Klick öffnen.
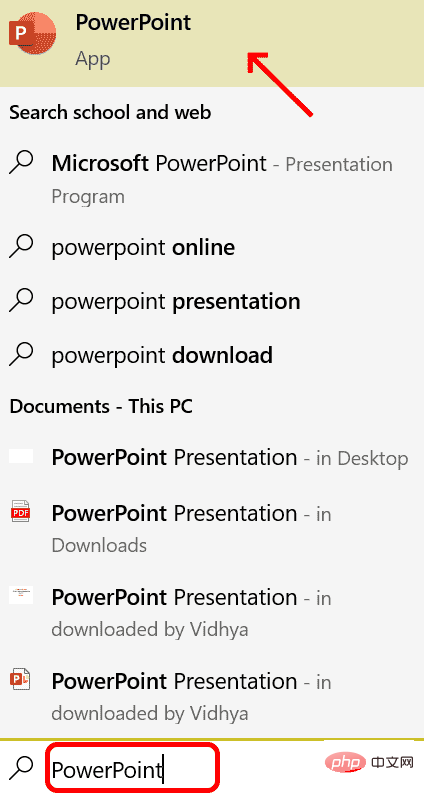
Schritt 2. Doppelklicken Sie auf PowerPoint. Klicken Sie nach dem Öffnen auf Datei
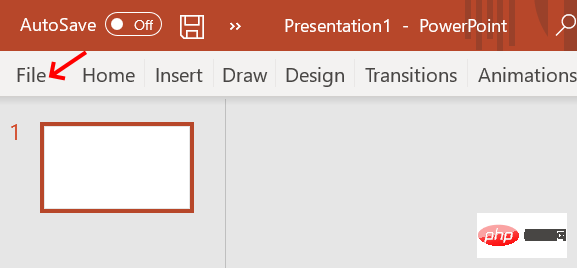
Schritt 3: Suchen Sie nach option und klicken Sie auf es
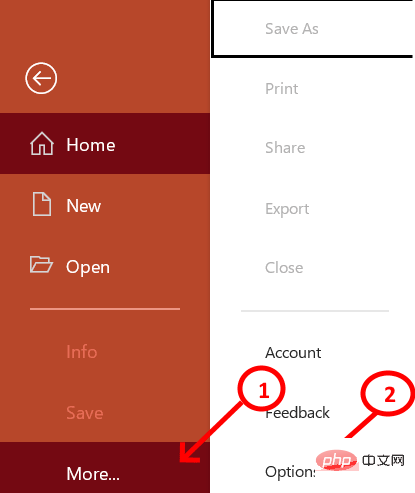
Schritt 4: Klicken Sie auf Menüband anpassen. Passen Sie auf der rechten Seite des Fensters die Multifunktionsleiste an und ziehen Sie sie nach unten, um Entwickler auszuwählen. Drücken Sie OK, um den Vorgang abzuschließen.
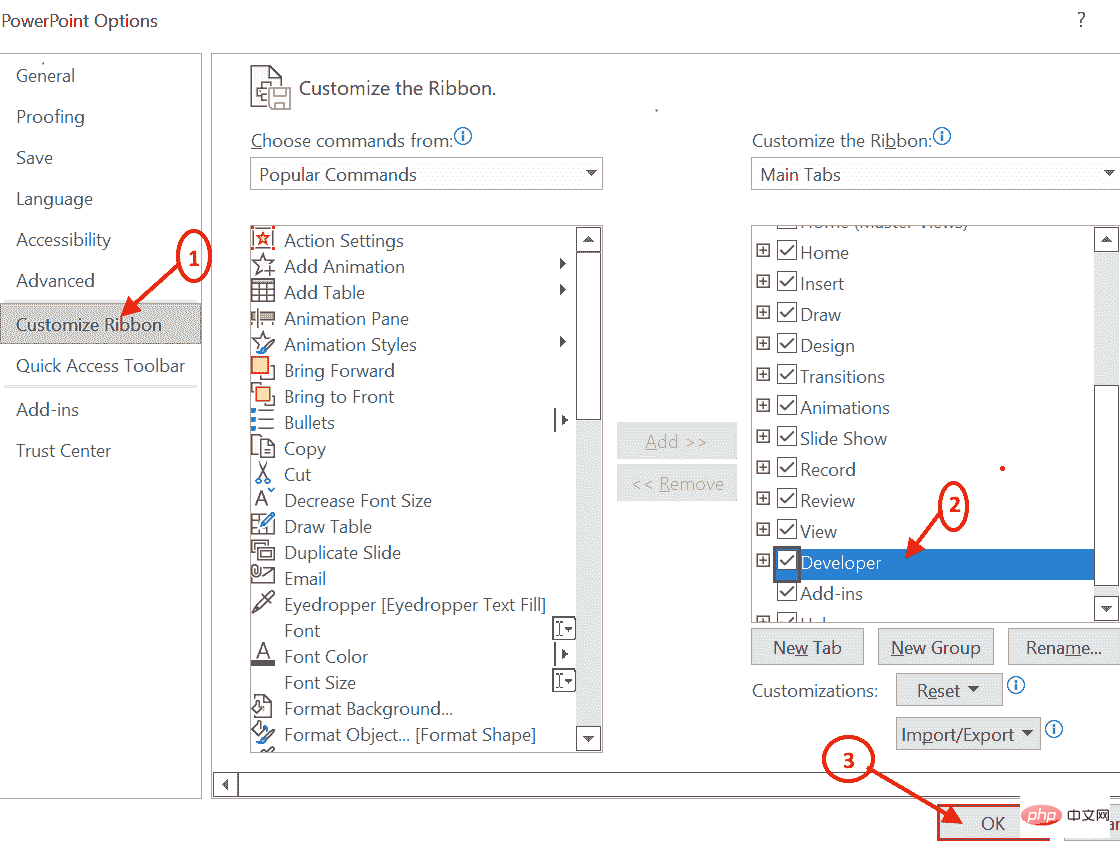
Schritt 5: Jetzt sehen Sie neben dem Reiter „Ansicht“ den Reiter „Entwickler“. Klicken Sie auf die Registerkarte „Entwickler“ und gehen Sie zu Makrosicherheit

Schritt 6: Klicken Sie auf „Nach Makrosicherheit“, a Der Trust Center-Bildschirm wird geöffnet. Suchen Sie die Makro--Einstellungen, in denen Sie alle Makros aktivieren müssen und aktivieren Sie das Kontrollkästchen für Zugriff auf das VBA-Projektobjektmodell vertrauen in den Entwickler-Makroeinstellungen .
Sobald das alles erledigt ist. Klicken Sie auf „OK“, um mit dem nächsten Vorgang fortzufahren.
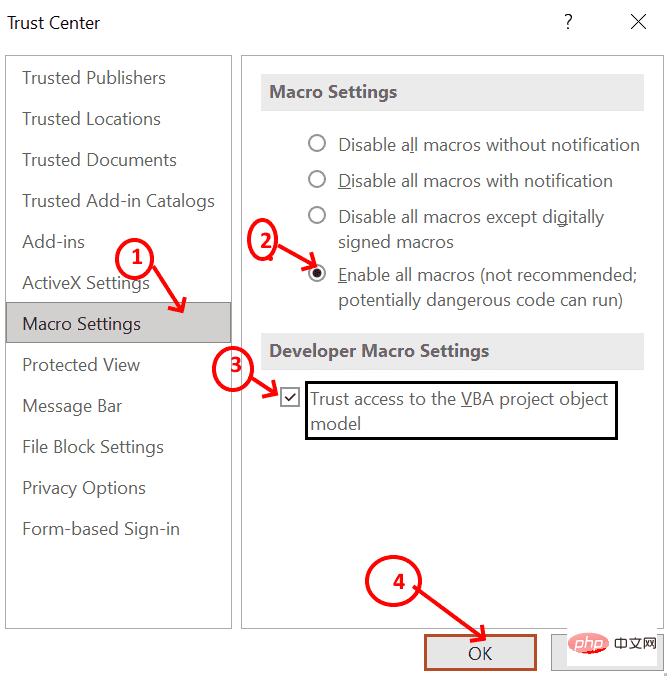
Schritt 7: Nach dem ersten Einrichtungsprozess können Makros im Projektfenster erstellt werden, indem Sie auf Makro klicken.
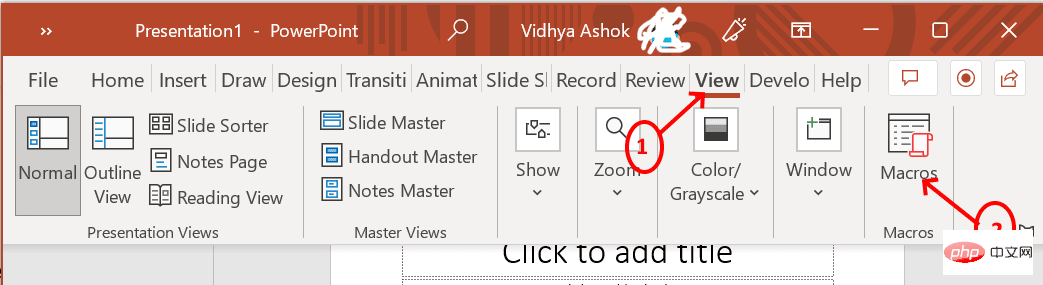
Schritt 8: Es erscheint ein Popup-Bildschirm, in dem Sie das Makro erstellen können. Geben Sie nach Bedarf den Makronamen ein und klicken Sie auf , um zu erstellen. Der Makroname lautet hier HI in Presentation1.
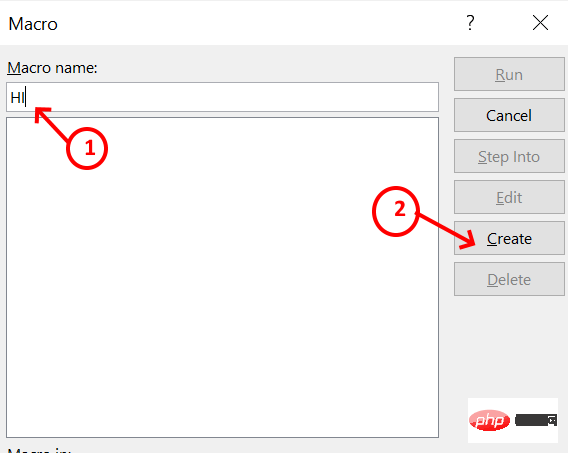
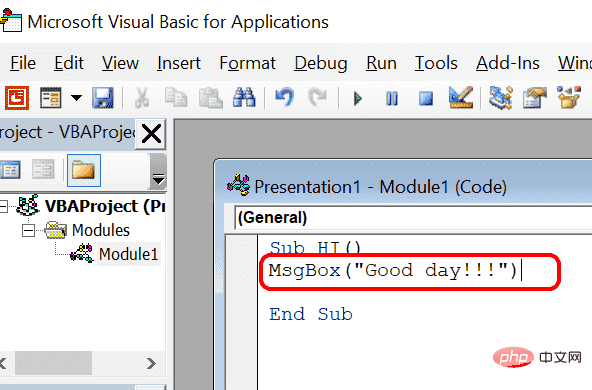
MsgBox („Guten Tag!!!“) geschrieben. Das bedeutet, dass MsgBox eine vordefinierte Funktion ist, die den in den Klammern geschriebenen Inhalt anzeigt. In der vorherigen Zeile lautet der Makroname HI. Was auch immer Sie also in dieses Makro HI schreiben, es wird beim Aufruf sequentiell ausgeführt.
Schritt 10: Nachdem Sie den Code in das Makro geschrieben haben, sollten Sie das Fenster schließen und zu Präsentation 1 zurückkehren. Gehen Sie zuMakro und klicken Sie auf den Namen (HI) des Makros und drücken Sie , um den Befehl auszuführen, der den Code ausführt.
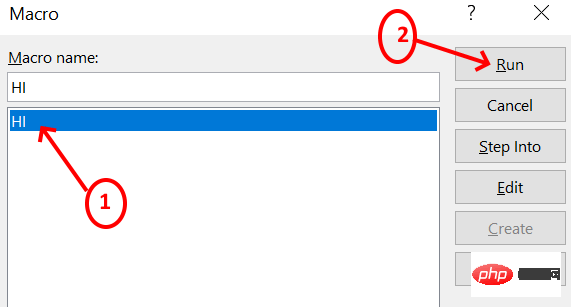
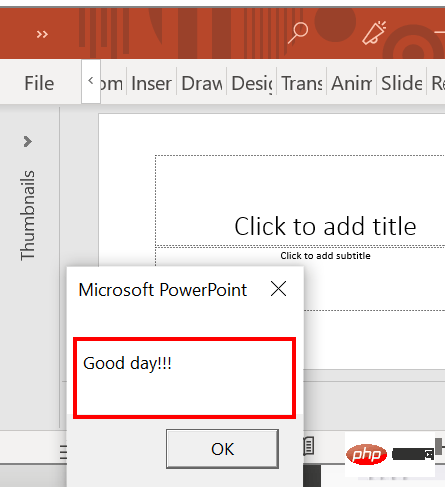
Datei und klicken Sie auf Optionen
ScannenSymbolleiste für den Schnellzugriff . Wenn Sie „Darf die benutzerdefinierte Symbolleiste für den Schnellzugriff sehen“ auswählen, ziehen Sie nach unten und wählen Sie „Makros“ aus.
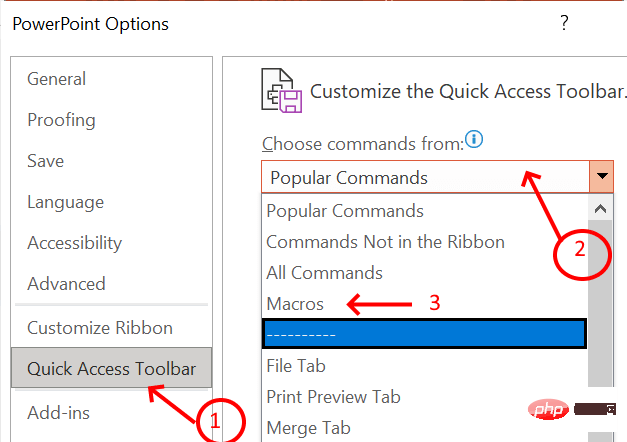
Präsentation1 HI wurde hier ausgewählt, weil es von uns erstellt wurde. Klicken Sie zum Hinzufügen auf . Jetzt wurde das Makro HI zur benutzerdefinierten Symbolleiste für den Schnellzugriff hinzugefügt.
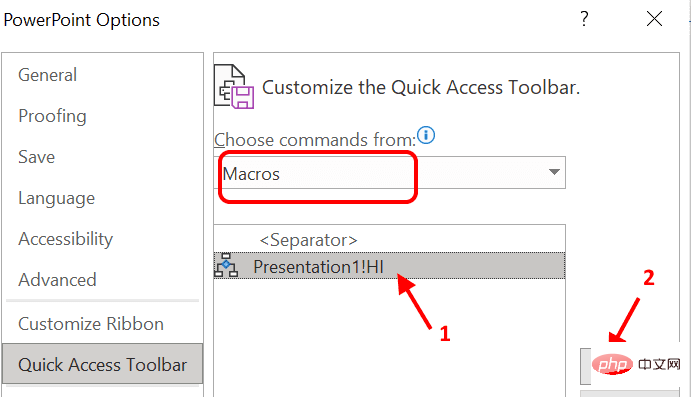
Schritt 14: Sie können das Makro mit Symbol und Namen ändern, wie unten gezeigt.
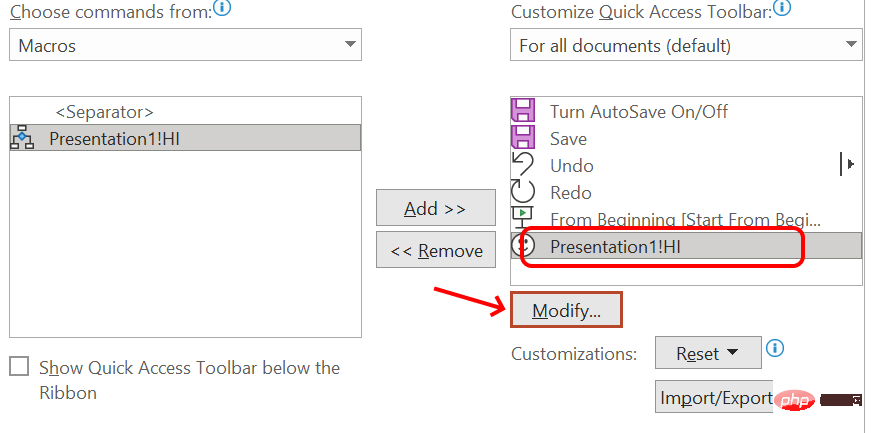
Schritt 15: Nachdem Sie auf die Schaltfläche „Ändern“ geklickt haben, können Sie das Symbol aus der vordefinierten Sammlung auswählen und den Namen ändern, wie im Bild unten gezeigt.
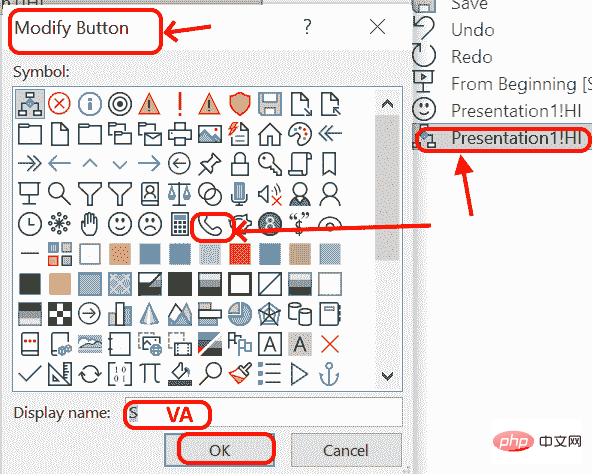
Schritt 16: Wählen Sie das Symbol aus, geben Sie den Namen ein und klicken Sie auf OK. Jetzt können Sie das hinzugefügte Symbol und den Namen in der Symbolleiste sehen
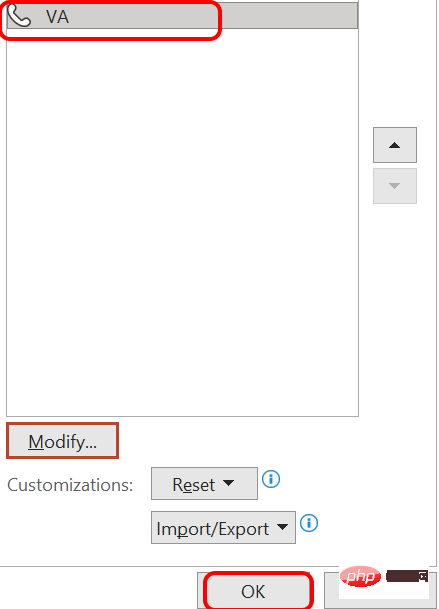
Schritt 17: Gehen Sie zur Startseite und Sie können das benutzerdefinierte Symbol oben in der Präsentation sehen. Wenn Sie ein Makro aufrufen möchten, klicken Sie einfach auf das Symbol oben. Das Makro wird automatisch ausgeführt und zeigt die Ergebnisse an.
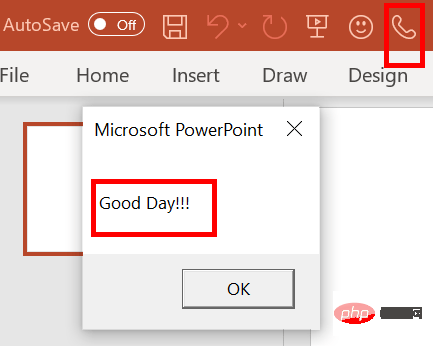
Makros werden insbesondere in Szenarien verwendet, in denen wiederholte Befehlssequenzen erforderlich sind. Dabei kann es sich um Ihr individuelles Design oder die Verwendung von VBA handeln, um eine Berechnung, beispielsweise eine Addition, auf vorab geschriebene Weise zu codieren.
Das obige ist der detaillierte Inhalt vonSo erstellen Sie Schritt für Schritt ein Makro in Powerpoint. Für weitere Informationen folgen Sie bitte anderen verwandten Artikeln auf der PHP chinesischen Website!

