Heim >häufiges Problem >Geräteeinstellungen unter Windows 11 nicht migrieren? Das ist die Lösung
Geräteeinstellungen unter Windows 11 nicht migrieren? Das ist die Lösung
- PHPznach vorne
- 2023-05-13 14:10:067034Durchsuche
Offensichtlich verlaufen nicht alle Gerätemigrationen reibungslos. Dass Geräteeinstellungen nicht migriert werden, ist ein sehr häufiges Problem in Windows 11, das beim Upgrade von Windows 7 und 10 auftreten kann.
Dieses Problem kann auch auftreten, wenn Sie das Betriebssystem bereits installiert haben und neue Updates installieren.
Beim Upgrade auf Windows 11 muss Ihr Gerät auch die Systemanforderungen und andere wichtige Elemente erfüllen, die für eine ordnungsgemäße Funktion erforderlich sind.
Wenn Sie Ihre persönlichen Daten, Dateien, Fotos und Apps aus Ihrer vorherigen Windows-Installation behalten möchten, wählen Sie beim ersten Upgrade auf Windows 11 unbedingt die Option Persönliche Dateien und Apps behalten aus.
Wenn Sie auf Windows 11 aktualisieren, überprüft das Setup Ihren Computer, um festzustellen, ob es Apps oder Einstellungen gibt, die nicht gut mit dem Betriebssystem funktionieren.
Wenn es Probleme gibt, stellt Ihnen das Installationsprogramm eine Liste dieser Apps und Einstellungen zur Verfügung, damit Sie diese nach Abschluss des Upgrades verfolgen können.
Warum können meine Geräteeinstellungen nicht auf Windows 11 migriert werden?
Es gibt viele Gründe, warum Ihre Geräteeinstellungen möglicherweise nicht erfolgreich auf Windows 11 migriert werden.
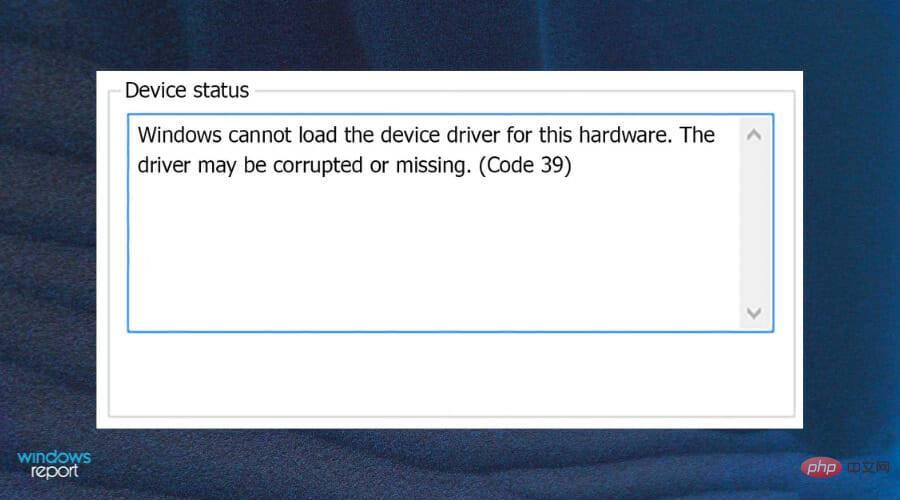
Einige dieser Gründe sind:
- Dies könnte auf einen fehlerhaften oder beschädigten Treiber zurückzuführen sein – das bedeutet, dass bei der Aktualisierung des Betriebssystems oder einer anderen Systemfunktion ein oder mehrere Migrationsprozesse des Treibers durchgeführt werden wurde unterbrochen oder konnte nicht gestartet werden. Wenn dies der Fall ist, lesen Sie weiter für unser Experten-Tutorial zum Entfernen beschädigter Treiber.
- Problem mit der Treiberinkompatibilität – Wenn dies passiert, liegt es normalerweise daran, dass Sie ein Kompatibilitätsproblem mit einem Ihrer Treiber haben. In diesem Fall müssen Sie höchstwahrscheinlich eine neuere Version des Treibers installieren.
- Veraltete Treiber – Manchmal können auch veraltete Treiber dieses Problem verursachen. Sie sollten prüfen, ob es neue Updates gibt, und versuchen, Ihre Gerätetreiber zu aktualisieren, damit Ihr PC mit Windows 11 kompatibel ist.
- Gerätefehler – Eine weitere häufige Ursache für dieses Problem ist ein Fehler des an Ihren Computer angeschlossenen Geräts. Sie müssen sie trennen und prüfen, ob das hilft.
- Teilweise oder mehrdeutige Übereinstimmungen – Geräteeinstellungen können auch dann nicht migriert werden, wenn eine teilweise Migration oder eine neue mehrdeutige Übereinstimmung vorliegt, die nicht erkannt wird. Weitere Informationen zum Korrigieren teilweiser oder mehrdeutiger Übereinstimmungen finden Sie in unserem Tutorial.
Was soll ich tun, wenn meine Geräteeinstellungen nicht auf Windows 11 migriert wurden?
1. Aktualisieren Sie den Treiber
- Drücken Sie gleichzeitig die Tasten Windows+I, um Einstellungen zu öffnen.
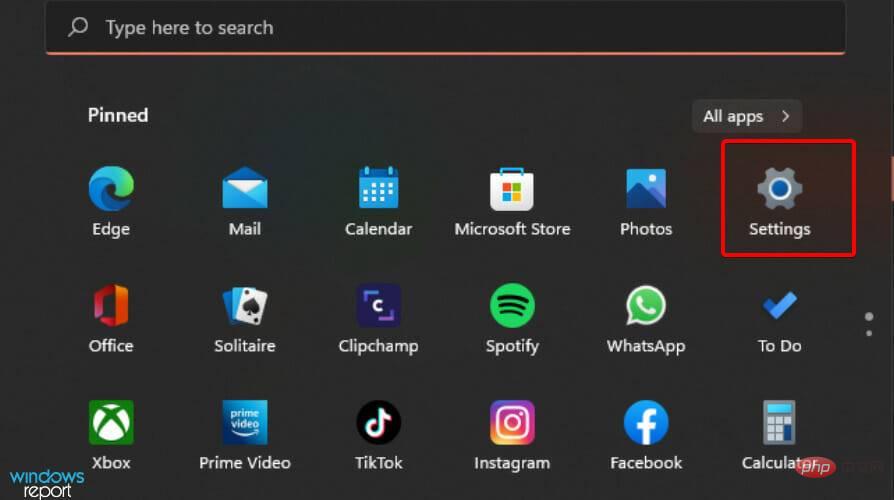
- Suchen Sie im Geräte-Manager und klicken Sie zum Öffnen auf .
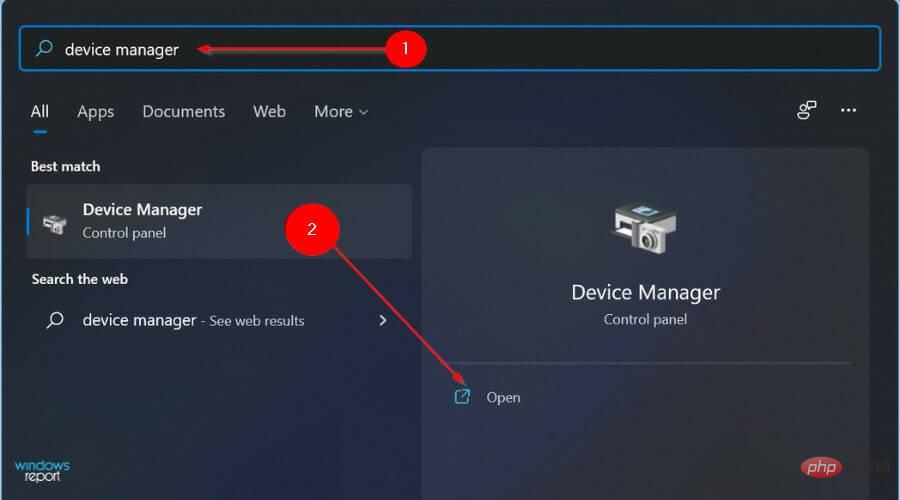
- Navigieren Sie zum Treiber Ihrer Wahl, klicken Sie mit der rechten Maustaste und wählen Sie Treibersoftware aktualisieren.
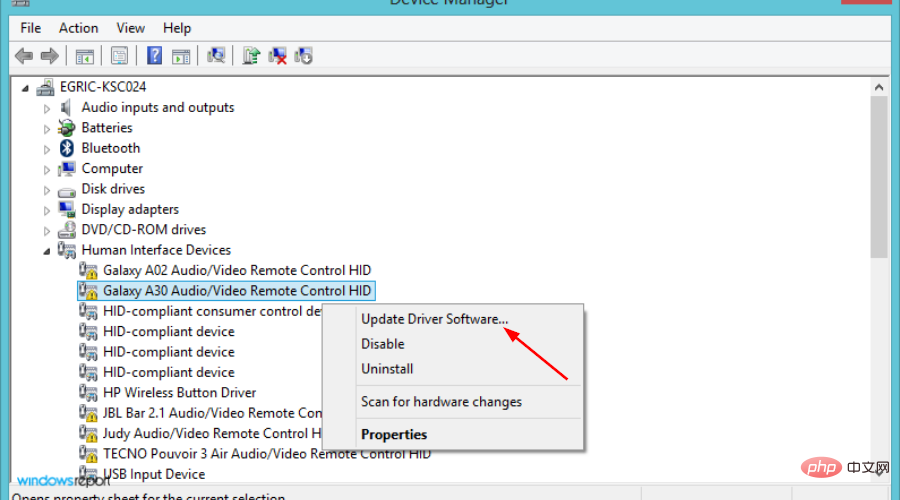
- Starten Sie Ihr Gerät neu.
Alternativ können Sie DriverFix verwenden, ein ideales Softwaretool eines Drittanbieters, mit dem Sie Laufwerke sicherer und schneller aktualisieren können, als dies manuell zu tun.
2. Deinstallieren Sie den Treiber und installieren Sie ihn erneut
- Drücken Sie die Windows-Taste, suchen Sie nach Geräte-Manager und klicken Sie auf Öffnen.
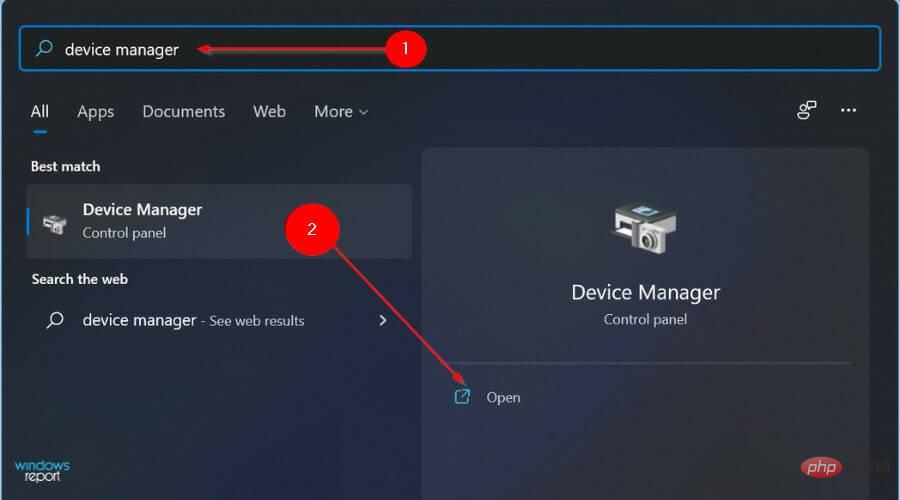
- Navigieren Sie zum gewünschten Treiber, klicken Sie mit der rechten Maustaste und wählen Sie Deinstallieren.
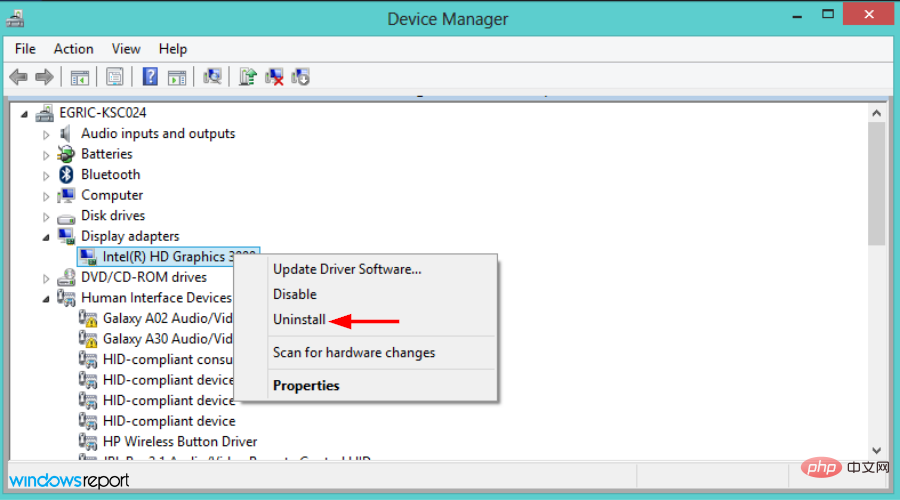
- Nach dem Neustart Ihres PCs installiert Windows den Treiber automatisch neu.
3. Gehen Sie zurück zum vorherigen Treiber
- Drücken Sie gleichzeitig die Tasten Windows+I und wählen Sie Einstellungen.
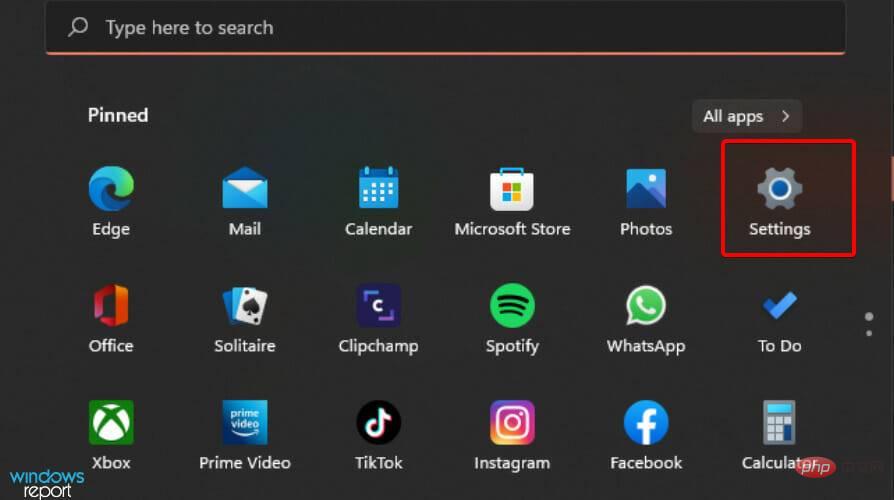
- Navigieren Sie zu System und wählen Sie im rechten Bereich „Info“ aus.
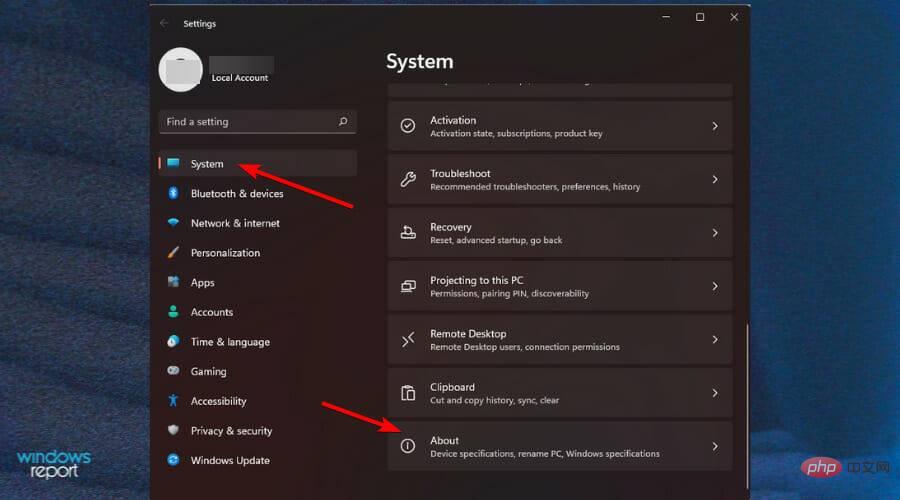
- Als nächstes wählen Sie Geräte-Manager.
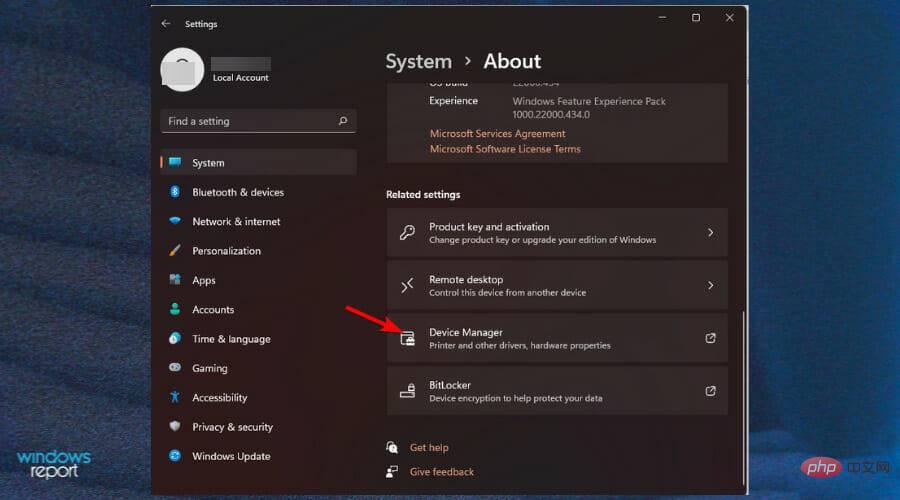
- Erweitern Sie den Gerätetreiber, klicken Sie mit der rechten Maustaste und wählen Sie Eigenschaften.
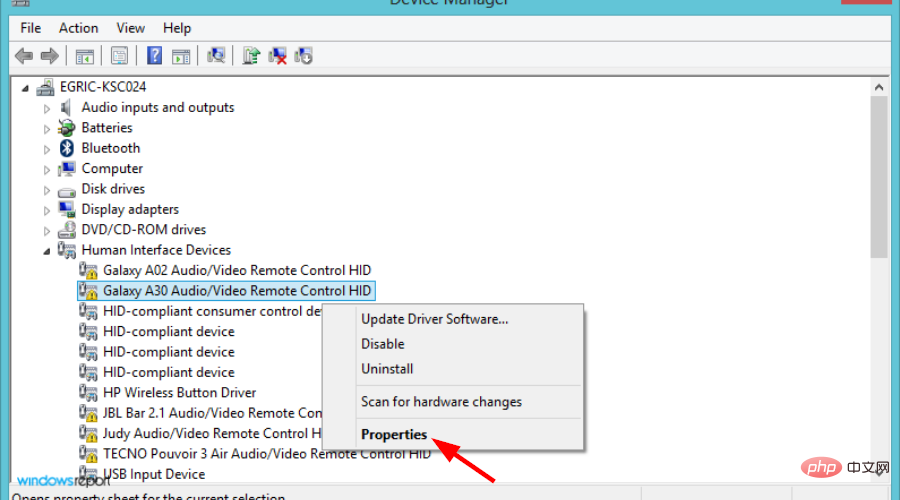
- Navigieren Sie zur Registerkarte Treiber, wählen Sie „Treiber zurücksetzen“ und drücken Sie OK.
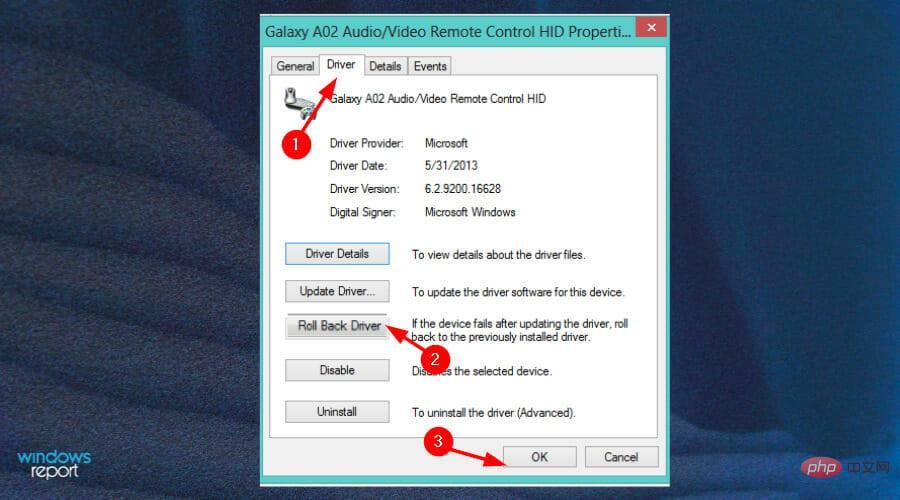
- Wählen Sie den Grund für das Rollback aus und klicken Sie auf „Ja“.
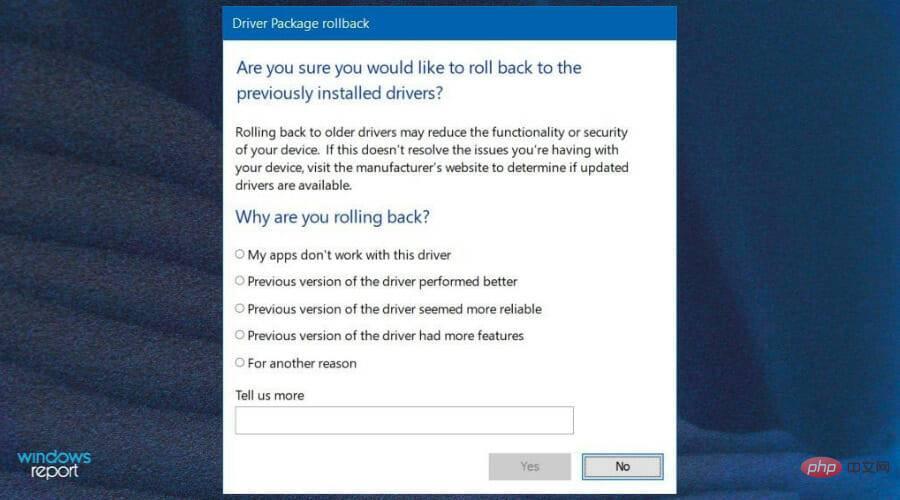
- Starten Sie Ihren PC neu, damit die Änderungen wirksam werden.
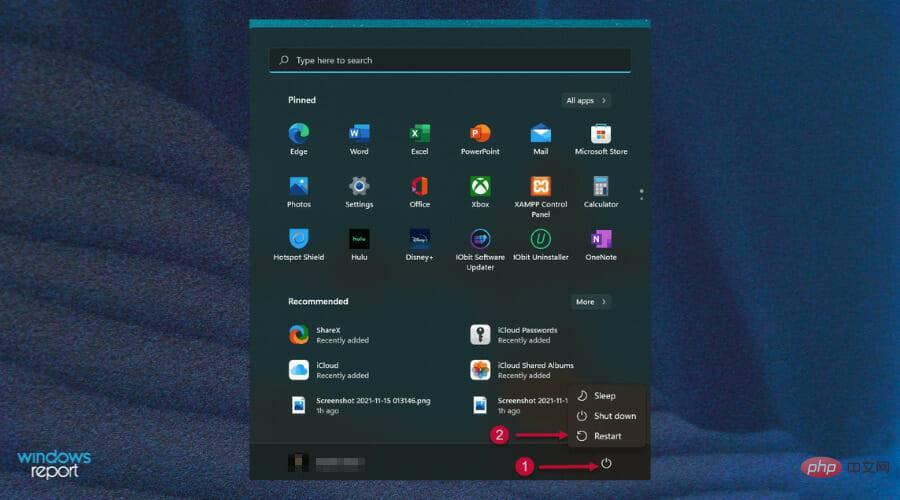
4. Windows aktualisieren
- Drücken Sie die Windows-Taste und suchen Sie Nach Updates suchen.
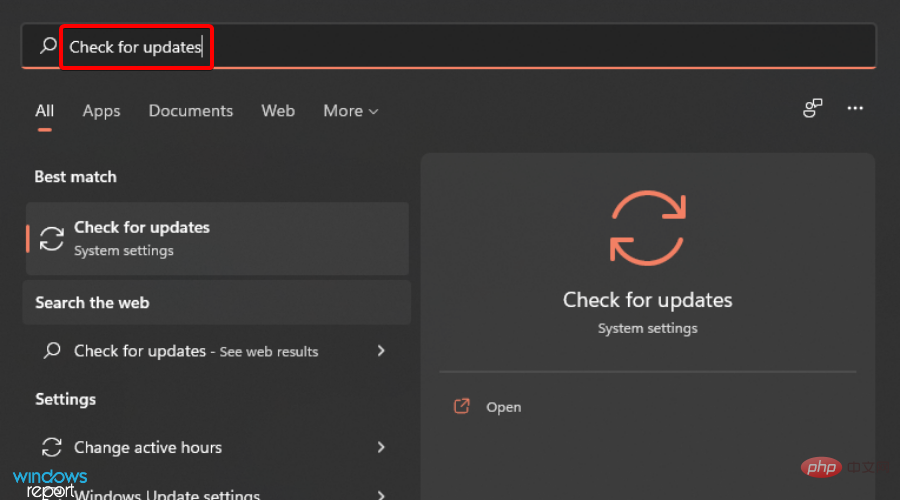
- Klicken Sie, um nach Updates zu suchen.
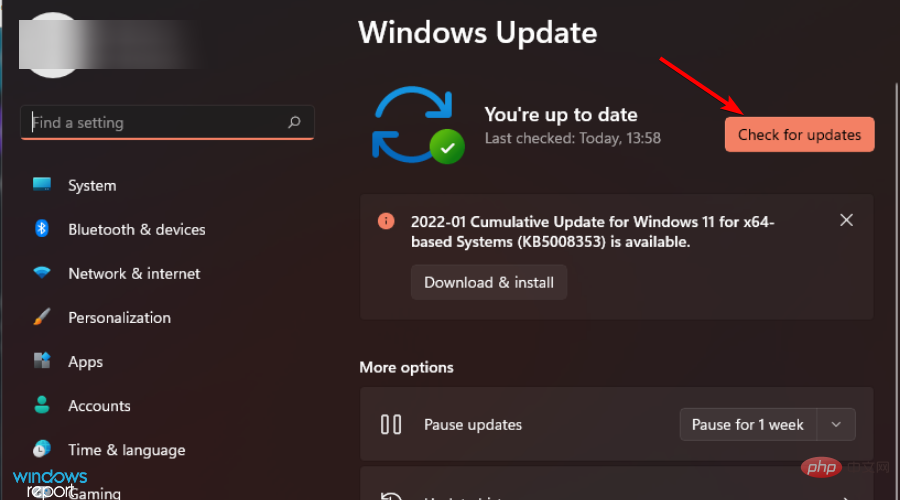
- Wenn Updates ausstehen, fahren Sie bitte mit dem Herunterladen und Installieren fort und starten Sie dann Ihr System neu.
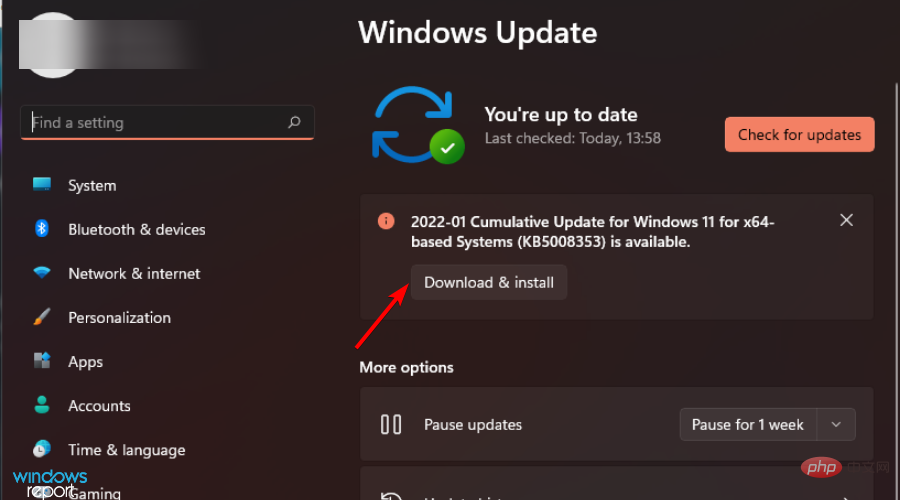
Wenn die Migration der Geräteeinstellungen fehlschlägt, kann ich dann ein Rollback auf Windows 10 durchführen?
Wenn keine dieser Optionen funktioniert, können Sie jederzeit ein Rollback auf Windows 10 durchführen. Wenn Geräteeinstellungen wichtiger sind als Windows 11, kann es sich lohnen, eine Neuinstallation von Windows 10 durchzuführen.

Denken Sie daran, alle Ihre Dateien zu sichern, um zu vermeiden, dass beim Zurücksetzen Informationen verloren gehen.
Das obige ist der detaillierte Inhalt vonGeräteeinstellungen unter Windows 11 nicht migrieren? Das ist die Lösung. Für weitere Informationen folgen Sie bitte anderen verwandten Artikeln auf der PHP chinesischen Website!

