Heim >häufiges Problem >Fix: Valorant Vgk.sys-Bluescreen-Problem in Windows 11 und 10
Fix: Valorant Vgk.sys-Bluescreen-Problem in Windows 11 und 10
- 王林nach vorne
- 2023-05-10 22:16:0414280Durchsuche
Einige FPS-Spieler haben sich kürzlich über einen neuen Fehler in Valorant beschwert. Diese betroffenen Benutzer werden feststellen, dass Windows beim Versuch, Valorant zu spielen, mit einem Bluescreen of Death abstürzt und den Fehlercode „Vgk.sys“ anzeigt. Keine Sorge, es ist kein Virus/PUP. Dies ist eine Komponente des Vanguard AntiCheat-Systems von Riot, das mit dem Spiel geliefert wird. Hierbei handelt es sich einfach um einen Mangel an entsprechenden Berechtigungen für diese bestimmte Systemkomponente.
Fix 1 – Vollständige Kontrolle für alle Entitäten zulassen
Sie müssen die volle Kontrolle für alle Entitäten der Vgk.sys-Komponentendatei zulassen.
1. Sie müssen auf den Speicherort der Datei „Vgk.sys“ zugreifen.
2. Sie müssen also gleichzeitig Windows-Taste + E-Taste drücken. Dadurch wird der Datei-Explorer geöffnet.
3. Sobald Sie geöffnet sind, folgen Sie dem Pfad -
C:\Program Files\Riot Vanguard
4. Hier finden Sie das Dokument „vgc.sys“. Klicken Sie einfach mit der rechten Maustaste auf die Datei und klicken Sie auf „Eigenschaften“.
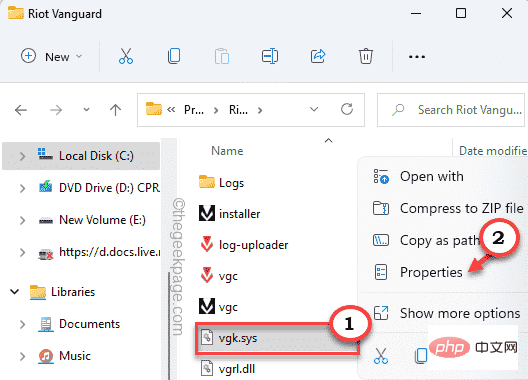
5. Gehen Sie einfach auf die Registerkarte „Sicherheit“.
6. Hier werden Ihnen mehrere Gruppen und Benutzernamen auffallen.
Sie müssen die volle Kontrolle über alle diese Gruppen ermöglichen. Daher müssen Sie die aktuellen Einstellungen bearbeiten.
7. Klicken Sie auf „Bearbeiten...“.
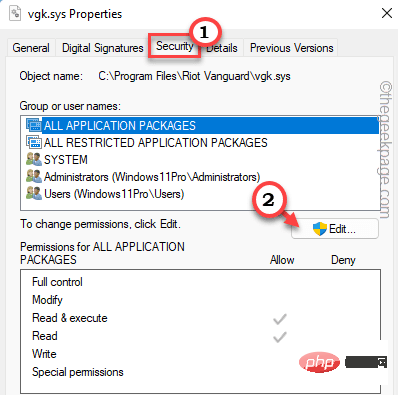
8. Wählen Sie im Berechtigungsfenster für vgk.sys die erste Gruppe aus der Liste aus.
9. Dannkreuzen Sie einfach das Kästchen „Volle Kontrolle “ an.
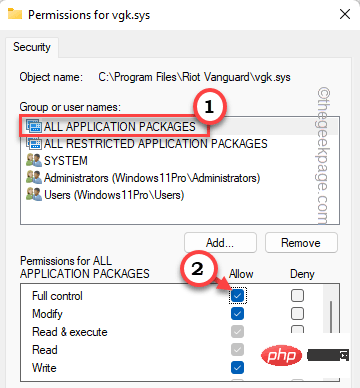
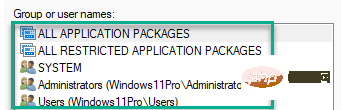
App“ und „OK#🎜 🎜“. #"Änderungen speichern.
 Starten Sie jetzt einfach Valorant und prüfen Sie, ob es funktioniert. Sie können Ihren Computer auch einmal neu starten und überprüfen.
Starten Sie jetzt einfach Valorant und prüfen Sie, ob es funktioniert. Sie können Ihren Computer auch einmal neu starten und überprüfen.
— Einige Benutzer haben festgestellt, dass die Deinstallation von Riot Vanguard und der anschließende Neustart des Systems vor der Anwendung des oben genannten Fixes bei ihnen funktioniert haben. Sie können dies auch versuchen -
1. Drücken Sie die Tasten
Windows-Tasteund R. 2. Geben Sie als Nächstes „
appwiz.cpl“ ein und klicken Sie auf „OK“.
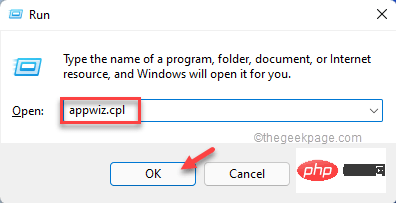 3 Auf diesem Bedienfeldbildschirm wird die vollständige Liste der installierten Anwendungen angezeigt.
3 Auf diesem Bedienfeldbildschirm wird die vollständige Liste der installierten Anwendungen angezeigt.
4. Suchen Sie einfach die Anwendung „
Riot Vanguard“, klicken Sie mit der rechten Maustaste darauf und klicken Sie auf „Deinstallieren“, um sie aus der Deinstallation zu entfernen die Anwendung aus dem System.
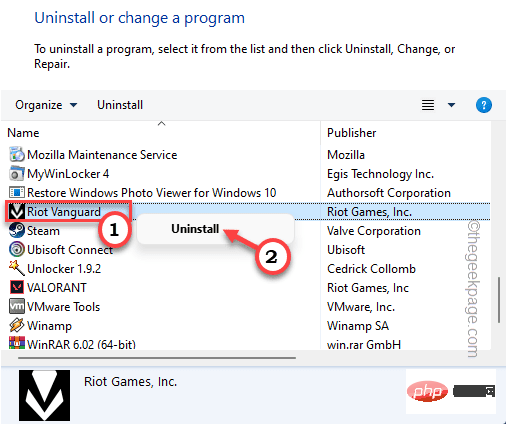 Starten Sie nach der Deinstallation Ihren Computer neu und befolgen Sie die in Fix 1 erwähnten Schritte, um das Problem ein für alle Mal zu beheben.
Starten Sie nach der Deinstallation Ihren Computer neu und befolgen Sie die in Fix 1 erwähnten Schritte, um das Problem ein für alle Mal zu beheben.
Fix 2 – Programme von Drittanbietern deaktivieren
Wenn Sie ein unbekanntes Drittanbieterprogramm (wie Aura Sync) verwenden, kann Vanguard Anti-Cheat es blockieren und Ihr System beschädigen abstürzen.
1 Sie müssen auf den Task-Manager zugreifen.
2. Drücken Sie also
Windows-Taste +3. Wenn der Task-Manager geöffnet wird, gehen Sie zur Registerkarte „
Startup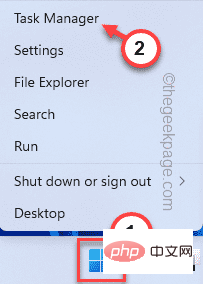 “.
“.
4. Suchen Sie hier nach Software von Drittanbietern, die Vanguard stören könnte (z. B. Corsair Unity Engine, Aura Sync usw.). 5. Klicken Sie einfach mit der rechten Maustaste auf die App und klicken Sie auf „
disable“, um die App zu deaktivieren.
Deaktivieren Sie auf diese Weise alle unbekannten Anwendungen.
Starten Sie anschließend denComputer neu und versuchen Sie erneut, das Spiel zu spielen. 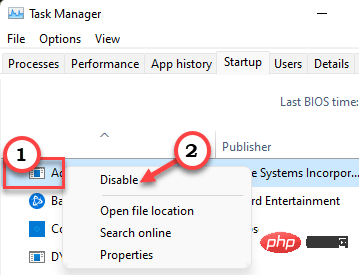
HINWEIS – Benutzer werden außerdem darauf hingewiesen, dass CorsairVBusDriver.sys dieses Problem ebenfalls verursachen kann. Suchen Sie die Datei auf Ihrem Laufwerk C und löschen Sie sie von dort. Es könnte helfen.
Fix 3 – Valorant als Administrator starten
Das Starten von Valorant mit Administratorrechten kann Ihr Problem lösen.
1. Suchen Sie die Valorant-App auf Ihrem Desktop.
2. Klicken Sie dann mit der rechten Maustaste auf „Valorant“ auf dem Desktop und klicken Sie auf „Als Administrator ausführen“.
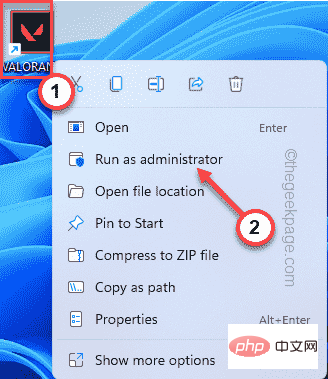
Dadurch kann das Spiel mit Administratorrechten gestartet werden.
Überprüfen Sie einfach, ob das das Richtige für Sie ist. Wenn das Spiel dadurch erfolgreich gestartet wird, können Sie sicherstellen, dass Valorant nur mit Administratorrechten läuft.
1. Klicken Sie ebenfalls mit der rechten Maustaste auf die Anwendung „Valorant“ und klicken Sie auf „Eigenschaften“.
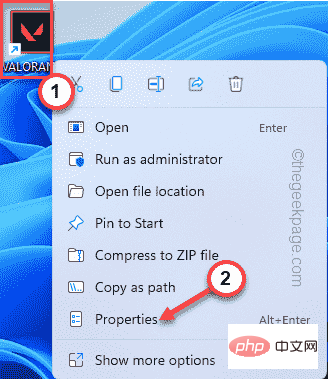
2. Klicken Sie auf der Seite „Valorant-Eigenschaften“ auf den Bereich Kompatibilität.
4. Von allen Optionen aktivieren Sie einfach das Kontrollkästchen „Als Administrator ausführen “.
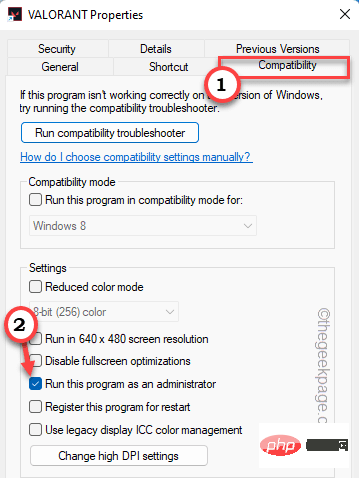
5 Jetzt müssen Sie die Änderungen speichern. Klicken Sie also einfach auf „Anwenden“ und „OK“.

Testen Sie, ob Ihnen dies bei der Lösung Ihres Problems hilft.
Fix 4 – Stellen Sie sicher, dass vgc startet
Manchmal schränkt Windows bestimmte Komponenten von vgc ein. Stellen Sie sicher, dass es startet.
1. Drücken Sie Windows-Taste + R-Taste, um das Ausführungsfeld aufzurufen.
2. Geben Sie nach einer Weile „msconfig“ ein und klicken Sie auf „OK“.
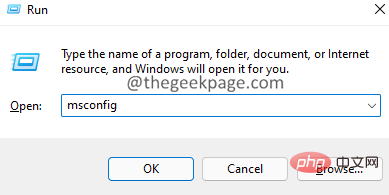
3. Wenn Sie die Systemkonfigurationsseite erreichen, gehen Sie einfach zum Bereich „Service“.
4. Markieren Sie einfach „Alle Microsoft-Dienste ausblenden “.
5. Stellen Sie in allen Anwendungen sicher, dassausgewählt ist „vgc“.
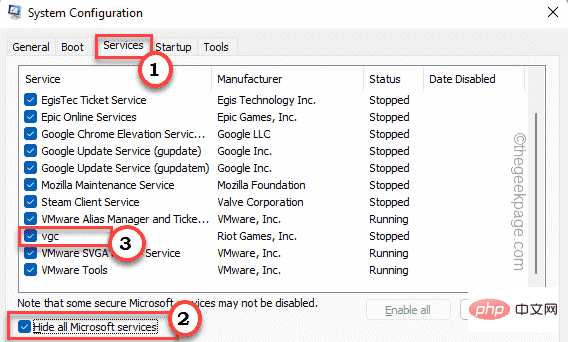
Übernehmen“ und „OK“.
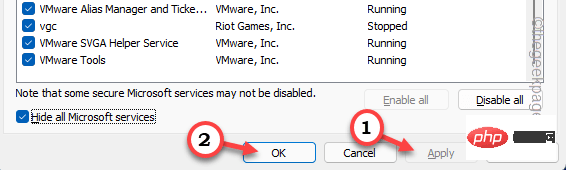
starten Ihren Computer neu. Dies sollte Ihr Problem lösen.
Fix 5 – Valorant aktualisierenWenn Sie das Spiel eine Weile nicht gespielt haben, ist es an der Zeit, Ihr Spiel zu aktualisieren. 1. Starten Sie Valorant als Administrator. 2. Wenn Sie die alte Version starten, wird die Aktualisierung automatisch gestartet. Alles, was Sie tun müssen, ist zu warten, bis der Game Launcher das Update vollständig installiert hat.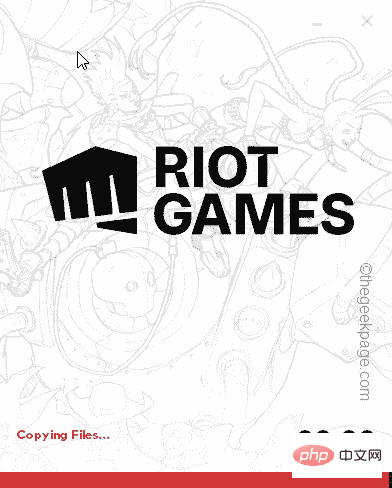
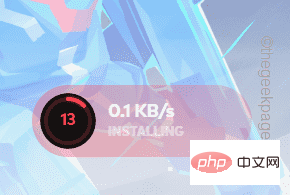
Windows-Taste +
2 Sobald die Einstellungsseite angezeigt wird, suchen Sie im rechten Bereich nach dem Suchfeld.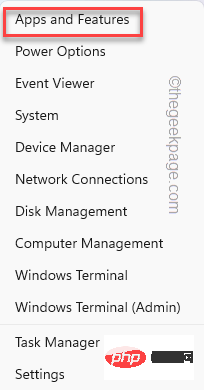 3. Geben Sie „
3. Geben Sie „
5 Jetzt werden Sie die App „Valorant“ auf der Seite „Einstellungen“ bemerken. Klicken Sie einfach auf das Menü
三点und dann auf „Deinstallieren“.
6. Klicken Sie später auf „Deinstallieren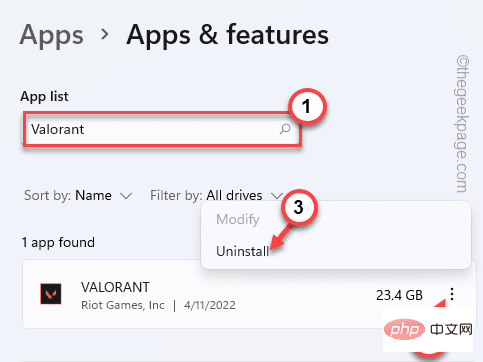 “, um den Vorgang erneut zu bestätigen.
“, um den Vorgang erneut zu bestätigen.
Warten Sie einfach, bis das Valorant-Deinstallationsprogramm angezeigt wird.
7. Sie müssen die neueste Version des Valorant-Installationsprogramms herunterladen.
8. Nach dem Herunterladen des Installationsprogramms doppelklicken „VALORANT installieren“.
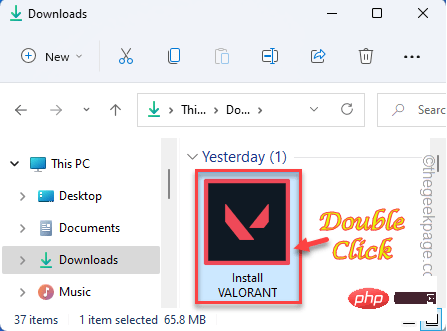
9. Klicken Sie erneut auf „Installieren“.
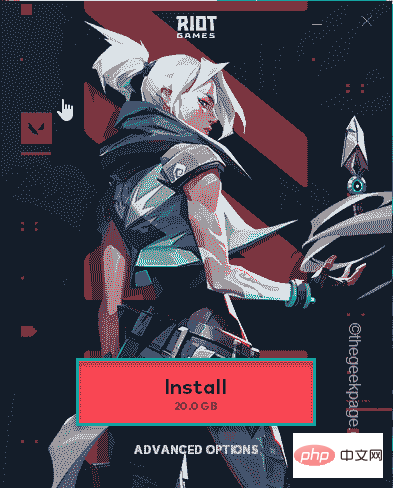
Dadurch wird die neueste Version von Valorant auf Ihrem Computer installiert.
Das obige ist der detaillierte Inhalt vonFix: Valorant Vgk.sys-Bluescreen-Problem in Windows 11 und 10. Für weitere Informationen folgen Sie bitte anderen verwandten Artikeln auf der PHP chinesischen Website!
In Verbindung stehende Artikel
Mehr sehen- Wie viel kostet die PHP-Schulung in Xiamen?
- Was passiert, wenn die IP-Adressen der beiden Hosts mit ihren Subnetzmasken UND-verknüpft werden?
- Was sind die Schulungskurse zur PHP-Programmentwicklung?
- Welches ist der beste Berufsausbildungskurs für PHP-Programmierer?
- Was sind die grundlegenden Arten des drahtlosen Internetzugangs?

