Heim >häufiges Problem >So verhindern Sie, dass Microsoft Teams-Anrufe ständig klingeln
So verhindern Sie, dass Microsoft Teams-Anrufe ständig klingeln
- PHPznach vorne
- 2023-05-10 22:13:041250Durchsuche
Microsoft Teams wird häufig für Kommunikation und Zusammenarbeit verwendet. Es erleichtert die Zusammenarbeit, da es über verschiedene Funktionen wie Anrufen, Chatten, Abhalten von Besprechungen usw. verfügt. Aber manchmal, wenn der Benutzer versucht, seinen Kollegen anzurufen oder einen Anruf erhält, klingelt es weiter, obwohl der Anruf entgegengenommen oder aufgelegt wurde. Dieses Problem tritt hauptsächlich auf, wenn die Anrufweiterleitungsfunktion aktiviert ist, der Anruf an eine andere Nummer weitergeleitet wird oder ein Problem mit der Internetverbindung vorliegt. Bevor Sie mit der Lösung beginnen, prüfen Sie, ob die von Ihnen verwendete Internetverbindung gut ist, und starten Sie dann Ihren Computer neu. Wenn dies nicht hilft, machen Sie sich keine Sorgen. In diesem Artikel finden Sie einige Lösungen, mit denen Sie versuchen können, das Problem zu beheben. Fangen wir an!
Methode 1 – Teams-Anrufweiterleitungseinstellungen ändern
Schritt 1 – Öffnen Microsoft # 🎜🎜#TeamApp und klicke auf die drei Punkte neben deinem Profil in der oberen rechten Ecke
Schritte 2 – Klicken Sie in der angezeigten Liste auf Einstellungen.
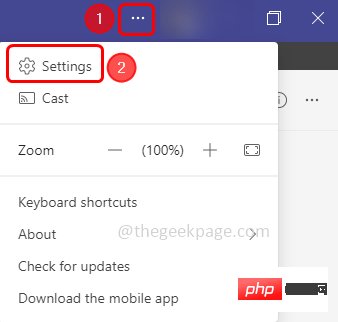
Schritt 3 – #🎜🎜 # Wählen Sie links Anruf
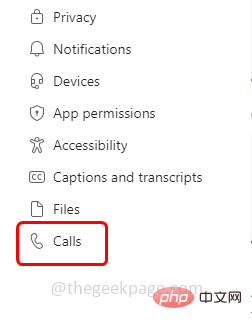
Rechts Überprüfen Sie unter Anrufbeantwortungsregeln, ob Anrufe an andere Nummern weitergeleitet werden. Das bedeutet, dass es nicht wie im Bild unten aussehen sollte (die Option „Meinen Anruf weiterleiten“ sollte nicht aktiviert sein und die andere Nummer sollte nicht im Dropdown-Menü „Weiterleiten an“ erwähnt werden) #🎜🎜 #
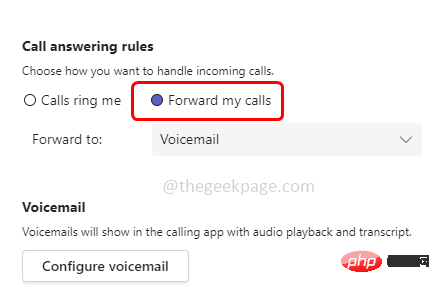 Schritt 5 –
Schritt 5 –
# 🎜🎜 #Schritt 6 – Starten Sie Ihren Computer neu und prüfen Sie, ob das Problem behoben ist.
Methode 2 – Melden Sie sich von der Teams-App ab und melden Sie sich dann erneut an #MicrosoftTeams und klicken Sie auf
Profil#🎜🎜 # in der oberen rechten Ecke Schritt 2 – Klicken Sie in der angezeigten Liste auf
Logout#🎜 🎜#Schritt 3 –
Noch einmalAnmelden#🎜🎜 #Bewerbung. Überprüfen Sie nun, ob das Problem behoben ist. Methode 3 – Anrufweiterleitung deaktivieren
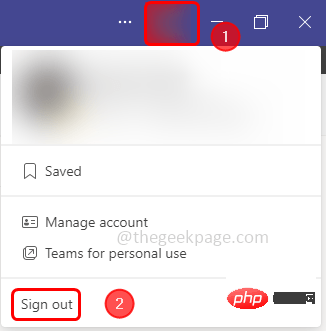 Schritt 1 –
Schritt 1 –
Microsoft Teams# 🎜 🎜#App und klicken Sie auf die drei Punkte neben Ihrem Profil in der oberen rechten Ecke
Schritt 2 –aus der angezeigten Liste Klicken Sie auf Einstellungen
Schritt 3 – im Einstellungsfenster links. Wählen Sie , um
anzurufen. Schritt 4 –
rechts im Bereich „Anruf unter Antwort“. Regeln: Stellen Sie sicher, dass Sie die Option 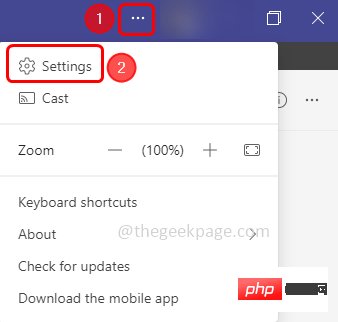 Anrufen „Ruf mich an“ auswählen, indem Sie auf das Optionsfeld neben
Anrufen „Ruf mich an“ auswählen, indem Sie auf das Optionsfeld neben
Auch auf der linken Seite des Hauptfensters der Teams-App. Klicken Sie auf Anruf #
#🎜 🎜#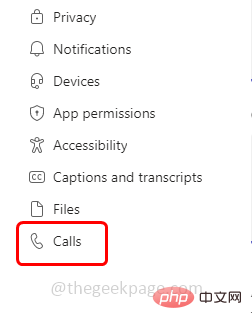 Schritt 6 –
Schritt 6 –
Dropdown-Liste und klicken Sie auf die Option „Nicht retweeten#🎜🎜 #“
#🎜 🎜#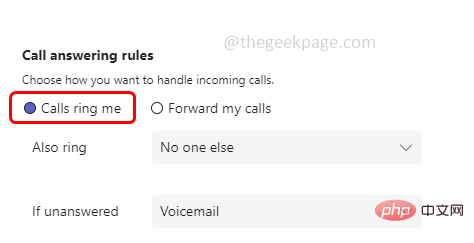 Schritt 6 –
Schritt 6 –
Starten Sie die Teams-App neu und prüfen Sie: Erhalten Sie immer noch kontinuierliche Anrufe? #Methode 4 – Cache-Dateien im Zusammenhang mit der Teams-App löschen 🎜#Verwenden Sie gleichzeitig die Tasten Windows + R, um die Ausführungsaufforderung zu öffnen
Schritt 2 – #🎜 🎜#Geben Sie den 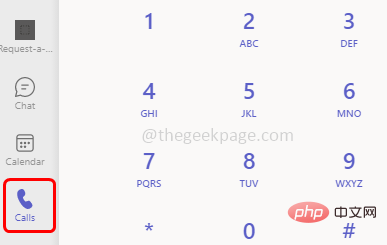 folgenden Befehl in die Eingabeaufforderung
folgenden Befehl in die Eingabeaufforderung
Eingabetaste
%AppData%\Microsoft\teams\cache#🎜🎜 #Schritt 3 – Verwenden Sie auch die Tasten
Strg + A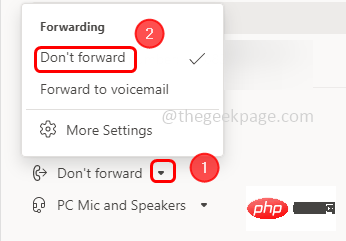 , um alle in diesem Ordner vorhandenen Dateien auszuwählen.
, um alle in diesem Ordner vorhandenen Dateien auszuwählen.
Schritt 4 – # 🎜🎜#Rechtsklick#🎜 🎜#Ausgewählte Dateien und klicken Sie auf Löschen
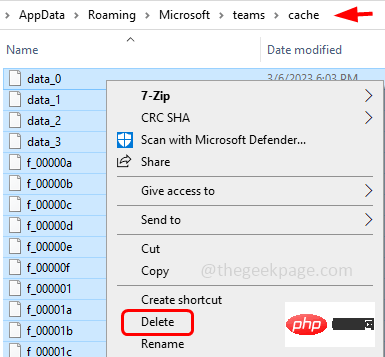
步骤 5 –同样,导航到以下路径并删除其中存在的文件
%AppData%\Microsoft\teams\blob_storage
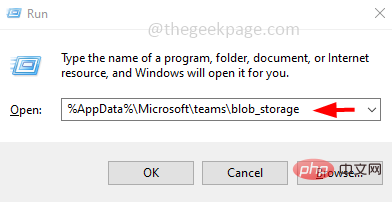
%AppData%\Microsoft\teams\databases
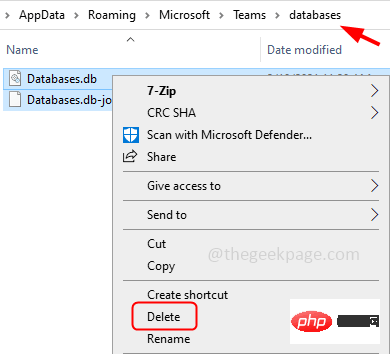
%AppData%\Microsoft\teams\gpucache

%AppData%\Microsoft\teams\Indexeddb
%AppData%\Microsoft\teams\Local Storage
%AppData%\Microsoft\teams\tmp
方法5 –在Windows设置中检查Microsoft Teams音量
步骤 1 –同时使用 Windows + I 键打开 Windows 设置
步骤 2 –点击系统
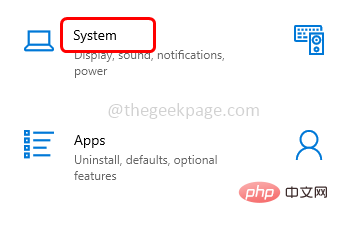
第 3 步 –在左侧,点击声音
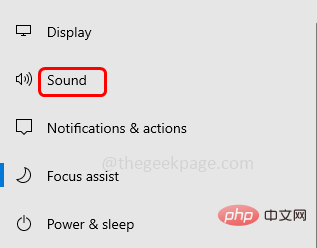
第 4 步 –在高级声音选项下,单击应用程序音量和设备首选项
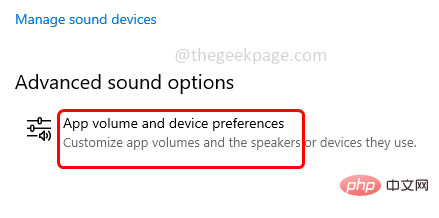
步骤 5 –在应用卷部分中,查找微软团队
步骤 6 –微软团队的音量条不应显示为灰色。将滑块向右侧移动并调节音量。
方法 6 – 重新安装微软团队
步骤 1 –一起使用Windows + I键打开Windows设置
步骤 2 –点击应用程序
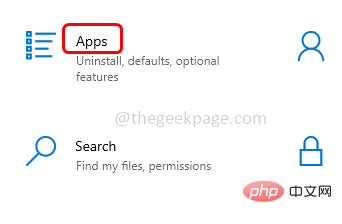
第 3 步 –在“应用和功能”页中,向下滚动并找到 Microsoft 团队
步骤4 –选择它并单击卸载
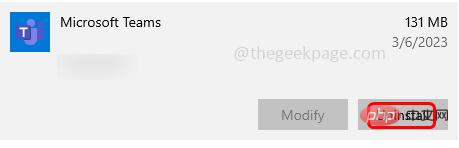
步骤 5 –将出现确认弹出窗口,再次单击卸载
步骤 6 –卸载过程完成后,重新启动系统
步骤 7 –现在要重新安装,请转到微软商店应用程序。为此,请使用Windows + R键一起打开运行提示
步骤 8 –在运行提示符中键入ms-windows-store:并按回车键
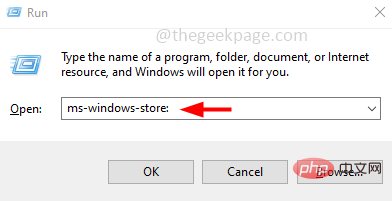
步骤 9 –在搜索栏中输入微软团队,然后按回车键
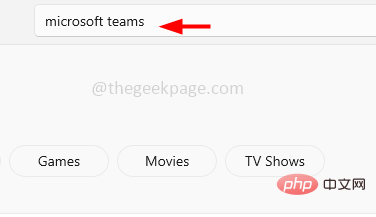
步骤 10 –点击获取按钮下载并安装应用程序
步骤 11 –安装后,使用您的用户名和密码登录,然后检查问题是否已解决。
Das obige ist der detaillierte Inhalt vonSo verhindern Sie, dass Microsoft Teams-Anrufe ständig klingeln. Für weitere Informationen folgen Sie bitte anderen verwandten Artikeln auf der PHP chinesischen Website!

