Heim >häufiges Problem >Welche Methoden gibt es, um den Windows Update-Fehlercode 0x8024002d zu beheben?
Welche Methoden gibt es, um den Windows Update-Fehlercode 0x8024002d zu beheben?
- PHPznach vorne
- 2023-05-09 10:34:091957Durchsuche
Fehlercode 0x8024002d ist ein Problem, das auftritt, wenn einige Benutzer versuchen, Sicherheitsupdates in Windows zu installieren. Der Fehler zeigt eine Meldung an, die lautet: Bei der Installation einiger Updates ist ein Problem aufgetreten, aber wir werden es später noch einmal versuchen... (Update-Referenz) Fehler 0x8024002d.
Was verursacht den Fehler 0x8024002d?
Benutzer können das Patch-Update mit Fehler 0x8024002d nicht über die Einstellungen installieren. Um den Fehler 0x8024002d zu beheben, empfehlen wir die Anwendung der folgenden möglichen Windows 11-Lösungen.
Darüber hinaus hat weder Microsoft noch sonst jemand die konkrete Ursache des Fehlers 0x8024002d identifiziert. Dieses Problem kann jedoch aus ähnlichen Gründen auftreten wie bei anderen Fensteraktualisierungsfehlern, wie zum Beispiel:
- Beschädigte Systemdateien – Das Aktualisieren von Windows ist ein Systemprozess und kann aufgrund beschädigter Systemdateien fehlschlagen.
- Beschädigte Daten im Softwareverteilungsordner – Beschädigte (beschädigte) Dateien in diesem Cache können zu Aktualisierungsfehlern führen.
- Falsch konfigurierte oder beschädigte Update-Komponenten – Einige bestimmte Windows Update-Komponenten sind beschädigt.
Da wir nun wissen, was dieses Problem verursacht, beginnen wir mit der Behebung mit den folgenden Lösungen.
Wie behebe ich den Windows Update-Fehlercode 0x8024002d?
1. Öffnen Sie die Windows Update-Fehlerbehebung
- Greifen Sie mit der Tastenkombination + auf das Hauptbenutzermenü zu und wählen Sie „Von hier aus ausführen “. Windows So beheben Sie den Windows-Update-Fehlercode 0x8024002d“ />
Klicken Sie in der Fehlerbehebungs-App „Windows 11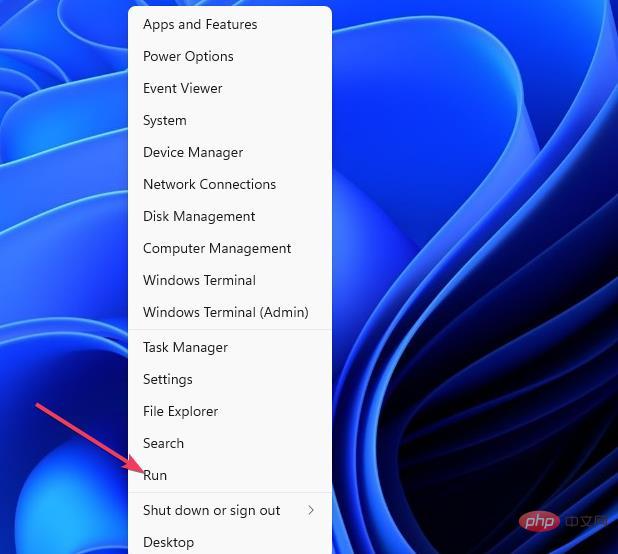 Einstellungen“ auf „Andere“.
Einstellungen“ auf „Andere“. -
Fehlerbehebung für Windows Update Wählen Sie „Werkzeuge“ „Ausführen
<strong>ms-settings:troubleshooters</strong>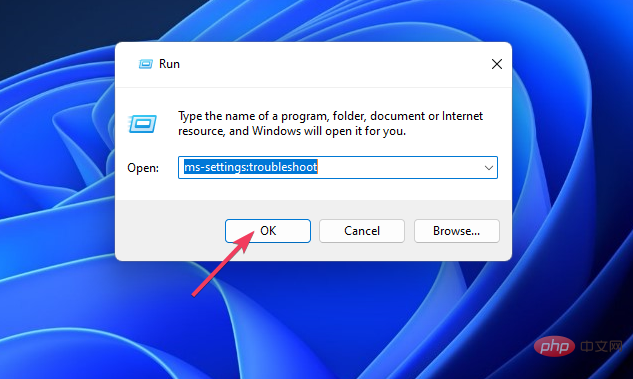
- 单击“Windows 11 设置”应用中的其他疑难解答。
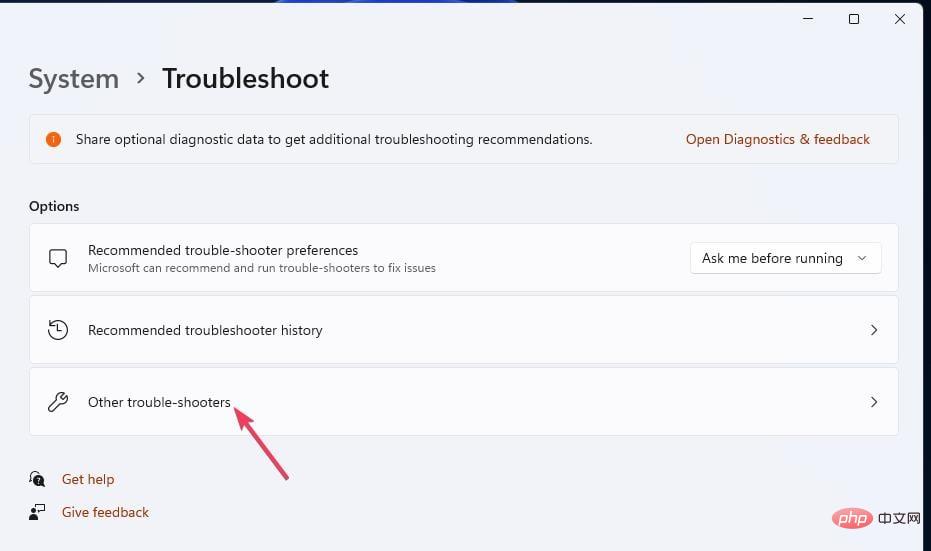
- 为 Windows 更新疑难解答工具选择“运行”。
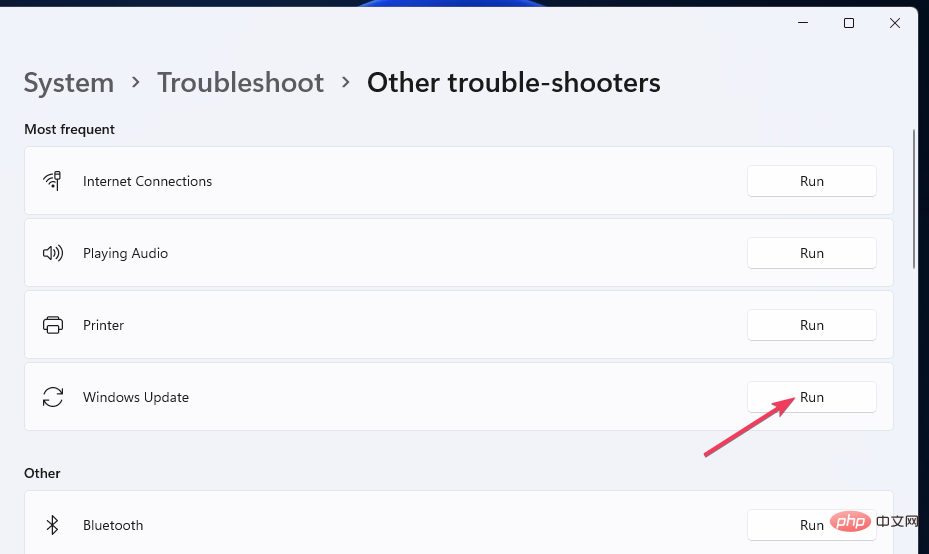
- 等待疑难解答程序是否检测到任何内容并应用修复程序。
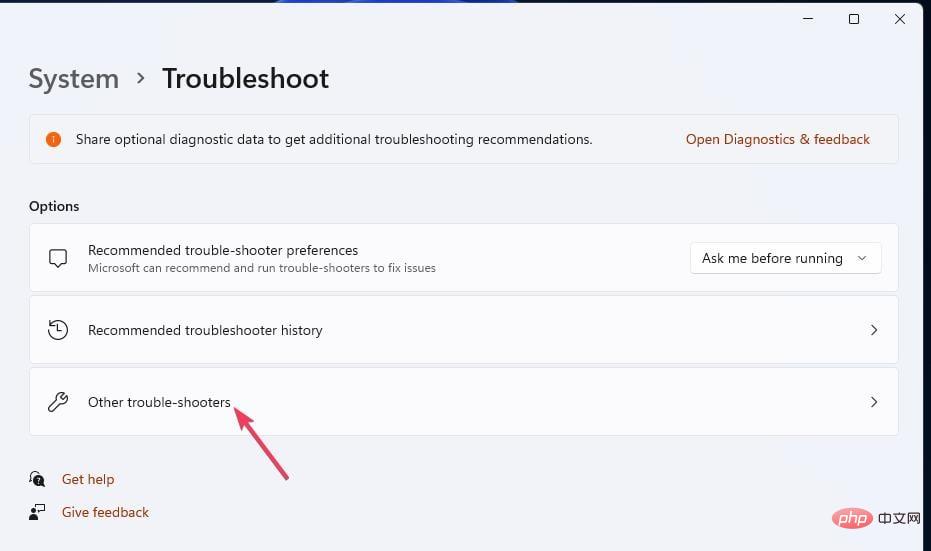
2. 运行 SFC 和 DISM 扫描
- 单击任务栏中的搜索图标,键入 cmd,然后选择以管理员身份运行。
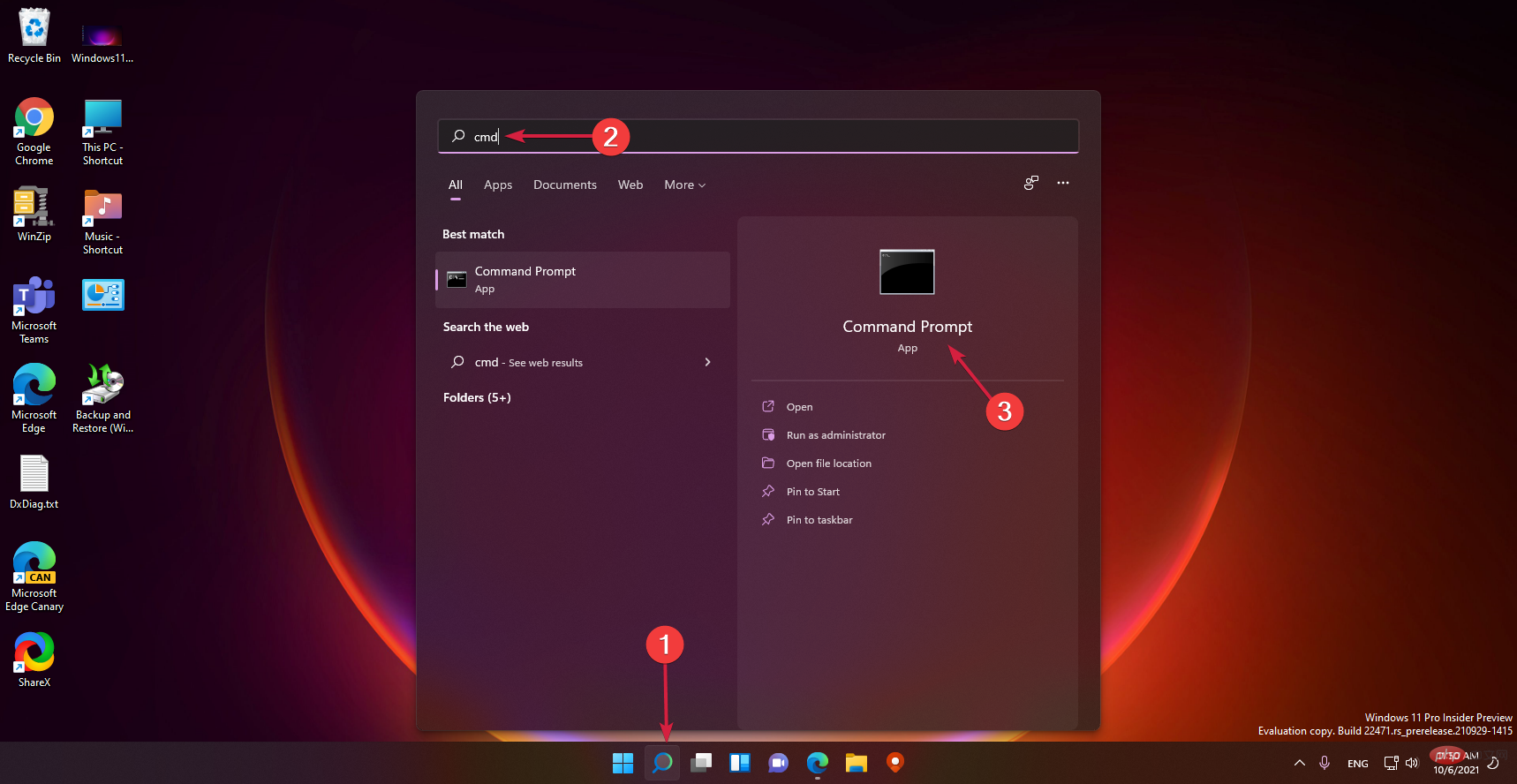
- 键入以下命令并按 运行它:Enter
<strong>sfc /scannow</strong>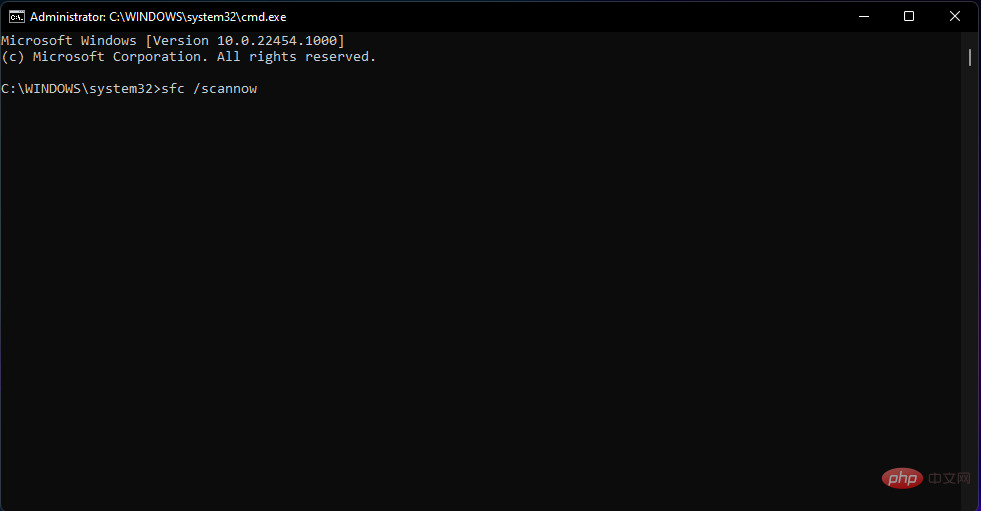
- 等待扫描完成,然后执行以下命令:
<strong>DISM /Online /Cleanup-Image /RestoreHealth</strong>
SFC和DISM扫描将纠正驱动器上的任何系统文件问题或坏扇区。
3. 擦除软件分发文件夹中的数据
- 单击“开始”按钮,在搜索窗口中键入 cmd,然后从结果中选择“以管理员身份运行”。
- 通过逐个执行这些单独的命令并在每个命令之后按以下命令来停止某些更新服务:Enter
<strong>net stop wuauserv<br>net stop cryptSvc<br>net stop bits<br>net stop msiserver</strong>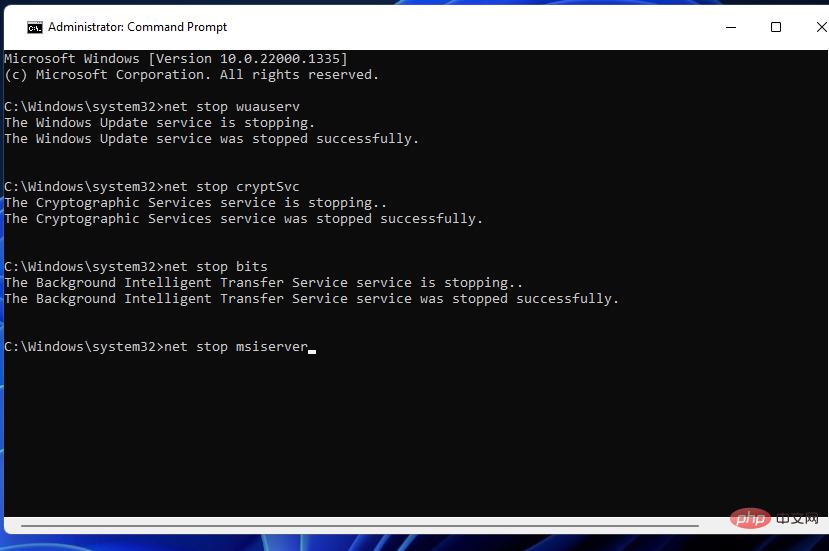
- 返回到“运行”,并在该配件的命令框中输入以下内容:
<strong>C:WindowsSoftwareDistributionDownload</strong>“. - Warten Sie auf Fehlerbehebung Wenn etwas erkannt wird und der Fix angewendet wird.
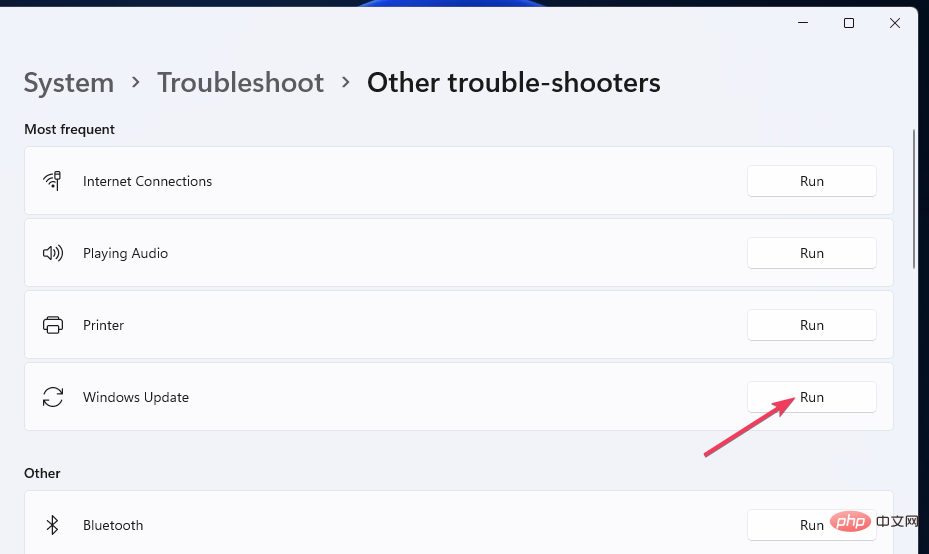
2. Führen Sie SFC- und DISM-Scans aus Klicken Sie in der Taskleiste auf das Symbol „Suchen“, geben Sie „cmd“ ein und wählen Sie „Als Administrator ausführen“ aus. 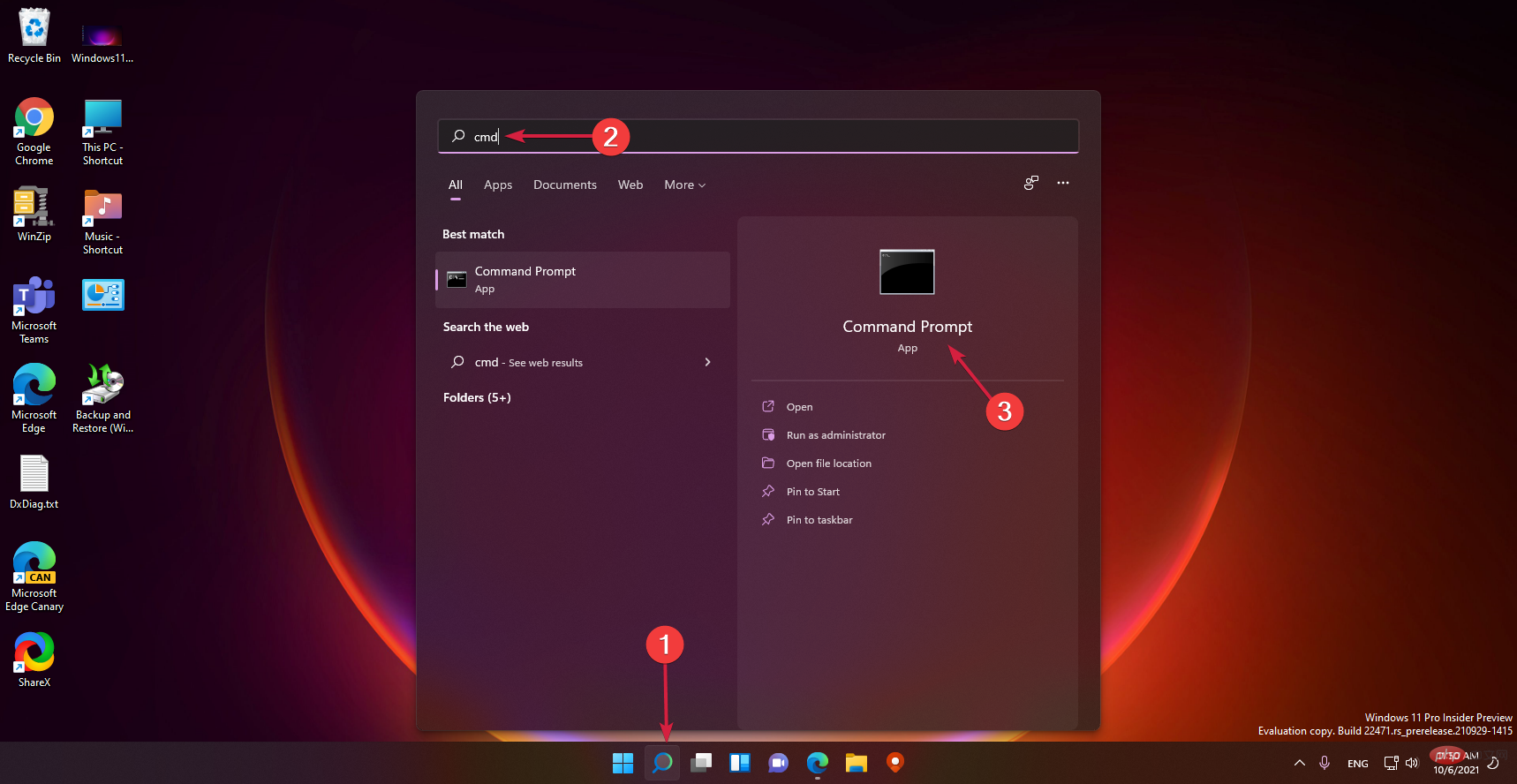
-
Geben Sie den folgenden Befehl ein und Drücken Sie Ausführen: Enter
<img src="https://img.php.cn/upload/article/000/000/164/168359965410009.png" alt="如何修复 Windows 更新错误代码0x8024002d">sfc /scannow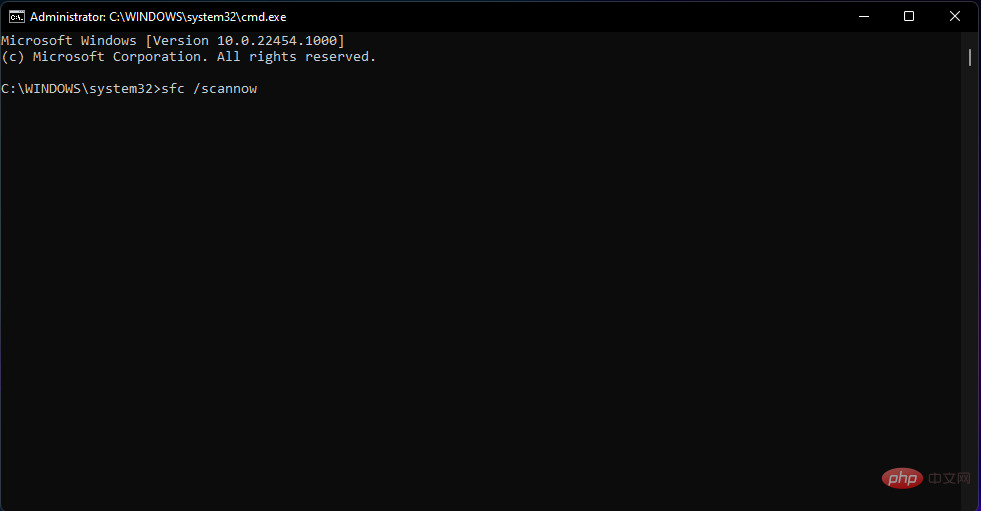 🎜🎜Warten Sie, bis der Scan abgeschlossen ist, und führen Sie dann den folgenden Befehl aus:
🎜🎜Warten Sie, bis der Scan abgeschlossen ist, und führen Sie dann den folgenden Befehl aus: 🎜DISM /Online /Cleanup-Image /RestoreHealth🎜🎜
🎜 SFC- und DISM-Scans werden korrigiert. Alle Probleme mit Systemdateien oder fehlerhaften Sektoren auf dem Laufwerk. 🎜3. Daten im Softwareverteilungsordner löschen 🎜🎜🎜Klicken Sie auf die Schaltfläche 🎜"Start🎜" und geben Sie dann cmd in das Suchfenster ein Wählen Sie aus den Ergebnissen „🎜Als Administrator ausführen🎜“ aus. 🎜🎜Beenden Sie bestimmte Aktualisierungsdienste, indem Sie diese einzelnen Befehle nacheinander ausführen und nach jedem Befehl Folgendes drücken: 🎜Enter🎜🎜net stop wuauserv🎜net stop cryptSvc🎜net stop bits🎜net stop msiserver🎜 code>🎜 <img src="https://img.php.cn/upload/article/000/000/164/168359965342290.png" alt="So beheben Sie den Windows-Update-Fehlercode 0x8024002d">🎜🎜🎜Zurück zu „Ausführen " und geben Sie Folgendes in das Befehlsfeld des Zubehörs ein: <code>🎜C:WindowsSoftwareDistributionDownload🎜🎜🎜Um dort alle Daten auszuwählen, drücken Sie die Tastenkombination +. 🎜Strg🎜🎜A🎜🎜🎜Klicken Sie auf die Option 🎜Löschen🎜 im Explorer. 🎜🎜🎜
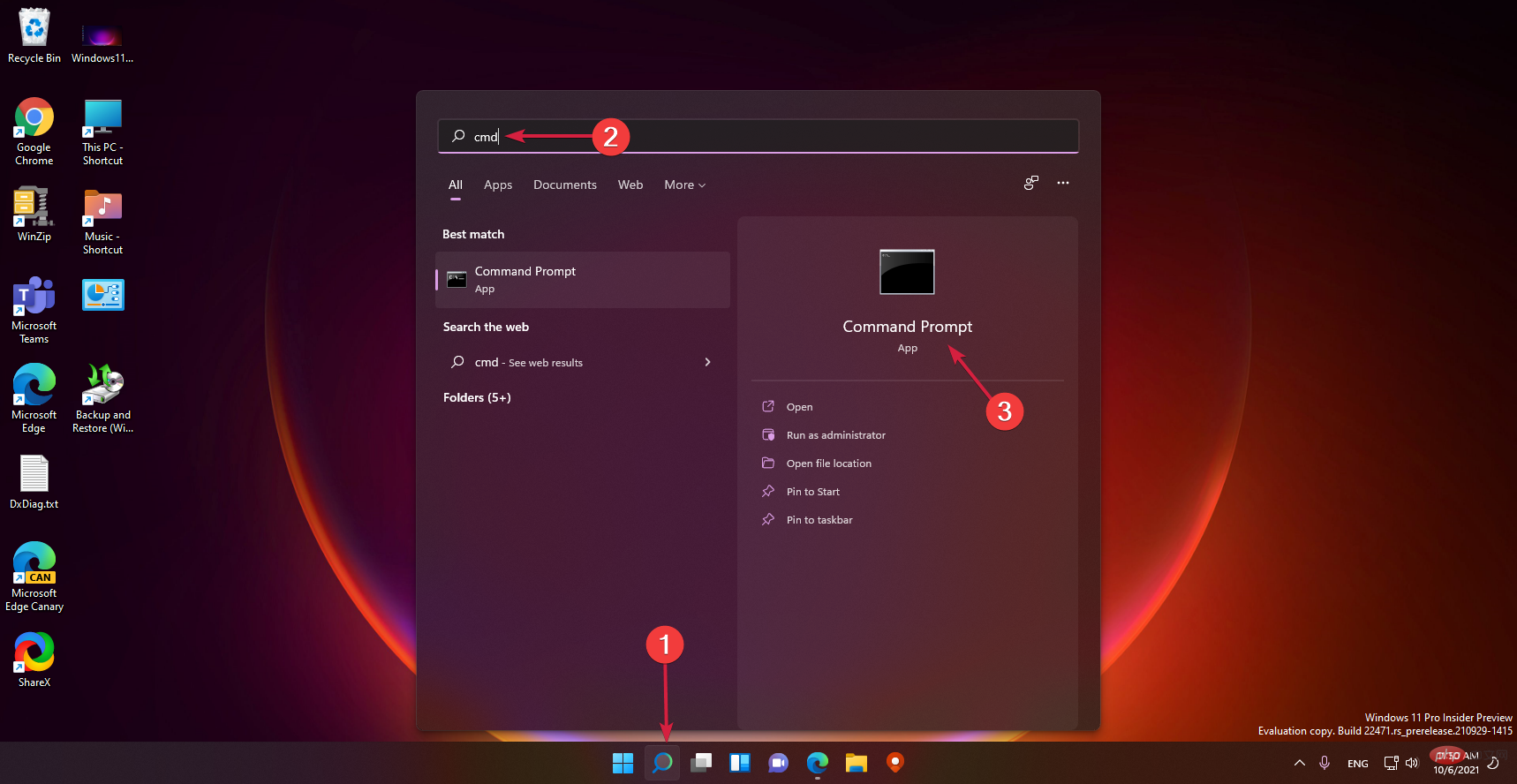
<img src="https://img.php.cn/upload/article/000/000/164/168359965410009.png" alt="如何修复 Windows 更新错误代码0x8024002d">sfc /scannow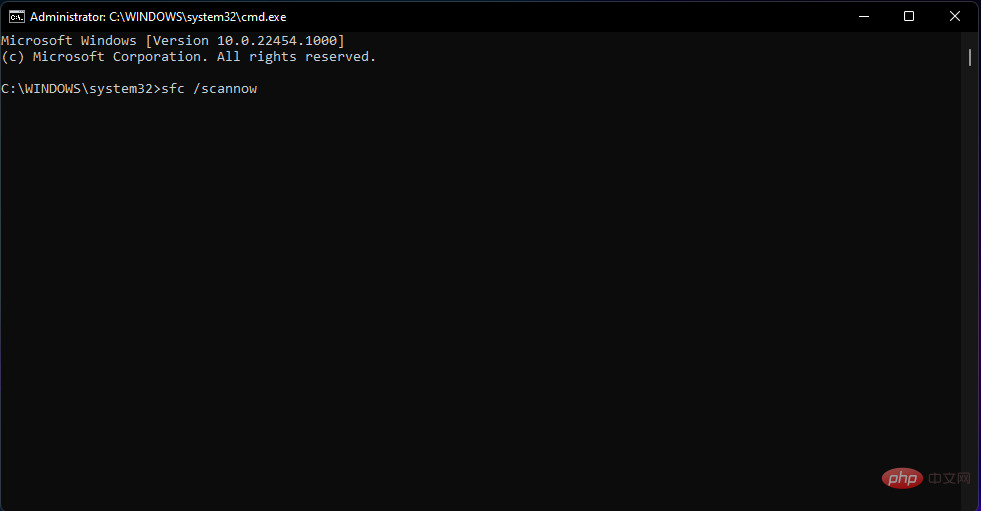 🎜🎜Warten Sie, bis der Scan abgeschlossen ist, und führen Sie dann den folgenden Befehl aus:
🎜🎜Warten Sie, bis der Scan abgeschlossen ist, und führen Sie dann den folgenden Befehl aus: 🎜DISM /Online /Cleanup-Image /RestoreHealth🎜🎜🎜net stop wuauserv🎜net stop cryptSvc🎜net stop bits🎜net stop msiserver🎜 code>🎜 <img src="https://img.php.cn/upload/article/000/000/164/168359965342290.png" alt="So beheben Sie den Windows-Update-Fehlercode 0x8024002d">🎜🎜🎜Zurück zu „Ausführen " und geben Sie Folgendes in das Befehlsfeld des Zubehörs ein: <code>🎜C:WindowsSoftwareDistributionDownload🎜🎜🎜Um dort alle Daten auszuwählen, drücken Sie die Tastenkombination +. 🎜Strg🎜🎜A🎜🎜🎜Klicken Sie auf die Option 🎜Löschen🎜 im Explorer. 🎜🎜🎜<code><strong>C:WindowsSoftwareDistributionDataStore</strong>
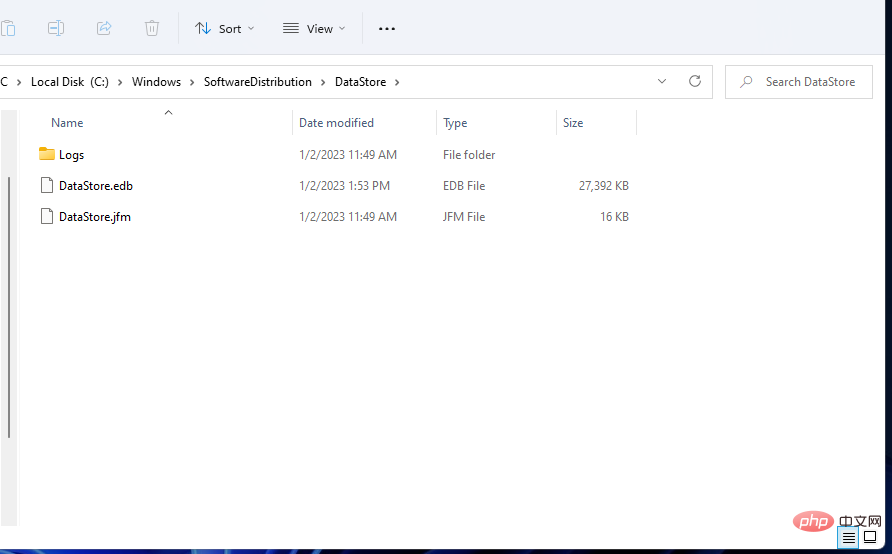
<strong>net start wuauserv<br>net start cryptSvc<br>net start bits<br>net start msiserver</strong>C:WindowsSoftwareDistributionDataStore
- Data Store
- , indem Sie + drücken und auf Löschen klicken. Strg
-
A
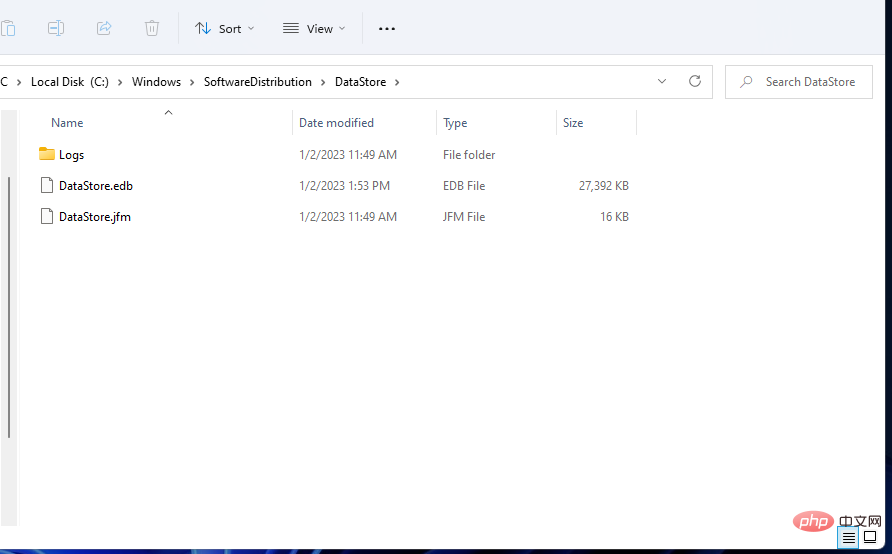 Kehren Sie zur Eingabeaufforderung zurück und starten Sie den Dienst neu, indem Sie die folgenden vier Befehle ausführen:
Kehren Sie zur Eingabeaufforderung zurück und starten Sie den Dienst neu, indem Sie die folgenden vier Befehle ausführen: 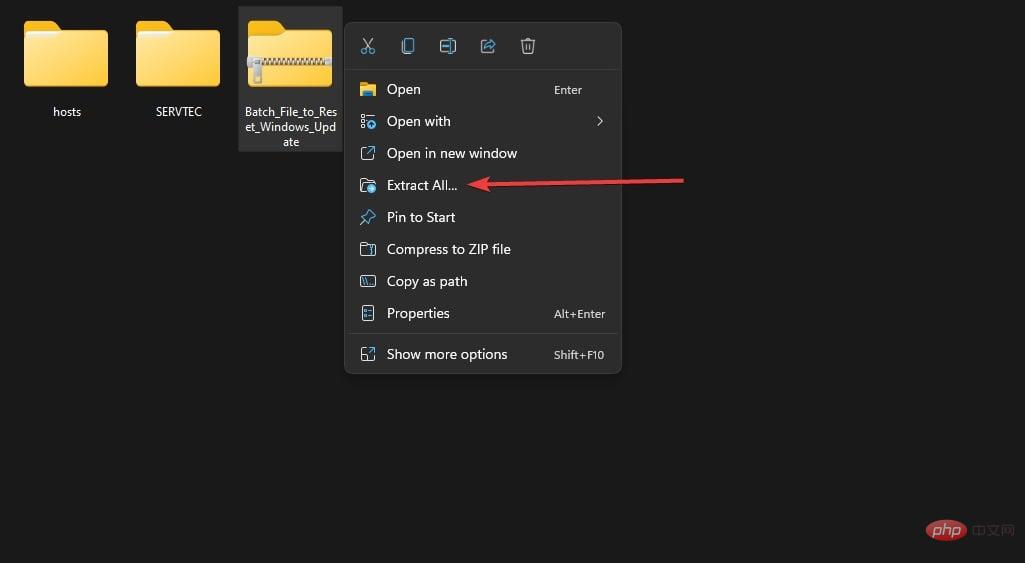 net start wuauserv
net start wuauserv -
4. Update-Komponente zurücksetzen
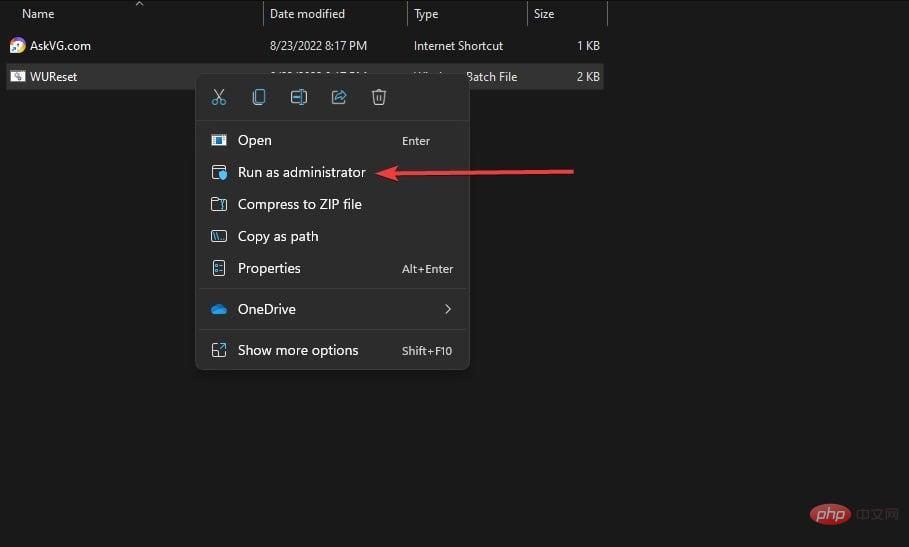
- Laden Sie das zum Zurücksetzen der Update-Komponente erforderliche Skript herunter.
net start cryptSvc
net start bits
net Starten Sie msiserver
und wählen Sie „Alle extrahieren“.
WindowsE Öffnen Sie die Datei, klicken Sie mit der rechten Maustaste auf dieWUReset
-Datei und wählen Sie Als Administrator ausführen.Warten Sie, bis das Skript vollständig ausgeführt ist.
🎜🎜Dieses einfache Batch-Skript setzt alle Windows Update-Komponenten wie den Softwareverteilungsordner, den BTS-Dienst, den Verschlüsselungsdienst usw. zurück. 🎜🎜Wir haben auch eine vollständige Anleitung zum Zurücksetzen aktualisierter Komponenten. Weitere Informationen finden Sie hier. 🎜🎜5. Setzen Sie Windows 11 auf die Werkseinstellungen zurück. 🎜🎜 Wenn der Fehler 0x8024002d nach Durchlaufen der Lösungen eins bis vier weiterhin besteht, empfehlen wir, Windows zurückzusetzen. Die ultimative Lösung besteht darin, Windows auf die Werkseinstellungen zurückzusetzen. 🎜🎜Der Großteil Ihrer Software bleibt nach einem Reset nicht erhalten, aber Sie haben zumindest die Möglichkeit, Benutzerdateien beizubehalten. Weitere Informationen finden Sie in unserem Tutorial zum Zurücksetzen von Windows. 🎜🎜Diese potenziellen Lösungen für den Fehler 0x8024002d beheben einige der wahrscheinlicheren Gründe, warum Updates fehlschlagen. Es gibt keine allgemein bestätigten Lösungen für dieses Problem, aber die oben genannten Korrekturen sind einen Versuch wert. 🎜🎜Möglicherweise gibt es jedoch weitere Möglichkeiten, dieses Problem zu lösen. Benutzer, die verschiedene Möglichkeiten zur Behebung des Fehlers 0x8024002d gefunden haben, können ihre Lösungen unten gerne mitteilen. 🎜Das obige ist der detaillierte Inhalt vonWelche Methoden gibt es, um den Windows Update-Fehlercode 0x8024002d zu beheben?. Für weitere Informationen folgen Sie bitte anderen verwandten Artikeln auf der PHP chinesischen Website!

