Heim >häufiges Problem >So versetzen Sie Ihren Windows 11-Computer auf 8 Arten in den Ruhezustand
So versetzen Sie Ihren Windows 11-Computer auf 8 Arten in den Ruhezustand
- WBOYWBOYWBOYWBOYWBOYWBOYWBOYWBOYWBOYWBOYWBOYWBOYWBnach vorne
- 2023-05-09 10:31:0810092Durchsuche
Sie haben es also mit etwas Dringen zu tun und alle Fenster sind offen. Ihr Laptop läuft im Akkubetrieb, Sie müssen zu Mittag essen und es ist spät. Das Herunterfahren eines Systems ist eine kostspielige Angelegenheit. Denken Sie darüber nach, alle geöffneten Fenster zu schließen. Wenn Sie das System eingeschaltet lassen, bis Ihr Mittagessen aufgebraucht ist, wird auch Ihr Akku entladen. Nun, der Schlafmodus ist Ihre Antwort.
Der Ruhemodus speichert den Zustand der Maschine im System-RAM und fährt die Maschine dann herunter. Auch wenn die Maschine so aussieht, als wäre sie komplett heruntergefahren, läuft sie immer noch, allerdings in einem sehr energiesparenden Modus. Sobald Sie zurückkommen, wird Ihr System mit allen zuvor geöffneten Fenstern und Programmen wieder zum Leben erweckt. Ja, natürlich ist das eines der besten Dinge, die Windows hat.
In diesem Artikel stellen wir Ihnen 8 verschiedene Möglichkeiten vor, Ihren Computer in den Ruhezustand zu versetzen. Durchsuchen Sie sie einzeln, wählen Sie Ihren Favoriten aus und teilen Sie uns im Kommentarbereich mit, für welchen Sie sich entschieden haben. Ich hoffe, es gefällt euch!
Lösung 1: Über die Energieoptionen im Startmenü
Dies ist der direkteste Weg, Ihren Windows 11-Computer in den Ruhezustand zu versetzen.
Klicken Sie auf das Windows-Startmenü-Symbol, dann auf das Power-Symbol und wählen Sie die Option Ruhezustand aus dem erweiterten Menü.
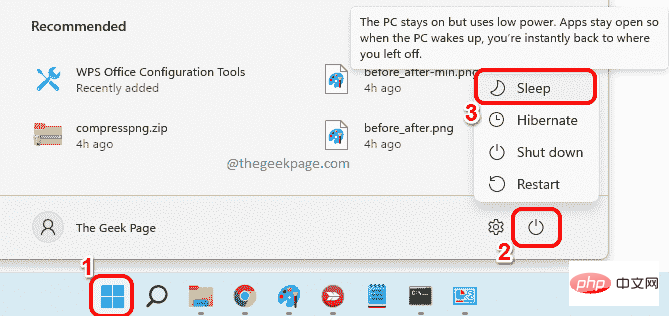 Lösung 2: Über das Hauptbenutzermenü
Lösung 2: Über das Hauptbenutzermenü
Das Hauptbenutzermenü ist das Menü, das Sie sehen, wenn Sie mit der rechten Maustaste auf das Windows-Startmenüsymbol klicken.
Klicken Sie mit der rechten Maustaste auf das MenüsymbolWindowsStart, klicken Sie auf die Option Herunterfahren oder abmelden oder bewegen Sie den Mauszeiger darüber und klicken Sie schließlich auf die Option Ruhezustand, um den Computer in den Ruhezustand zu versetzen.
Lösung 3: Direkt über die Eingabeaufforderung 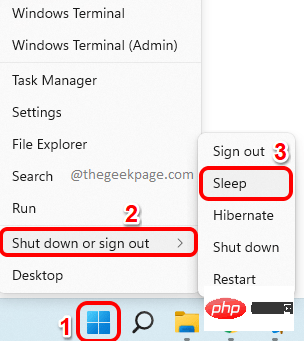
Schritt 1
: Klicken Sie auf das SymbolSuchen in der Taskleiste.
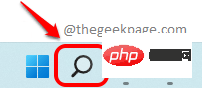 Schritt
Schritt
Geben Sie cmd ein und klicken Sie in der Eingabeaufforderung auf die Option Als Administrator ausführen, um sie mit Administratorrechten zu öffnen.
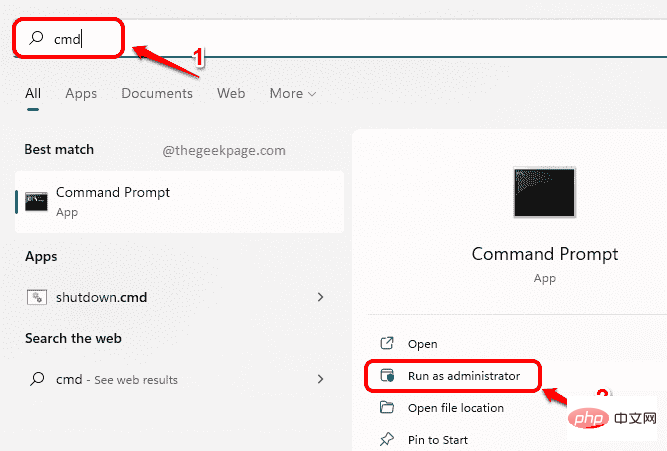 Schritt 3
Schritt 3
kopieren und fügen Sie den folgenden Befehl ein, um den Ruhezustand zu deaktivieren, und drücken Sie die Eingabetaste .
powercfg -h 关闭
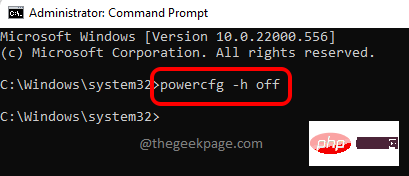 Schritt 4
Schritt 4
kopieren und fügen Sie den folgenden Befehl ein und drücken Sie die Eingabetaste. Dadurch wird Ihr Computer sofort in den Ruhezustand versetzt. rundll32.exe powrprof.dll,SetSuspendState 睡眠
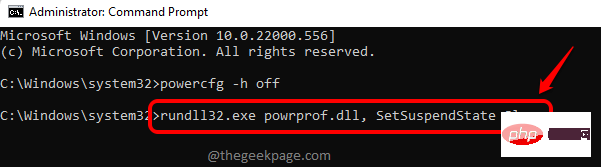 Sie können Ihren Computer auch über den Bildschirm
Sie können Ihren Computer auch über den Bildschirm
in den Ruhezustand versetzen.
Drücken Sie zunächst die Tasten STRG + ALT + ENTF, um den Bildschirm mit den Sicherheitsoptionen anzuzeigen. Schauen Sie nun in die
untere rechte Eckedes Bildschirms, um das Energiesymbol zu finden. Klicken Sie auf das Power-Symbol und dann auf die Option
Sleep, um Ihr Gerät direkt in den Ruhezustand zu versetzen.
Lösung 5: Verwenden Sie die Tastenkombination ALT + F4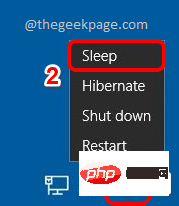
: Drücken Sie gleichzeitig die Tasten
ALT + F4, um das Windows-Minifenster zu öffnen schließen. Klicken Sie hier auf den Dropdown-Pfeil für die Option Was der Computer tun soll .
Klicken Sie in der Liste der Projekte auf die Option Schlafen.
Schritt 2
: Klicken Sie abschließend auf die Schaltfläche 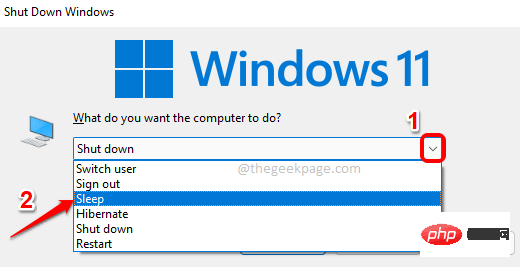 OK
OK
使用此方法,您可以设置计时器。当计时器关闭时,您的计算机将自动进入睡眠状态。 第 1 步:右键单击Windows开始菜单图标,然后从高级用户菜单中选择设置应用程序。 第 2 步:在左侧窗格中,单击System磁贴,在右侧窗格中,找到并单击名为Power & battery的磁贴。 第 3 步:接下来,在标题Power下,单击与Screen and sleep选项相关的下拉箭头。 第 4 步:现在您可以选择为不同的场景设置计时器。场景如下。 前 2 个选项是设置关闭屏幕的定时器,后 2 个是睡眠定时器。默认情况下,所有值都设置为从不。 第 5 步:现在,要让您的计算机在特定时间后进入睡眠状态,请单击与您喜欢的选项相关的下拉菜单,即,无论是使用电池还是插入电源。 当下拉菜单展开时,为您提供可能的时间,选择您希望计算机在多长时间后进入睡眠状态。 在下面的示例中,我选择在使用电池30 分钟后让计算机进入睡眠状态。 第6步:就是这样。一旦计时器关闭,您的系统将自动进入睡眠状态。 尽管此方法需要一些初始投资,但一旦快捷方式准备就绪,这是您可以让计算机进入睡眠状态的最简单方法之一。 第 1 步:右键单击桌面上的空白区域,单击新建,然后单击快捷方式。 第 2 步:在“键入项目的位置”文本框中,复制并粘贴以下位置,然后单击“下一步”按钮。 第 3 步:在下一个屏幕中,为您的快捷方式命名,然后点击底部的“完成”按钮。 第4步:就是这样。您现在可以看到在您的桌面上创建了一个睡眠快捷方式,双击它会使您的机器进入睡眠状态。 在解决方案 7中,我们了解了如何创建快捷方式图标来让您的计算机进入睡眠状态。如果我们再走 2 步,我们可以为睡眠操作分配一个热键组合,这比单击快捷方式图标更容易。 Schritt 1: Erstellen Sie zunächst eine Verknüpfung für Ihre Schlafaktion, wie in Lösung 7 beschrieben. Jetzt klicken Sie mit der rechten Maustaste auf die Verknüpfung und klicken Sie auf die Option „Eigenschaften“. Schritt 2: Klicken Sie anschließend oben auf die Registerkarte Verknüpfungen. auf das Textfeld , das mit der Option Tastenkombination verknüpft ist. Schritt 3: Jetzt drücken Sie einfach den Buchstaben, den Sie der Schlafaktion zuweisen möchten. STRG + ALT wird von Windows automatisch vor der Ihnen zugewiesenen Taste hinzugefügt. S stellen möchten, drücken Sie einfach S. Windows fügt automatisch STRG + ALT davor ein, wodurch die Hotkey-Kombination STRG + ALT + S entsteht. Übernehmen und dann auf die Schaltfläche OK. STRG + ALT + S zu drücken, um Ihren Computer sofort in den Ruhezustand zu versetzen. 解决方案 6:通过设置应用程序设置计时器
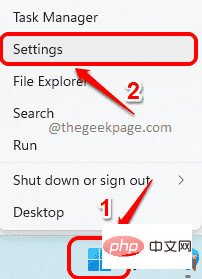
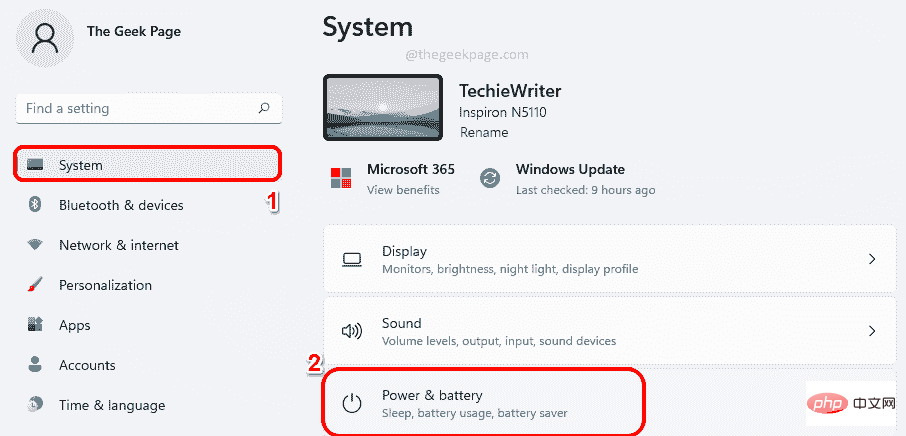
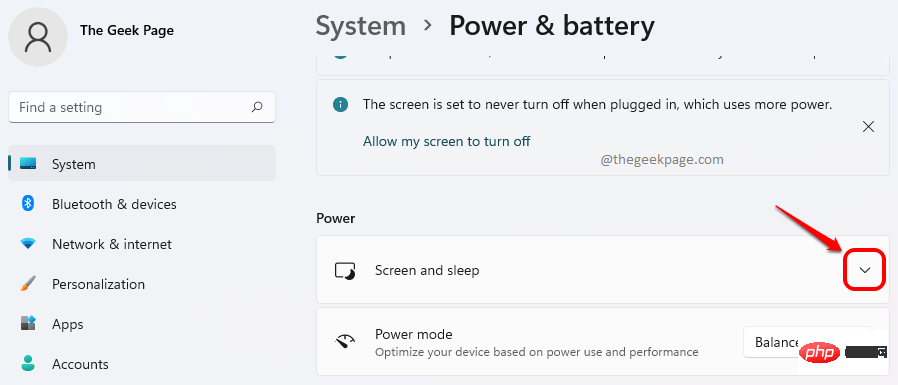
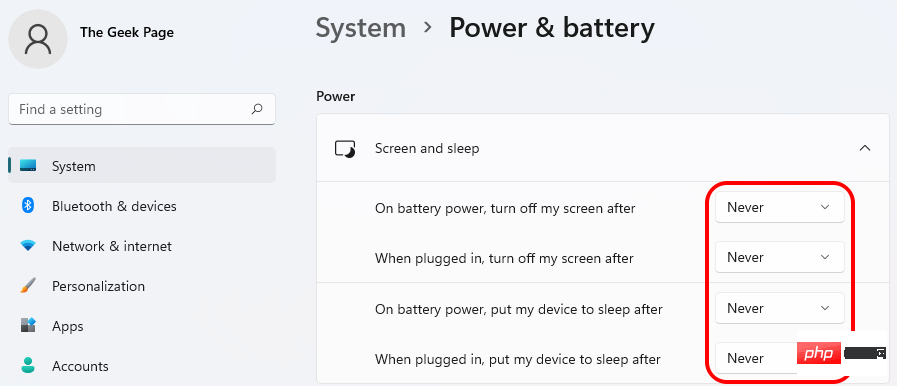
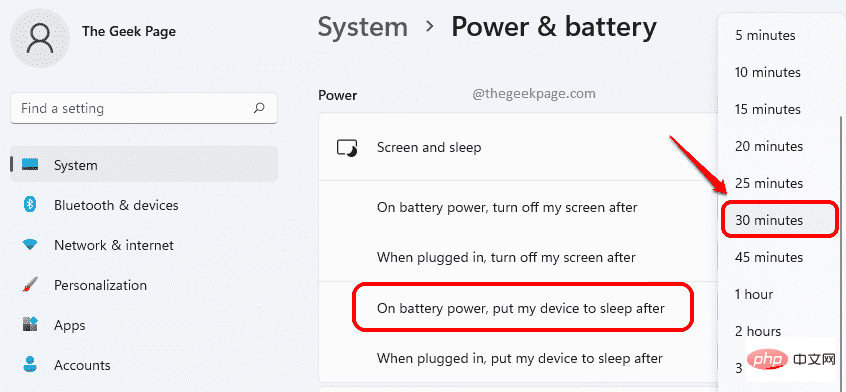
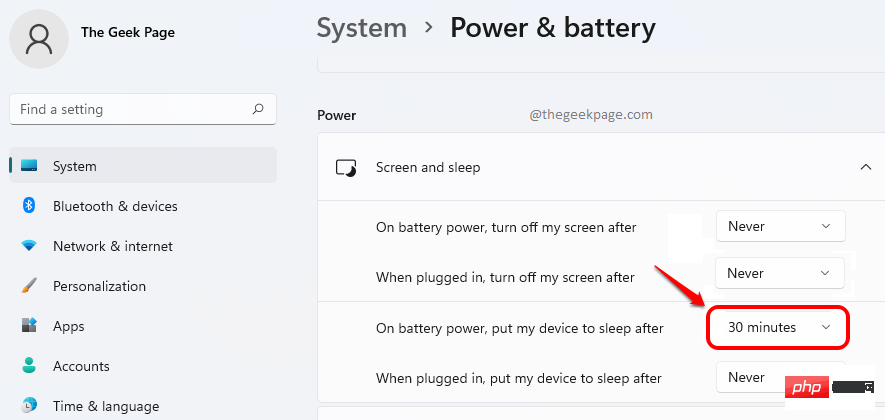
解决方案 7:通过为睡眠模式创建快捷键
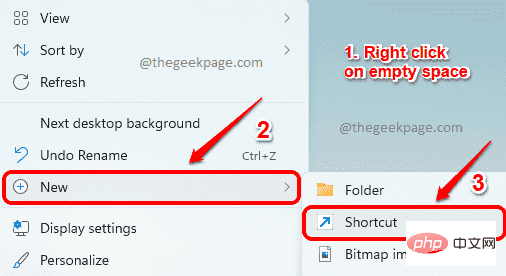
C:\Windows\System32\rundll32.exe powrprof.dll,SetSuspendState
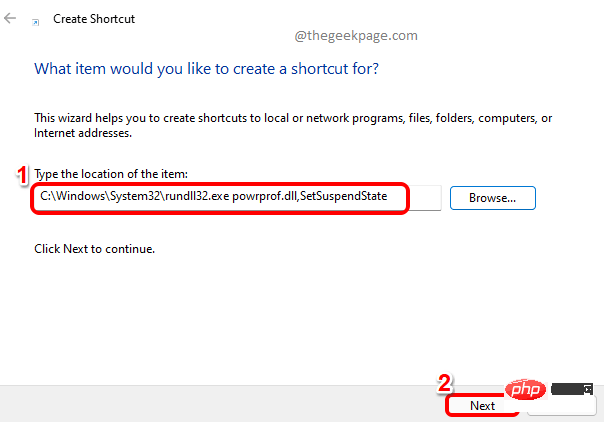
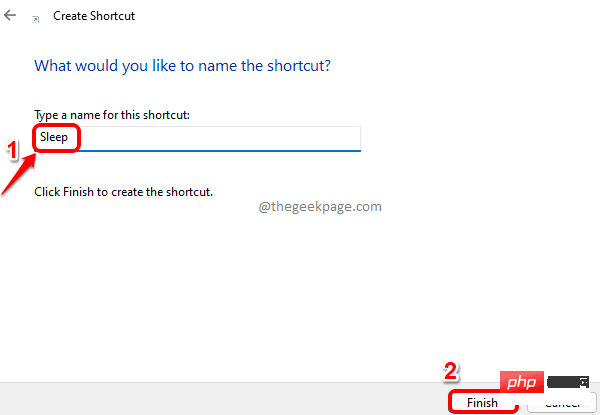
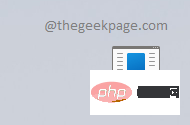
解决方案 8:通过创建热键组合
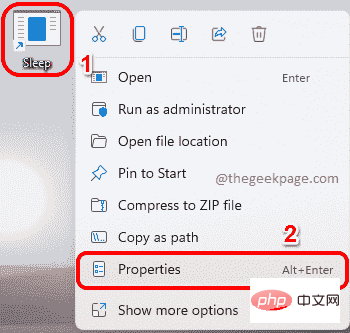
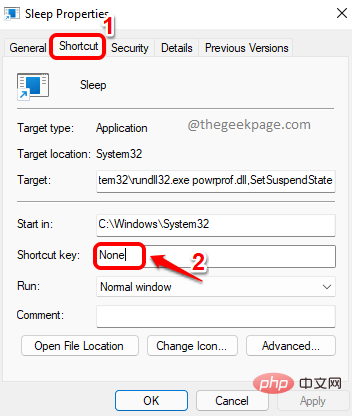
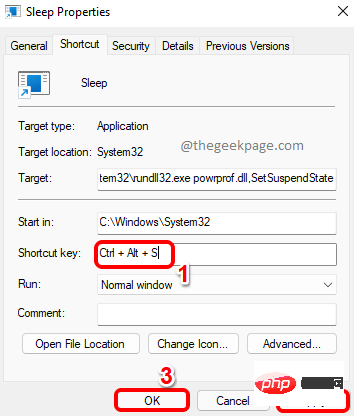
Das obige ist der detaillierte Inhalt vonSo versetzen Sie Ihren Windows 11-Computer auf 8 Arten in den Ruhezustand. Für weitere Informationen folgen Sie bitte anderen verwandten Artikeln auf der PHP chinesischen Website!
In Verbindung stehende Artikel
Mehr sehen- Wie deaktiviere ich die Suchhervorhebung in Windows 11?
- Die Kamera-App Obscura 3 erhält eine überarbeitete Benutzeroberfläche und neue Aufnahmemodi
- Studio Buds, das bisher „meistverkaufte' Beats-Produkt, jetzt in drei neuen Farben erhältlich
- Bei Microsoft-Apps unter Windows 11 22H2 treten nach der Wiederherstellung des Systems Probleme auf
- So benennen Sie Dateien mit Leerzeichen im Namen über die Befehlszeile um und verschieben sie

