Heim >häufiges Problem >So beheben Sie den Microsoft Word-Fehler 0x88ffc009 auf einem Windows-PC
So beheben Sie den Microsoft Word-Fehler 0x88ffc009 auf einem Windows-PC
- WBOYWBOYWBOYWBOYWBOYWBOYWBOYWBOYWBOYWBOYWBOYWBOYWBnach vorne
- 2023-05-08 17:52:081299Durchsuche
Wenn Sie ein Windows-Benutzer sind und auch Microsoft Word verwenden, kann es manchmal vorkommen, dass der Fehler „Der Server kann diesen Vorgang nicht abschließen 0x88ffc009“ auftritt. Dies geschieht, wenn Sie versuchen, auf ein Word-Dokument zuzugreifen oder einen Vorgang daran auszuführen, der eine Kommunikation mit einem Server oder Netzwerk erfordert und das Netzwerk nicht reagiert. Wenn dieser Fehler auftritt, können Sie das Word-Dokument nicht verwenden. Dies kann auf Dateibeschädigungen, Cache-Probleme, instabile Netzwerkverbindungen, Dokumentkonflikte usw. zurückzuführen sein. In diesem Artikel stellen wir verschiedene Methoden vor, die Ihnen bei der Behebung des Wortfehlers 0x88ffc009 helfen können. Fangen wir an!
Methode 1 – Schließen Sie das in Konflikt stehende Word-Dokument und starten Sie die Microsoft Word-Anwendung neu
Schritt 1 – # 🎜🎜#Speichern Sie alle geöffneten Word-Dokumente und Schließen Sie sie
Schritt 2 – Überprüfen und schließen Sie, ob welche vorhanden sind Hintergrundprozesse im Zusammenhang mit der Wortanwendung werden ausgeführt. Klicken Sie dazu mit der rechten Maustaste auf die Taskleiste unten und klicken Sie auf Task-Manager
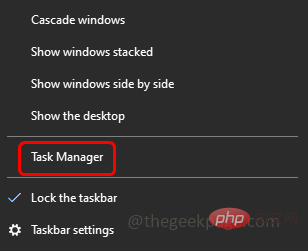
Suchen Sie nach Microsoft Word in der Prozessregisterkarte und klicken Sie mit der rechten Maustaste auf #🎜 🎜#It#🎜🎜 #Schritt 4 – Klicken Sie auf
Mission beenden#🎜🎜 ##🎜🎜 #Schritt 5 –
Alle geöffneten Microsoft Word-Dokumente werden geschlossen. Öffnen Sie nundas Wort 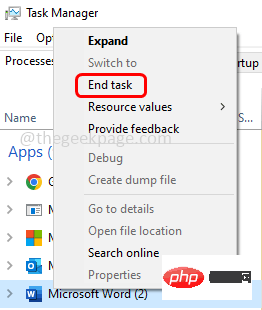 noch einmal und prüfen Sie, ob das Problem behoben ist.
noch einmal und prüfen Sie, ob das Problem behoben ist.
Methode 2 – Überprüfen Sie die NetzwerkverbindungÜberprüfen Sie, ob Ihr Internet ordnungsgemäß und ohne Störungen funktioniert. Um die Stabilität Ihres Netzwerks zu überprüfen, können Sie auf die Website für Geschwindigkeitstests gehen und auf die Schaltfläche
START klicken. Wenn das Netzwerk nicht gut ist, können Fehler auftreten. Starten Sie in diesem Fall Ihren Router oder Ihr Modem neu oder wechseln Sie das Netzwerk, um einen WLAN-Hotspot oder eine andere stabile Verbindung zu verwenden. Versuchen Sie dann, ob der Fehler verschwindet.Methode 3 – DNS-Cache löschen
Schritt 1 –
mitadmin#🎜 🎜 #identityopenEingabeaufforderung. Geben Sie dazu
cmdin die Fenstersuche ein, halten Sie dann die Tasten Strg + Umschalt gedrückt und drücken Sie Enter #🎜🎜 # Schritt 2 – Das Fenster zur Benutzerkontensteuerung wird geöffnet. Klicken Sie auf . Schritt 3 – # 🎜 🎜#
Kopieren Sieden folgenden Befehl und fügen Sie in das Eingabeaufforderungsfenster ein und drücken Sie Eingabetaste
ipconfig /flushdns
Schritt 4 – Warten Sie, bis die Ausführung abgeschlossen ist, und Starten Sie dann den Computer neu. Öffnen Sie nun das Word-Dokument und prüfen Sie, ob das Problem behoben wurde.
Methode 4 – Ändern eines Laufwerksstandorts 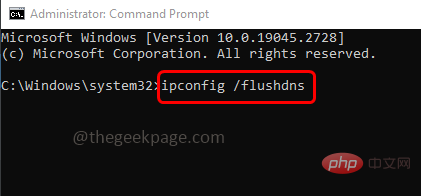
Schritt 1 – Wird zusammen mit Windows verwendet + E-Taste zum Öffnen des Datei-Explorers
Schritt 2 – Klicken Sie links auf „
OneDrive“ # 🎜🎜#
Schritt 3 –Suchen Sie in einem Laufwerksordner nach nicht erkannten , die Sie nicht kennen oder die Sie noch nicht erstellt haben Ordner
Schritt 4 – Wenn er existiert, öffnen Sie den Ordner und überprüfen Sie das spezifische 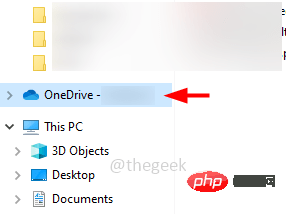 Word-Dokument#🎜🎜, das den Fehler verursacht #
Word-Dokument#🎜🎜, das den Fehler verursacht #
Schritt 5 – Wenn sich das Dokument nicht im nicht erkannten Ordner befindet, überprüfen Sie auch andere One-Drive-Ordner. Wenn Sie ein ausgeschnittenes oder ein kopiertes Word-Dokument
finden, Schritt 6 – Nun befindet sich der Ordner „Dokumente“ in einem Laufwerksordner. Platzieren Sie das Word-Dokument # 🎜🎜# Fügen Sie in den Ordner Dokumente ein #Versuchen Sie nach Abschluss, das Word-Dokument zu öffnen und prüfen Sie, ob das Problem gelöst wurde.
Methode 5 – Microsoft Word-Anwendung reparieren Da Microsoft Word im Lieferumfang von Microsoft Office enthalten ist, sollte es funktionieren, wenn Sie die Reparatur durchführen in der gesamten Microsoft Office-Suite. Speichern und schließen Sie also alle geöffneten Microsoft-Dokumente und befolgen Sie diese Schritte
Schritt 1 – zusammen mit den Tasten Windows + I, um die Fenstereinstellungen zu öffnen
Schritt 2 –Klicken Sie auf 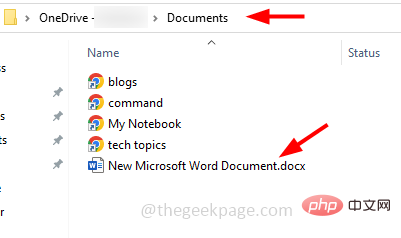 Anwenden
Anwenden
Schritt 3 – Scrollen Sie im Fenster „Apps & Funktionen“ nach unten und suchen Sie nach Microsoft Office (Microsoft 365)
Schritt 4 – Klicken Sie auf Microsoft 365 und wählen Sie Bearbeiten
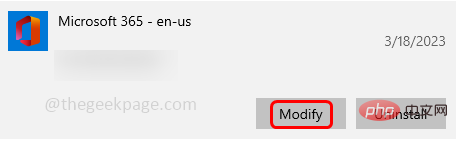
Schritt 5 – Ein Fenster zur Benutzerkontensteuerung wird geöffnet. Klicken Sie auf „Ja “
Schritt 6 – Im nächsten Fenster werden Sie gefragt, wie Sie Ihr Office-Programm reparieren möchten. Wählen Sie „Online-Reparatur“ aus, indem Sie auf das Optionsfeld daneben klicken. Diese Option erfordert eine gute Internetverbindung. Wenn Sie keines haben, können Sie die Schnellreparaturoption
Schritt 7 –auswählen und auf die Schaltfläche Reparieren klicken. Um den Reparaturvorgang erneut fortzusetzen, klicken Sie auf Reparieren
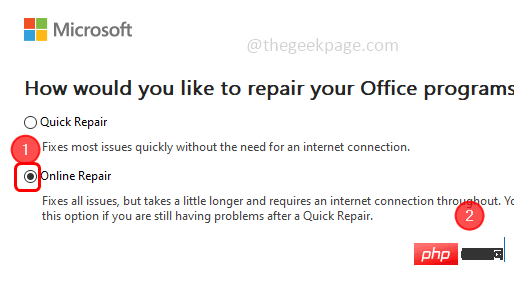
Dieser Vorgang kann einige Zeit dauern. Sobald Sie fertig sind, starten Sie Ihr System neu und prüfen Sie, ob das Problem behoben ist.
Das obige ist der detaillierte Inhalt vonSo beheben Sie den Microsoft Word-Fehler 0x88ffc009 auf einem Windows-PC. Für weitere Informationen folgen Sie bitte anderen verwandten Artikeln auf der PHP chinesischen Website!

