Heim >häufiges Problem >Wie behebe ich, dass Touchpad-Gesten unter Windows 11 nicht funktionieren?
Wie behebe ich, dass Touchpad-Gesten unter Windows 11 nicht funktionieren?
- 王林nach vorne
- 2023-05-08 17:40:085665Durchsuche
Ein Touchpad oder Trackpad ist eine spezielle Oberfläche, die die Bewegung und Position Ihrer Finger auf einem Betriebssystem erkennt und Informationen auf dem Bildschirm anzeigt.
Das Touchpad funktioniert wie eine Maus; Sie steuern den Bildschirm. Wenn Sie einen Laptop verwenden, wissen Sie wahrscheinlich, wie frustrierend es ist, wenn Ihr Trackpad oder Ihr Trackpad nicht mehr funktioniert.
Warum funktionieren Touchpad-Gesten unter Windows 11 nicht?
In Windows 11 haben die meisten Benutzer Probleme mit Touch-Gesten. Häufige Gründe, warum Ihr Touchpad nicht richtig funktioniert, sind folgende.
- Treiber sind möglicherweise veraltet – Wenn Treiber nicht aktualisiert werden, kommt es zu Fehlfunktionen der Touchpad-Gesten.
- Zwei-Finger-Scrollen deaktiviert – Bei einigen Laptops müssen Sie das Zwei-Finger-Scrollen in den Einstellungen aktivieren.
- Hardwareprobleme – In einigen Fällen kann die Hardware selbst beschädigt werden.
Um Ihnen zu helfen, aus dieser Situation herauszukommen, haben wir eine Liste mit einigen Lösungen zusammengestellt, die Sie ausprobieren können. Lassen Sie uns weitermachen und uns mit den Korrekturen befassen.
Was soll ich tun, wenn Touchpad-Gesten unter Windows 11 nicht funktionieren?
Bevor wir zu den detaillierten Lösungen kommen, listen wir einige schnelle Überprüfungen für Windows 11-Gesten auf, denen Sie folgen können:
- Stellen Sie sicher, dass der Cursor nicht eingefroren ist. Wenn ja, versuchen Sie, Ihren Laptop oder PC neu zu starten.
- Stellen Sie sicher, dass keine Hardwareprobleme mit dem Touchpad vorliegen.
- Überprüfen Sie, ob Sie das Touchpad in den Verknüpfungen nicht versehentlich deaktiviert haben.
Wir alle kennen grundlegende Checks, die uns bei der Lösung von Problemen helfen können. Wenn nicht, beginnen wir jetzt mit der detaillierten Fehlerbehebung.
1. Aktivieren Sie erweiterte Touchpad-Optionen im BIOS.
- Schalten Sie Ihren Laptop ein und drücken Sie normalerweise die Taste , oder, um die BIOS-Einstellungen zu öffnen. F1F10F12
- Gehen Sie nun zur Registerkarte „Haupt “ und greifen Sie auf die Option „Touchpad“ zu.

- Wählen Sie die Option „Erweitert“.

- Speichern Sie Ihre Einstellungen und verlassen Sie das BIOS.
Das Laptop-Touchpad verfügt über Einstellungen von den einfachsten bis zu den komplexesten. Sie können je nach Bedarf zwischen beiden wechseln. Dies sollte das Problem lösen, wenn die Touchpad-Gesten in Lenovo nicht funktionieren.
Bei der Installation von Windows 11 auf Ihrem Computer haben Sie möglicherweise die erweiterten Touchpad-Optionen deaktiviert. Daher hat die Geste keine Wirkung.
Wenn Sie Probleme beim Aufrufen der BIOS-Optionen Ihres Systems haben, lesen Sie unbedingt unsere Anleitung zum Aufrufen des BIOS unter Windows.
2. Überprüfen Sie „Erweiterte Gesten“ in den Einstellungen
- Klicken Sie auf das Windows -Symbol unten in der Taskleiste und wählen Sie die Option „Einstellungen“ aus dem Menü.

- Suchen Sie im Seitenleistenmenü nach Bluetooth & Geräte und klicken Sie darauf. Suchen Sie dann im rechten Bereich nach „Touchpad“

- Suchen Sie im Touchpad im Abschnitt „Verwandte Einstellungen“ nach „Erweiterte Gesten “ und klicken Sie darauf.

- Von dort aus alle Gesten erneut einrichten und fertig.

Expertentipp:
Einige PC-Probleme sind schwer zu lösen, insbesondere wenn es sich um beschädigte Repositorys oder fehlende Windows-Dateien handelt. Wenn Sie Probleme beim Beheben von Fehlern haben, ist Ihr System möglicherweise teilweise beschädigt.
Wir empfehlen die Installation von Restoro, einem Tool, das Ihren Computer scannt und den Fehler ermittelt.
Klicken Sie hier, um es herunterzuladen und mit der Reparatur zu beginnen.
Die Touchpad-Einstellungen jedes Benutzers können unterschiedlich sein. Windows ermittelt automatisch, welche Gesten mit Ihrer Laptop-Hardware kompatibel sind und zeigt sie anhand der Informationen an. Wenn Touchpad-Gesten bei Dell nicht funktionieren, überprüfen Sie dies.
3. Aktualisieren Sie die Treiber
Wenn Sie Ihre Gerätetreiber nicht aktualisieren, kann dies zu schwerwiegenden Leistungsproblemen wie Touchpad-Gestenfehlern führen. Die gute Nachricht ist, dass Sie spezielle Tools verwenden können, um Ihren PC zu scannen und Treiber automatisch zu aktualisieren.
Meistens aktualisiert das System die universellen Treiber für PC-Hardware und Peripheriegeräte nicht korrekt. Es gibt große Unterschiede zwischen generischen Treibern und Herstellertreibern. Die Suche nach der richtigen Treiberversion für jede Hardwarekomponente kann mühsam sein. Aus diesem Grund kann Ihnen ein automatisierter Assistent dabei helfen, Ihr System jedes Mal mit den richtigen Treibern zu finden und zu aktualisieren. Wir empfehlen dringend die Verwendung von DriverFix. Die spezifische Betriebsmethode ist wie folgt:
- Treiberreparatur herunterladen und installieren.
- Starten Sie die Software.
- Warten Sie, bis alle fehlerhaften Treiber erkannt wurden.
- DriverFix zeigt nun alle problematischen Treiber an und Sie können einfach den Treiber auswählen, den Sie reparieren möchten.
- Warten Sie, bis die App die neuesten Treiber heruntergeladen und installiert hat.
- Starten Sie Ihren PC neu, damit die Änderungen wirksam werden.
4. Touchpad-Einstellungen zurücksetzen
- Klicken Sie auf das
- Windows-Symbol unten in der Taskleiste, navigieren Sie und klicken Sie dann auf die Option „Einstellungen“.
 Suchen Sie im Seitenleistenmenü nach
Suchen Sie im Seitenleistenmenü nach - Bluetooth & Geräte und klicken Sie darauf. Suchen Sie dann im rechten Bereich nach „Touchpad“ und klicken Sie darauf.
 Klicken Sie nun auf Zurücksetzen und Ihre Touchpad-Einstellungen werden zurückgesetzt.
Klicken Sie nun auf Zurücksetzen und Ihre Touchpad-Einstellungen werden zurückgesetzt. 
- Klicken Sie auf das Symbol „Suchen“, suchen Sie nach „cmd“ und klicken Sie auf „Als Administrator ausführen“.
-
Geben Sie den folgenden Befehl ein und drücken Sie:
 Enter
Enter -
Wählen Sie Ihr Touchpad aus der Liste aus und führen Sie bei Bedarf eine Fehlerbehebung durch. Klicken Sie dann auf Weiter
 .
. - Wenn das Tool über eine automatische Reparaturfunktion verfügt, klicken Sie auf Diesen Fix anwenden. Überprüfen Sie nach Abschluss des Vorgangs erneut die Touchpad-Gesten. Wir hoffen, dass sie jetzt funktionieren.
- Warum funktioniert mein Wischen mit drei Fingern nicht?
<li>msdt.exe -id DeviceDiagnostic<kbd></kbd>
</li><strong>msdt.exe -id DeviceDiagnostic</strong>Wenn Sie im Fenster „Hardware und Geräte“ zur Fehlerbehebung dazu aufgefordert werden, klicken Sie auf „Weiter“. Wenn das Wischen mit drei Fingern unter Windows oder Mac nicht funktioniert, liegt das Problem möglicherweise an den Einstellungen. Möglicherweise haben Sie die Gesten auch neu konfiguriert, um andere Aktionen auszuführen. Überprüfen Sie dies daher ebenfalls.
Wenn dies nicht das Problem zu sein scheint, kann das Problem möglicherweise durch eine vollständige Deinstallation des Treibers und der zugehörigen Dateien mit einem zuverlässigen Software-Entfernungsprogramm und einer anschließenden Neuinstallation behoben werden.
Wenn Sie einen Asus-Laptop verwenden und Probleme mit dem Touchpad haben, lesen Sie unsere Anleitung zur Behebung des Problems, dass das Asus-Touchpad nicht funktioniert.
Das obige ist der detaillierte Inhalt vonWie behebe ich, dass Touchpad-Gesten unter Windows 11 nicht funktionieren?. Für weitere Informationen folgen Sie bitte anderen verwandten Artikeln auf der PHP chinesischen Website!


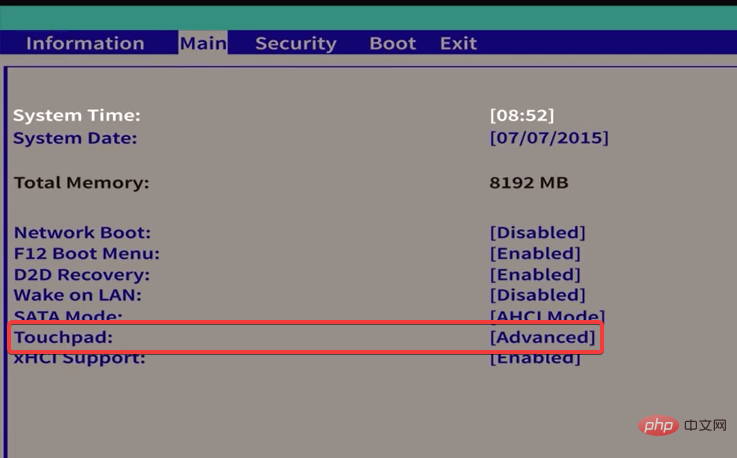
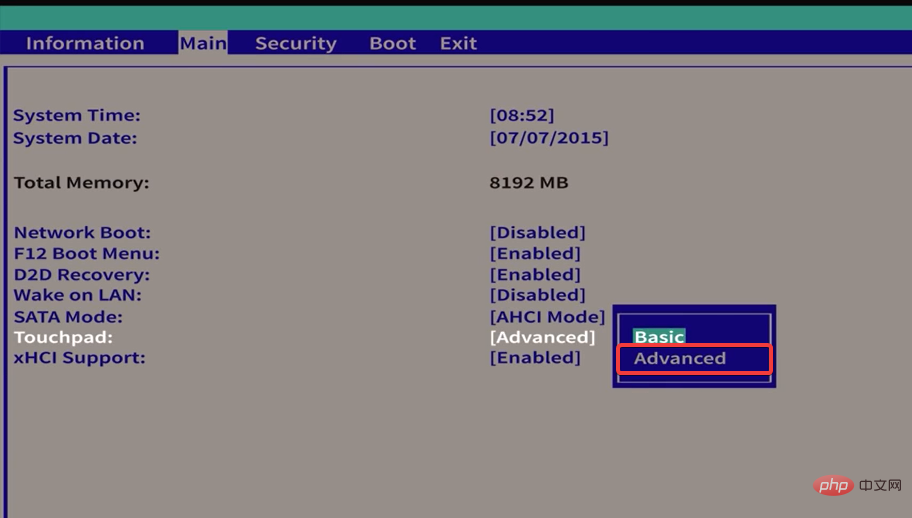
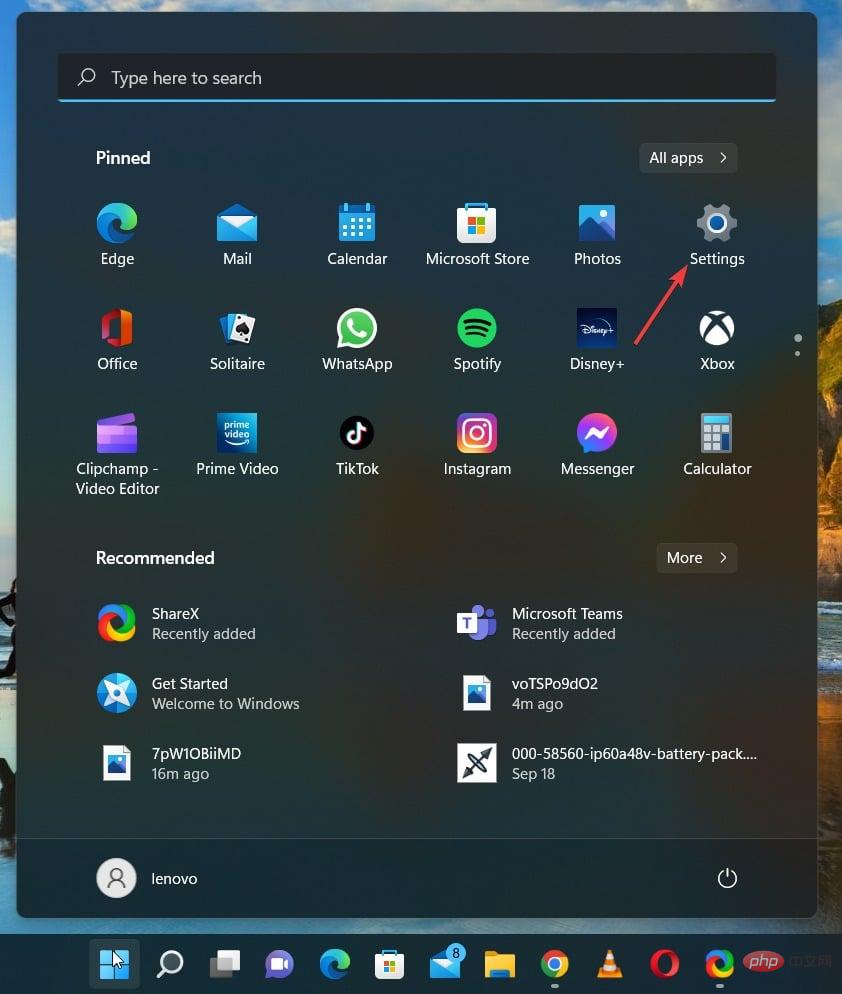
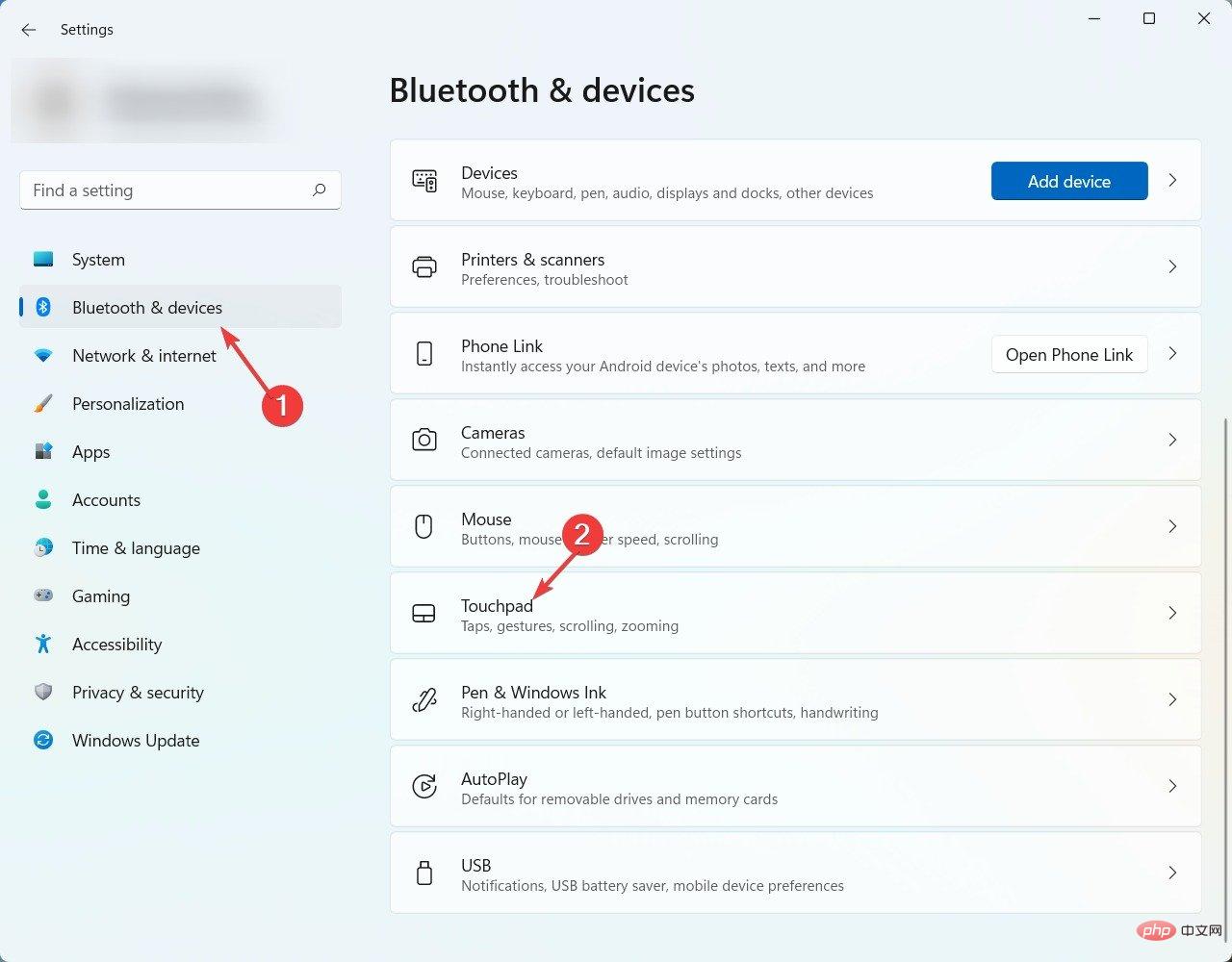
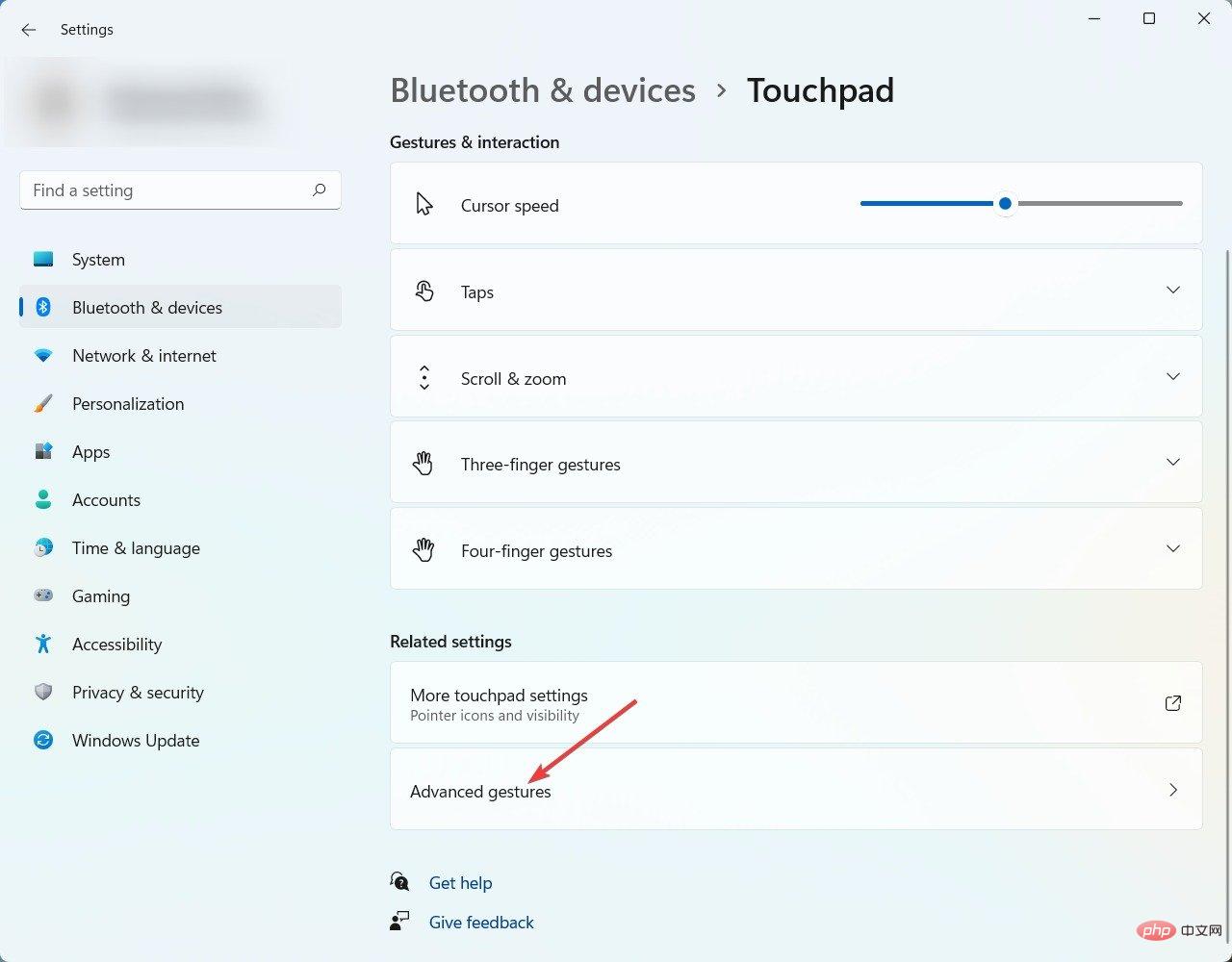
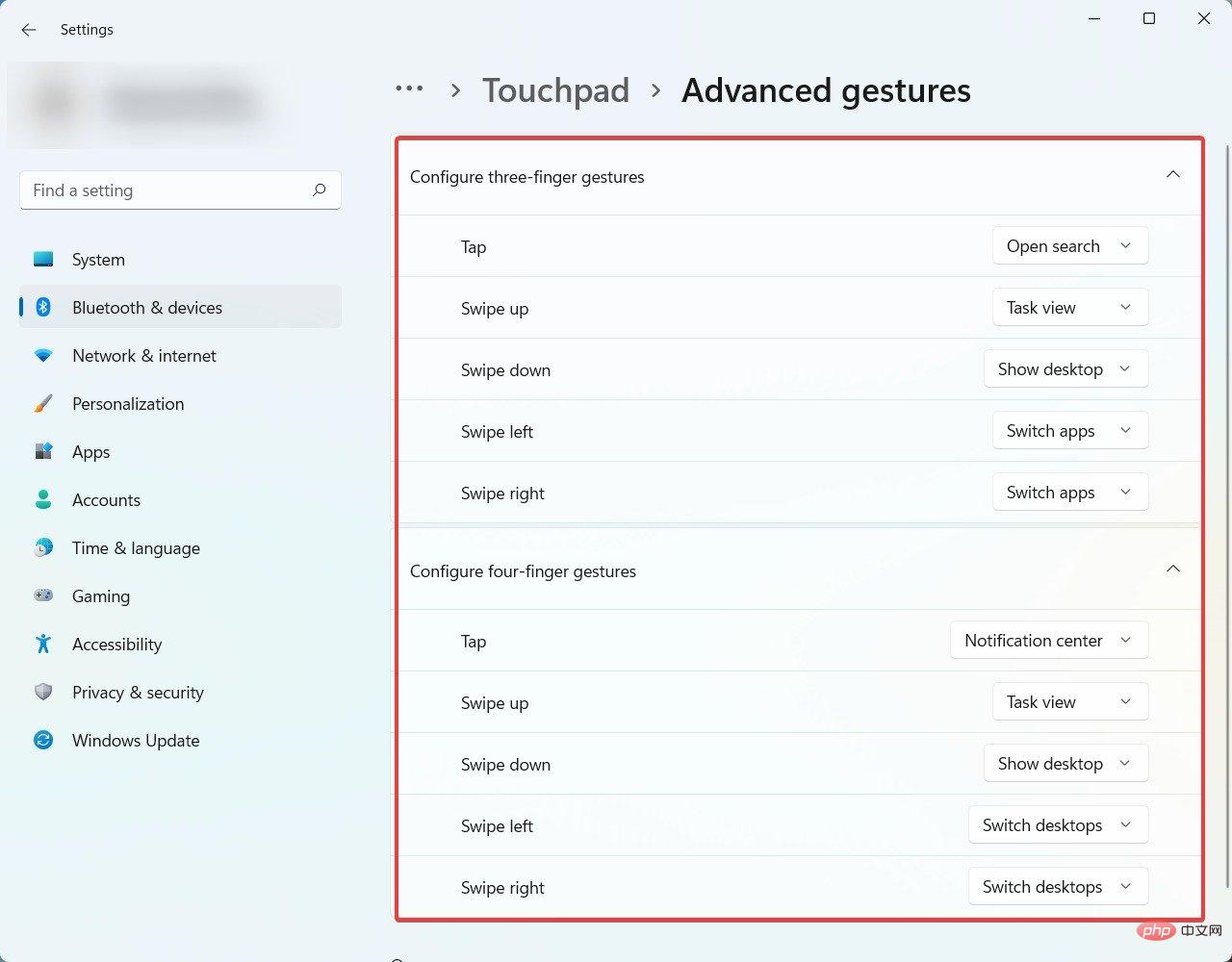
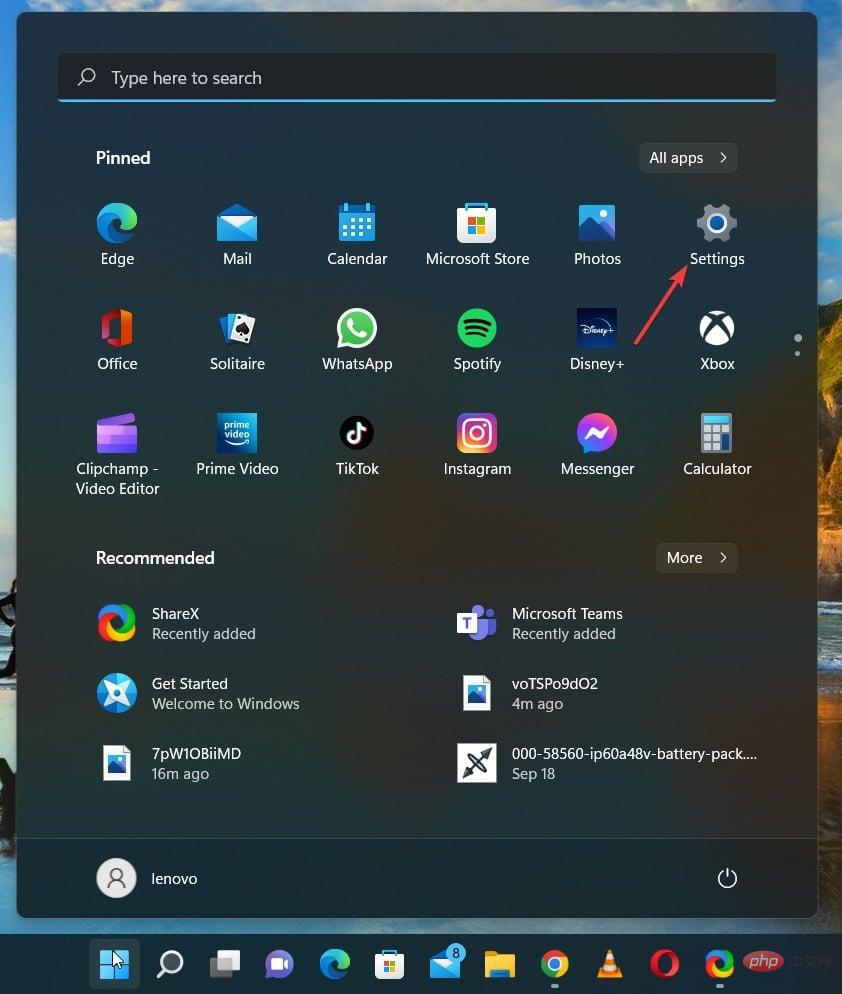
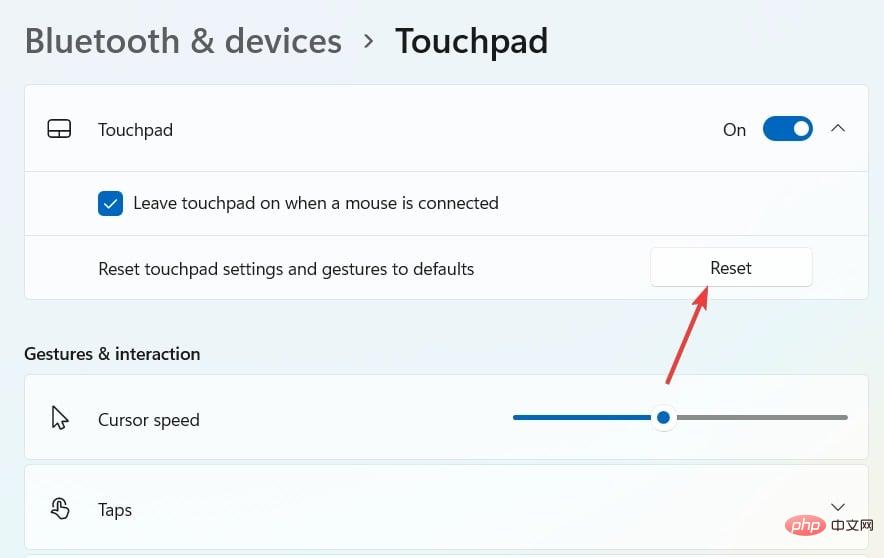
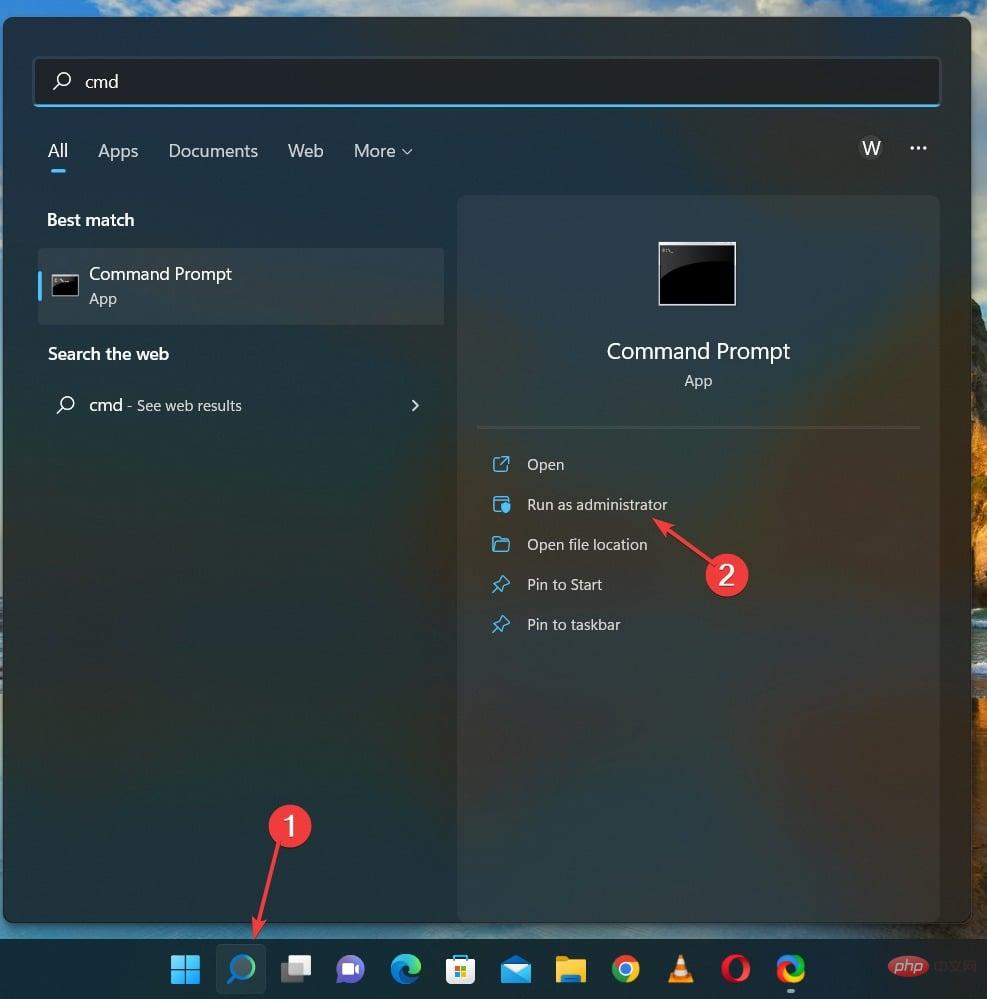 Enter
Enter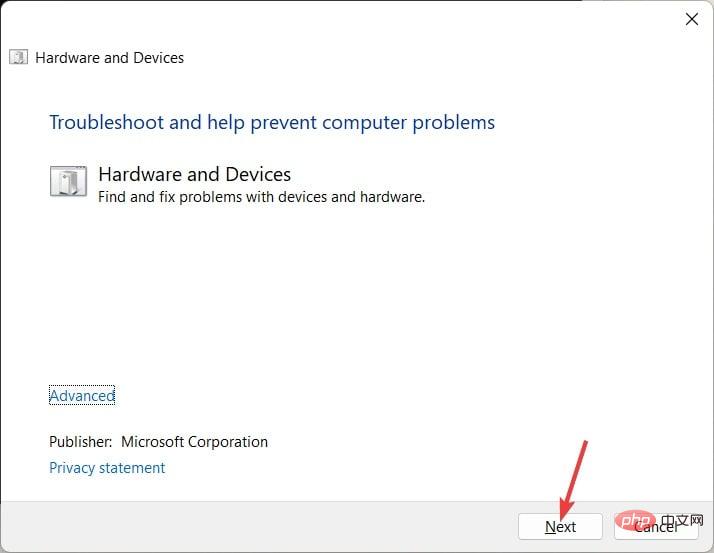 .
.