Heim >häufiges Problem >So beheben Sie, dass Garmin-USB-Geräte auf einem Windows-PC nicht erkannt oder erkannt werden
So beheben Sie, dass Garmin-USB-Geräte auf einem Windows-PC nicht erkannt oder erkannt werden
- WBOYWBOYWBOYWBOYWBOYWBOYWBOYWBOYWBOYWBOYWBOYWBOYWBnach vorne
- 2023-05-06 21:25:406279Durchsuche
Garmin ist ein Hersteller fortschrittlicher GPS-Tracking- und Navigationsgeräte und produziert hochwertige tragbare Geräte für normale Benutzer. Wenn Sie ein Garmin-Gerät verwenden und es nicht mit Ihrem Windows 11/10-System verbinden können und nach einer schnellen Lösung suchen, sind Sie hier genau richtig. Dieser Artikel ist hilfreich für Benutzer, die keine Verbindung zwischen ihrem Gerät und dem Windows-Computer herstellen können.
Lösung 1 – Versuchen Sie, Ihr System neu zu starten
Bevor Sie sich der Software-Seite des Problems zuwenden, sollten Sie versuchen, Ihr System neu zu starten. Bevor Sie also etwas unternehmen, sollten Sie zwei Dinge tun. Der erste Schritt besteht darin, Ihren Computer neu zu starten. Dieses Problem kann durch ein vorübergehendes Problem oder einen einmaligen Fehler verursacht werden. Bevor Sie Ihr System neu starten, beenden Sie alle Hintergrundprozesse und
starten Sie dann Ihr Gerät neu. Prüfen Sie, ob Sie ein Garmin-Gerät an Ihr System anschließen können.Lösung 2 – Verwenden Sie einen anderen USB-Anschluss
Wenn ein Neustart Ihres Systems es Ihnen nicht ermöglicht, Ihr Gerät mit Windows zu verbinden, müssen Sie auf die zweite hardwarebasierte Lösung zurückgreifen, die Sie ausprobieren können. 1. Trennen Sie Ihr Garmin-Gerät einfach vom aktuellen USB-Anschluss. 2. Schließen Sie dann das Gerät an einen anderen Anschluss Ihres Computers an. Wenn Sie einen Windows-PC verwenden, können Sie die Anschlüsse auf der Rückseite des Gehäuses nutzen. Für Laptop-Benutzer schließen Sie Ihr Garmin-Gerät bitte an einen USB 3.0-Anschluss an (sofern das Gerät über einen verfügt). Überprüfen Sie, ob Sie eine Verbindung zwischen dem Garmin und dem System herstellen können. Fix 3 – Garmin Express herunterladen und verwenden Wenn Sie Ihr System kürzlich aktualisiert haben, ist Garmin Express das Tool, das Sie benötigen, um verbundene Garmin-Geräte auf Ihrem Windows-Computer zu identifizieren. 1. Rufen Sie das Garmin Express-Tool auf. 2. Klicken Sie dort auf „WINDOWS HERUNTERLADEN“
, um die Einstellungen für Garmin Express herunterzuladen.
3. Rufen Sie nach dem Herunterladen der Installationsdatei den Speicherort der heruntergeladenen Installationsdatei auf. 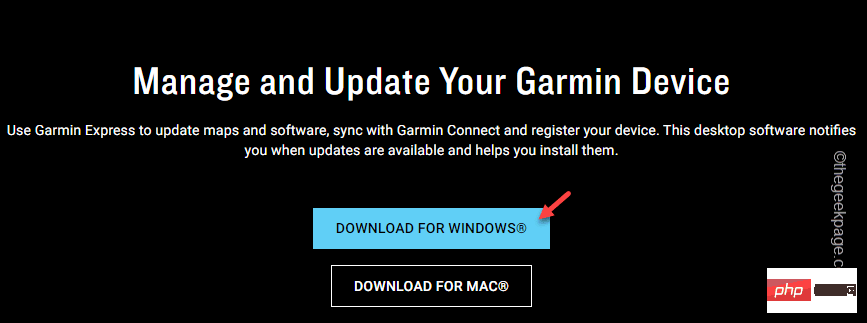
doppelklicken
„GarminExpress“-Einstellungen, um die Installation zu starten.
5. Markieren Sie nun auf der Installationsseite das Kästchen 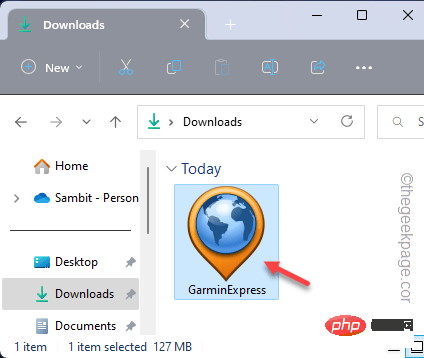 „Ich habe die Allgemeinen Geschäftsbedingungen gelesen und stimme ihnen zu“
„Ich habe die Allgemeinen Geschäftsbedingungen gelesen und stimme ihnen zu“
6. Klicken Sie dann auf „Installieren“, um die Installation zu starten.
Warten Sie, bis diese Installation abgeschlossen ist. Dies dauert 2-3 Minuten.
7. Sobald Sie fertig sind, werden Sie die Meldung „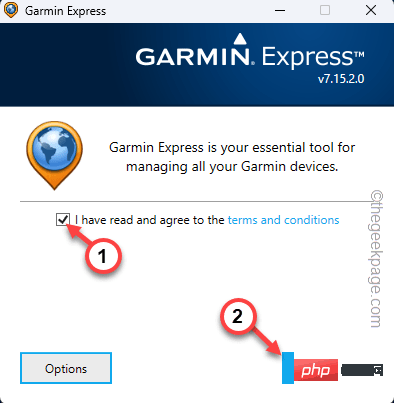 Erfolgreich installiert
Erfolgreich installiert
Garmin Express starten“, um es zu starten.
WERBUNG
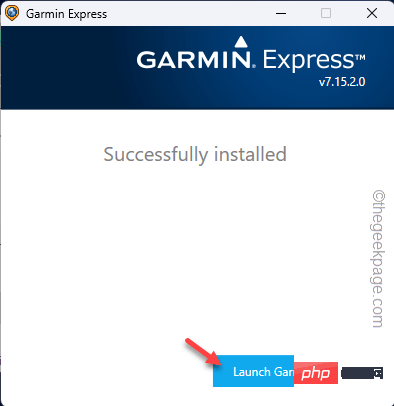
Navigieren Sie nun durch die Garmin Express-Einrichtungsphase.
9. Klicken Sie in Garmin Express auf „Erste Schritte “.
10. Klicken Sie später auf „Gerät hinzufügen“, um ein neues Gerät hinzuzufügen.
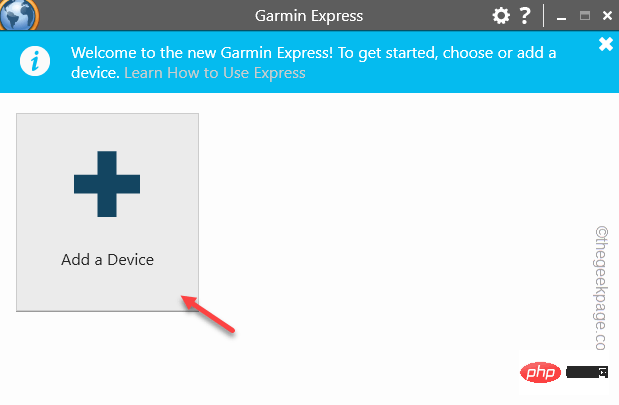
Schließen Sie Ihr Garmin-Gerät an das System an und befolgen Sie die weiteren Anweisungen, um sich zu registrieren und eine Verbindung zum System herzustellen.
Auf diese Weise wird das Gerät erkannt und das Problem definitiv gelöst.
Fix 4 – USB-Treiber aktualisieren
Wenn der Universal Serial Bus-Gerätetreiber nicht auf die neueste Version aktualisiert wird, erkennt Ihr Computer Ihr Garmin-Gerät möglicherweise überhaupt nicht.
1. Klicken Sie also mit der rechten Maustaste auf das Windows-Symbol und klicken Sie auf „Geräte-Manager“.
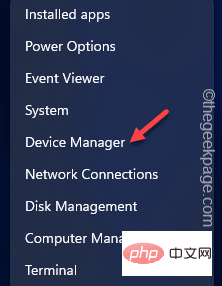
2. Erweitern Sie nun „Universal Serial Bus Controller“.
3. Sie können mehrere USB-Geräte mit mehreren USB-Root-Hubs anzeigen.
4. Klicken Sie nun mit der rechten Maustaste auf das erste „USB Root Hub“-Gerät und klicken Sie auf „Treiber aktualisieren“.
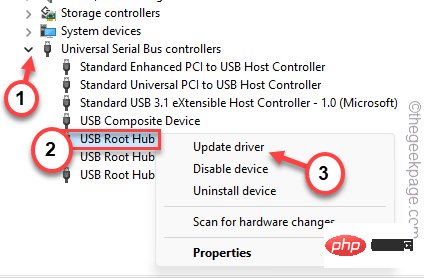
5. Klicken Sie nun auf die Option „Automatisch nach Treibern suchen“ und befolgen Sie die Schritte auf dem Bildschirm Schließen Sie den Vorgang ab.
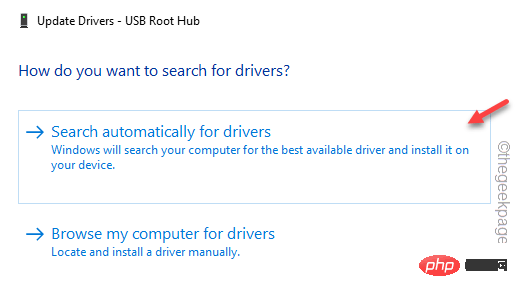
Sobald Sie fertig sind, kehren Sie zum Bildschirm „Geräte-Manager“ zurück.
6. Befolgen Sie den gleichen Vorgang und aktualisieren diese USB-Root-Hub-Geräte gleichzeitig.
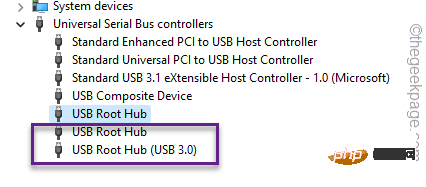
Beenden Sie anschließend Geräte-Manager. Anschließend sollten Sie Ihren Computer einmal neu starten.
Wenn Sie nach dem Neustart des Systems wieder zurückkommen, schließen Sie Ihr Garmin-Gerät an und testen Sie, ob Sie das Garmin-Gerät unter Windows 10/11 sehen können.
Fix 5 – Garmin USB herunterladen und aktualisieren
Sie können die neueste Version der Garmin USB-Treibersoftware herunterladen und auf Ihrem Computer verwenden.
1. Besuchen Sie die Seite mit der Garmin-Treibersoftware.
2. Die neueste Version des Softwaretreibers können Sie hier einsehen.
3. Klicken Sie also auf „Herunterladen“, um den Treiber herunterzuladen.
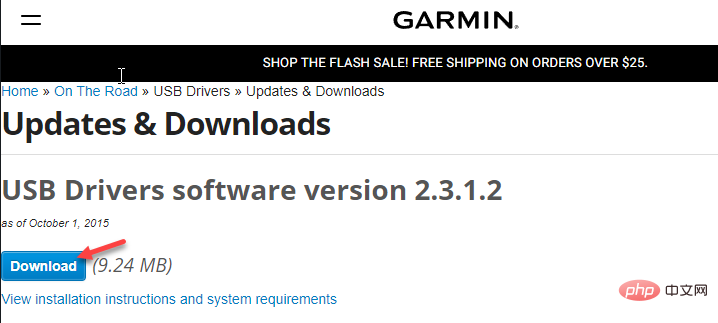
4. Jetzt führen Sie diese heruntergeladene Installationsdatei aus und installieren Sie den neuesten Treiber für Ihr USB-Gerät.
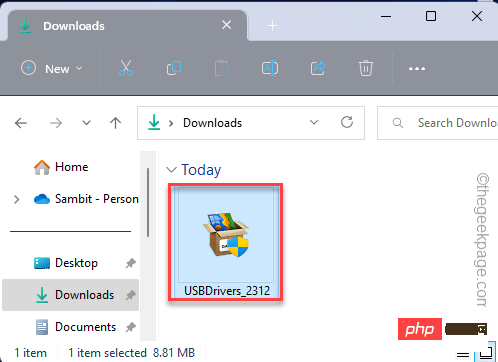
Befolgen Sie die auf dem Bildschirm angezeigten Schritte, um den Vorgang abzuschließen.
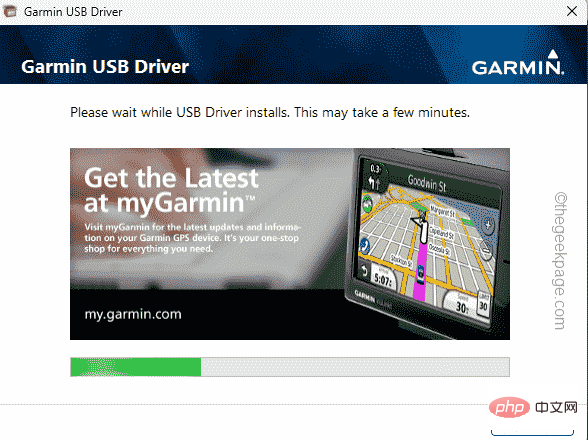
5. Wenn Sie fertig sind, tippen Sie auf „Beenden “, um den Einstellungsbildschirm zu schließen.
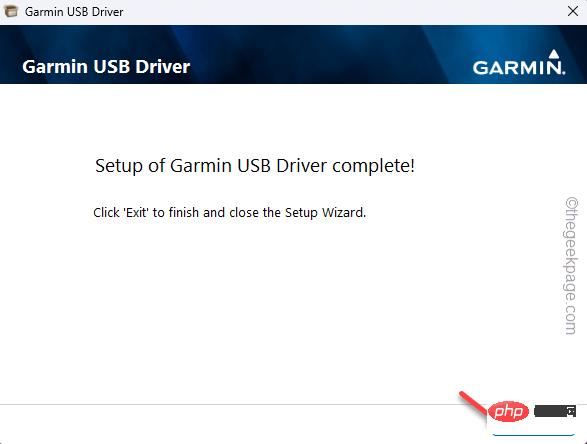
Testen Sie nun, ob Sie den Garmin-Treiber auf Ihrem Computer anzeigen können.
Möglicherweise müssen Sie Ihren Computer einmal neu starten. Wenn das Problem dadurch nicht gelöst wird, fahren Sie mit dem nächsten fort.
Fix 6 – Energieverwaltungseinstellungen ändern
Ihr Computer schaltet manchmal USB-Geräte aus, um Strom zu sparen oder die Akkulaufzeit zu verlängern. Befolgen Sie die folgenden Schritte, um diese Einstellung zu deaktivieren –
1. Verwenden Sie einfach Windows-Taste+X-Taste gleichzeitig.
2. Klicken Sie dann im Kontextmenü auf „Geräte-Manager“.
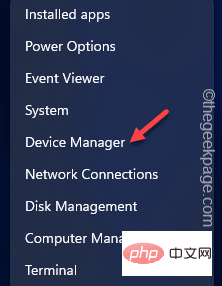
3. Klicken Sie nach dem Öffnen des Geräte-Manager-Dienstprogramms einmal auf „Universal Serial Bus Controller“.
3. Auf diese Weise wird es erweitert, um die vollständige Liste der Treiber anzuzeigen.
4. Hier können Sie nun mit der rechten Maustaste auf das erste „USB Root Hub “-Gerät klicken und auf „Eigenschaften“ klicken.
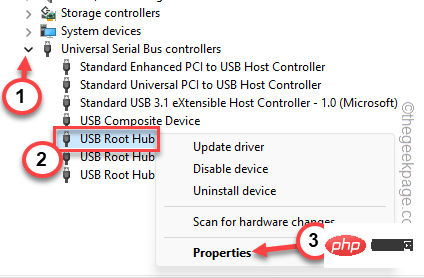
5. Gehen Sie nun zur Registerkarte „Energieverwaltung“.
6. Sobald Sie dort angekommen sind, deaktivieren Sie das Kontrollkästchen „Dem Computer erlauben, dieses Gerät auszuschalten, um Strom zu sparen “.
7. Klicken Sie anschließend zum Speichern auf „OK“.
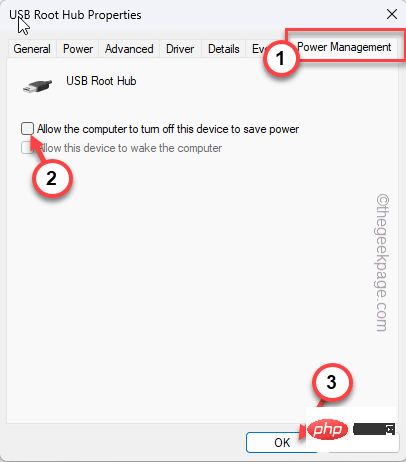
Schließen Sie danach den Geräte-Manager. Windows schaltet Garmin-USB-Geräte nicht mehr aus.
Damit Sie problemlos auf Ihr Gerät zugreifen können.
Das obige ist der detaillierte Inhalt vonSo beheben Sie, dass Garmin-USB-Geräte auf einem Windows-PC nicht erkannt oder erkannt werden. Für weitere Informationen folgen Sie bitte anderen verwandten Artikeln auf der PHP chinesischen Website!
In Verbindung stehende Artikel
Mehr sehen- Was passiert, wenn die IP-Adressen der beiden Hosts mit ihren Subnetzmasken UND-verknüpft werden?
- Das faltbare iPhone von Apple könnte im Jahr 2025 auf den Markt kommen, das faltbare MacBook könnte bald Realität sein
- Das iPad Air der nächsten Generation erhält einen M1-Prozessor und 5G-Konnektivität
- FCC-Einreichung für Sonos Sub Mini bestätigt zylindrisches Design, könnte im Sommer auf den Markt kommen
- Benutzer wechseln zu iOS, Daten zeigen, dass der weltweite Marktanteil von Android leicht sinkt

