Heim >häufiges Problem >Kamera des iPhone 14 Pro: Erste Schritte und 11 wichtige Tipps
Kamera des iPhone 14 Pro: Erste Schritte und 11 wichtige Tipps
- PHPznach vorne
- 2023-05-06 21:25:0714569Durchsuche
Die Kamera des iPhone 14 Pro verfügt mit einer riesigen 48-MP-Einheit über den größten Sensor, den es je auf einem iPhone gab. Wenn Sie kürzlich ein neues iPhone 14 Pro gekauft haben und die Kamera Ihres Telefons optimal nutzen möchten, finden Sie hier, was Sie wissen müssen, um loszulegen und einige grundlegende Tipps zu erhalten.
Das iPhone steht seit langem an der Spitze der Smartphone-Fotografie, was zum Teil seinem hervorragenden Kamerasensor und zum Teil der Art und Weise zu verdanken ist, wie die Bilder hinter den Kulissen verarbeitet werden. Apple hat hart daran gearbeitet, die Bildaufnahmefunktionen von iPhones zu verbessern, und die neue iPhone 14-Serie ist mit einer neuen Photonic-Engine ausgestattet. Darüber hinaus werden Bilder exklusiv beim iPhone 14 Pro auf 12 MP zusammengeführt, um die Größe zu reduzieren und gleichzeitig hervorragende Details zu gewährleisten und Rauschen zu reduzieren. So holen Sie das Beste aus den Kameras des iPhone 14 Pro und Pro Max heraus.
Teil 1: Erste Schritte mit der Kamera des iPhone 14 Pro
Lassen Sie sich von uns mit den Kameraeinstellungen Ihres iPhones vertraut machen, damit Sie sie nach Ihren Wünschen anpassen können. Anschließend können Sie sich im nächsten Abschnitt mit den Steuerelementen der Kamera-App vertraut machen und anschließend lernen, wie Sie die einzelnen Kameramodi auf Ihrem iPhone verwenden. Abschließend haben wir hilfreiche Tipps beigefügt, die Ihnen dabei helfen, alle Ihre Momente und Erinnerungen so perfekt wie möglich festzuhalten. Fangen wir an.
3 Möglichkeiten, sich mit den iPhone-Kameraeinstellungen vertraut zu machen
Die neuen Bild- und Videoformate ProRAW und ProRes sind exklusiv auf den Modellen iPhone 14 Pro und Pro Max verfügbar und helfen Ihnen bei der Erfassung von RAW-Daten. Wenn Sie Ihre Fotos auf professionelle Weise aufnehmen möchten oder in der Postproduktion alle Daten benötigen, die Sie aus Ihren Bildern gewinnen können, empfehlen wir Ihnen, diese Daten zu aktivieren, wenn Sie einige der folgenden benutzerdefinierten Einstellungen verwenden.
1. Wählen Sie Ihr Bild- und Videoformat
Lassen Sie sich zunächst von uns bei der Auswahl des Bildformats unterstützen. Alle von hier aufgenommenen Bilder werden im Format Ihrer Wahl aufgenommen. Bitte befolgen Sie die folgenden Schritte, um Ihnen zu helfen.
Öffnen Sie die Einstellungen-App und tippen Sie auf Kamera.
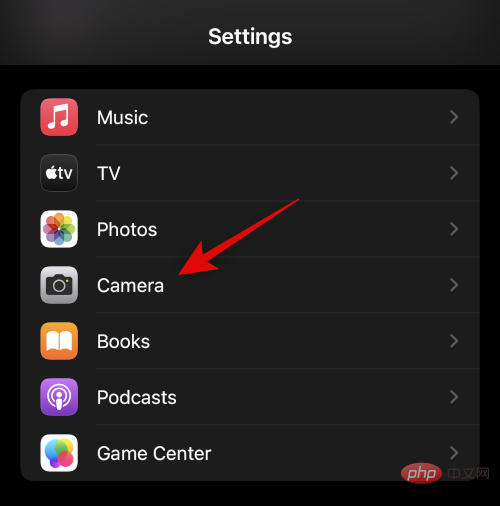
Klicken Sie nun oben auf Formatieren.
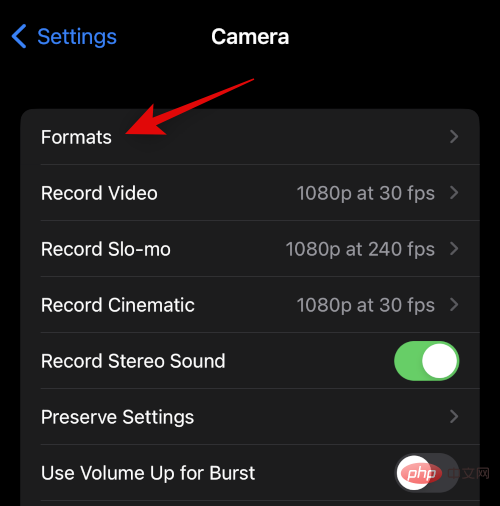
Klicken Sie oben und wählen Sie das Bildformat des Bildes aus. Sie können die folgenden Optionen nutzen.
- Effizient: Dadurch wird das Bild im HEIF/HEVC-Format gespeichert. Diese Formate tragen dazu bei, die Dateigröße zu reduzieren und stellen gleichzeitig sicher, dass alle Details in Bildern und Videos erhalten bleiben. Sie müssen dieses Format verwenden, wenn Sie 4K mit 60 fps, 1080p mit 240 fps, HDR oder Kinovideos auf dem iPhone aufnehmen.
- Most-kompatibel: Most-kompatibel speichert alle Bilder und Videos im JPEG/H.264-Format. Diese Dateien sind mit den meisten derzeit auf dem Markt erhältlichen Geräten und Videoeditoren kompatibel.
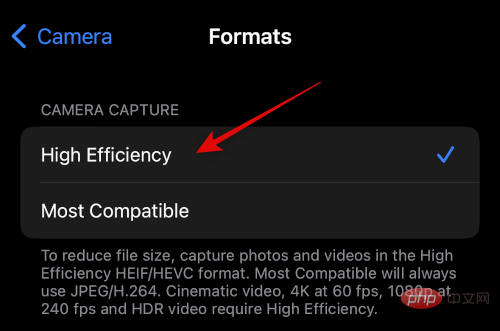
Wenn Sie RAW-Bilder aufnehmen möchten, scrollen Sie nach unten und öffnen Sie Apple ProRAW. Wenn Sie die Kamera-App verwenden, können Sie auswählen, welche Bilder in ProRAW aufgenommen werden sollen.
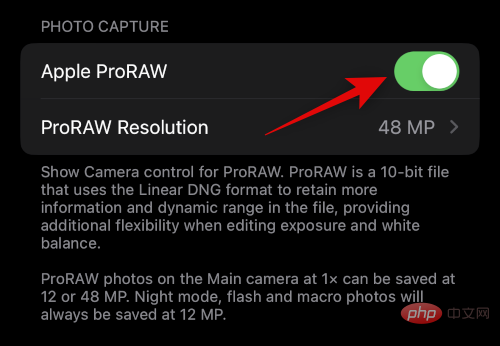
Klicken Sie auf ProRAW-Auflösung, um eine Auflösung für Ihr ProRAW-Bild auszuwählen.
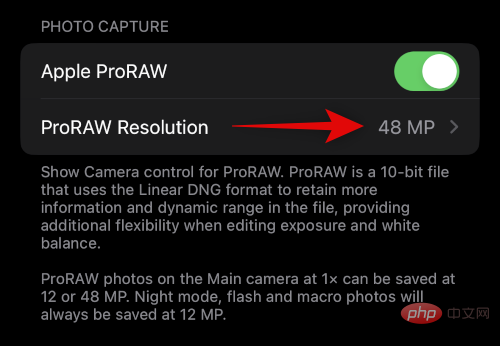
Klicken Sie und wählen Sie Ihre bevorzugte Auflösung aus. Die Größe von 12-MP-Bildern beträgt 25 MB, während die Größe von 48-MP-Bildern bis zu 75 MB beträgt. Hierbei handelt es sich um Näherungswerte, die je nach Aufnahme leicht variieren können.
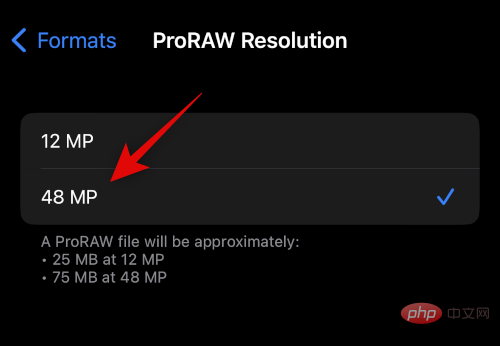
Wenn Sie ProRes-Videos aufnehmen möchten, gehen Sie bitte zurück zur vorherigen Seite und öffnen Sie Apple ProRes. Dies ist ein professionelles Videoaufzeichnungsformat, das eine 10-Bit-Farbtiefe für HDR-Videos bietet. Eine Minute eines in HD aufgenommenen ProRes-Videos ist normalerweise 1,7 GB groß.
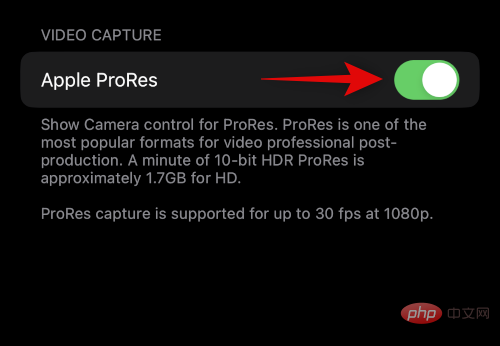
Das ist es! Sie können nun Ihr bevorzugtes Bildformat anpassen und auswählen.
2. Wählen Sie Ihre Aufnahmeauflösung
Sie können die Aufnahmeauflösung für Videos, Zeitlupen- und Filmvideos auf dem iPhone 14 Pro und Pro Max vorbestimmen. Dies sind Ihre Standard-Aufnahmeauflösungen und können bei Bedarf jederzeit in der Kamera-App geändert werden. Fangen wir an.
Öffnen Sie die Einstellungen-App und tippen Sie auf Kamera.
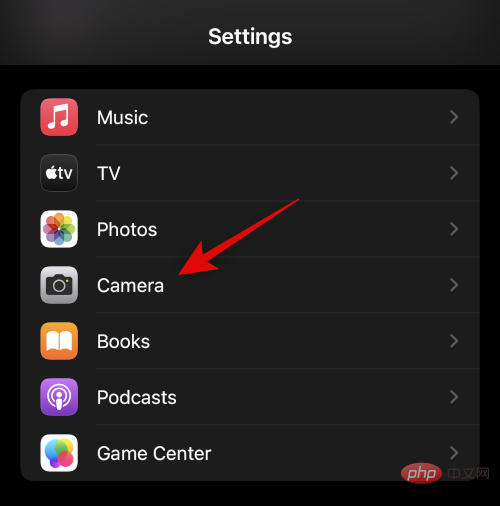
Jetzt klicken und Video aufnehmen auswählen.
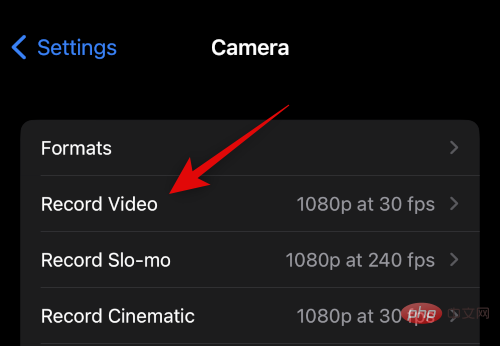
Klicken Sie und wählen Sie Ihre bevorzugte Standardauflösung aus. Die folgenden Optionen sollten Ihnen zur Verfügung stehen.
- 720p HD bei 30 Bildern pro Sekunde
- 1080p HD bei 30 fps
- 1080p HD bei 60 Bildern pro Sekunde #🎜🎜 # 4K 24 Bilder pro Sekunde
- 4K 30 Bilder pro Sekunde
- 4K 60 Bilder pro Sekunde
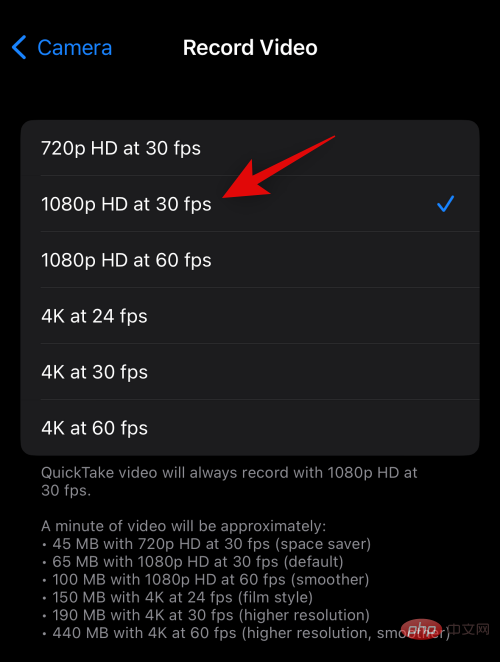 Wenn Sie das PAL-Format entsprechend Ihrer Region verwenden möchten, klicken Sie bitte auf
Wenn Sie das PAL-Format entsprechend Ihrer Region verwenden möchten, klicken Sie bitte auf
.
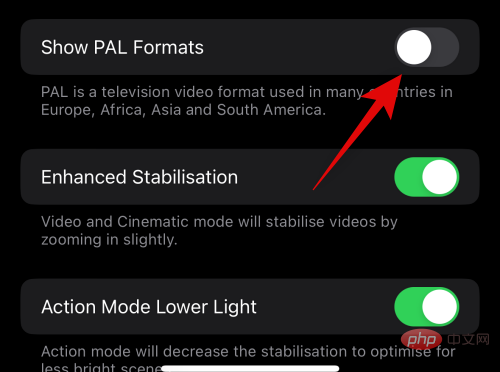 Das PAL-Format ist jetzt in der Liste oben verfügbar. Klicken Sie auf und wählen Sie das aus, das Ihnen gefällt.
Das PAL-Format ist jetzt in der Liste oben verfügbar. Klicken Sie auf und wählen Sie das aus, das Ihnen gefällt.
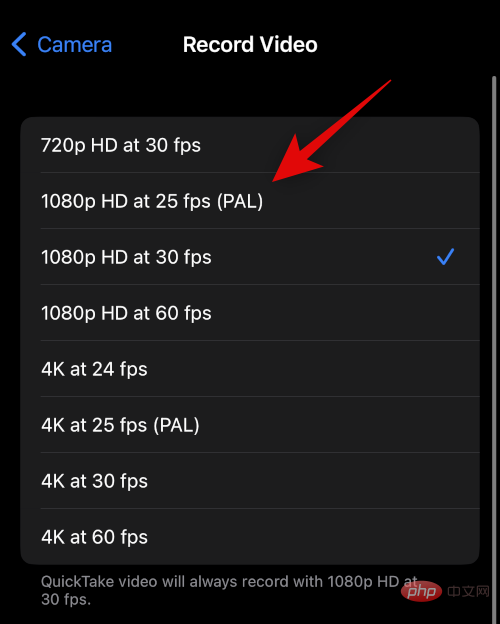 Schalten Sie
Schalten Sie
Wenn Sie Filme und normale Videos aufnehmen, schalten Sie diesen Schalter ein, um leicht hineinzuzoomen und die Softwarestabilisierung auf Ihre Aufnahme anzuwenden.
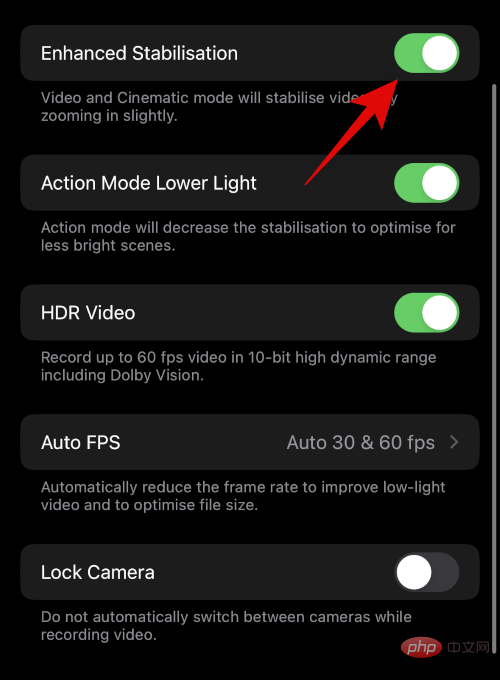 Wenn Sie den Aktionsmodus auch bei schlechten Lichtverhältnissen verwenden möchten, aktivieren Sie bitte
Wenn Sie den Aktionsmodus auch bei schlechten Lichtverhältnissen verwenden möchten, aktivieren Sie bitte
Wenn diese Funktion aktiviert ist, verringert sich die Stabilität Ihres iPhones als Reaktion auf schlechte Lichtverhältnisse.
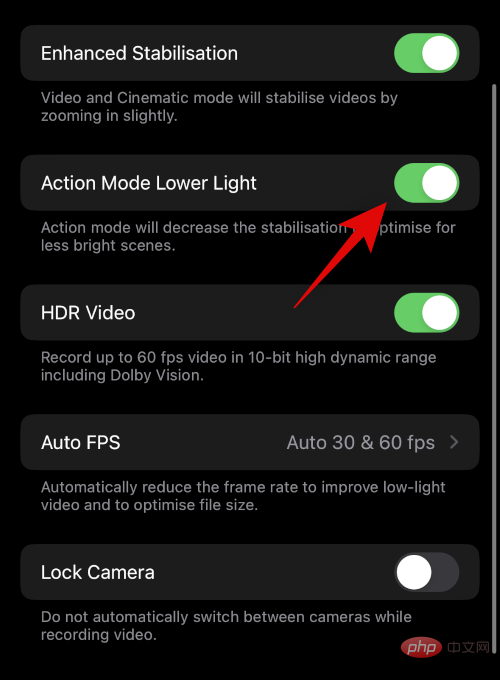 Wenn Sie in HDR aufnehmen möchten, öffnen Sie jetzt das
Wenn Sie in HDR aufnehmen möchten, öffnen Sie jetzt das
Bei der Aufnahme in HDR können Sie bis zu 60 fps aufnehmen.
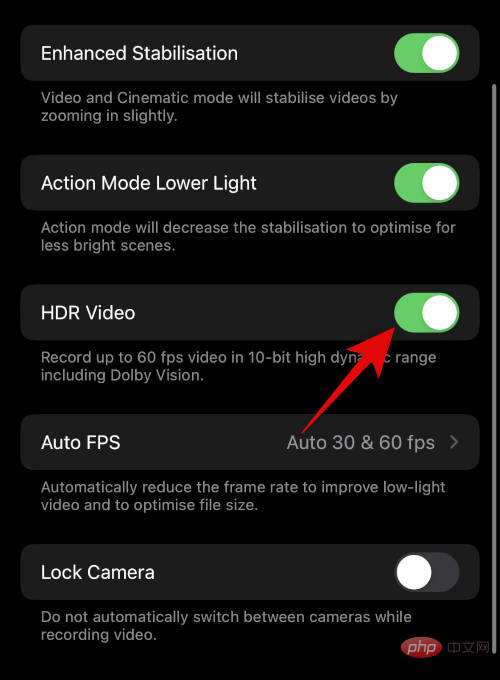 Klicken Sie auf
Klicken Sie auf
.
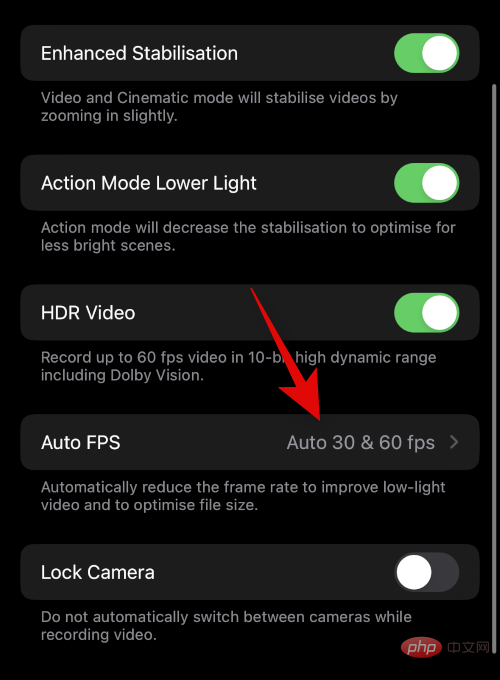 Wählen Sie, ob iOS basierend auf den aktuellen Lichtverhältnissen automatisch fps für das Video auswählen soll. Sie können
Wählen Sie, ob iOS basierend auf den aktuellen Lichtverhältnissen automatisch fps für das Video auswählen soll. Sie können
wählen, um zur Optimierung von 30-fps-Videos zu wechseln, oder Auto 30 und 60 fps, um beide zu optimieren. Wenn Sie möchten, dass die Kamera-App unabhängig von den aktuellen Lichtverhältnissen mit den Bildern pro Sekunde Ihrer Wahl aufzeichnet, wählen Sie Nie.
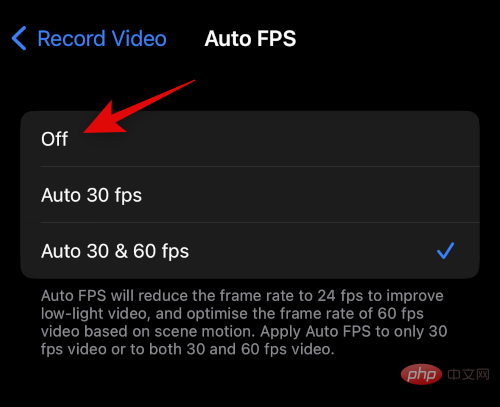 Zurück: Wenn Sie das Umschalten zwischen Kameras während der Videoaufnahme deaktivieren möchten, schalten Sie den Kippschalter
Zurück: Wenn Sie das Umschalten zwischen Kameras während der Videoaufnahme deaktivieren möchten, schalten Sie den Kippschalter
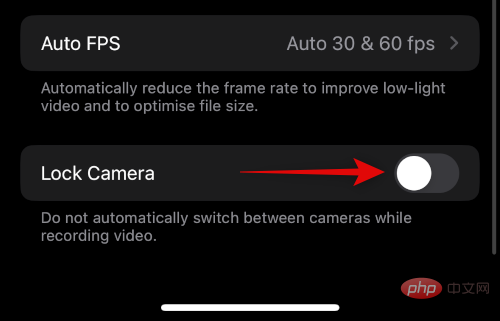 Gehen Sie nun zurück zum vorherigen Bildschirm und tippen Sie auf
Gehen Sie nun zurück zum vorherigen Bildschirm und tippen Sie auf
.
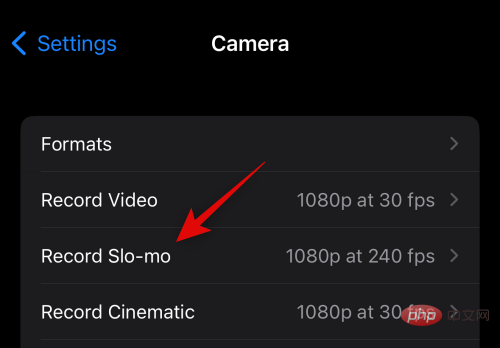 Wählen Sie Ihre bevorzugte Bildrate und Auflösung für Zeitlupenvideos, die auf dem iPhone aufgenommen wurden.
Wählen Sie Ihre bevorzugte Bildrate und Auflösung für Zeitlupenvideos, die auf dem iPhone aufgenommen wurden.
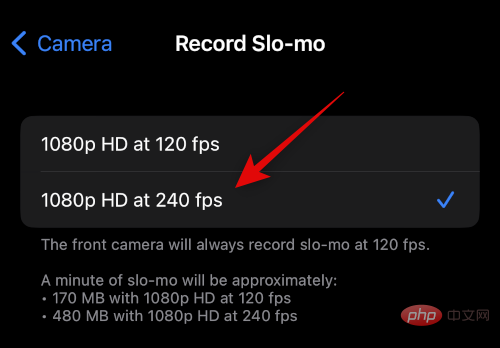 Gehen Sie zurück und klicken Sie auf
Gehen Sie zurück und klicken Sie auf
.
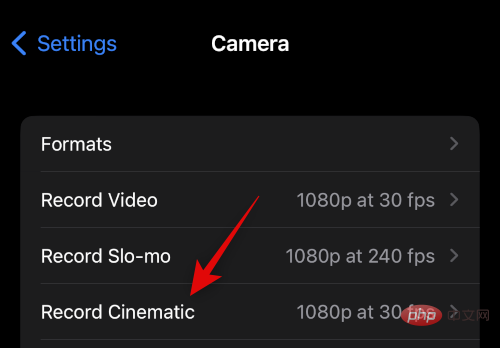 Wählen Sie Ihre bevorzugte Auflösung und FPS aus, wie wir es für die anderen Aufnahmemodi getan haben.
Wählen Sie Ihre bevorzugte Auflösung und FPS aus, wie wir es für die anderen Aufnahmemodi getan haben.
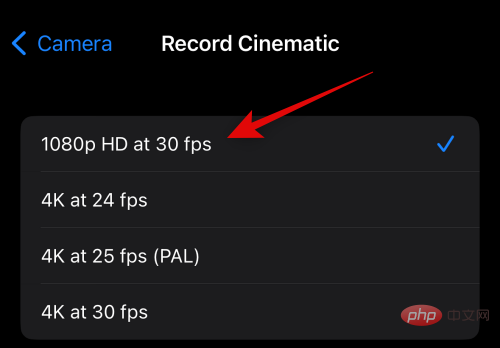 Das ist es! Sie passen nun die Aufnahmeeinstellungen entsprechend Ihren Vorlieben und Anforderungen an.
Das ist es! Sie passen nun die Aufnahmeeinstellungen entsprechend Ihren Vorlieben und Anforderungen an.
3. Passen Sie andere Einstellungen an
Die Kamera-App bietet mehr Optionen, um Ihr Bildaufnahmeerlebnis besser zu optimieren. So passen Sie diese Einstellungen auf dem iPhone 14 Pro und Pro Max an.
Öffnen Sie die Einstellungen-App auf Ihrem iPhone und tippen Sie auf Kamera.
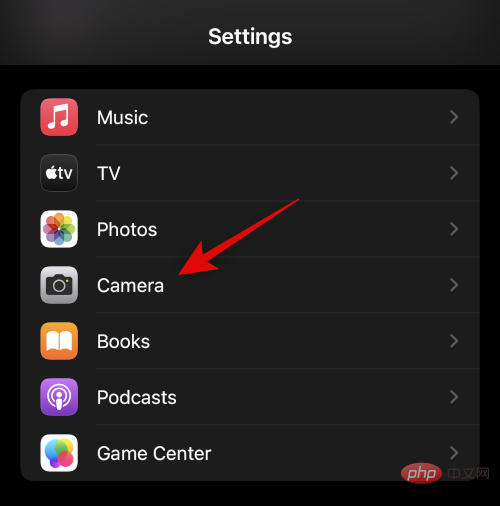
Die erste Option, die Sie erhalten, ist das Umschalten von Stereo-Sound. Klicken Sie und schalten Sie den Schalter je nach Wunsch ein oder aus.
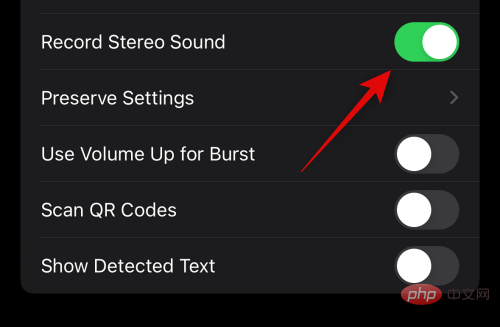
Weiter auf Einstellungen beibehalten klicken. Mit dieser Option können Sie die Einstellungen beibehalten, die Sie bei der Bildaufnahme ausgewählt haben, nachdem Sie die Kamera-App geschlossen haben.
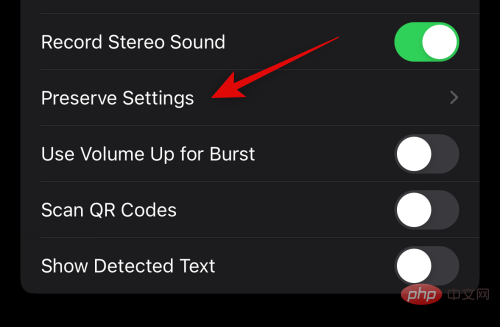
Klicken Sie auf die Kippschalter für die folgenden Optionen und schalten Sie sie ein, je nachdem, welche Änderungen Sie beibehalten möchten. Änderungen an diesen Optionen in der Kamera-App werden nach dem Schließen der App nicht auf Ihre Standardauswahl zurückgesetzt.
- Kameramodus
- Kreative Steuerung
- Makrosteuerung
- Belichtungseinstellung #🎜 🎜#Nachtmodus
- Porträtzoom
- Aktionsmodus
- Apple ProRAW
- Apple ProRes
- #🎜 🎜#LivePhoto
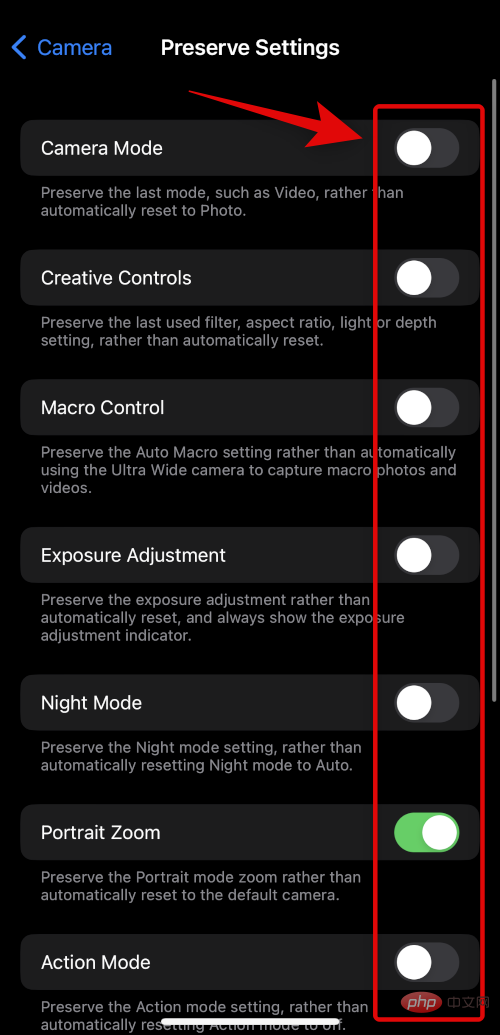 Kehren Sie nun zur vorherigen Seite zurück. Wenn Sie die Lauter-Taste auf Ihrem iPhone verwenden möchten, um Bilder im Burst-Modus aufzunehmen, tippen Sie auf und aktivieren Sie
Kehren Sie nun zur vorherigen Seite zurück. Wenn Sie die Lauter-Taste auf Ihrem iPhone verwenden möchten, um Bilder im Burst-Modus aufzunehmen, tippen Sie auf und aktivieren Sie
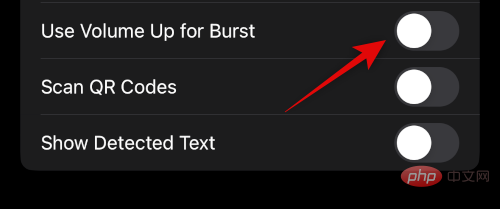 Wenn Sie zum Scannen des QR-Codes lieber die Kamera-App verwenden möchten, wechseln Sie ebenfalls zu
Wenn Sie zum Scannen des QR-Codes lieber die Kamera-App verwenden möchten, wechseln Sie ebenfalls zu
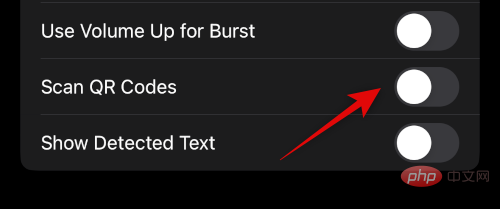 Wenn Sie schließlich OCR verwenden möchten, um Text aus der realen Welt mit Ihrer Kamera-App zu erkennen, aktivieren Sie
Wenn Sie schließlich OCR verwenden möchten, um Text aus der realen Welt mit Ihrer Kamera-App zu erkennen, aktivieren Sie
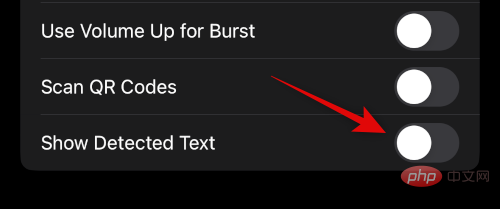 Wenn Sie das Kompositionsraster beim Aufnehmen des Bildes verwenden möchten, scrollen Sie bitte nach unten zu
Wenn Sie das Kompositionsraster beim Aufnehmen des Bildes verwenden möchten, scrollen Sie bitte nach unten zu
Abschnitt und aktivieren Sie den Rasterschalter .
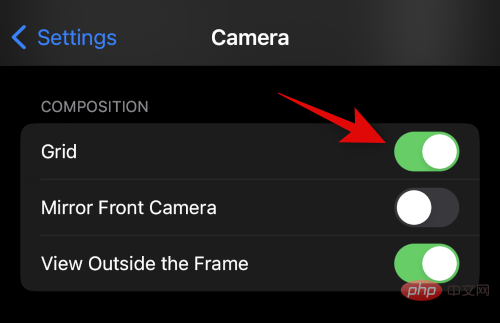 Öffnen Sie
Öffnen Sie
, um das von der Frontkamera aufgenommene Bild zu spiegeln.
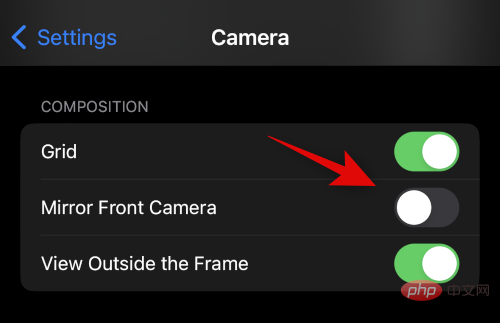 Wenn Sie die Vorschau in der Kamera-App außerhalb des Kompositionsrahmens anzeigen möchten, schalten Sie
Wenn Sie die Vorschau in der Kamera-App außerhalb des Kompositionsrahmens anzeigen möchten, schalten Sie
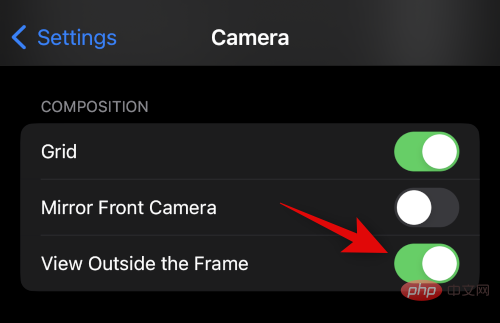 Tippen Sie auf „
Tippen Sie auf „
, um Ihren bevorzugten Stil auszuwählen.
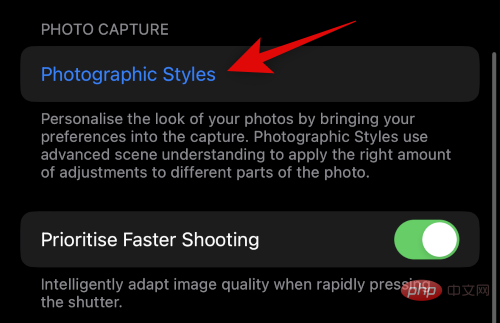 Wischen Sie und finden Sie Ihren Lieblingsstil. In diesem Tutorial verwenden wir
Wischen Sie und finden Sie Ihren Lieblingsstil. In diesem Tutorial verwenden wir
. Verwenden Sie „cool“, indem Sie unten im ausgewählten Fotografiestil auf klicken. Wenn Sie nun möchten, dass Ihr iPhone die Kameraeinstellungen automatisch anpasst, um Bilder sofort aufzunehmen, wenn Sie den Auslöser schneller drücken, aktivieren Sie den Schalter „Schnellaufnahmen priorisieren“.
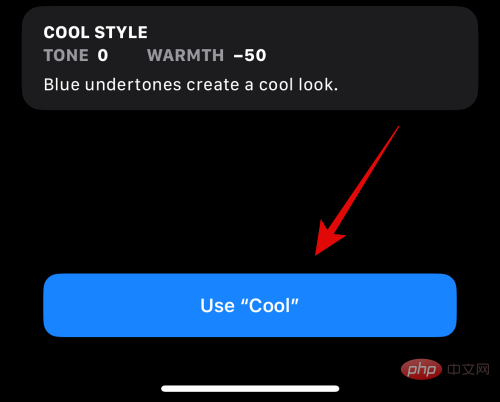
ObjektivkorrekturGibt an, ob Sie die Objektivverzerrung für den Ultraweitwinkel und die Vorderseite korrigieren möchten Kamera.
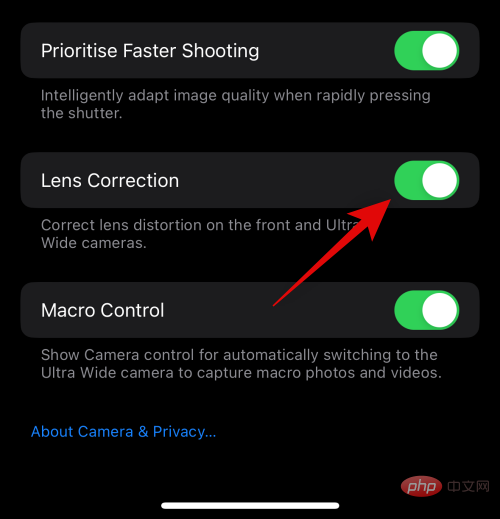
Schalten Sie die Makro-Steuerung um, um automatisch Makros zu verwenden, wenn Sie sich in der Nähe von Objekten und Motiven befinden.
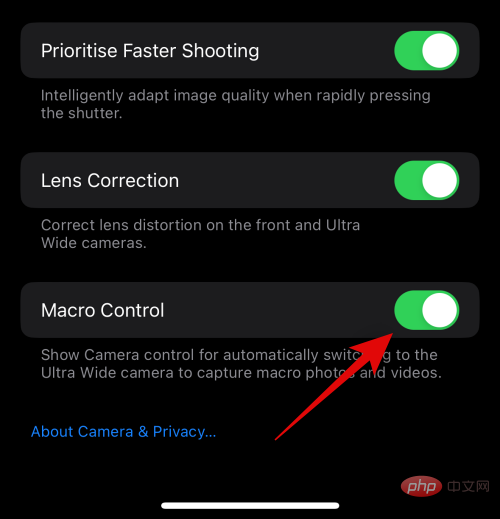
Das ist es! Sie werden nun alle Kameraeinstellungen nach Ihren Wünschen anpassen.
7 Kameramodi, die Sie kennen sollten (die Steuerelemente werden ebenfalls erklärt)
Jetzt werfen wir einen Blick auf die Kamera-App und alle Steuerelemente, die Ihnen für jeden Modus zur Verfügung stehen. Dadurch können Sie die Kamera Ihres iPhones optimal nutzen, wenn Sie Bilder in der realen Welt aufnehmen, auch wenn Sie diese sofort aufnehmen müssen.
1. Panoramamodus
Hier erfahren Sie, wie Sie Panorama-Steuerelemente auf dem iPhone 14 Pro und Pro Max aufnehmen und verwenden.
Öffnen Sie die Kamera-App und tippen Sie unten auf PANO.
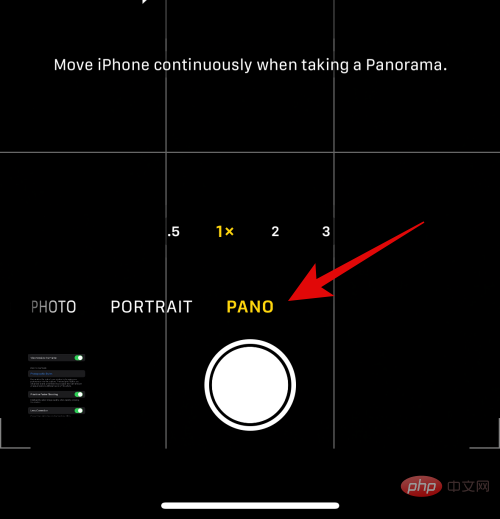
Klicken Sie und wählen Sie Ihre Aufnahme aus den Optionen am unteren Bildschirmrand aus.
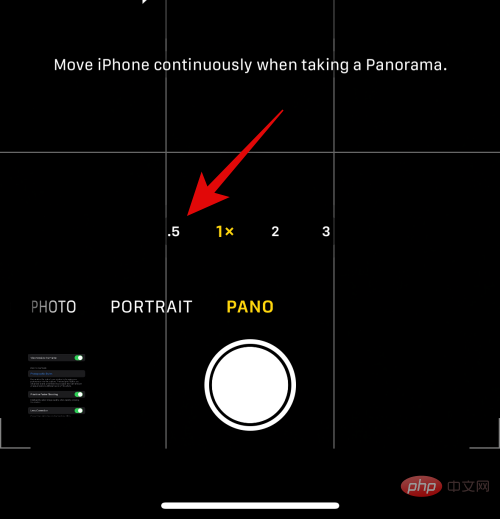
Wenn Sie ein Foto aufnehmen, müssen Sie den Pfeil auf dem Bildschirm an der gelben Linie ausrichten. Positionieren Sie sich entsprechend und klicken Sie auf den Auslöser, um mit der Aufnahme des Panoramas zu beginnen.
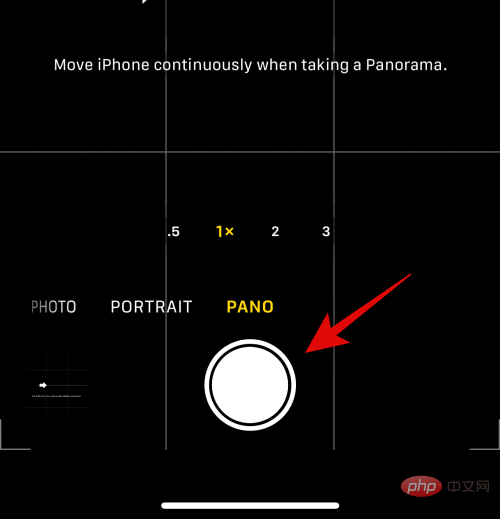
Wenn Sie zu schnell fahren, fordert Sie Ihr iPhone auf, langsamer zu fahren. Außerdem erhalten Sie links eine Vorschau des Panoramas, das Sie aufnehmen.
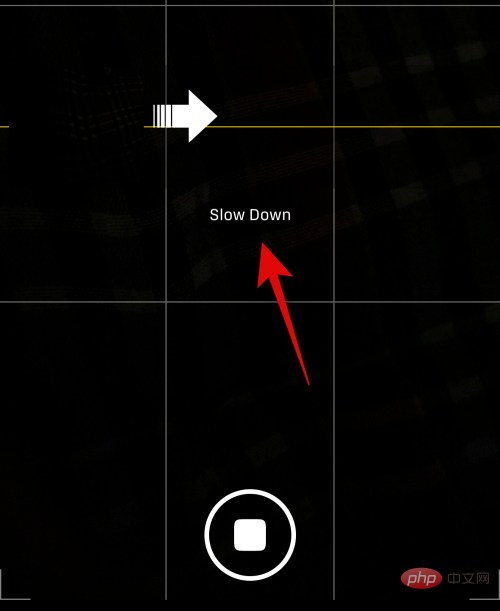
So können Sie Panoramafotos auf dem iPhone machen.
2. Porträtmodus
Porträtbilder fügen dem Hintergrund des Motivs eine ästhetische Unschärfe hinzu, um ein professionelleres Aussehen zu erzielen. So verwenden Sie diesen Modus auf dem iPhone 14 Pro und Pro Max.
Öffnen Sie die Kamera-App auf Ihrem iPhone und tippen Sie unten auf Porträt.
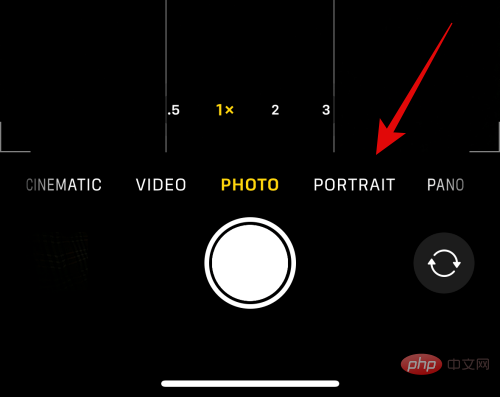
Werfen wir zunächst einen Blick auf die Bedienelemente, die bei Verwendung der Rückkamera zur Verfügung stehen. Klicken Sie links auf das 1x- oder 2x-Symbol, um zwischen den Objektiven zu wechseln. Klicken Sie auf und wählen Sie das Objektiv aus, das Sie verwenden möchten. Wischen Sie nun zwischen den Optionen, um Ihre bevorzugte Beleuchtung für Porträts auszuwählen.
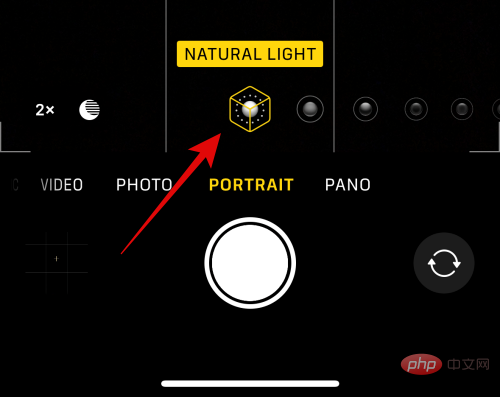
Wischen Sie nach oben, um andere verfügbare Aufnahmesteuerelemente anzuzeigen.
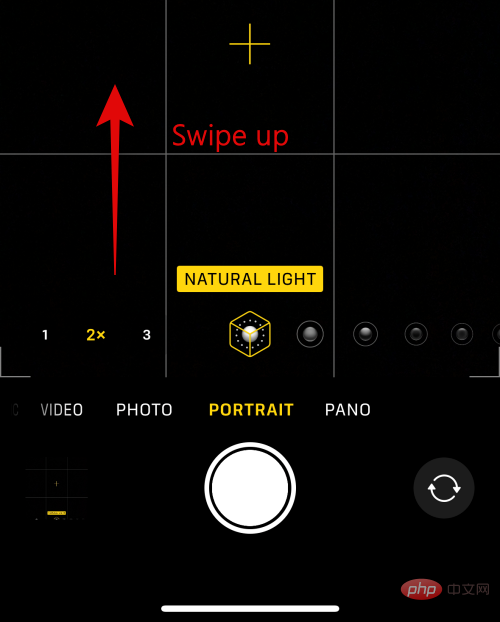
Klicken Sie auf das Flash-Symbol, um den Flash nach Ihren Wünschen umzuschalten.
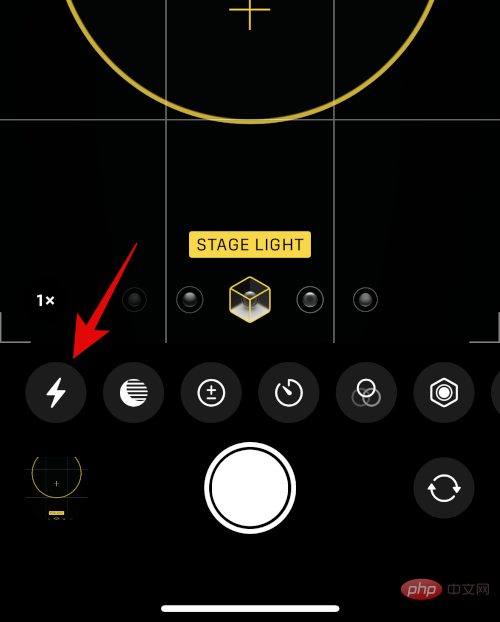
Belichtung anzupassen.
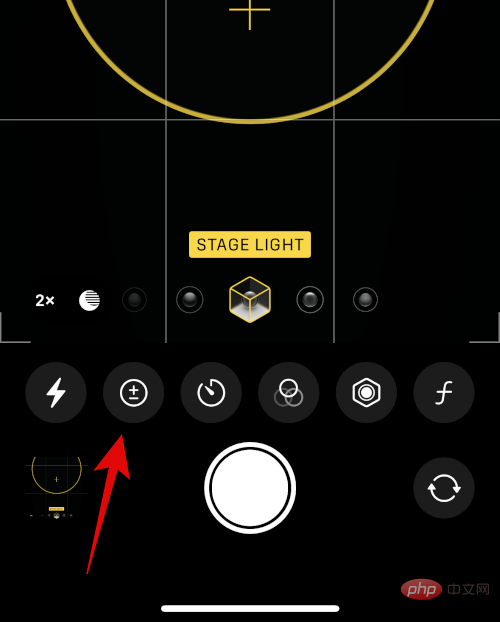
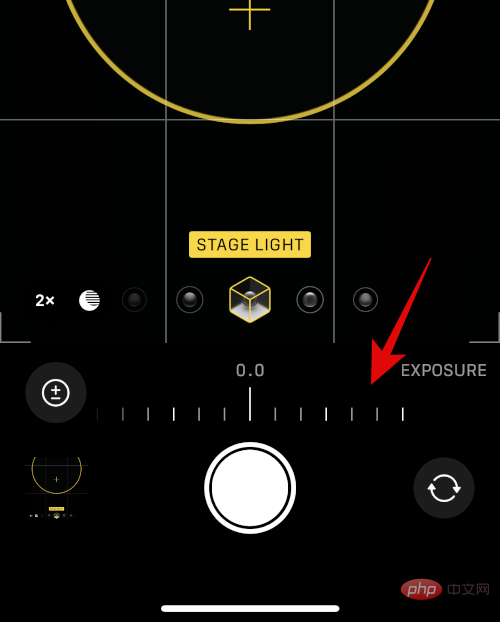
Belichtung, um die Option zu deaktivieren. Als nächstes haben Sie das Timer-Symbol. Klicken Sie darauf, um den Timer für die Bildaufnahme ein- oder auszuschalten.
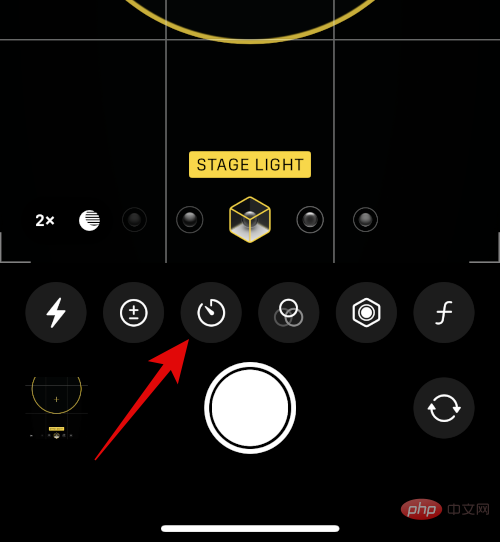
Timer-Symbol, um die Option zu deaktivieren.
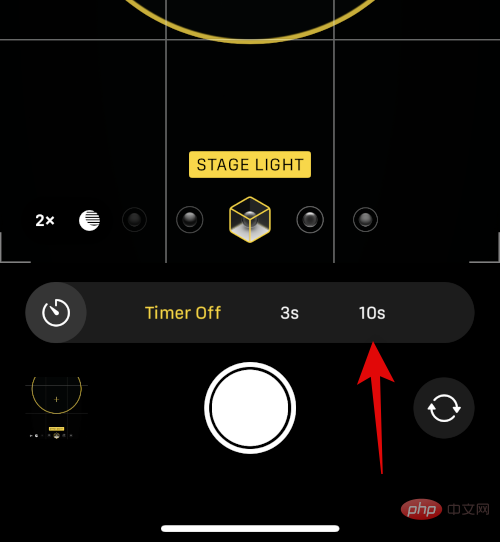
Filter-Symbol.
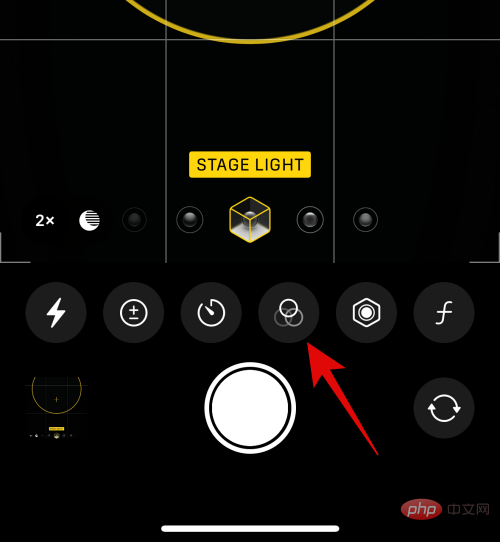
Wischen Sie und wählen Sie Ihre Lieblingsfilter aus, indem Sie darauf klicken.
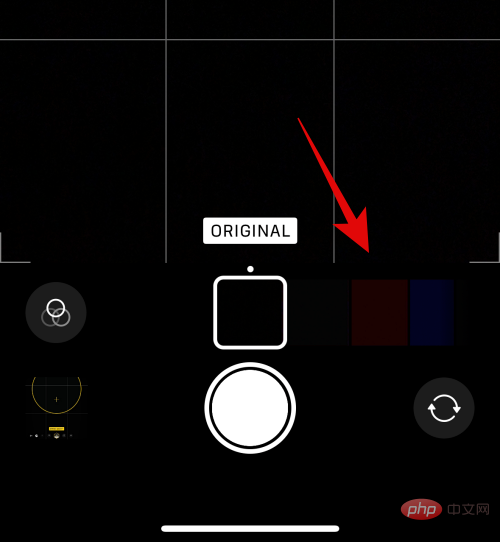
Mit der letzten Option können Sie die Brennweite manuell auswählen. Dies hilft Ihnen, die Schärfentiefe in Ihrem Bild zu steuern. Mit dem Schieberegler stellen Sie den Fokus ein und stellen den gewünschten Wert ein.
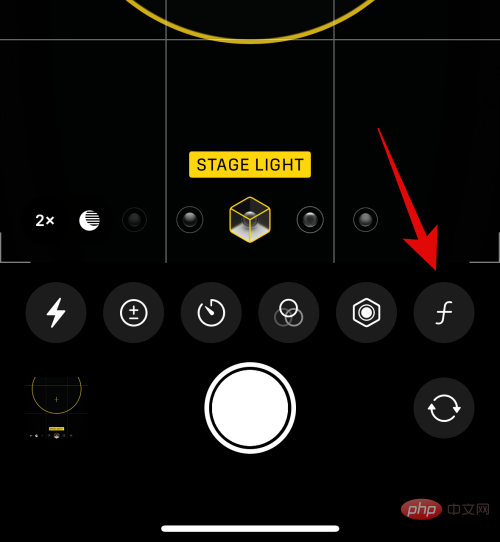
Das ist es! Nachdem Sie diese Optionen angepasst haben, können Sie Bilder nach Bedarf aufnehmen.
3. Fotomodus
Beim normalen Aufnehmen von Fotos stehen Ihnen viele Optionen zur Verfügung, einschließlich Apple ProRAW. So können Sie Fotos anpassen und darauf zugreifen, während Sie sie ganz normal auf Ihrem iPhone aufnehmen.
Öffnen Sie die Kamera-App. Der Fotomodus sollte standardmäßig ausgewählt sein. Wenn nicht, tippen Sie auf und wählen Sie Fotos unten auf dem Bildschirm aus.
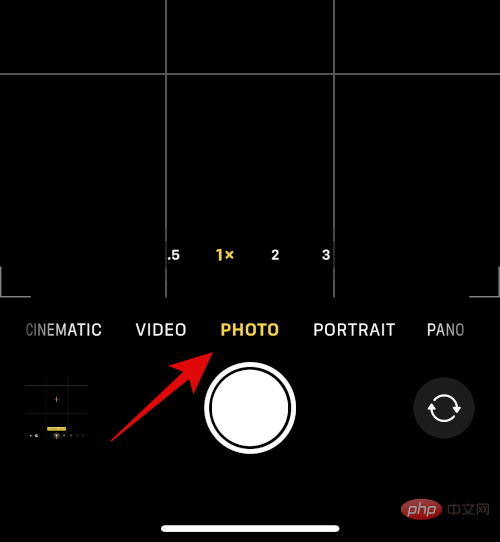
Wählen Sie zunächst Ihre Aufnahme aus den verfügbaren Optionen über dem unteren Kameramodus aus.
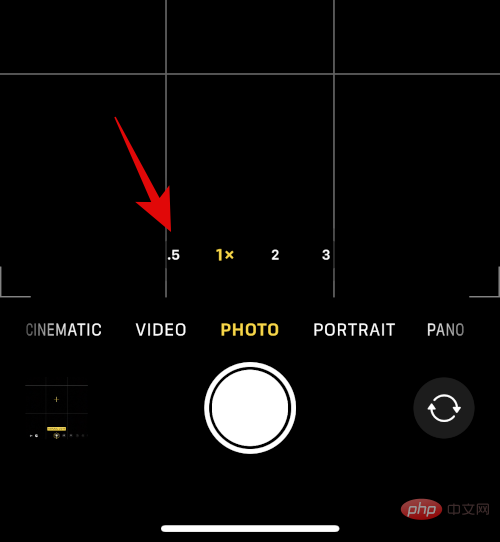
Wischen Sie jetzt nach oben, um die verfügbaren Menüoptionen anzuzeigen.
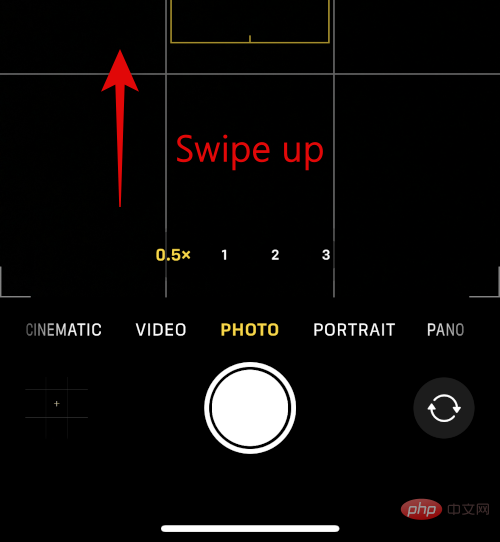
Verwenden Sie das erste Symbol, um Flash nach Ihren Wünschen umzuschalten.
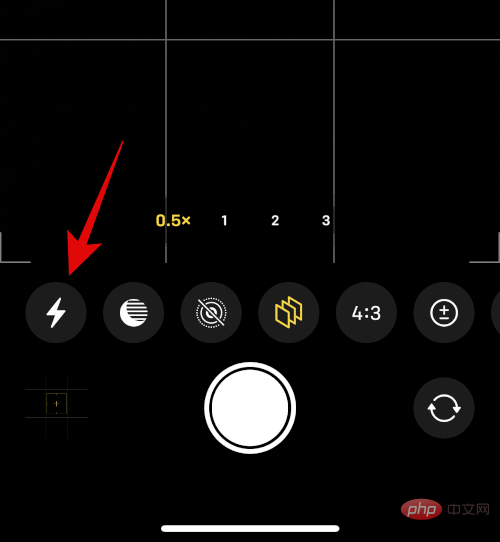
Klicken Sie auf das nächste Symbol, um Ihre Verschlusszeit anzupassen.
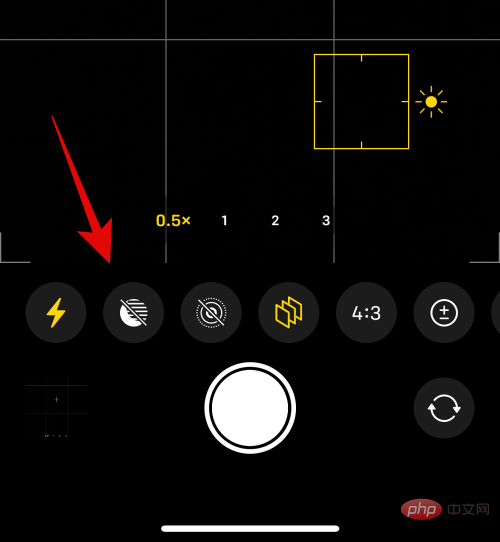
Verwenden Sie nun den Schieberegler, um Ihre Verschlusszeit manuell einzustellen.
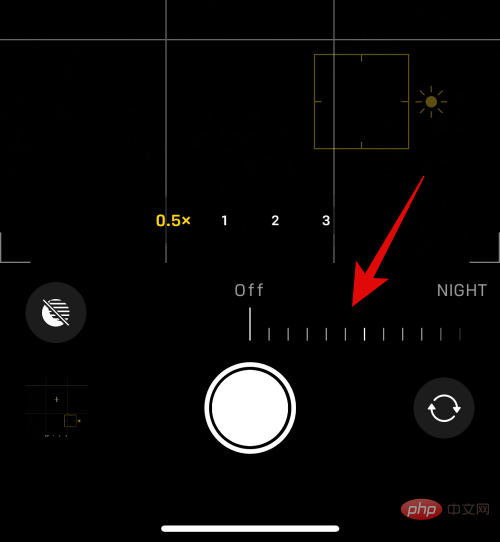
Klicken Sie auf das nächste Symbol, um Live-Foto umzuschalten. Klicken Sie je nach Wunsch auf Ein oder Aus.
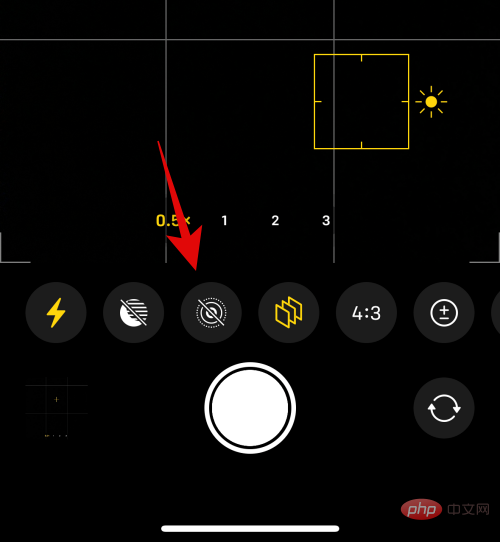
Klicken Sie nun auf das nächste Symbol, um Ihren Fotografiestil auszuwählen. Der von Ihnen ausgewählte Fotografiestil wird standardmäßig angewendet. Mit dieser Option können Sie den Fotografiestil ändern oder die auf Ihren Fotografiestil angewendeten Werte verfeinern.
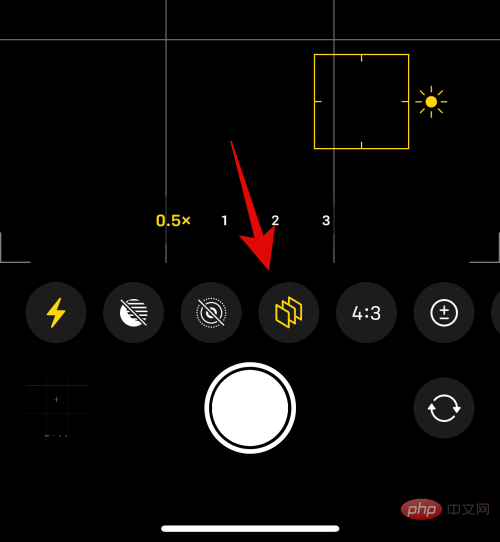
Wischen Sie über den Sucher, um Ihren Fotostil zu ändern.
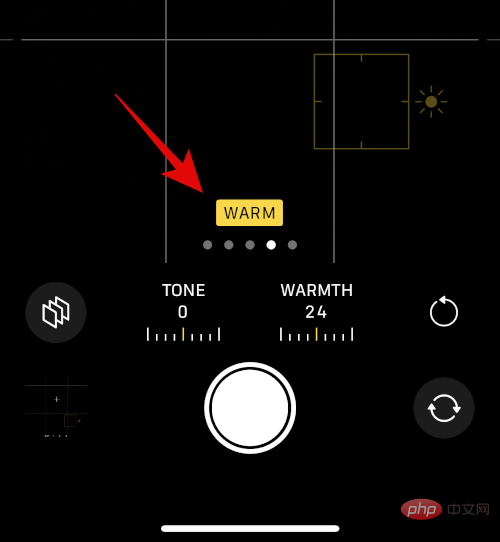
Verwenden Sie die Werte Farbton und Wärme , um die Werte für Ihren Fotografiestil zu optimieren.
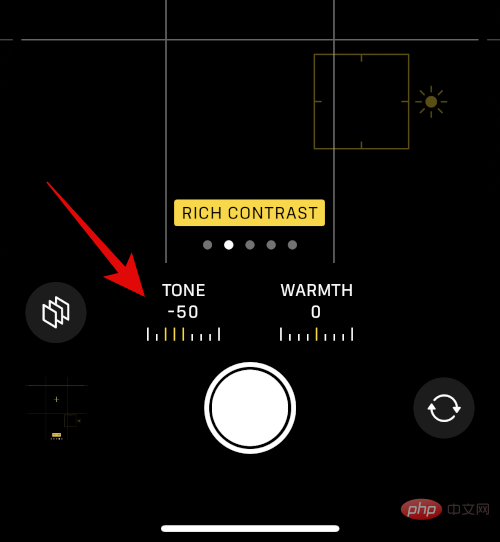
Bei Bedarf können Sie auf das Symbol „Zurücksetzen“ klicken, um die Werte für Farbton und Wärme zurückzusetzen.
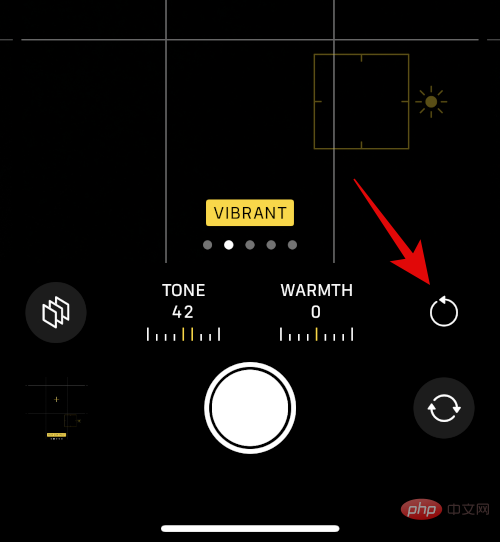 Klicken Sie nun auf das nächste Symbol, um das Seitenverhältnis des Bildes auszuwählen.
Klicken Sie nun auf das nächste Symbol, um das Seitenverhältnis des Bildes auszuwählen.
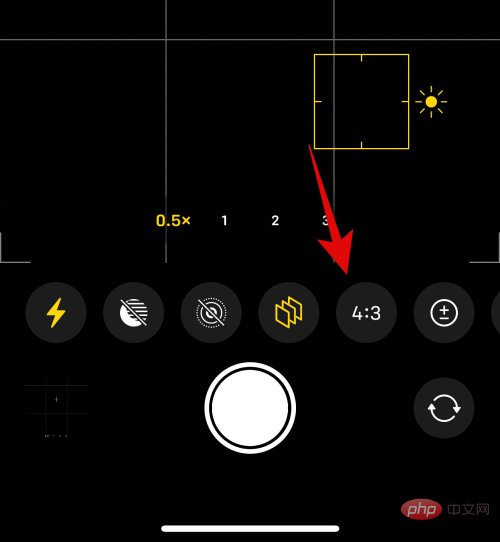 Klicken Sie und wählen Sie Ihr bevorzugtes Seitenverhältnis aus.
Klicken Sie und wählen Sie Ihr bevorzugtes Seitenverhältnis aus.
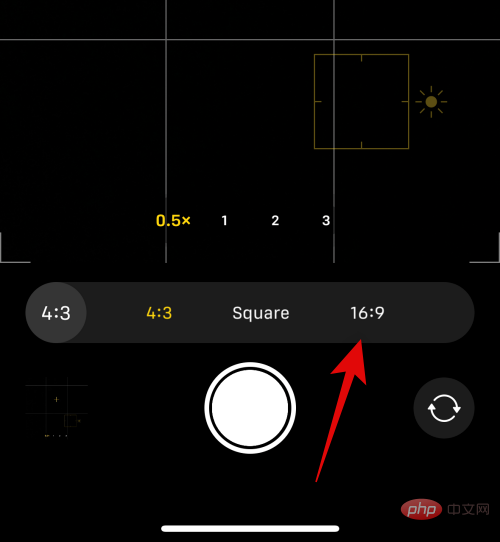 Das nächste Symbol hilft Ihnen beim Anpassen Ihrer
Das nächste Symbol hilft Ihnen beim Anpassen Ihrer
. Klicken Sie auf das Symbol und passen Sie die Belichtung wie zuvor an. Verwenden Sie auf ähnliche Weise das nächste Symbol, um bei Bedarf den Timer zu verwenden. Das nächste Symbol hilft Ihnen beim Anwenden des Filters. Klicken Sie auf das Symbol und wählen Sie Ihren bevorzugten Filter aus. Wenn Sie Apple ProRAW auf dem iPhone 14 Pro und Pro Max aktiviert haben, können Sie mit dem letzten Symbol die RAW-Aufnahme aktivieren. Das ist es! Sie passen nun Ihre Fotomoduseinstellungen an und können nun bei Bedarf den Auslöser zum Aufnehmen von Bildern verwenden. Die beim Aufnehmen von Videos verfügbaren Optionen unterscheiden sich geringfügig. So können Sie sie anpassen und Videos auf Ihrem iPhone aufnehmen. Öffnen Sie die Kamera-App und tippen Sie unten auf Video. Wählen Sie zunächst Ihr Objektiv mithilfe der über dem Auslöser verfügbaren Optionen aus. Wischen Sie nun nach oben, um die verfügbaren Optionen zum Anpassen Ihres Videos anzuzeigen. Verwenden Sie die erste Option, um Flash umzuschalten. Klicken Sie auf das nächste Symbol, um Ihre Belichtung anzupassen. Verwenden Sie den Schieberegler, um die Belichtung anzupassen. Wenn Sie Apple ProRes aktiviert haben, können Sie es mit dem nächsten Schalter aktivieren. Die letzte Option ist Aktionsmodus. Wenn Sie ein Video in Bewegung aufnehmen möchten, tippen Sie auf und aktivieren Sie den Aktionsmodus. Sie können jetzt die Auflösung Ihres aufgenommenen Videos ändern, indem Sie je nach aktueller Auflösung auf HD oder 4K in der oberen rechten Ecke klicken. Tippen Sie ebenfalls auf die aktuelle Bildrate neben der Auflösung, um die Bildrate zu ändern. Das ist es! Sie können jetzt den Auslöser drücken, um mit der Videoaufnahme auf dem iPhone 14 Pro und Pro Max zu beginnen. Mit Filmvideos können Sie direkt auf Ihrem iPhone einen professionelleren Look erstellen. So können Sie Kinovideos auf Ihrem iPhone anpassen und aufnehmen. Öffnen Sie die Kamera-App und tippen Sie unten auf Filme. Cinematic Video wendet grundsätzlich eine geringe Schärfentiefe auf Ihre Videos an, um ein professionelleres Aussehen zu erzielen. Dies erfordert gute Lichtverhältnisse, da eine niedrigere Blende erforderlich ist. Daher haben Sie nicht viele Möglichkeiten, den Filmmodus anzupassen. Wählen Sie zunächst das Objektiv aus, das Sie verwenden möchten. Sie können nur im Filmmodus die Option 1x oder 3x verwenden. Wischen Sie nun nach oben, um die verfügbaren Optionen anzuzeigen. Verwenden Sie das erste Symbol, um Flash zu wechseln. Verwenden Sie das zweite Symbol, um Ihre Belichtung anzupassen. Verwenden Sie das letzte Symbol, um den vom Objektiv verwendeten Blendenwert anzupassen. Verwenden Sie den Schieberegler, um den aktuellen Fokus anzupassen. Sie können jetzt wie zuvor Auflösung und FPS über die Symbole in der oberen rechten Ecke des Bildschirms anpassen. Sie können jetzt auf das Auslösersymbol tippen, um Filmvideos auf Ihrem iPhone aufzunehmen. So können Sie den Filmmodus auf Ihrem iPhone anpassen und verwenden. Öffnen Sie die Kamera-App und tippen Sie unten auf dem Bildschirm auf Zeitlupe. Slo-Mo erlaubt nur die Verwendung von Ultraweitwinkelobjektiven oder Telebrennweiten. Klicken Sie auf und wählen Sie Ihr bevorzugtes Objektiv aus den verfügbaren Optionen über dem Auslöser aus. Jetzt klicken Sie auf und wählen Sie Ihre Auflösung und FPS aus den Optionen in der oberen rechten Ecke des Bildschirms aus. Wischen Sie nach oben, um weitere Optionen anzuzeigen. Klicken Sie auf das Flash-Symbol, um Flash nach Bedarf ein- oder auszuschalten. Klicken Sie rechts auf das nächste Symbol, um die Belichtung anzupassen. Verwenden Sie den Schieberegler, um die Belichtung anzupassen. Mit dem Auslöser können Sie jetzt wie vorgesehen Zeitlupenvideos aufnehmen. Wie Slo-Mo bietet auch der Zeitraffer nicht viele Optionen zum Anpassen Ihrer Aufnahmen. So konfigurieren Sie die verfügbaren Optionen auf Ihrem iPhone. Öffnen Sie die Kamera-App und tippen Sie unten auf dem Bildschirm auf Zeitrafferfotografie. Sie finden es ganz links neben den verfügbaren Kameramodi. Tippen Sie zunächst auf und wählen Sie Ihre Lieblingsaufnahme aus den Optionen über dem Auslöser aus. Wischen Sie nun nach oben, um die Belichtung anzupassen. Verwenden Sie den Schieberegler, um die Belichtung nach Bedarf anzupassen. Das ist es! Sie können jetzt auf den Auslöser tippen, um Ihren Zeitraffer aufzunehmen. Obwohl die Verwendung jedes Kameramodus sehr einfach und intuitiv ist, gibt es dennoch einige Kamerafunktionen, Gesten und mehr, die Ihr Erlebnis auf dem iPhone 14 Pro verbessern können und Pro Max-Gesamtfotoerlebnis. Hier sind einige grundlegende und grundlegende Kamerafunktionen, die Ihnen helfen können, Ihr Kameraerlebnis auf Ihrem iPhone zu verbessern. Möglicherweise haben Sie bemerkt, dass es bei Verwendung der Kamera-App keine Zoomoption gibt. Wie zoomt man also manuell in die Kamera-App hinein? Finden wir es heraus! Öffnen Sie die Kamera-App, tippen Sie darauf und wählen Sie dann Ihren bevorzugten Kameramodus aus. Der manuelle Zoom in der Kamera-App hängt von den Objektiven ab, die Ihnen in den einzelnen Modi zur Verfügung stehen. Daher verwenden wir in diesem Beispiel den Modus „Foto“. und nach rechts zum Verkleinern. 2. So greifen Sie schnell auf Belichtungs- und andere Einstellungen zu Öffnen Sie die Kamera-App und tippen Sie unten auf den gewünschten Aufnahmemodus. In diesem Beispiel verwenden wir den Modus . anzupassen, wenn die Fokusanzeige aktiviert ist. Wischen Sie nach oben, um die Belichtung zu erhöhen, oder nach unten, um die Belichtung zu verringern. So können Sie die Belichtung und andere Einstellungen in der iPhone-Kamera-App schnell anpassen. Der Auslöser in der Kamera-App ist sehr intuitiv und unterstützt einige Gesten, die Sie vielleicht nicht kennen. Hier sind einige Auslöser-Gesten, die Ihnen helfen, Ihr Fotoerlebnis auf dem iPhone 14 Pro und Pro Max zu verbessern. Öffnen Sie die Kamera-App und wählen Sie den gewünschten Kameramodus aus, indem Sie unten auf dem Bildschirm auf tippen. Der Fotomodus unterstützt die meisten Gesten, damit Sie im Standardmodus schnell Bilder und Videos aufnehmen können. Tippen Sie nun auf den Auslöser und schieben Sie ihn nach links, um Bilder im Burst-Modus aufzunehmen. Schieben Sie auf ähnliche Weise den Auslöser nach rechts, um Videos aus dem Fotomodus selbst aufzunehmen. So können Sie die Auslöser-Geste in der iPhone-Kamera-App nutzen. Wie oben erwähnt, können Sie Ihre Kameraeinstellungen beibehalten. Dies ist eine großartige Möglichkeit, sich auf bevorstehende Shootings und Zeiten vorzubereiten, in denen Sie wissen, dass Sie Fotos machen müssen. Abhängig von Ihrem Setup können Sie Aufbewahrungseinstellungen verwenden, um die Kamera-App auf Zeitrafferaufnahmen, Aufnahmen bei schlechten Lichtverhältnissen oder ProRes-Videoaufnahmen vorzubereiten. Wenn Sie beispielsweise zur Rennstrecke gehen, können Sie Ihre Belichtungs- und Verschlusszeiteinstellungen vornehmen und diese als Vorbereitung für die Veranstaltung belassen. Sie können dann einfach ein Foto machen, wenn Sie es brauchen, ohne an den Kameraeinstellungen Ihres iPhones herumfummeln zu müssen. Langzeitbelichtung kann Ihnen beim Fotografieren bei extrem schwachem Licht helfen. Sie ermöglichen Ihnen auch, Astrofotografie in Gebieten mit minimaler Lichtverschmutzung auszuprobieren. Sie können Langzeitbelichtungsaufnahmen machen, indem Sie einfach die Verschlusszeit Ihrer Kamera auf den höchsten Wert einstellen und auf Ihr Foto klicken. Das Problem hierbei ist, dass die Verschlusszeit steuert, wie lange der Verschluss des Kamerasensors geöffnet bleibt, damit Licht hindurch- und hindurchdringen kann. Wenn der Verschluss zu lange geöffnet bleibt, beispielsweise bei Langzeitbelichtungen, führt jede geringfügige Verbesserung zu Unschärfe. Daher wird empfohlen, dass Sie Ihre Kamera beim Aufnehmen von Langzeitbelichtungsfotos sehr ruhig halten. Aber die Gefahr hört hier nicht auf; das Drücken des Auslösers kann schon die kleinste Bewegung sein und Ihre Langzeitbelichtungsaufnahme ruinieren. In diesem Fall empfehlen wir die Verwendung eines Stativs und anschließend die Verwendung eines Kopfhörers zum Auslösen des Verschlusses (wir gehen ausführlich darauf im Abschnitt „Tipps und Tricks“ weiter unten ein). Wenn Sie jedoch kein Stativ zur Hand haben, können Sie die Timer-Funktion der Kamera-App Ihres iPhones verwenden, um Ihre Aufnahme zu verzögern, sodass die Timer-Verzögerung dazu beiträgt, diese Bewegung auszugleichen, wenn sich Ihr Telefon beim Drücken des Auslösers bewegt. Mit den folgenden Kameramodi können Sie die Verschlusszeit manuell anpassen, sodass Sie Langzeitbelichtungen auf dem iPhone 14 Pro und Pro Max aufnehmen können. Möglicherweise haben Sie bemerkt, dass diese Modi möglicherweise nicht alle Ihre Anforderungen erfüllen, insbesondere wenn Sie den ISO-Wert auch manuell steuern möchten. In diesem Fall können Ihnen Lösungen von Drittanbietern besser weiterhelfen. Weitere Informationen dazu finden Sie im Abschnitt Tipps und Tricks weiter unten. Hier sind einige Tipps und Tricks, die Ihnen helfen, das Beste aus den 48-MP-Kameras des iPhone 14 Pro und Pro Max herauszuholen. Synthetisches Netz ist ein großartiges Werkzeug, wenn Sie es noch nie zuvor verwendet haben. Es kann Ihnen helfen, Ihre Fotos parallel zum Boden zu positionieren, sicherzustellen, dass sich Ihr Motiv im Rahmen befindet, und sogar die Beziehung zwischen dem Negativraum im aktuellen Rahmen zu verstehen. Ich empfehle Ihnen dringend, beim Aufnehmen von Bildern ein Raster zu verwenden, um sicherzustellen, dass Sie keine zusätzliche Zeit mit der Bearbeitung verbringen müssen. Auch als Drittelregel bekannt, besteht die Idee darin, Ihr Motiv/Ihren Interessenpunkt in einem Querschnitt innerhalb des Rasters zu platzieren. Das liegt daran, dass das menschliche Auge von Natur aus von diesen Punkten im Bild angezogen wird. Wenn Sie diese Regel befolgen, können Sie Ihre Aufnahme besser komponieren. Es versteht sich von selbst, dass Raster Ihnen helfen können und Regeln dazu da sind, gebrochen zu werden. Abhängig von Ihrem aktuellen Motiv können Sie Ihr Bild auf unterschiedliche Weise rahmen. Ein Raster kann Ihnen auch dabei helfen, Ihren Rahmen an geraderen Elementen in Ihrem Rahmen auszurichten, um ein stabileres Bild zu erzielen. Sie können das Raster an Straßenlaternen, dem Horizont, Gebäuden im Hintergrund oder anderen Elementen ausrichten, um Ihre Aufnahme zu begradigen und dabei die Drittelregel anzuwenden. Wenn Sie die Kamera direkt nach unten oder oben richten, wird in der Mitte der Kameravorschau ein kleines Nivellierwerkzeug angezeigt, das Sie bei der Anpassung unterstützt Dein Schuss. Dies ist eine große Hilfe, wenn Sie versuchen, Makrofotos aufzunehmen oder den Himmel einzufangen. Integrierte Wasserwaagen sorgen dafür, dass Ihr Objektiv parallel zum Boden ausgerichtet ist, wodurch perspektivische Verzerrungen in Ihren Bildern vermieden werden. Integrierte Ebenen werden automatisch aktiviert, wenn Ihr iPhone erkennt, dass es nach unten oder oben zeigt. Wenn Sie also Ihr iPhone 14 Pro oder Pro Max verwenden, achten Sie einfach darauf, dass die Wasserwaage angezeigt wird, und richten Sie die beiden Kreuze aneinander aus, um das perfekte Wasserwaagenfoto aufzunehmen. Passen Sie die Belichtung gerne manuell an? Dann kann Ihnen ein Belichtungsmesser eine große Hilfe sein. Der Lichtmesser berücksichtigt den Weißpunkt in der aktuellen Komposition und passt den Zähler entsprechend an. Mithilfe dieses Messgeräts können Sie dann die perfekte Belichtung für Ihre aktuelle Komposition ermitteln und entsprechend Ihren manuellen Vorlieben anpassen. Um den Lichtmesser anzuzeigen, beginnen Sie einfach mit der manuellen Anpassung der Belichtung und Sie sollten den Lichtmesser in der oberen linken Ecke des Bildschirms sehen können. Wenn sich der Belichtungsmesser beim Anpassen der Belichtung nach links bewegt, ist Ihr Foto unterbelichtet. Wenn er sich nach rechts bewegt, ist Ihr Foto überbelichtet. Wenn Sie sich schon eine Weile mit Fotografie beschäftigen, wissen Sie wahrscheinlich, dass die meisten Fotografen keinen Blitz verwenden, es sei denn absolut notwendig. Der Blitz des iPhone 14 Pro und Pro Max ist jedoch etwas anders, da er über eine neue Generation von True Tone-Blitzen mit neun verschiedenen LEDs verfügt, mit denen Sie erstaunliche Momente bei schlechten Lichtverhältnissen festhalten können. Genau wie Ihr iPhone-Display passt der TrueTone-Blitz seine Wärme an die aktuellen Lichtverhältnisse an. Dadurch wird sichergestellt, dass Sie die Farben in der Nachbearbeitung nicht anpassen müssen, um Hauttöne und andere weiße Flecken im Bild zu korrigieren. Vermeiden Sie es daher nicht, bei Bedarf Flash zu verwenden. Manchmal müssen Sie möglicherweise schnell einen tollen Moment auf Ihrem iPhone festhalten. Es kann sich um ein spontanes Ereignis, einen lustigen Moment oder eine plötzliche Szene handeln, die Sie festhalten müssen. Sie können jederzeit direkt über den Sperrbildschirm auf Ihre Kamera zugreifen. Interessanterweise müssen Sie auch nicht auf das Kamerasymbol auf dem Sperrbildschirm tippen und es gedrückt halten. Wischen Sie einfach auf dem Sperrbildschirm nach links, um auf die iPhone-Kamera Ihres iPhones zuzugreifen. Mit den oben besprochenen Gesten können Sie dann je nach Wunsch schnell eine Reihe von Fotos oder Videos aufnehmen. Der Porträtmodus hat einen langen Weg zurückgelegt und nutzt insbesondere die neuen 48 MP des iPhone 14 Pro und Pro Max Sensor. Wenn Sie sich über den Rahmen, den Hintergrund oder andere Elemente nicht sicher sind, die Sie daran hindern, das perfekte Foto aufzunehmen, können Sie den Porträtmodus verwenden. Die folgenden Porträtoptionen helfen Ihnen speziell dabei, den Hintergrund zu entfernen und großartig aussehende Fotos auf dem iPhone 14 Pro und Pro Max zu machen. PHOTO. Fotografiestil. Farbton oder #🎜, je nachdem, was Sie anpassen möchten 🎜#Warme Farbe. So können Sie Ihren Fotostil auf dem iPhone anpassen. Wie bereits erwähnt, ist ein Stativ bei der Nachtfotografie oder Astrofotografie von großer Bedeutung. Sie sorgen dafür, dass Ihr iPhone stabil bleibt, um längere Verschlusszeiten für stabile Fotos auf Ihrem iPhone zu gewährleisten. Mit einem Stativ können Sie auch Selfie-Videos für Social-Media-Plattformen erstellen oder sogar freihändige Momente mit Ihren Lieben festhalten. Wenn Sie also gerne den Himmel oder Landschaften bei Nacht fotografieren, können Sie mit der Verwendung eines Stativs Ihre Kameraergebnisse erheblich verbessern. Mit ProRAW und ProRes können Sie bei der Aufnahme von Bildern und Videos die Vorteile einer 10-Bit-Farbtiefe und einer maximalen Auflösung von 48 MP nutzen. Auch wenn es seine Grenzen hat, können ProRAW und ProRes Ihnen im Postproduktionsprozess sehr helfen, wenn Sie professionelle Arbeiten wie Kurzfilme oder YouTube-Videos erstellen möchten. Sie können LUTs anwenden und Ihr Filmmaterial oder Ihre Bilder auf professionellem Niveau farblich korrigieren. Sie können Weißabgleich und Belichtung mit mehr Spielraum anpassen und gleichzeitig die Vorteile des 48-MP-Sensors auf dem iPhone 14 Pro und Pro Max voll ausnutzen. Bitte beachten Sie, dass die Dateigrößen von ProRAW und ProRes sehr groß sind und Sie bei der Aufnahme von ProRes-Filmmaterial auf 1080p 30 FPS beschränkt sind, wenn Sie das 128-GB-Modell haben. Wenn Sie jedoch ein größeres iPhone 14 Pro oder Pro Max besitzen, können Sie ProRes mit 4K 30 FPS aufnehmen. HDR-Bilder und -Videos bieten eine hervorragende Farbtiefe in Situationen mit hohem Kontrast, sodass Sie auch bei schwierigen Lichtverhältnissen perfekte Fotos und Videos aufnehmen können. HDR ist zwar eine großartige Funktion, hat aber auf Ihrem iPhone seine Grenzen. Zuerst nimmt Ihr iPhone mehrere Bilder mit unterschiedlichen Belichtungseinstellungen auf und fügt sie dann zusammen, um ein HDR-Bild zu erstellen. Obwohl diese Technik große Details und Farbtiefe liefert, kann sie bei der Aufnahme von Motiven in Bewegung Probleme verursachen, da sie zu Unschärfe führt. In einigen Fällen können Sie es jedoch nutzen, um Objekte mit irgendeiner Form von Bewegungsunschärfe aufzunehmen. Außerdem sind Sie beim Aufnehmen von Videos auf effiziente Formate beschränkt, obwohl Sie das Format in der Einstellungen-App festgelegt haben. Bilder werden jedoch wie gewohnt im kompatiblesten Format aufgenommen. Daher empfehlen wir Ihnen, dies bei der Aufnahme von Bildern und Videos in HDR zu berücksichtigen, da die Ergebnisse in manchen Fällen möglicherweise nicht Ihren Erwartungen entsprechen. Kabelgebundene Kopfhörer scheinen der Vergangenheit anzugehören, seit Apple den Kopfhöreranschluss abgeschafft hat, aber wenn Sie einen Lightning-Kopfhörer haben, haben Sie im Grunde einen für den Fernauslöser Ihrer Kamera . Mit kabelgebundenen Kopfhörern können Sie den Auslöser Ihrer Kamera mit der Lauter- oder Leiser-Taste auslösen. Auf diese Weise können Sie mit diesem Fernauslöser Selfies aus der Ferne aufnehmen, Langzeitbelichtungen ohne Stativ aufnehmen, ohne Ihr iPhone zu berühren, und vieles mehr. Wenn Sie also einen Fernauslöser für Ihre iPhone-Kamera benötigen, ist die Investition in einen kabelgebundenen Kopfhörer die nächstbeste Option. 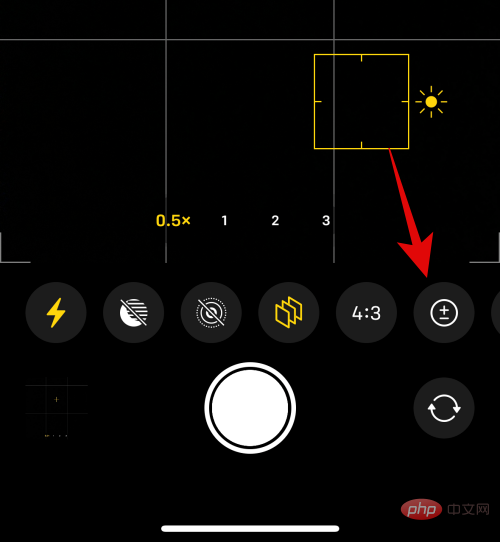
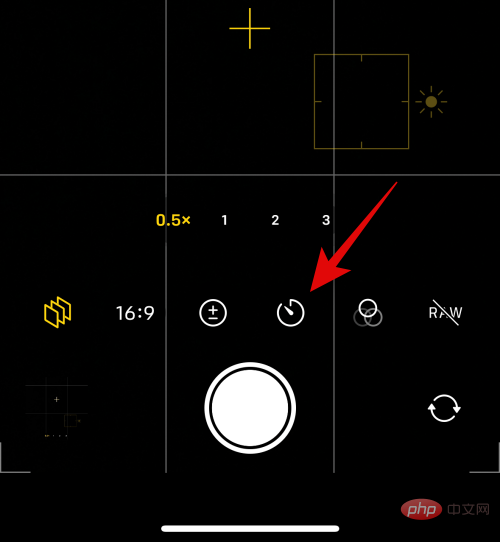
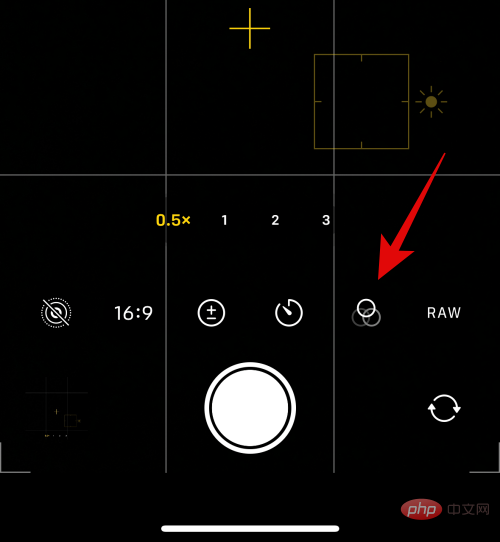
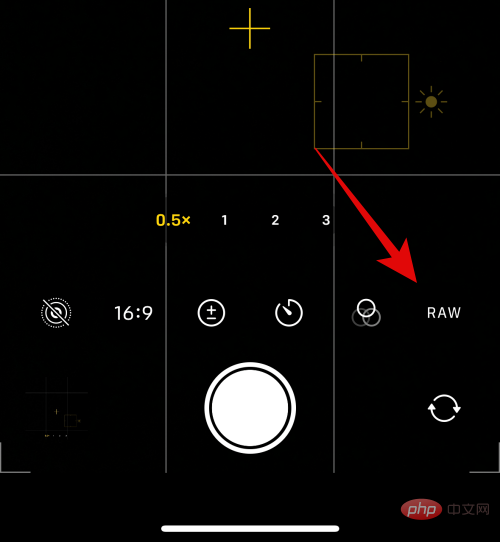
4. Videomodus
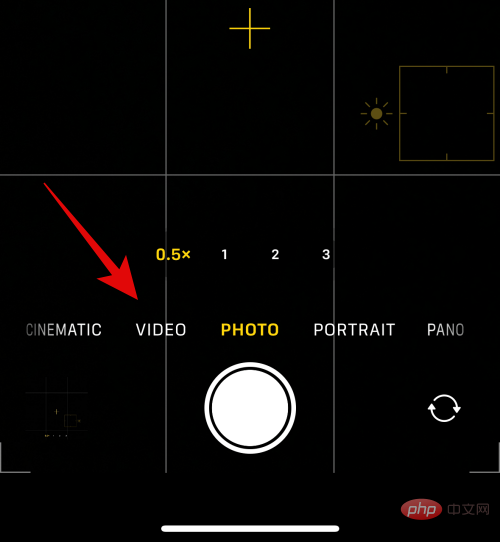
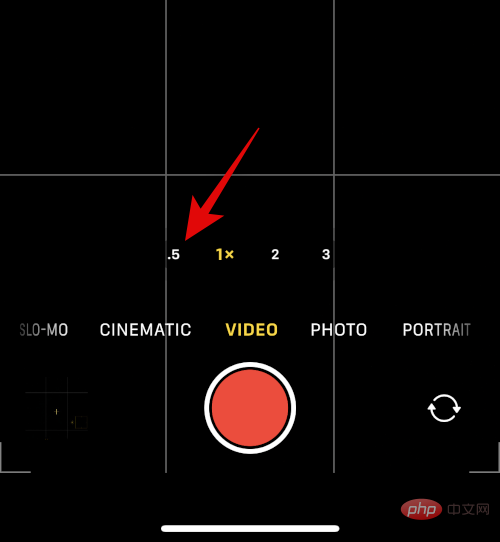
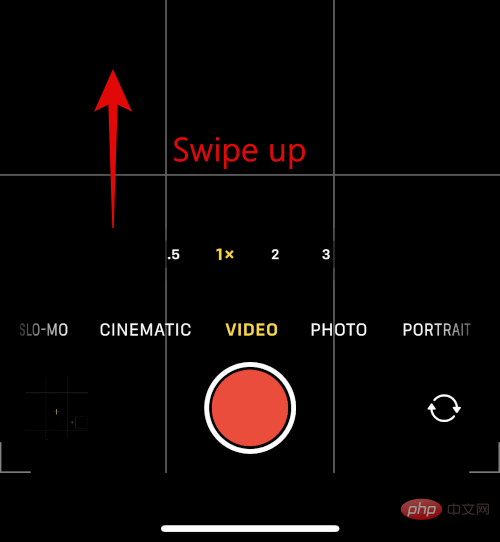
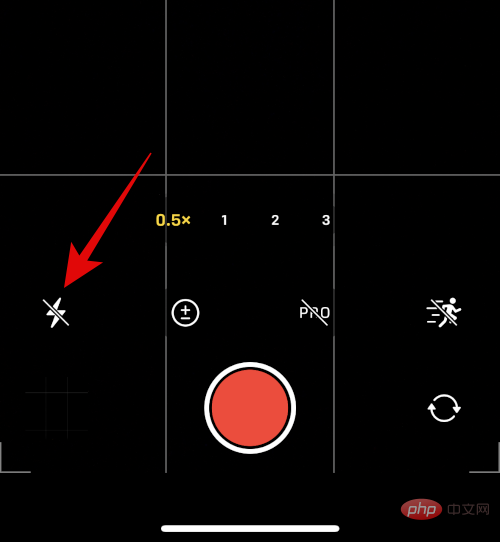
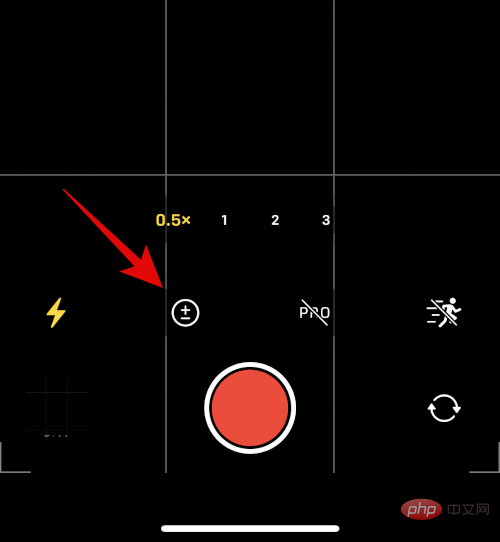
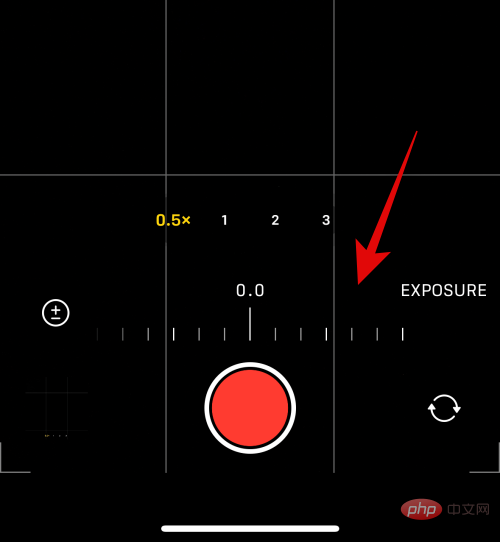
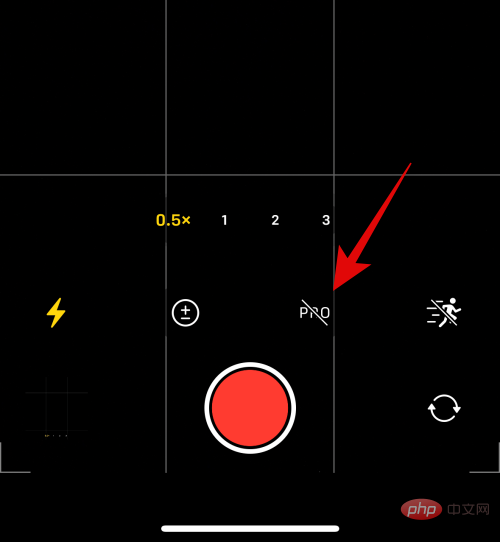
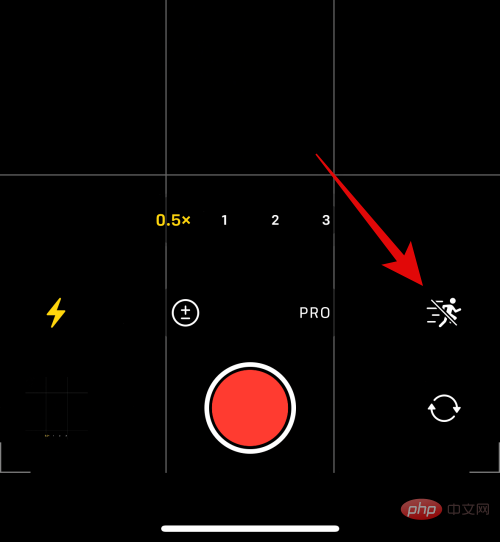
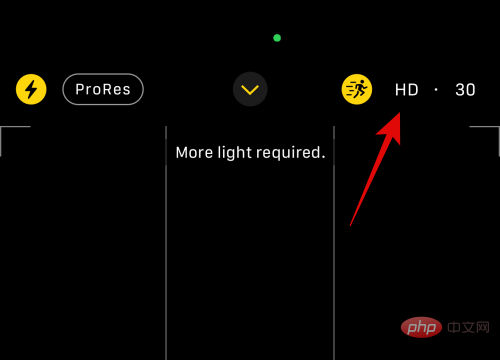
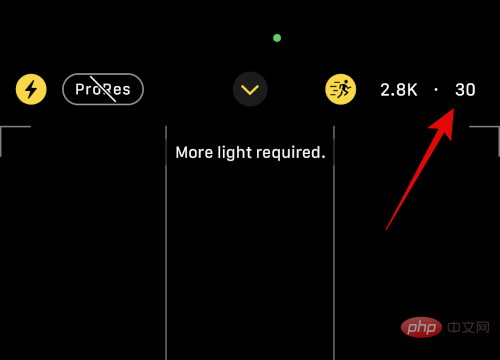
5. Filmmodus
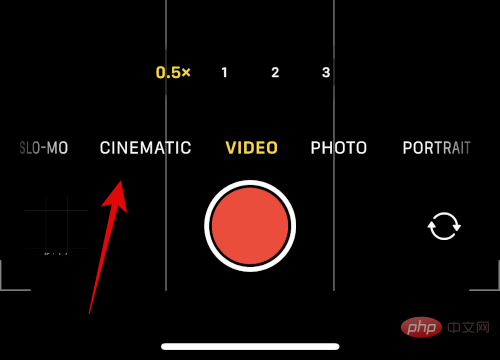
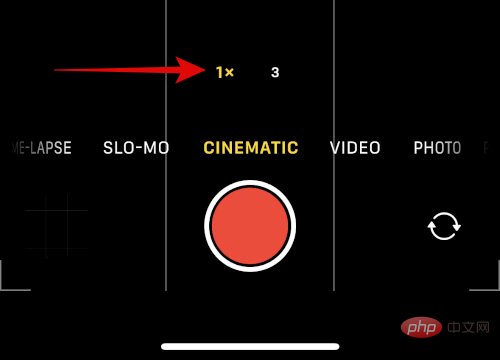
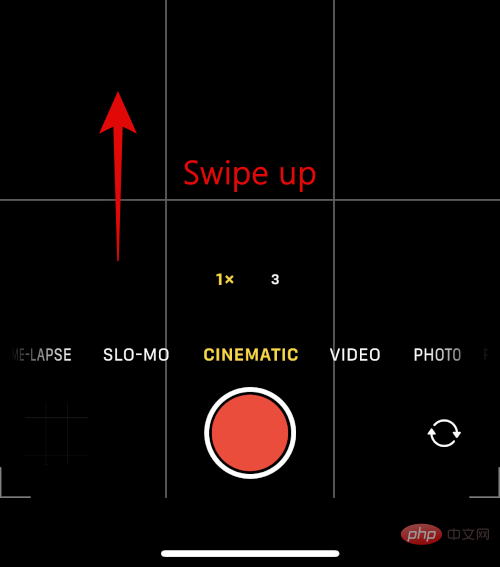
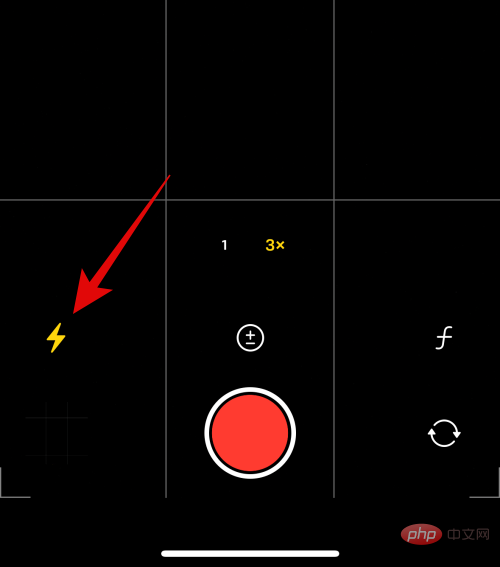
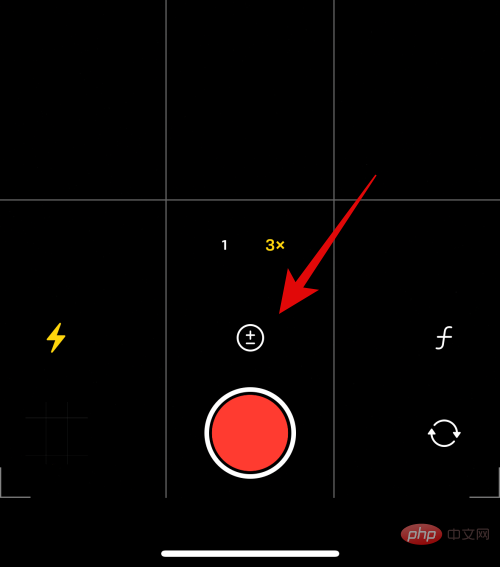
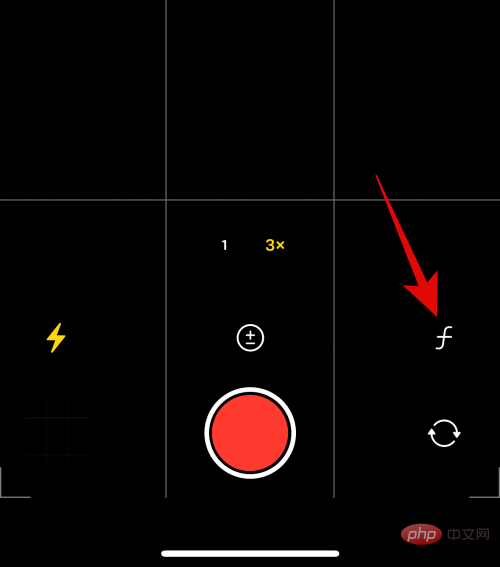
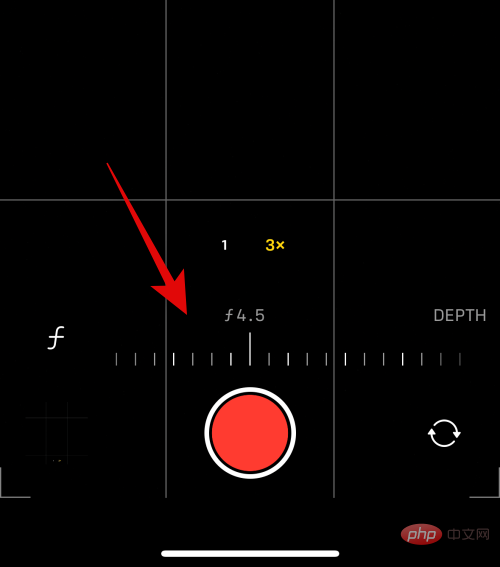
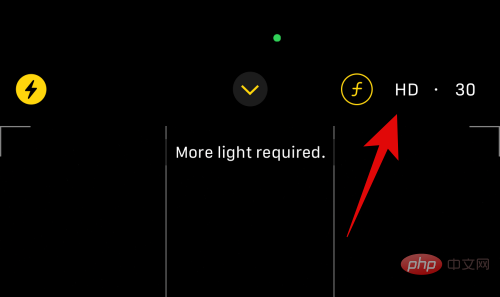
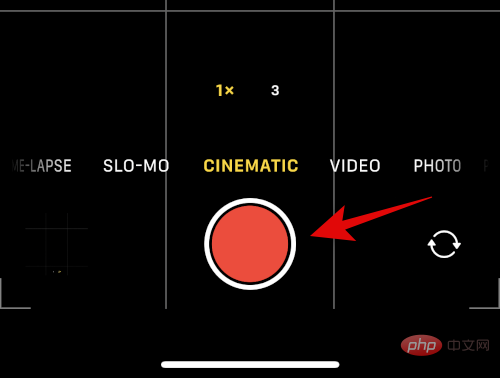
6. Zeitlupenmodus
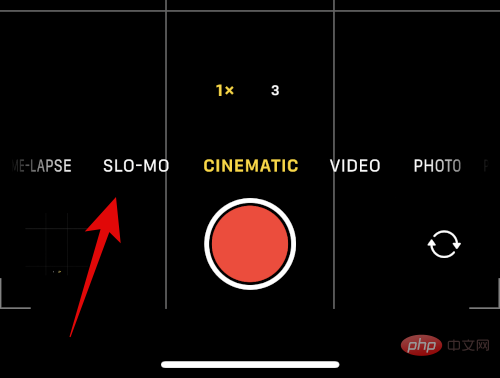
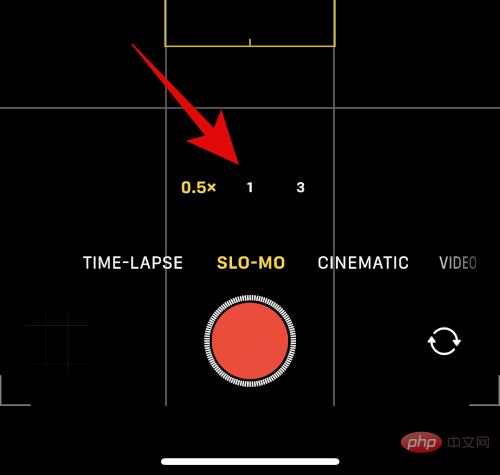
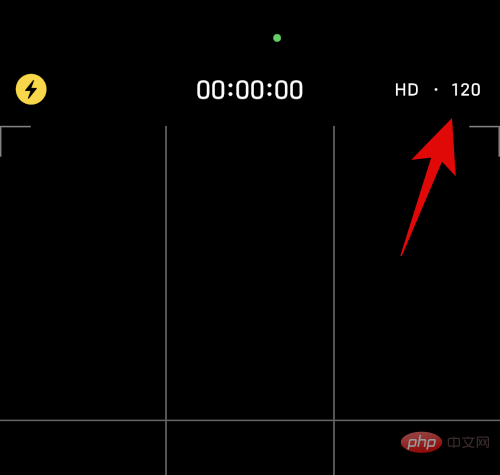
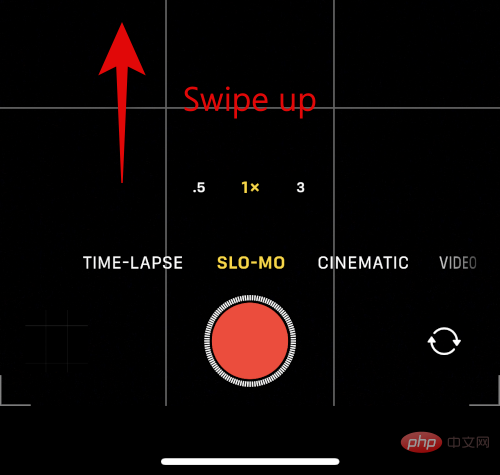
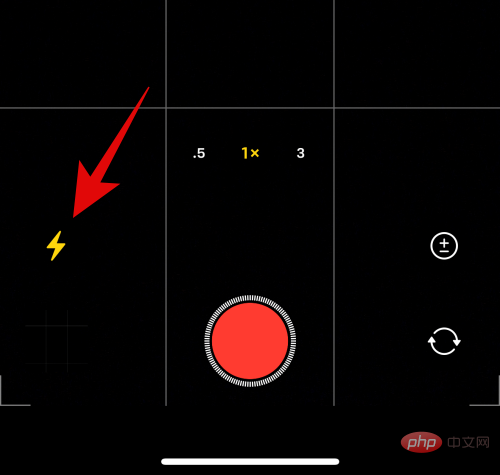
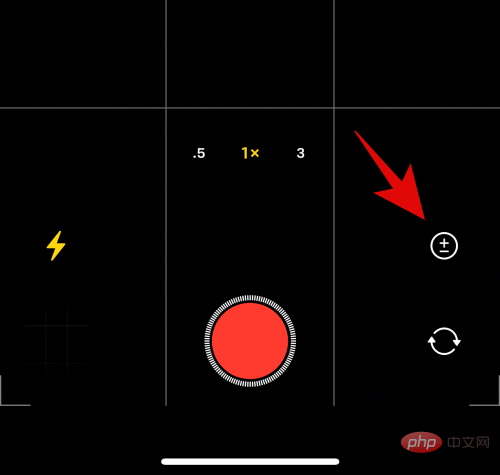
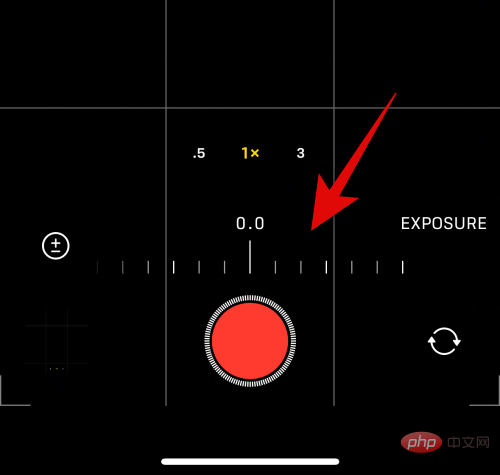
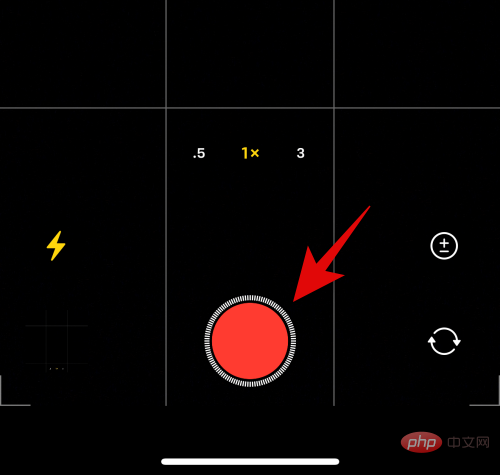
7. Zeitraffermodus
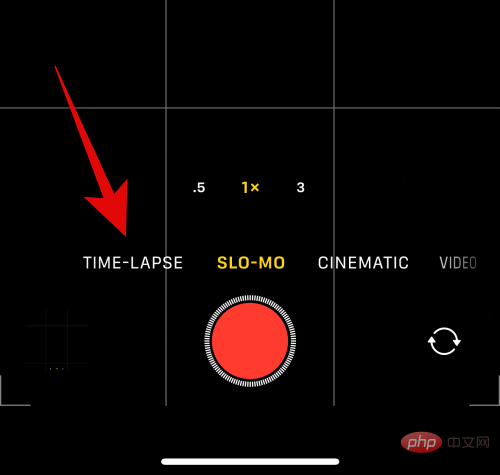
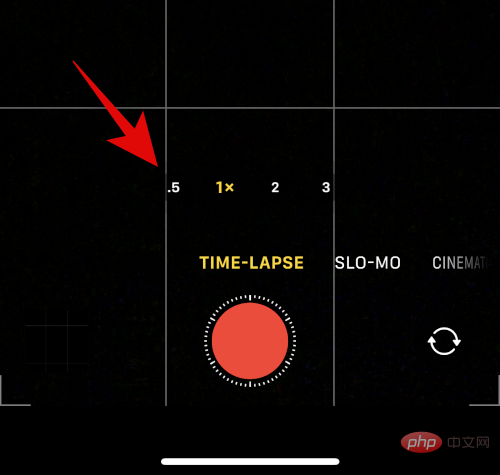
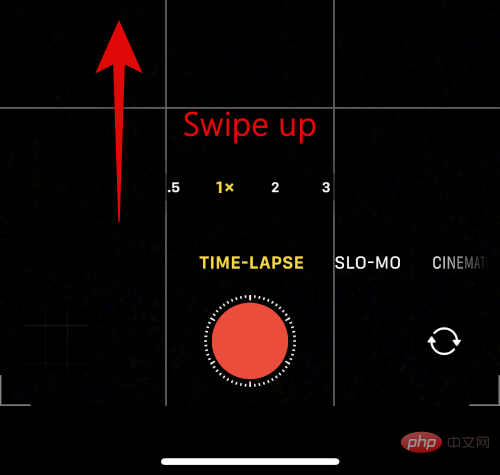
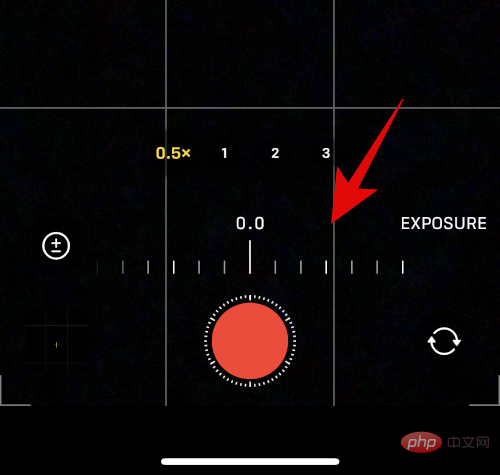
5 wichtige Kamerafunktionen, die Sie kennen sollten [Schritt-für-Schritt-Anleitung]
1. So zoomen Sie manuell
 Tippen und halten Sie das Objektiv, das Ihnen zur Verfügung steht, und streichen Sie nach oben, ohne Ihren Finger zu heben.
Tippen und halten Sie das Objektiv, das Ihnen zur Verfügung steht, und streichen Sie nach oben, ohne Ihren Finger zu heben. 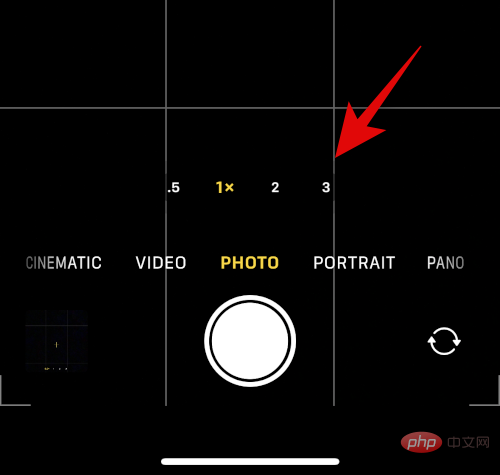 Es erscheint nun ein kreisförmiges Einstellrad, mit dem Sie in die Kamera-App hineinzoomen können.
Es erscheint nun ein kreisförmiges Einstellrad, mit dem Sie in die Kamera-App hineinzoomen können. 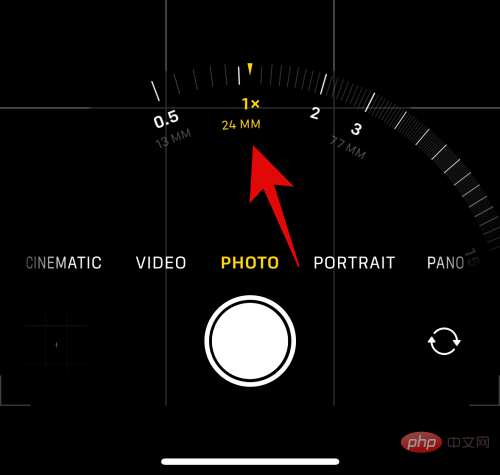 Wischen Sie nach links
Wischen Sie nach links 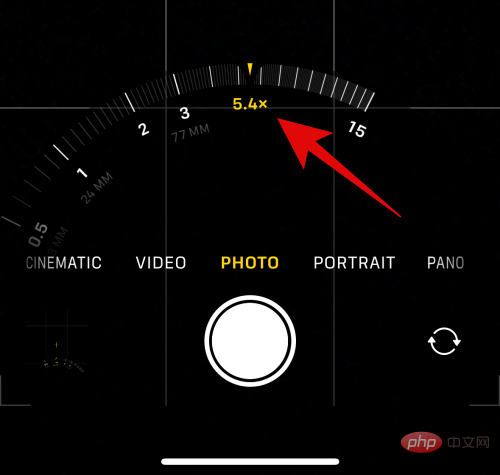 So können Sie die Kamera-App auf Ihrem iPhone 14 Pro oder Pro Max manuell vergrößern.
So können Sie die Kamera-App auf Ihrem iPhone 14 Pro oder Pro Max manuell vergrößern. Die iPhone-Kamera-App ist sehr umfangreich, verfügt jedoch über viele automatische Funktionen, die für Benutzer, die Einstellungen lieber manuell vornehmen und Bilder aufnehmen möchten, zu Schwierigkeiten führen können. Hier sind einige Gesten zum automatischen Fokussieren, Anpassen der Belichtung und Sperren des Fokus durch Tippen und Wischen in iPhone-Apps.
 Klicken Sie jetzt auf Ihr Thema, um Ihrem Thema automatisch zu folgen.
Klicken Sie jetzt auf Ihr Thema, um Ihrem Thema automatisch zu folgen. 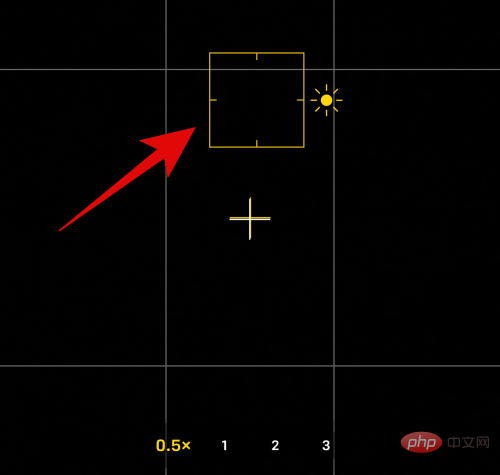 Wischen Sie nach dem Klicken schnell nach oben oder unten, um die
Wischen Sie nach dem Klicken schnell nach oben oder unten, um die 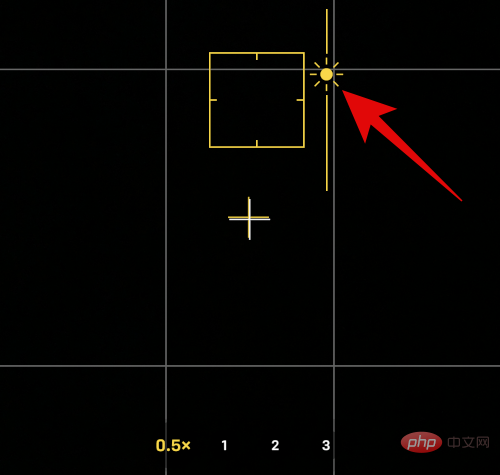 Tippen Sie nun auf Ihr Motiv und halten Sie es einige Sekunden lang gedrückt, um den Fokus zu fixieren. Sobald der Fokus gesperrt ist, erscheint „AE/AF LOCK“ oben auf dem Bildschirm.
Tippen Sie nun auf Ihr Motiv und halten Sie es einige Sekunden lang gedrückt, um den Fokus zu fixieren. Sobald der Fokus gesperrt ist, erscheint „AE/AF LOCK“ oben auf dem Bildschirm. 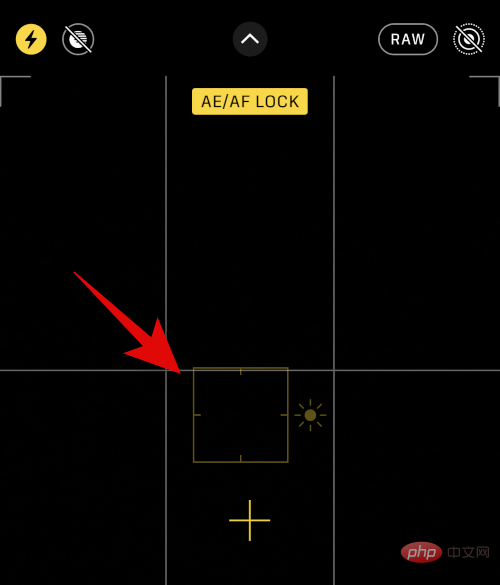 3. So verwenden Sie den Auslöser auf unterschiedliche Weise
3. So verwenden Sie den Auslöser auf unterschiedliche Weise 
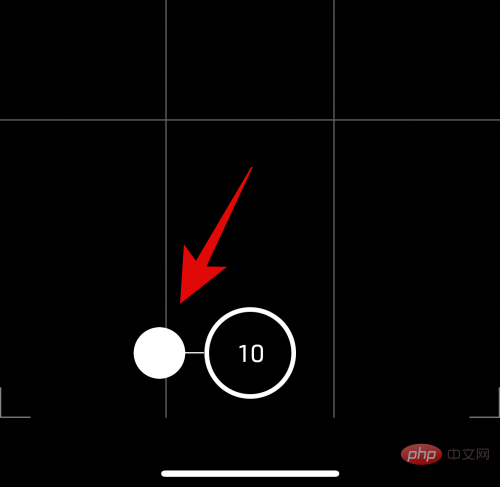
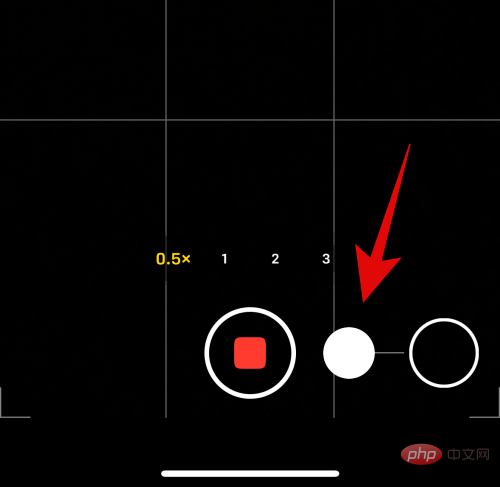
4. So behalten Sie Ihre häufig verwendeten Kameraeinstellungen bei
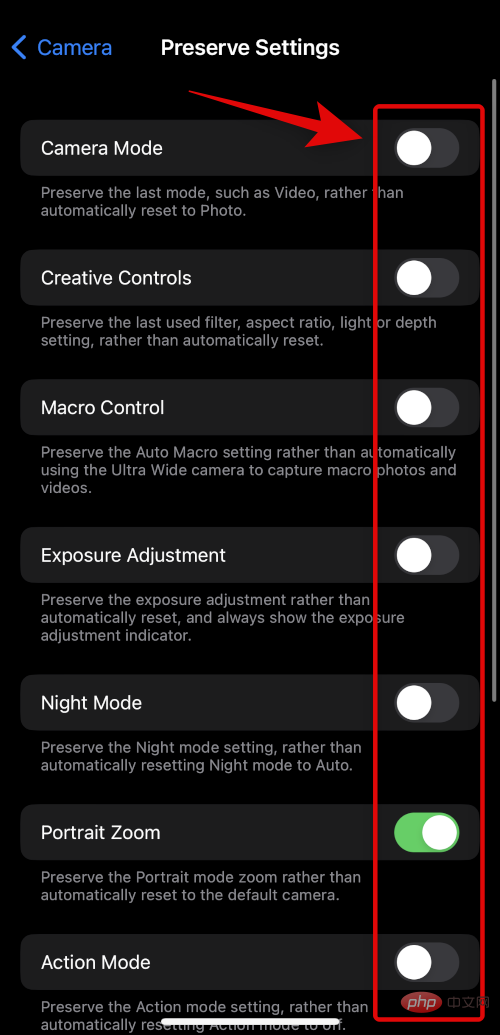
5. So machen Sie Langzeitbelichtungsfotos
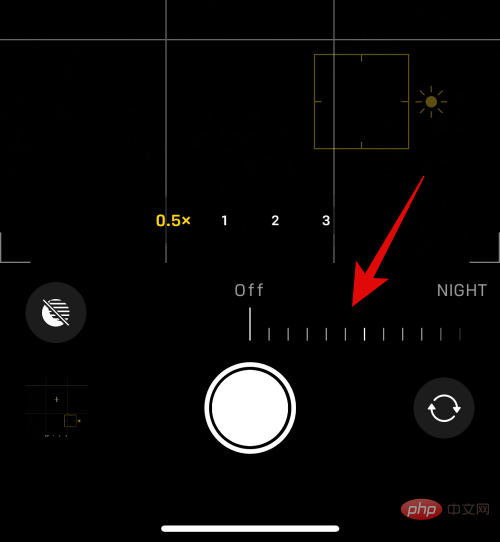
Teil 2: 11 Tipps für die Kamera des iPhone 14 Pro
1. Verwendung des Netzes
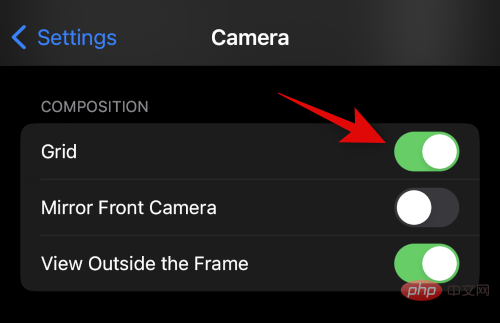
2. Lassen Sie sich von den integrierten Nivelliergeräten helfen
3. Verwenden Sie einen Belichtungsmesser, wenn Sie die Belichtung manuell anpassen.
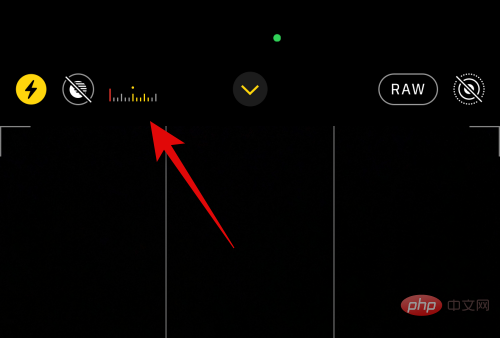
4. Verwenden Sie True Tone Flash bei schlechten Lichtverhältnissen
5. Denken Sie daran, dass Sie über den Sperrbildschirm auf die Kamera zugreifen können.
6. Verwenden Sie im Zweifelsfall den Porträtmodus.
# 🎜🎜#Diese Modi Der Hintergrund wird vollständig entfernt. Verlassen Sie sich daher im Zweifelsfall immer auf den Porträtmodus auf dem iPhone 14 Pro und Pro Max. 7. Passen Sie Fotografiestile an Ihre Bedürfnisse an. Fotografiestile sind eine großartige Möglichkeit, einen ästhetischen Look einzufangen, ohne die Einstellungen in der Kamera-App anpassen zu müssen. Darüber hinaus wendet Photographic Styles Wärme- und Tonwerteinstellungen auf Ihre Bilder an, während Sie sie aufnehmen, sodass keine Anpassungen in der Nachbearbeitung erforderlich sind. Das bedeutet jedoch nicht, dass Sie auf die Werte der fünf verfügbaren Fotografiestile beschränkt sind. Sie können die Wärme und den Farbton Ihres Fotostils weiterhin manuell anpassen, um die Farbe Ihres Bildes basierend auf Ihren aktuellen Lichtverhältnissen zu verfeinern. Sie können dies tun, indem Sie in der Kamera-App einen Fotografiestil auswählen. Hier erfahren Sie, wie es auf dem iPhone 14 Pro und Pro Max geht. Öffnen Sie die Kamera-App und wählen Sie Ihren bevorzugten Kameramodus aus. In diesem Beispiel verwenden wir 
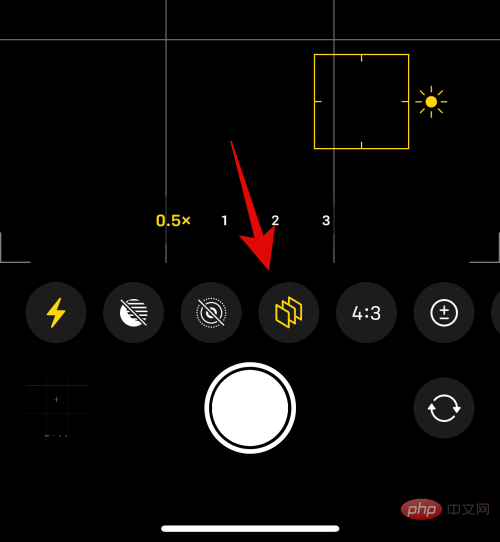
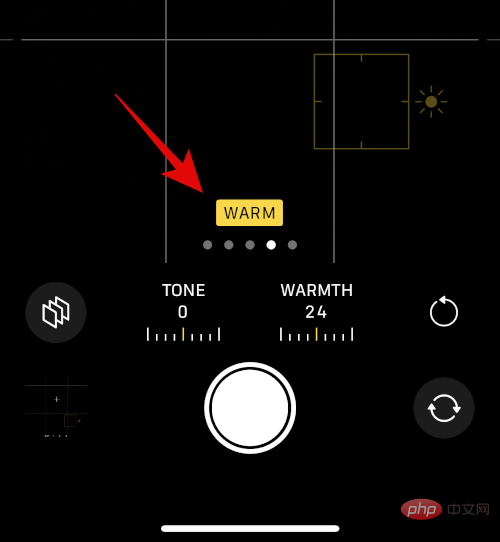 Verwenden Sie den Schieberegler, um den Wert Ihrer Wahl anzupassen.
Verwenden Sie den Schieberegler, um den Wert Ihrer Wahl anzupassen. 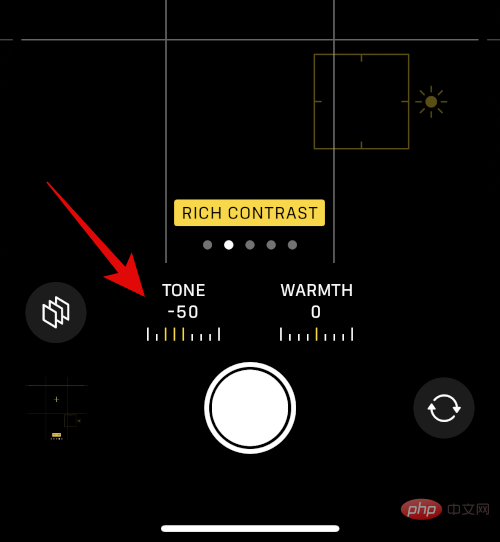
8. Ein Stativ ist Ihr bester Freund für die Nachtfotografie.
9. Holen Sie sich die höchste Qualität mit ProRAW und ProRes
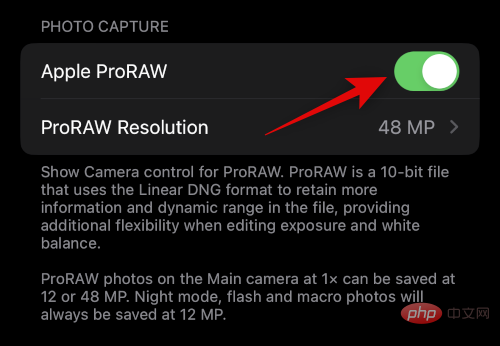
10. Machen Sie sich mit HDR und seinen Mängeln vertraut.
11. Kabelgebundene Kopfhörer: Ihr zweiter Auslöser
Das obige ist der detaillierte Inhalt vonKamera des iPhone 14 Pro: Erste Schritte und 11 wichtige Tipps. Für weitere Informationen folgen Sie bitte anderen verwandten Artikeln auf der PHP chinesischen Website!
In Verbindung stehende Artikel
Mehr sehen- PHP-Schulungs- und Entwicklungskurse
- PHP-Schulungseinrichtungen vermitteln verschiedene Frameworks
- Welche Ausbildungsstätten für PHP-Softwareentwickler gibt es?
- Die 5 besten USB-Verlängerungskabel für Webcams [Leitfaden 2022]
- Microsoft veröffentlicht ein neues, leichtes, verifiziertes Windows 11-Betriebssystem, das bei Ihnen möglicherweise nicht funktioniert

