Heim >häufiges Problem >Wie behebe ich den Microsoft Teams-Fehlercode caa7000a?
Wie behebe ich den Microsoft Teams-Fehlercode caa7000a?
- WBOYWBOYWBOYWBOYWBOYWBOYWBOYWBOYWBOYWBOYWBOYWBOYWBnach vorne
- 2023-05-06 16:04:084815Durchsuche
Benutzer der Microsoft Teams-App haben gemeldet, dass ihnen die Fehlermeldung „Es tut uns leid – es ist ein Problem aufgetreten“ angezeigt wird. Der Fehlercode caa7000a wird unten im Teams-Fenster angezeigt. Immer wenn Benutzer versuchen, den Microsoft Teams-Desktop-Client auf ihrem Windows-PC zu starten oder sich anzumelden, wird Teams nicht geöffnet und zeigt den Fehlercode caa7000a an. Dieser Fehlercode erscheint auch dann, wenn Sie versuchen, einer Besprechung oder einem Meeting beizutreten oder während eines Chats. Im Wesentlichen weist dieser Fehlercode darauf hin, dass es sich um ein Problem mit der Netzwerkkonnektivität handelt, was bedeutet, dass Teams keine Verbindung zum Netzwerk herstellen können. Sobald der Fehlercode in der Teams-Desktop-App angezeigt wird, können Sie ihn erst verwenden, wenn Sie das Problem behoben haben.
Wenn dieser Fehlercode angezeigt wird, wenn Sie versuchen, den Desktop-Client von Microsoft Teams auf Ihrem Windows-PC zu verwenden, lesen Sie diesen Artikel weiter. Hier haben wir einige der besten Korrekturen zusammengestellt, die Ihnen bei der Behebung dieses Fehlercodes mit Microsoft Teams helfen.
Fix 1 – Cache-Dateien von MS Teams löschen
Schritt 1. Wenn Sie die Microsoft Teams-App auf Ihrem System geöffnet haben, beenden Sie sie bitte.
Schritt 2. Sie müssen die Anwendung vollständig beenden und schließen.
Suchen Sie dazu das MS Teams-Symbol, indem Sie auf den kleinen Aufwärtspfeil am rechten Ende der Taskleiste klicken.
Klicken Sie mit der rechten Maustaste auf das Teams-Symbol und wählen Sie Beenden.
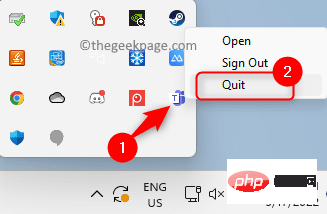
Schritt 3. Verwenden Sie die Windows- und R-Tastenkombination, um das Feld Ausführen zu öffnen.
Schritt 4. Geben Sie %appdata%Microsoft ein und drücken Sie Enter.
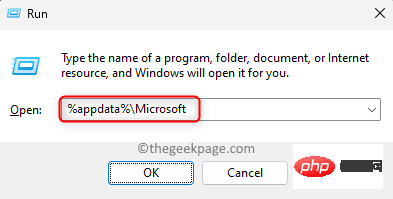
Schritt 5. Dadurch wird der Ordner Microsoft in AppData geöffnet.
Klicken Sie hier mit der rechten Maustaste auf den Ordner Teams und klicken Sie im Kontextmenü auf das Symbol Löschen (bin).
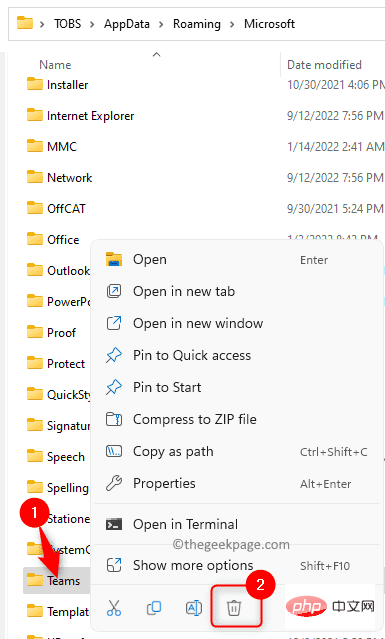 Schritt 6. Öffnen Sie Teams erneut und melden Sie sich bei Ihrem Konto an.
Schritt 6. Öffnen Sie Teams erneut und melden Sie sich bei Ihrem Konto an.
Überprüfen Sie, ob der Fehler behoben wurde.
Fix 2 – Antivirenprogramm vorübergehend deaktivieren
Es wurde festgestellt, dass das Vorhandensein von Antivirensoftware von Drittanbietern die Funktion der MS Teams-Anwendung beeinträchtigen kann. Der Grund dafür ist, dass bestimmte Dateien in der Anwendung als Fehler galten und nicht geladen wurden, was diesen Fehlercode verursachte. Sie können versuchen, Ihre Antivirensoftware vorübergehend für eine Weile zu deaktivieren, um zu überprüfen, ob dieser Fehler bei Ihnen auftritt.
Sie müssen Ihr Antivirenprogramm öffnen und nach der Einstellung suchen, die es deaktiviert. Diese Einstellung ist von Antivirenprogramm zu Antivirenprogramm unterschiedlich, daher müssen Sie je nach verwendeter Anwendung danach suchen. Öffnen Sie nach der Deaktivierung Teams und prüfen Sie, ob das Problem behoben ist.
Fix 3 – Verwenden Sie den Troubleshooter, um Netzwerkverbindungsprobleme zu überprüfen
Schritt 1. Drücken Sie gleichzeitig die Tasten
Windows und R, um das Feld „Ausführen“ zu öffnen. Schritt 2. Geben Sie ms-settings:troubleshoot ein und drücken Sie
Enter.Schritt 3. Klicken Sie auf der Seite
Fehlerbehebung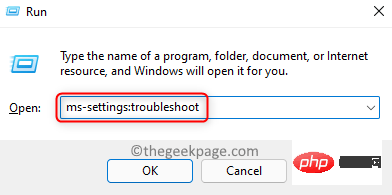 auf das Kästchen mit der Bezeichnung
auf das Kästchen mit der Bezeichnung
Schritt 4. Klicken Sie auf die Schaltfläche „Ausführen“, die mit der dort aufgeführten Fehlerbehebung für „Internetverbindung“ verknüpft ist.
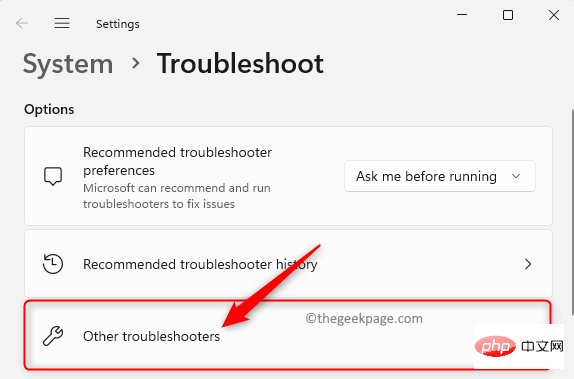
Schritt 5. Warten Sie, bis der Prozess der Erkennung und Lösung etwaiger Probleme abgeschlossen ist. Schritt 6. Starten Sie Teams und prüfen Sie, ob der Fehlercode behoben wurde.
Fix 4 – Führen Sie die Kompatibilitätsproblembehandlung für die Teams-App aus 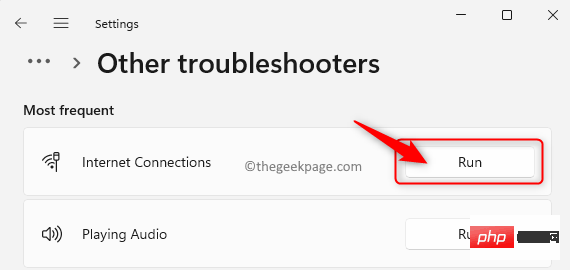
Microsoft Teams
und wählen Sie die OptionWeitere Optionen anzeigen
.
Schritt 4: Klicken Sie im erweiterten Kontextmenü, das sich öffnet, auf Kompatibilitätsprobleme beheben.
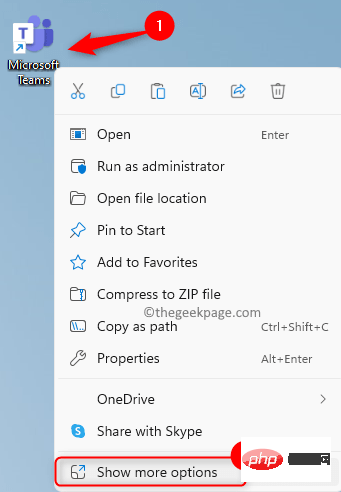 Schritt 5. Warten Sie, bis der „Fehlerbehebung bei der Programmkompatibilität“ ausgeführt wird, und beheben Sie alle in Microsoft Teams gefundenen Probleme.
Schritt 5. Warten Sie, bis der „Fehlerbehebung bei der Programmkompatibilität“ ausgeführt wird, und beheben Sie alle in Microsoft Teams gefundenen Probleme.
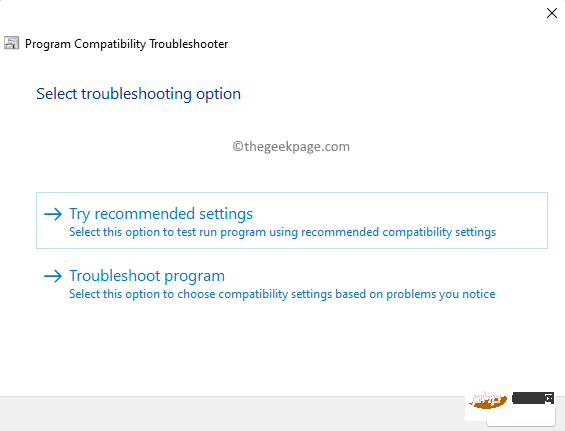
Schritt 6. Teams neu starten und prüfen, ob der Fehlercode behoben wurde.
Fix 5 – MS Teams mit Administratorrechten ausführen
Schritt 1. Suchen Sie auf Ihrem Desktop die Verknüpfung zur Microsoft Teams-Anwendung.
Schritt 2. Klicken Sie mit der rechten Maustaste auf die Verknüpfung Microsoft Teams und wählen Sie Eigenschaften aus.
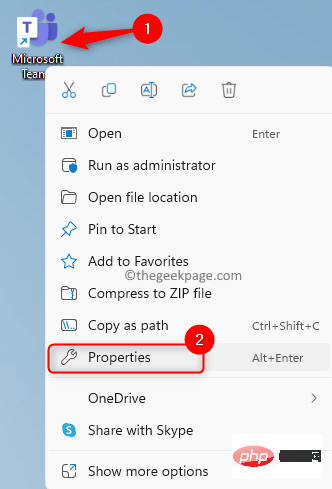
Schritt 3. Gehen Sie im Eigenschaftenfenster zur Registerkarte Kompatibilität.
Schritt 4: Aktivieren Sie hier die Option Dieses Programm als Administrator ausführen im Abschnittsfeld „Einstellungen “.
Schritt 5. Klicken Sie dann auf Übernehmen und dann auf die Schaltfläche OK, um die Änderungen zu speichern.
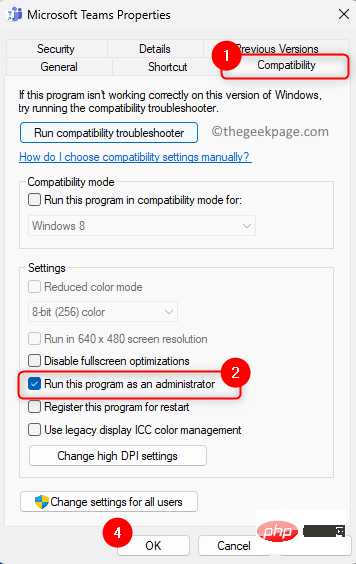
Schritt 6. Nachdem Sie Ihre Änderungen vorgenommen haben, öffnen Sie Microsoft Teams.
Teams wird jetzt mit Administratorrechten geöffnet. Überprüfen Sie, ob Ihr Problem behoben wurde.
Fix 6 – MS Teams im Kompatibilitätsmodus ausführen
Schritt 1. Verwenden Sie den Fix 5 oben Schritt 1 – 3Öffnen das Fenster „Eigenschaften“ von Microsoft Teams.
Schritt 2. Klicken Sie im Eigenschaftenfenster auf die Registerkarte „Kompatibilität“, um sie auszuwählen.
Schritt 3. Aktivieren Sie nun das Kontrollkästchen für die Option „Dieses Programm imKompatibilität-Modus ausführen“ im Abschnitt „Kompatibilitätsmodus“.
Schritt 4. Verwenden Sie die Dropdown-Liste unten und wählen SieWindows 8.
Schritt 5. Klicken Sie abschließend aufAnwenden und dann auf OK.
Schritt 6.Starten Sie Microsoft Teams neu und prüfen Sie, ob der Fehlercode caa7000a behoben wurde.
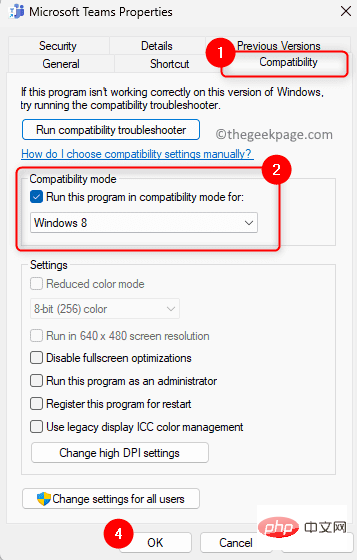
-Taste und geben Sie Credential Manager in die Windows-Suchleiste ein. Schritt 2. Klicken Sie in den Suchergebnissen auf
Credential Manager, um ihn in der Systemsteuerung zu öffnen.
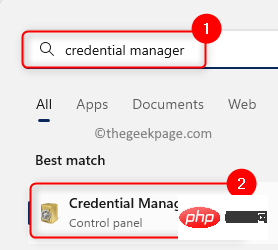 Schritt 3. Wählen Sie hier
Schritt 3. Wählen Sie hier
unter Anmeldeinformationen verwalten aus.
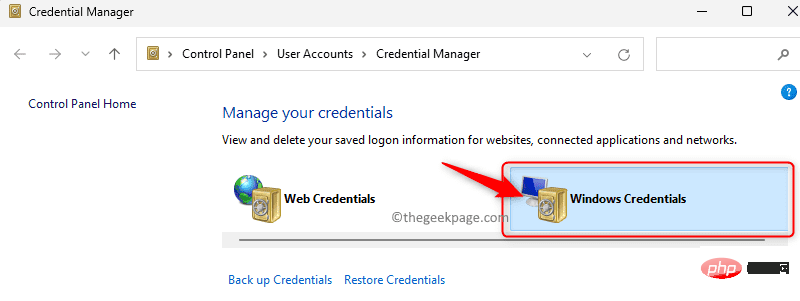 Schritt 4: Suchen Sie im Abschnitt
Schritt 4: Suchen Sie im Abschnitt
"MicrosoftAccount:Benutzer". ="Anmeldeinformationen, die mit beginnen. Schritt 5. Klicken Sie auf
“MicrosoftAccount:user=", um die Anmeldeinformationen zu erweitern. Schritt 6. Klicken Sie dann auf den Link
remove. Schritt 7. Klicken Sie im Popup-Fenster
Generische Anmeldeinformationen löschenauf Ja, um das Löschen dieser Anmeldeinformationen zu bestätigen.
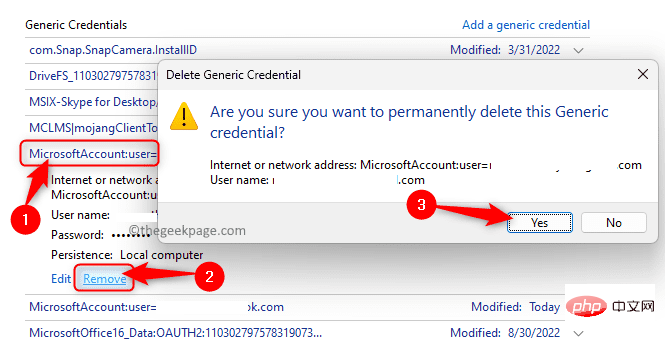 Schritt 8. Entfernen Sie auf ähnliche Weise alle
Schritt 8. Entfernen Sie auf ähnliche Weise alle
"MicrosoftAccount:user =”Einträge. Schritt 9. Öffnen Sie Microsoft Teams und melden Sie sich mit Ihrem Benutzernamen und Passwort an, da alle gespeicherten Anmeldeinformationen gelöscht wurden.
Hoffentlich muss dieses Problem jetzt gelöst werden. Fix 8 – MS Teams neu installierenSchritt 1. Drücken SieWindows + R
, um „Ausführen“ zu öffnen Dialogfeld. Schritt 2. Geben Sie ms-settings:appsfeatures
ein und drücken SieEnterÖffnen Sie die Seite installierte App.
Schritt 3. Suchen Sie in der Liste der installierten Apps nach 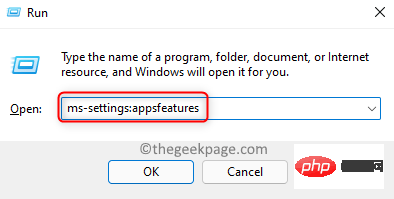 Microsoft Teams.
Microsoft Teams.
Schritt 4. Klicken Sie auf das Drei-Punkte-Menü
, das mit derTeams-App verknüpft ist, und klicken Sie auf Deinstallieren.
Schritt 5. Klicken Sie im Bestätigungs-Popup-Fenster erneut auf 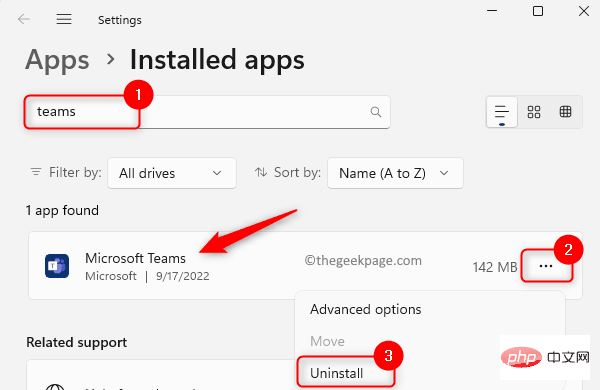 Deinstallieren
Deinstallieren
Schritt 6. 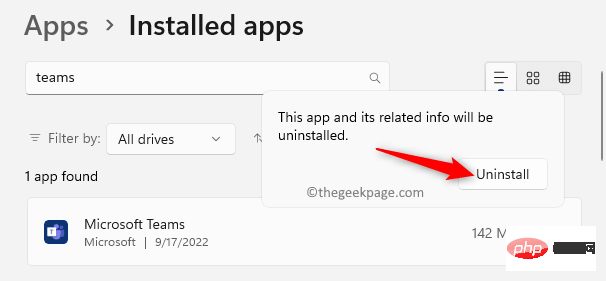 Starten Sie das System nach der Deinstallation von Microsoft Teams neu.
Starten Sie das System nach der Deinstallation von Microsoft Teams neu.
Schritt 7. Gehen Sie zur offiziellen Teams-Download-Website und laden Sie die neueste Version des Installationsprogramms herunter.
Schritt 8. Installieren Sie Teams mithilfe der heruntergeladenen Installationsdatei neu.
Schritt 9. Nachdem Sie Teams auf Ihrem PC installiert haben, öffnen Sie es und melden Sie sich mit Ihren Anmeldeinformationen an, um eine Verbindung zu Ihrem Konto herzustellen.
Überprüfen Sie, ob der Fehlercode weiterhin vorhanden ist.
Fix 9 – Microsoft Teams im Web verwenden
Wenn Sie den Fehlercode caa7000a nach dem Ausprobieren aller oben genannten Fixes nicht beheben können, können Sie versuchen, die Webversion von Microsoft Teams zu verwenden, für die Sie nur eine Internetverbindung benötigen.
Schritt 1. Klicken Sie auf diesen Link, um die offizielle Website von Microsoft Teams zu öffnen.
Schritt 2: Klicken Sie auf dieser Webseite oben rechts auf die Schaltfläche „Anmelden“, um sich bei Ihrem Microsoft-Konto anzumelden. Schritt 3. Geben Sie Ihre
Anmeldeinformationenein und verwenden Sie die Webversion, um die gewünschte Aktion in Teams auszuführen.
Das obige ist der detaillierte Inhalt vonWie behebe ich den Microsoft Teams-Fehlercode caa7000a?. Für weitere Informationen folgen Sie bitte anderen verwandten Artikeln auf der PHP chinesischen Website!
In Verbindung stehende Artikel
Mehr sehen- PHP-Schulungseinrichtungen vermitteln verschiedene Frameworks
- Welche Ausbildungsstätten für PHP-Softwareentwickler gibt es?
- Microsoft veröffentlicht ein neues, leichtes, verifiziertes Windows 11-Betriebssystem, das bei Ihnen möglicherweise nicht funktioniert
- Bringen Sie Ihnen bei, wo Sie die Win7-Firewall deaktivieren können
- Win7-Bilddatei Download-Adresse des offiziellen Microsoft-Website-Systems

