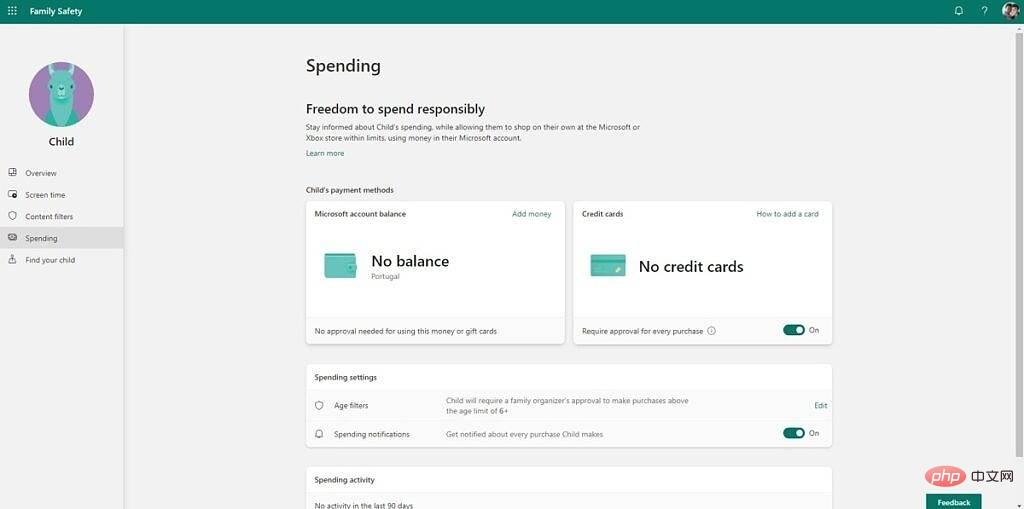Heim >häufiges Problem >Tutorial zur Erstellung und Einrichtung eines Windows 11-Unterkontos
Tutorial zur Erstellung und Einrichtung eines Windows 11-Unterkontos
- WBOYWBOYWBOYWBOYWBOYWBOYWBOYWBOYWBOYWBOYWBOYWBOYWBnach vorne
- 2023-05-06 15:55:094183Durchsuche
So erstellen Sie ein Unterkonto in Windows 11
Das Einrichten eines Unterkontos in Windows 11 kann einige Zeit dauern, ist aber kein besonders schwieriger Vorgang. Folgendes müssen Sie tun:
- Öffnen Sie die App „Einstellungen“ auf Ihrem PC.
- Wählen Sie im linken Menü den Abschnitt Konto aus.
- Klicken Sie auf Familie und andere Benutzer

- In neueren Windows 11-Versionen gibt es eine separate Familie-Seite, die Sie verwenden möchten.
- Klicken Sie auf Konto hinzufügen (neben Familienmitglied hinzufügen).

- Wenn Ihr Kind bereits eine E-Mail-Adresse hat (es muss ein Microsoft-Konto sein), werden Sie aufgefordert, eine E-Mail-Adresse einzugeben, oder Sie können eine neue erstellen, was wir hier tun werden.

- Sie müssen eine neue E-Mail-Adresse und ein neues Passwort erstellen.
- Geben Sie Ihr Land und das Geburtsdatum Ihres Kindes ein.

Je nach Alter Ihres Kindes kann der Ablauf variieren. Die folgenden Schritte gelten nur für jüngere Kinder, für ältere Kinder endet dieser Teil des Prozesses jedoch hier. - Für jüngere Kinder müssen Sie ihre E-Mail-Adresse und ihr Passwort verwenden, um sich bei dem soeben erstellten Konto anzumelden.
- Bestätigen Sie, dass Sie der Elternteil oder Erziehungsberechtigte Ihres Kindes sind, und klicken Sie auf Weiter.

- Melden Sie sich bei Ihrem Microsoft-Konto an und geben Sie Ihren Namen ein, um Ihre Zustimmung zu bestätigen. Klicken Sie dann auf Ja, ich stimme zu.

- Bestätigen Sie, ob sich Ihr Kind bei Nicht-Microsoft-Apps anmelden kann, und klicken Sie auf Weiter.

- Bestätigen Sie abschließend Ihre gewünschten Unterkontoeinstellungen. Dazu gehören Altersbeschränkungen für die Apps und Spiele, die sie installieren können, ob Sie Aktivitätsberichte für Ihr Kind erhalten möchten und ob Sie Web- und Suchfilter aktivieren möchten. Sie können auch auswählen, ob Ihr Kind vor dem Kauf einer App oder eines Spiels im Microsoft Store um Erlaubnis bitten muss.

Anschließend können Sie auf Beenden klicken, um das Fenster zu schließen und Ihre Einstellungen zu speichern.
Nach dem Erstellen des Kontos müssen Sie sich am PC beim Konto Ihres Kindes anmelden, um die Einrichtung abzuschließen. Sie können Windows-Taste + L auf Ihrer Tastatur drücken, um zum Sperrbildschirm zu gelangen. Die Konten Ihres Kindes werden auf der linken Seite angezeigt. Wählen Sie es aus, um sich anzumelden und einzurichten. Dies ist dasselbe wie bei der ersten Einrichtung Ihres Kontos, jedoch vereinfacht. Sie können beispielsweise eine PIN oder Windows Hello einrichten, um sich anzumelden.
Verwenden Sie Microsoft Family Safety
Mit Microsoft Family Safety können Sie verschiedene Einstellungen für das Konto Ihres Kindes verwalten. Sie können die neue Home-App für Windows 11 verwenden oder die HomeGroup-Website von Microsoft besuchen, um Ihr Zuhause anzuzeigen und die Einstellungen für jedes Konto zu ändern. Sie können diese Einstellungen auch mit der Microsoft Family-App für Android oder iOS verwalten. Hier ist ein kurzer Blick darauf, wie Sie das Konto Ihres Kindes mit Microsoft Family Safety verwalten:
- Starten Sie die Familien-App auf Ihrem PC (Sie können sie im Microsoft Store herunterladen). Besuchen Sie alternativ die Family Safety-Website von Microsoft, um auf diese Einstellungen zuzugreifen.
- Klicken Sie auf das Profilbild Ihres Kindes, um dessen aktuelle Einstellungen anzuzeigen.

Diese Seite zeigt eine Übersicht aller Einstellungen und Aktivitäten Ihres Kindes. Über das Seitenmenü auf der linken Seite können Sie die Einstellungen noch detaillierter anpassen. Im Abschnitt -
Bildschirmzeit können Sie sehen, wie viel Zeit Ihre Kinder mit der Nutzung ihrer Geräte verbringen. Sie können eine Aufschlüsselung jedes Geräts (falls mehrere davon vorhanden sind) sowie jeder Anwendung anzeigen. Sie können auch Zeitlimits für bestimmte Apps sowie allgemeine Bildschirmzeitlimits festlegen. Wenn Ihr Kind auch eine Xbox hat, können Sie auch hier Einstellungen vornehmen. Im Abschnitt „
Inhaltsfilter “ können Sie bestimmte Inhalte blockieren, um die Sicherheit Ihrer Kinder zu gewährleisten. Für Webfilter müssen Kinder Microsoft Edge als Browser verwenden. Sie können jedoch bestimmte Websites blockieren oder zulassen sowie die sichere Suche in Bing aktivieren. Auch Inhalte für Erwachsene können weitgehend gesperrt werden. Sie können auch Inhaltsfilter für Apps und Spiele basierend auf dem Alter festlegen.
“ können Sie bestimmte Inhalte blockieren, um die Sicherheit Ihrer Kinder zu gewährleisten. Für Webfilter müssen Kinder Microsoft Edge als Browser verwenden. Sie können jedoch bestimmte Websites blockieren oder zulassen sowie die sichere Suche in Bing aktivieren. Auch Inhalte für Erwachsene können weitgehend gesperrt werden. Sie können auch Inhaltsfilter für Apps und Spiele basierend auf dem Alter festlegen. -
Auf der Registerkarte
Ausgaben können Sie die Ausgabegewohnheiten Ihres Kindes im Microsoft- und Xbox-Store anzeigen. Sie können ihrem Konto ein Guthaben hinzufügen oder eine Kreditkarte hinzufügen. Wenn sie eine Kreditkarte verwenden, können Sie dies auch tun, sodass sie vor dem Kauf eine Erlaubnis einholen müssen.
können Sie die Ausgabegewohnheiten Ihres Kindes im Microsoft- und Xbox-Store anzeigen. Sie können ihrem Konto ein Guthaben hinzufügen oder eine Kreditkarte hinzufügen. Wenn sie eine Kreditkarte verwenden, können Sie dies auch tun, sodass sie vor dem Kauf eine Erlaubnis einholen müssen. -
Wenn Ihr Kind auch ein Smartphone mit Microsoft Launcher oder Microsoft Family Safety hat, können Sie über diese Seite auch seinen Standort überprüfen.
Das obige ist der detaillierte Inhalt vonTutorial zur Erstellung und Einrichtung eines Windows 11-Unterkontos. Für weitere Informationen folgen Sie bitte anderen verwandten Artikeln auf der PHP chinesischen Website!


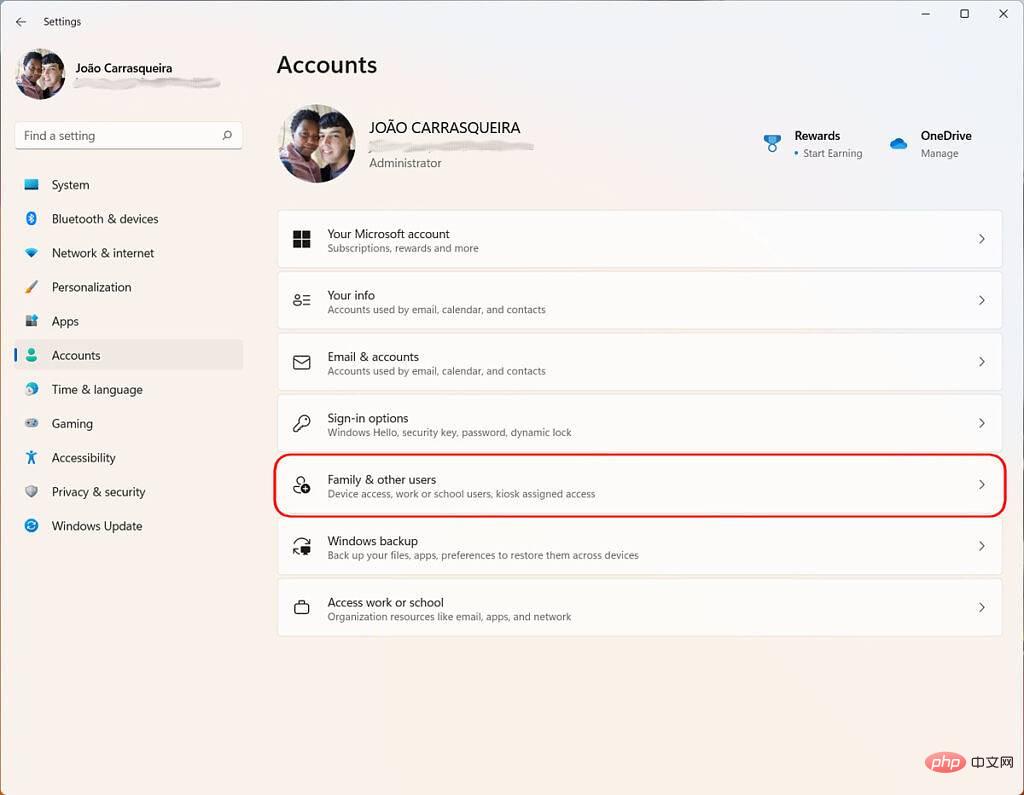
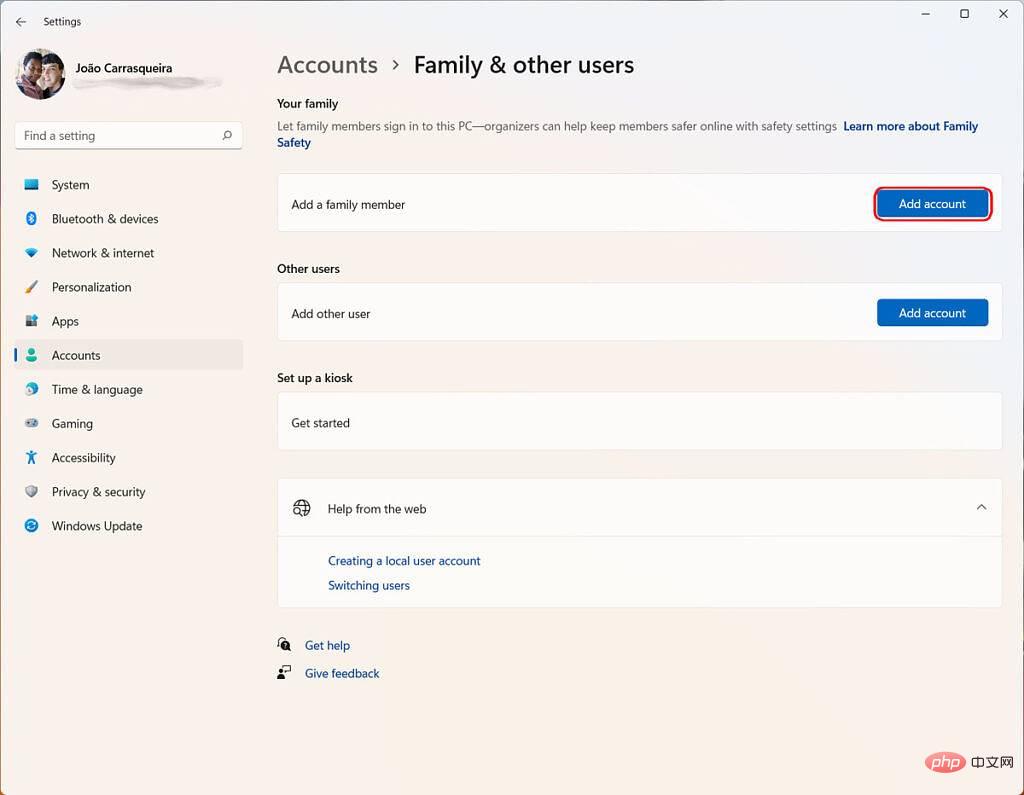
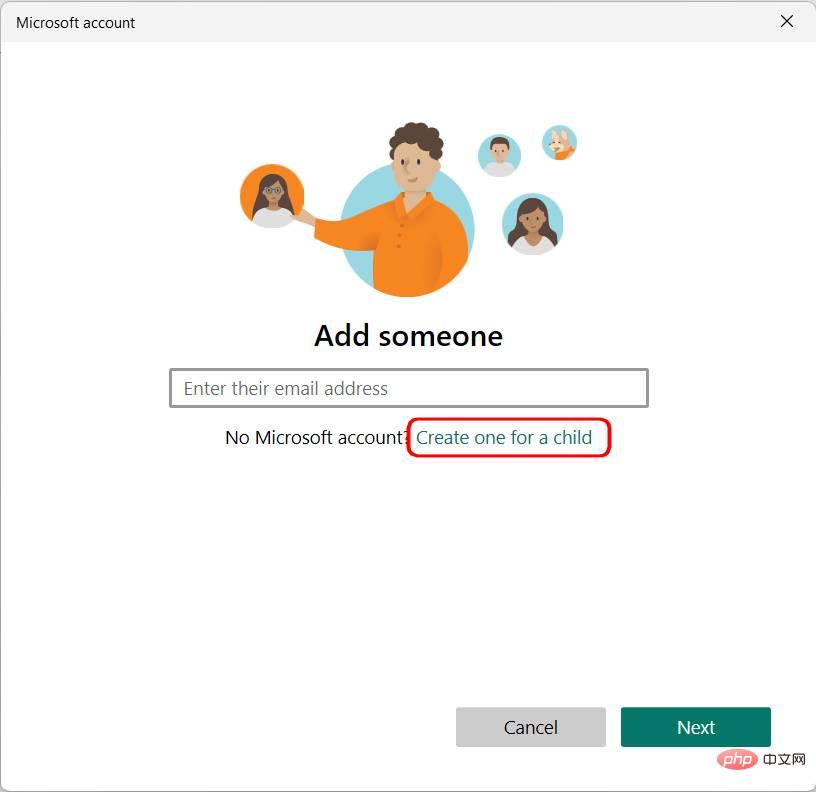
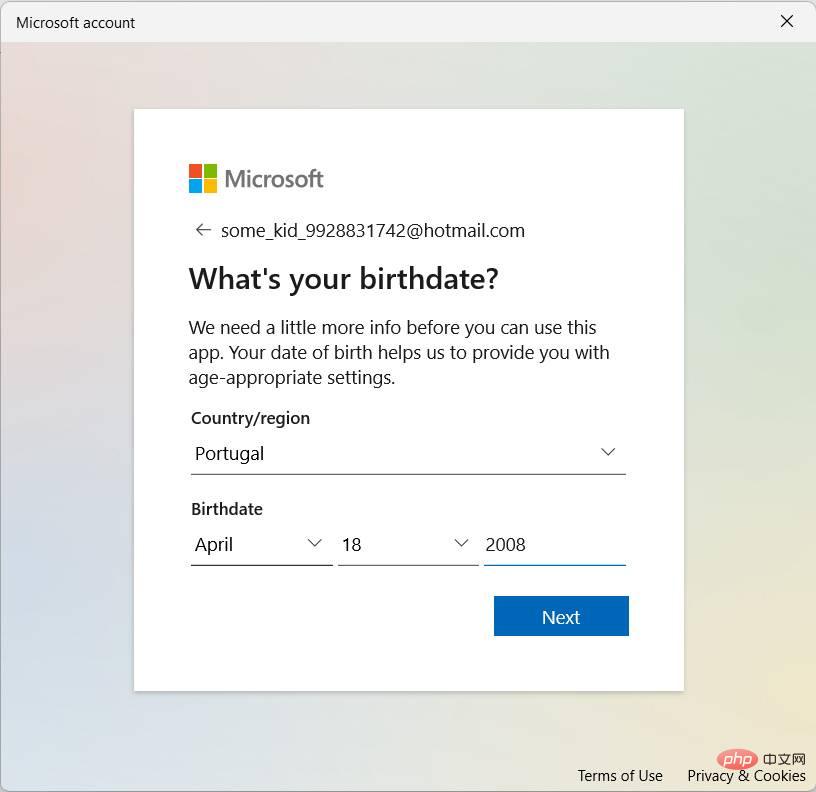
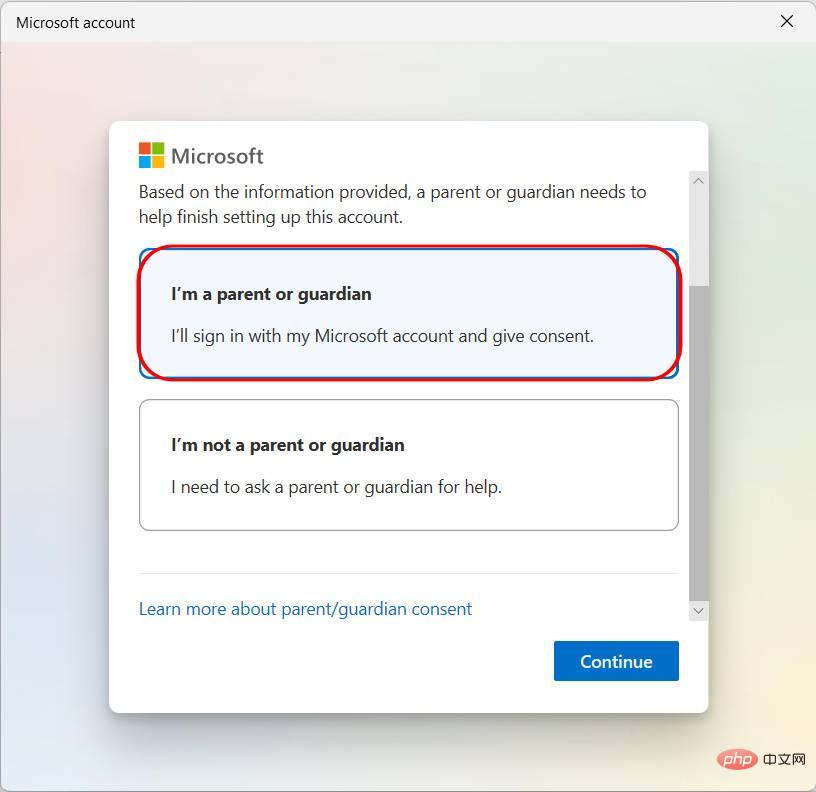
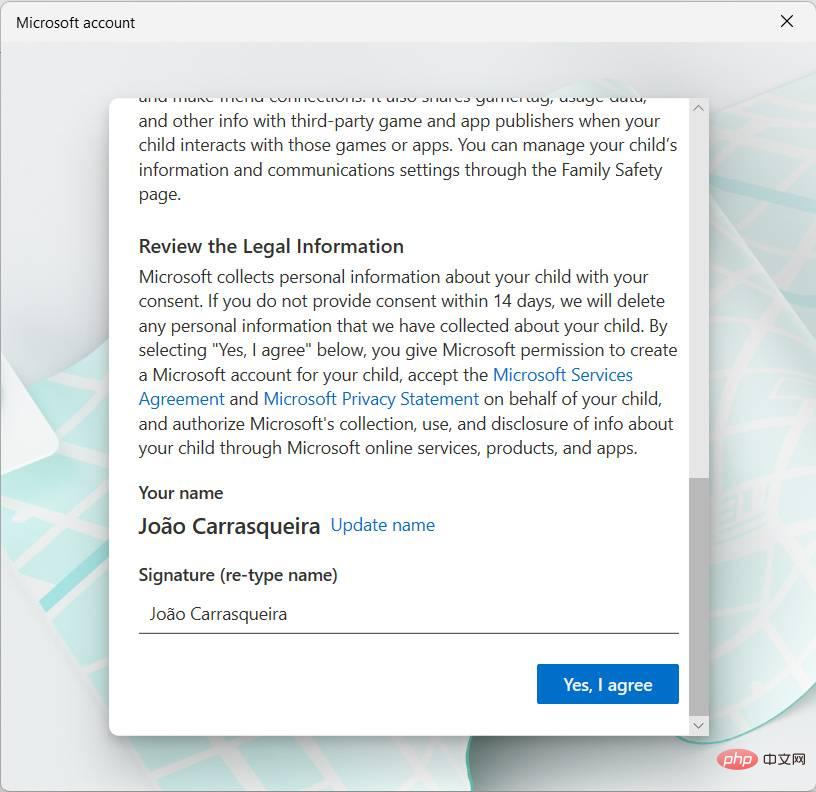
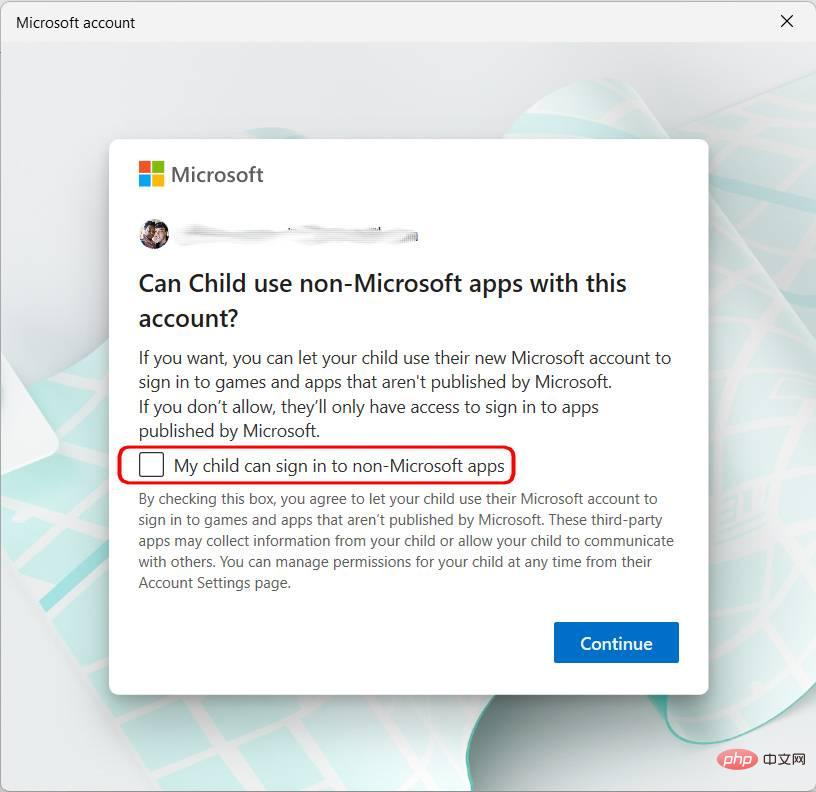
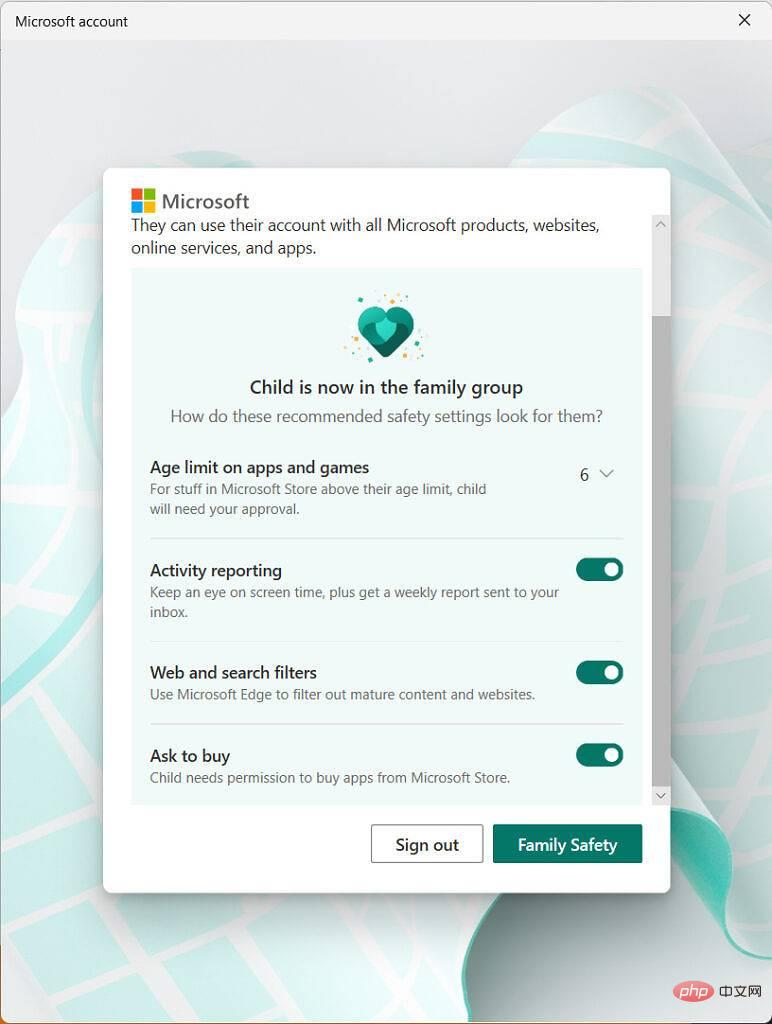
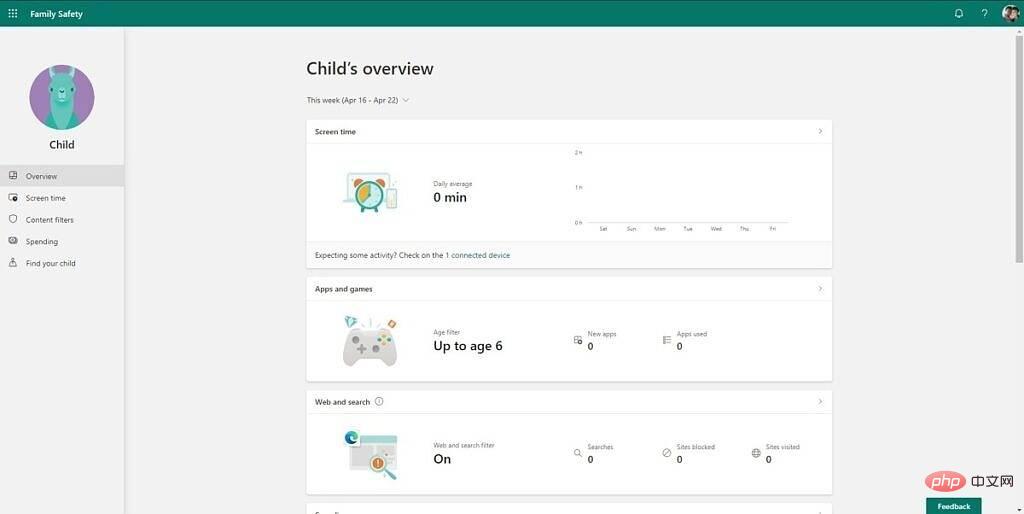
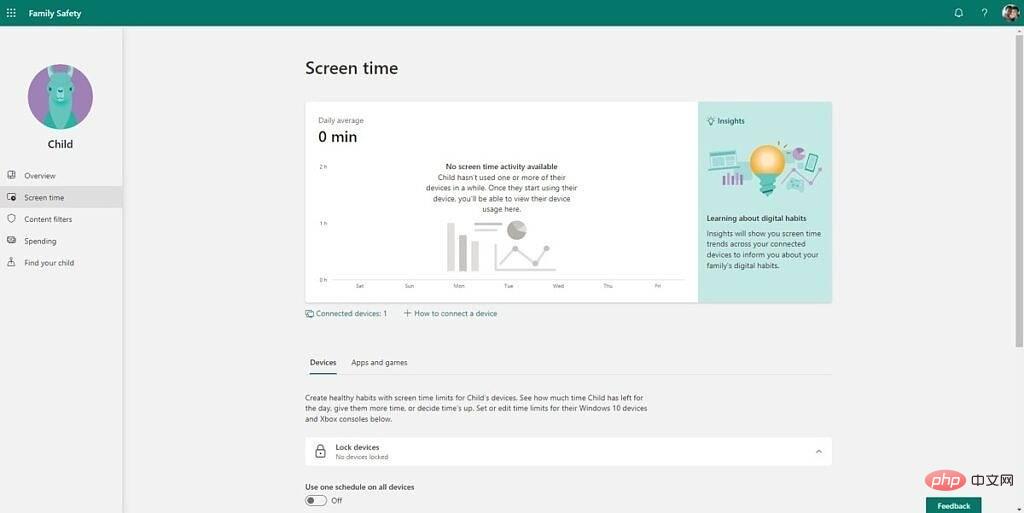 “ können Sie bestimmte Inhalte blockieren, um die Sicherheit Ihrer Kinder zu gewährleisten. Für Webfilter müssen Kinder Microsoft Edge als Browser verwenden. Sie können jedoch bestimmte Websites blockieren oder zulassen sowie die sichere Suche in Bing aktivieren. Auch Inhalte für Erwachsene können weitgehend gesperrt werden. Sie können auch Inhaltsfilter für Apps und Spiele basierend auf dem Alter festlegen.
“ können Sie bestimmte Inhalte blockieren, um die Sicherheit Ihrer Kinder zu gewährleisten. Für Webfilter müssen Kinder Microsoft Edge als Browser verwenden. Sie können jedoch bestimmte Websites blockieren oder zulassen sowie die sichere Suche in Bing aktivieren. Auch Inhalte für Erwachsene können weitgehend gesperrt werden. Sie können auch Inhaltsfilter für Apps und Spiele basierend auf dem Alter festlegen. 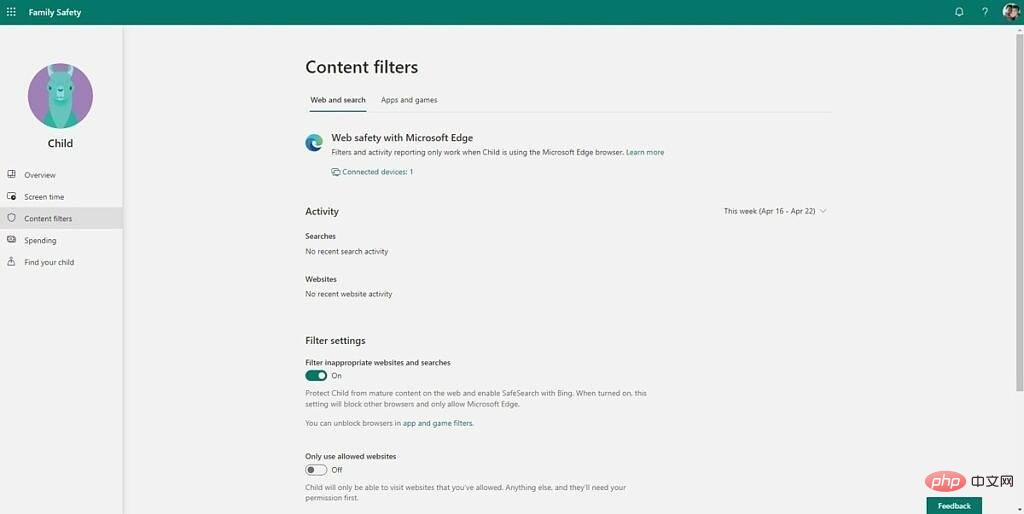 können Sie die Ausgabegewohnheiten Ihres Kindes im Microsoft- und Xbox-Store anzeigen. Sie können ihrem Konto ein Guthaben hinzufügen oder eine Kreditkarte hinzufügen. Wenn sie eine Kreditkarte verwenden, können Sie dies auch tun, sodass sie vor dem Kauf eine Erlaubnis einholen müssen.
können Sie die Ausgabegewohnheiten Ihres Kindes im Microsoft- und Xbox-Store anzeigen. Sie können ihrem Konto ein Guthaben hinzufügen oder eine Kreditkarte hinzufügen. Wenn sie eine Kreditkarte verwenden, können Sie dies auch tun, sodass sie vor dem Kauf eine Erlaubnis einholen müssen.