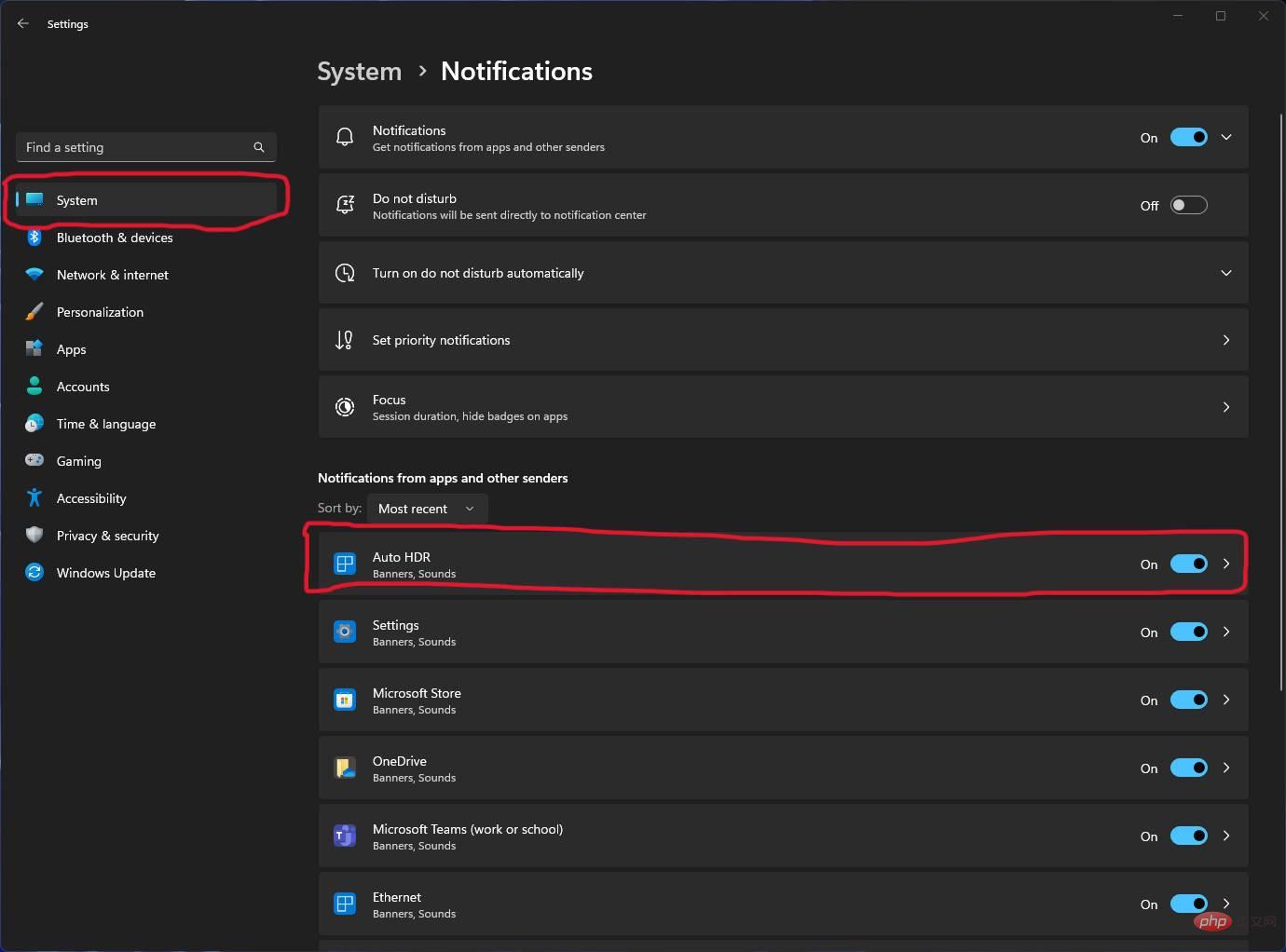Heim >häufiges Problem >Microsoft veröffentlicht eine neue automatische HDR-Funktion für die Game Bar in Windows 11
Microsoft veröffentlicht eine neue automatische HDR-Funktion für die Game Bar in Windows 11
- 王林nach vorne
- 2023-05-05 20:01:121644Durchsuche

Microsoft hat heute neue Auto HDR-Funktionen für Windows 11 angekündigt, und einige der neuen Funktionen werden mit der neuesten Xbox Game Bar im Microsoft Store funktionieren. Das Unternehmen hat die Auto High Dynamic Range- oder Auto HDR-Technologie tatsächlich bereits im Jahr 2021 in Windows 10-Vorschauen eingeführt, aber leider sind diese neuen Funktionen, wie bereits erwähnt, nur unter Windows 11 verfügbar.
Einige neue Funktionen wie Multi-GPU-Unterstützung einschließlich NvidiaSLI und AMD CrossFire sind heute ebenfalls verfügbar, jedoch nur in Windows 11 Beta- und Dev Insider-Kanal-Builds.
Das vollständige Änderungsprotokoll finden Sie unten:
Game Bar Auto HDR Strength Slider
Die neueste Xbox Game Bar ist ab heute für alle Windows 11-Benutzer verfügbar, wenn Sie sie aus dem Microsoft Store herunterladen.
Die Auto HDR Mit dem Stärke-Schieberegler können Sie steuern, wie lebendig und hell die Farben in Ihrem Spiel sein sollen, wenn Sie Auto HDR verwenden. Bei Spielen mit extrem hellen oder dunklen Farben können Sie den Schieberegler nach Ihren Wünschen anpassen, um das beste Auto HDR-Erlebnis zu erzielen. Wenn Sie den Schieberegler ganz nach links ziehen, erhalten Sie die minimale Intensität, was dem Ausschalten von Auto HDR entspricht. Wenn Sie den Schieberegler ganz nach rechts ziehen, erhalten Sie die volle Intensität Auto HDR.
Um die Xbox Game Bar zu öffnen, können Sie die Tastenkombination Win+G verwenden. Um den Intensitätsregler zu verwenden, navigieren Sie zur Xbox Game Bar und klicken Sie auf die Schaltfläche „Einstellungen“. Klicken Sie in den Einstellungen auf den Abschnitt Spielfunktionen. In diesem Abschnitt sehen Sie eine Schaltfläche mit der Aufschrift „HDR-Stärke anpassen“. Wenn Sie auf die Schaltfläche klicken, wird ein Popup mit einem Stärkeregler angezeigt. Wenn Sie möchten, dass es auf Ihrem Game Bar-Overlay bleibt, können Sie es anheften, indem Sie auf die Pin-Schaltfläche in der oberen rechten Ecke klicken. Dadurch können Sie die Intensität der Farben in Ihrem Spiel steuern.
Bitte beachten Sie, dass dieser Schieberegler nur für Spiele mit Auto HDR funktioniert und nicht für Spiele mit vorhandenem nativem HDR. Intensitätsstufen werden für jedes Spiel gespeichert, d. h. Sie können eine bestimmte Intensitätsstufe für AHDR für ein bestimmtes Spiel festlegen und dies hat keinen Einfluss auf die automatischen HDR-Einstellungen in anderen Spielen. Der Auto-HDR-Schieberegler merkt sich Ihre vorherigen Einstellungen, wenn Sie das nächste Mal dasselbe Spiel spielen.
Hier ist ein Beispiel in Minecraft Dungeons für die Anpassung der Intensität des automatischen HDR im Spiel. Beachten Sie, wie sich die rote Intensität der Plane ändert.
Dies ist ein SDR-Video, das den automatischen HDR-Effekt simuliert.Game Bar Auto HDR Checkbox
Die neueste Xbox Game Bar ist heute für alle Windows 11-Benutzer verfügbar, wenn Sie sie aus dem Microsoft Store herunterladen.Zusätzlich zur Windows-Einstellungen-App können Sie jetzt über darauf zugreifen Greifen Sie in Ihrem Spiel auf die Xbox Game Bar zu, um automatisches HDR ein- oder auszuschalten. Navigieren Sie zur Xbox Game Bar und klicken Sie auf die Schaltfläche „Einstellungen“. Klicken Sie in den
Einstellungenauf den Abschnitt Spielfunktionen. In diesem Abschnitt sehen Sie ein Kontrollkästchen mit der Aufschrift Auto HDR mit unterstützten Spielen verwenden. Wenn Sie Auto HDR verwenden möchten, stellen Sie sicher, dass es aktiviert ist. Wenn Sie Auto HDR nicht verwenden möchten, stellen Sie sicher, dass es deaktiviert ist. Um Änderungen vorzunehmen, müssen Sie das Spiel neu starten. Um auf diese neuen Xbox Game Bar-Funktionen zugreifen zu können, benötigen Sie eine Xbox Game Bar-Version höher als 5.721. Sie können die neueste Version der Xbox Game Bar über den Windows Store herunterladen.
Verfügbar für Windows-InsiderMulti-GPU-Kompatibilität
Letztes Jahr haben wir in DirectX12-Spielen automatische HDR-Unterstützung für multidiskrete GPU-Setups wie Nvidias Scalable Link Interface (SLI) und AMDs CrossFire hinzugefügt. Mit anderen Worten: Wenn Sie über ein Setup verfügen, das mehrere GPUs nutzt, können Sie Auto HDR jetzt in mehr Spielen verwenden. Diese Funktion ist derzeit in den neuesten Windows-Insider-Programm-Builds in den Entwicklungs- und Betakanälen verfügbar. Klicken Sie hier, um zu erfahren, wie Sie dem Windows Insider-Programm beitreten können. Angepasste automatische HDR-Benachrichtigungen
Verfügbar für Windows InsiderSchließlich haben wir Ihr Feedback zu zu vielen automatischen HDR-Benachrichtigungen gehört. Wenn Sie feststellen, dass Auto-HDR-Benachrichtigungen von Ihrem Gameplay ablenken, können Sie sie in den Einstellungen deaktivieren. Öffnen Sie die App „Windows-Einstellungen“ und navigieren Sie zu „System“ und dann zu „Benachrichtigungen“. Dort sehen Sie eine Liste der Benachrichtigungen der App und anderer Absender. Suchen Sie ein Auto HDR und stellen Sie den Schalter auf Aus, wenn Sie Benachrichtigungen deaktivieren möchten. Wir bieten auch die Möglichkeit, die Einstellungen so zu ändern, dass Benachrichtigungen eingeschaltet bleiben, aber keine Töne abgespielt oder Benachrichtigungsbanner angezeigt werden. Diese Funktion ist derzeit in den neuesten Windows-Insider-Programm-Builds in den Entwicklungs- und Betakanälen verfügbar.
Das obige ist der detaillierte Inhalt vonMicrosoft veröffentlicht eine neue automatische HDR-Funktion für die Game Bar in Windows 11. Für weitere Informationen folgen Sie bitte anderen verwandten Artikeln auf der PHP chinesischen Website!