Heim >häufiges Problem >So verwenden Sie die HDR-Kalibrierungs-App unter Windows 11
So verwenden Sie die HDR-Kalibrierungs-App unter Windows 11
- 王林nach vorne
- 2023-05-05 20:01:044462Durchsuche
Microsoft hat mit der Einführung des Windows 11 2022-Updates begonnen und bringt eine Menge neuer Funktionen mit sich. Eine davon ist die HDR-Kalibrierungs-App, eine neue Möglichkeit, Ihnen bei der Kalibrierung Ihres HDR-Monitors zu helfen, damit Sie konsistente Farben erhalten, wenn Sie HDR in Spielen verwenden oder Inhalte ansehen. Während Microsoft beide Dinge gemeinsam bewirbt, können Sie das Windows HDR-Kalibrierungstool tatsächlich in der Originalversion von Windows 11 herunterladen – Sie benötigen das Update 2022 nicht.
Dennoch ist dies eine ziemlich neue Funktion und wenn Sie nicht sicher sind, wie Sie sie verwenden, sind wir hier, um Ihnen zu helfen. Wenn Sie den HDR-Effekt auf Ihrem Monitor kalibrieren möchten, müssen Sie Folgendes tun:
Überprüfen Sie, ob Ihr Monitor HDR unterstützt
Es macht Sinn, dass die Windows HDR-Kalibrierungs-App nicht ausgeführt wird, wenn Ihr Monitor HDR nicht unterstützt an erster Stelle von. Wenn Sie es also nutzen möchten, müssen Sie sicherstellen, dass Ihr Monitor HDR unterstützt.
Öffnen Sie dazu die Einstellungen-App (sie sollte sich in Ihrem Startmenü befinden) und klicken Sie auf Anzeigen. Hier können Sie sehen, ob HDR aktiviert ist. HINWEIS: Wenn Sie mehrere Monitore angeschlossen haben, müssen Sie möglicherweise im Bedienfeld oben auf der Seite den richtigen Monitor auswählen.
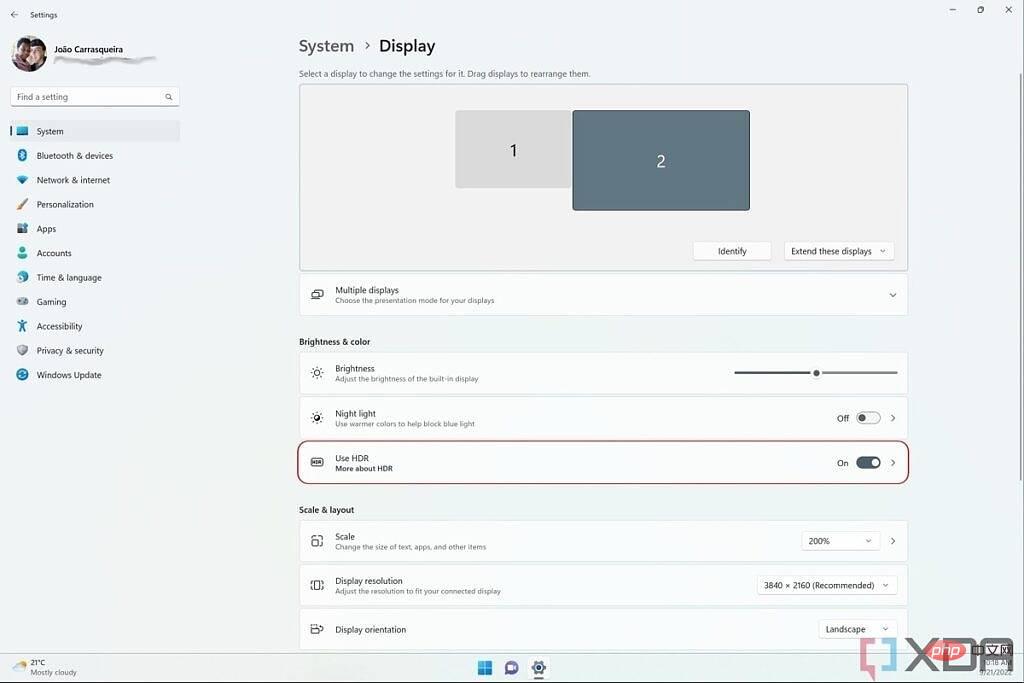
Wenn der HDR-Schalter ausgegraut ist, unterstützt Ihr Monitor ihn möglicherweise nicht, oder wenn Sie einen batteriebetriebenen Laptop verwenden, ist HDR möglicherweise deaktiviert. Klicken Sie auf die HDR-Option (an einer beliebigen Stelle außer der Umschalttaste selbst), um weitere Informationen anzuzeigen.
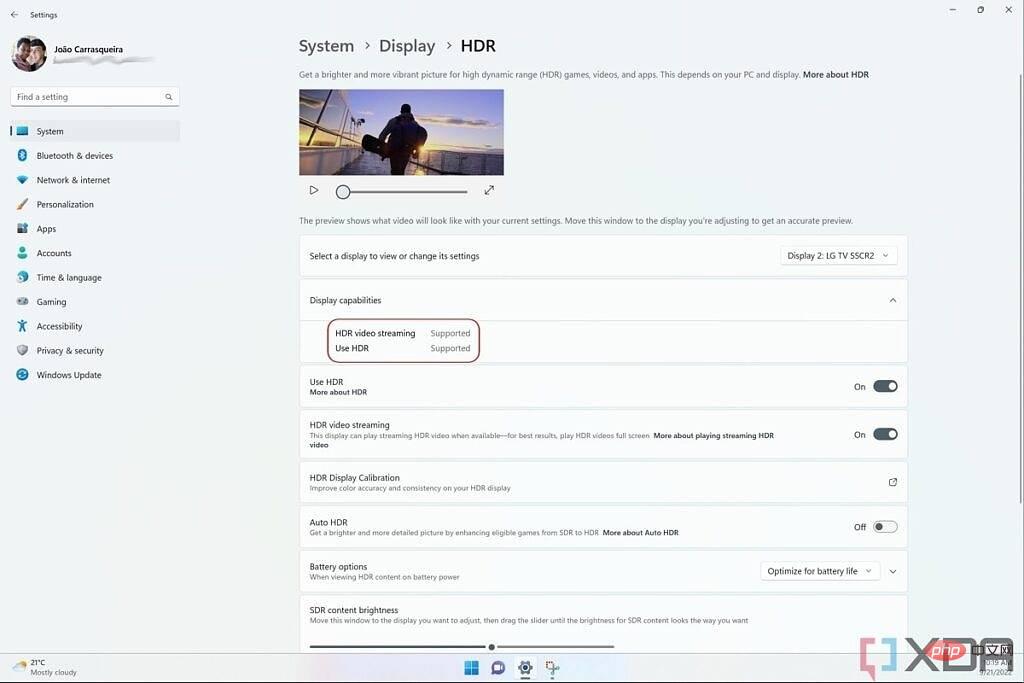
Auf dieser Seite sehen Sie, ob Ihr Monitor HDR unterstützt, ob HDR-Videostreaming aktiviert ist und einige andere Optionen. Sie müssen sicherstellen, dass auf Ihrem Monitor sowohl für HDR-Video-Streaming als auch für HDR verwenden „Unterstützt“ angezeigt wird.
Im Windows 11 2022-Update gibt es auf dieser Seite auch eine Schaltfläche HDR-Anzeigekalibrierung, die einen Link zum Herunterladen der Windows HDR-Kalibrierungs-App darstellt.
Herunterladen und Verwenden der Windows HDR-Kalibrierungs-App
Die Verwendung der Windows HDR-Kalibrierungs-App unter Windows 11 ist relativ einfach und die App selbst erklärt den Vorgang gut. Folgendes müssen Sie tun:
- Laden Sie die Windows HDR-Kalibrierungs-App hier herunter oder verwenden Sie den Link auf der oben gezeigten Seite.
- Starten Sie die App. Wenn Sie mehrere Monitore haben, ziehen Sie das Anwendungsfenster auf den Monitor, den Sie kalibrieren möchten. Wenn Ihr Monitor HDR unterstützt, sieht die App so aus.
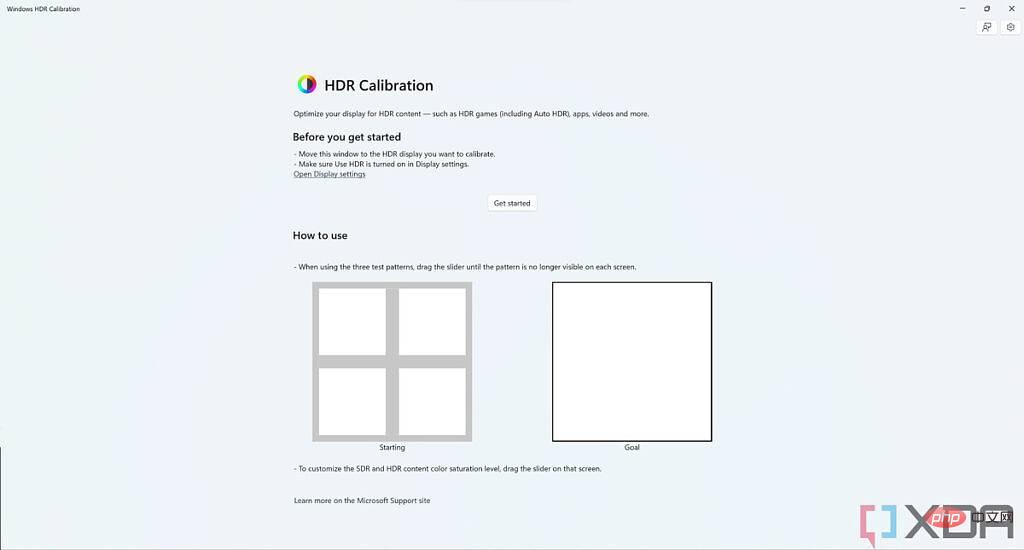
- Klicken Sie auf Starten und die App zeigt Ihnen nacheinander drei Testmodi an. Für jeden von ihnen müssen Sie den Schieberegler am unteren Bildschirmrand ziehen, bis das Testmuster nicht mehr sichtbar ist, und nach jedem Test auf Weiter klicken.
- Das erste Muster testet die minimale Helligkeit, daher müssen Sie es ziehen, bis der gesamte Bildschirm rein schwarz ist. Beim zweiten Test geht es um maximale Helligkeit, Sie möchten also reines Weiß erreichen. Der dritte Test schließlich ist die maximale Vollbildhelligkeit. Auch hier müssen Sie den Schieberegler ziehen, bis Sie ein reinweißes Bild erhalten.
- Nach Abschluss dieser drei Tests werden Sie aufgefordert, die Anzeigefarbe anzupassen. Dadurch ändert sich lediglich die Sättigung der Farbe, dies hängt hauptsächlich von Ihren persönlichen Vorlieben ab. Standardmäßig sollte die niedrigste Stufe eingestellt sein, Sie können den Schieberegler jedoch ziehen, bis das HDR-Bild Ihren Wünschen entspricht.
- Sie sehen einen abschließenden Bildschirm, der zeigt, wie Ihr Monitor vor und nach der Kalibrierung aussieht. Sie können einen Namen für das von Ihnen erstellte HDR-Profil wählen und auf „Fertig“ klicken, um es zu speichern. Wenn es nicht richtig aussieht, klicken Sie auf Zurück, um die Helligkeit jedes Testmusters erneut anzupassen. Nach Abschluss des Kalibrierungsvorgangs sind Sie fertig. Wenn Sie über eine Konfiguration mit mehreren Monitoren verfügen und alle Ihre Monitore HDR unterstützen, müssen Sie für jeden Monitor einen Kalibrierungsprozess durchführen. Sie sollten dann in der Lage sein, das Beste aus Ihren HDR-Spielen und anderen Inhalten herauszuholen. Sie können Auto HDR auch auf der oben gezeigten HDR-Einstellungsseite aktivieren, wodurch Spiele auf die Verwendung von HDR aktualisiert werden, auch wenn sie ursprünglich nicht für die Unterstützung entwickelt wurden.
Das obige ist der detaillierte Inhalt vonSo verwenden Sie die HDR-Kalibrierungs-App unter Windows 11. Für weitere Informationen folgen Sie bitte anderen verwandten Artikeln auf der PHP chinesischen Website!

