Heim >häufiges Problem >So entfernen/deaktivieren Sie die BITLOCKER-Verschlüsselung in Windows 11
So entfernen/deaktivieren Sie die BITLOCKER-Verschlüsselung in Windows 11
- WBOYWBOYWBOYWBOYWBOYWBOYWBOYWBOYWBOYWBOYWBOYWBOYWBnach vorne
- 2023-05-05 09:28:069245Durchsuche
Bitlocker Encryption ist ein sehr sicheres Verschlüsselungstool zum Verschlüsseln von Volumes unter Windows. Dieses 128-Bit- oder 256-Bit-Verschlüsselungstool wird von Millionen Benutzern auf der ganzen Welt zum Schutz wichtiger Informationen verwendet. Das Aktivieren von BitLocker auf einem Volume ist einfach, aber wie entfernt man die Verschlüsselung vom Volume? Mach dir keine Sorge. Es ist einfach und Sie können es schnell erledigen, indem Sie die folgenden Schritte befolgen.
Wie identifiziere ich ein mit BITLOCKER verschlüsseltes Laufwerk?
Sie können ein mit BitLocker verschlüsseltes Laufwerk leicht identifizieren, indem Sie es einfach auf der Datei-Explorer-Seite betrachten.
1. Öffnen Sie den Datei-Explorer.
2. Klicken Sie nun einfach einmal im linken Bereich auf „Dieser PC“.
3. Auf der rechten Seite sind alle Antriebe zu sehen. Suchen Sie sorgfältig nach der Rolle mit dem kleinen Schlosssymbol, auf dem der Name steht.
Laufwerke mit einem gesperrten Zeichen sind Laufwerke, die mit der BitLocker-Verschlüsselung verschlüsselt sind.
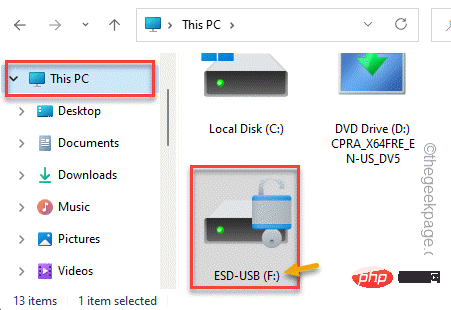
Wie entferne oder deaktiviere ich die Bitlocker-Verschlüsselung in Windows?
Sie müssen nur wissen, welchen Laufwerksbuchstaben Ihr BitLocker-geschütztes Laufwerk hat, und der Rest ist ganz einfach. Es gibt zwei Möglichkeiten, dies zu tun.
Methode 1 – Terminal verwenden
1 Sie müssen Powershell mit Administratorrechten öffnen.
2. Drücken Sie dazu die Windows-Taste und geben Sie „powershell“ in das Suchfeld ein.
3. Klicken Sie später einfach mit der rechten Maustaste auf „Windows PowerShell“ und klicken Sie auf „Als Administrator ausführen“.
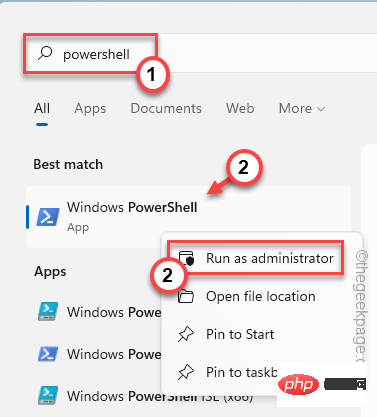
管理-bde-状态
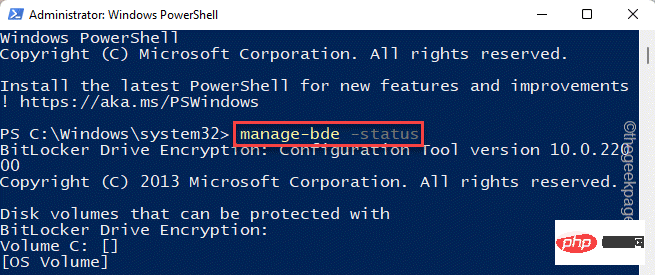
Schutzstatus: “ jedes Laufwerks. Wenn der Schutzstatus „Ein“ lautet, bedeutet dies, dass die Bitlocker-Verschlüsselung aktiviert wurde.
5. Beachten Sie den Laufwerksbuchstaben des Volumes. [In unserem Fall ist es das Laufwerk „F:“. ]
6. Ersetzen Sie dann den Laufwerksbuchstaben in diesem Befehl durch den Laufwerksbuchstaben, den Sie notiert haben, und führen Sie ihn aus, um die Bitlocker-Verschlüsselung zu deaktivieren.禁用-BitLocker -MountPoint“驱动器号:”[Sie müssen „Laufwerksbuchstabe“ im Code durch den Laufwerksbuchstaben des Volumes ersetzen. Beispiel – In unserem Fall lautet der Laufwerksbuchstabe „
F:“ und der Befehl lautet –
禁用-BitLocker -MountPoint " F :"]
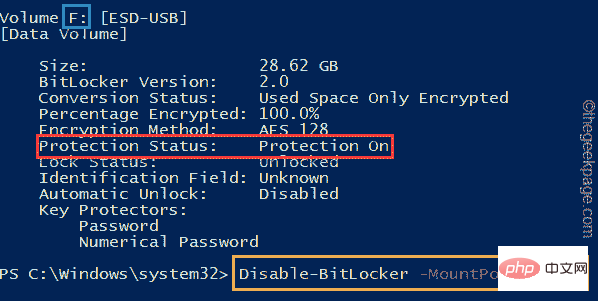
manage-bde -off 驱动器号:[Ersetzen Sie diesen „
Laufwerksbuchstaben:“ erneut durch den tatsächlichen Laufwerksbuchstaben des Volumes.
Beispiel – Wenn der Laufwerksbuchstabe „F:“ lautet, lautet der Befehl –
管理-bde -off F:]
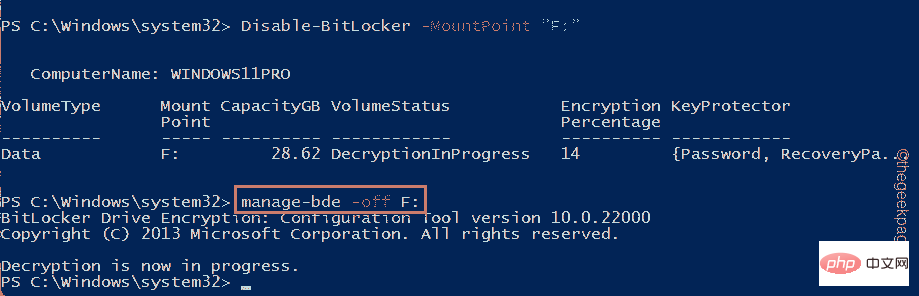
Windows-Taste + R-Taste.
2. Geben Sie dann „control“ ein und klicken Sie auf „OK“, um das Kontrollfeld zu öffnen.
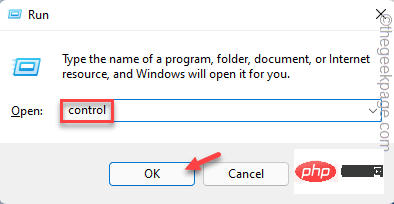
Ansicht“ und stellen Sie es auf „Kleines Symbol“ ein, um dort die vollständige Liste der Optionen anzuzeigen.
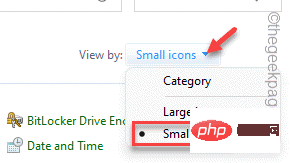
BitLocker-Verschlüsselung“, um darauf zuzugreifen.
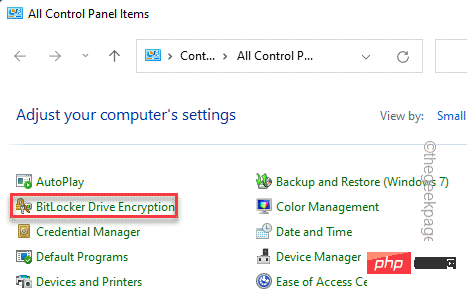
BitLocker on (Locked)“ und seinem Namen sehen, wird es verschlüsselt.
7. Klicken Sie also auf „Laufwerk entsperren“, um das Laufwerk zu entsperren.
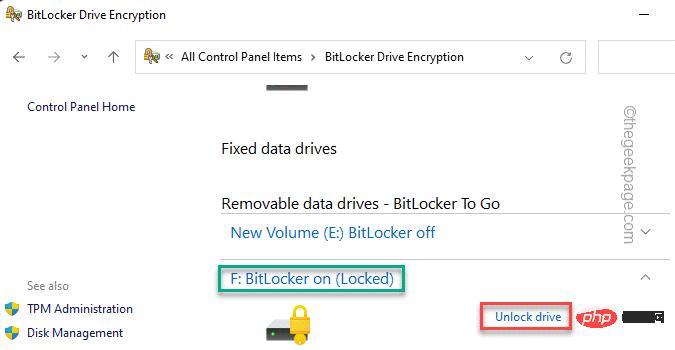
8. Nun erscheint ein zweiter Bildschirm, in dem Sie nach dem BitLocker-Schlüssel gefragt werden.
9. Geben Sie den Schlüssel ein und klicken Sie auf „Entsperren“, um die Lautstärke zu entsperren.
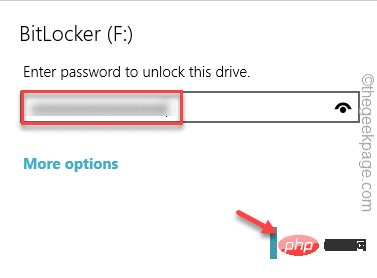
10. Dieser Entschlüsselungsvorgang dauert je nach Laufwerksgröße und Laufwerkstyp einige Minuten.
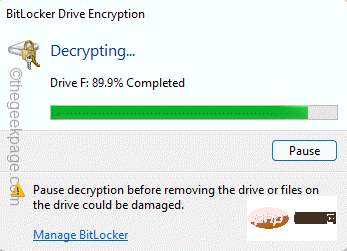
Warten Sie, bis es fertig ist. BitLocker ist jetzt von Ihrem Volume entfernt. Öffnen Sie den Datei-Explorer und prüfen Sie, ob die BitLocker-Verschlüsselung entfernt wurde.
Das obige ist der detaillierte Inhalt vonSo entfernen/deaktivieren Sie die BITLOCKER-Verschlüsselung in Windows 11. Für weitere Informationen folgen Sie bitte anderen verwandten Artikeln auf der PHP chinesischen Website!
In Verbindung stehende Artikel
Mehr sehen- Windows 11 Build 25131 (Dev): Alles, was Sie wissen sollten
- Wie deaktiviere ich die Suchhervorhebung in Windows 11?
- Das neueste Update von Microsoft Outlook für Android führt die Funktion zur Textvorhersage ein
- Welche Risiken birgt die Go-Sprache?
- Weiß Kuaishou, wie man die Werke anderer Leute herunterlädt?

