Heim >häufiges Problem >Der Treiber kann ene.sys auf diesem Gerät unter Windows 11 nicht laden
Der Treiber kann ene.sys auf diesem Gerät unter Windows 11 nicht laden
- PHPznach vorne
- 2023-05-05 09:13:0610028Durchsuche
Viele Benutzer von Windows 11 erhalten die Fehlermeldung „Der Treiber konnte nicht auf diesem Gerät geladen werden (ene.sys)“ , die das Laden des Treibers auf dem System verhindert und als anfällig markiert wird. Dieses Problem wird jedoch hauptsächlich von Benutzern gemeldet, die ihren PC auf Windows 11 aktualisiert haben. Dieser Fehler hängt eng mit Treibern und Dateien zusammen, die aufgrund von Problemen bei der Aktualisierung des Systembetriebssystems beschädigt werden.
Wenn dieser Fehler „ene.sys“ jedes Mal auftritt, wenn Sie Ihren Windows 11-Computer nach einem Update einschalten, lesen Sie diesen Artikel weiter. Hier finden Sie einige Methoden zur Fehlerbehebung, die Sie verwenden können, wenn dieser Fehler auf Ihrem PC auftritt.
Fix 1 – Optionale Updates installieren
Schritt 1. Verwenden Sie die Tastenkombination Windows + R, um das Feld „Ausführen“ zu öffnen.
Schritt 2. Geben Sie ms-settings:windowsupdate ein und drücken Sie Enter, um die Seite Windows Update zu öffnen.
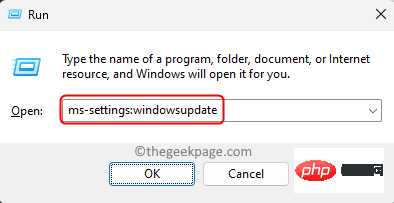
Schritt 3. Klicken Sie auf dieser Seite im Abschnitt „WeitereOptionen“ auf „Erweiterte Optionen“.
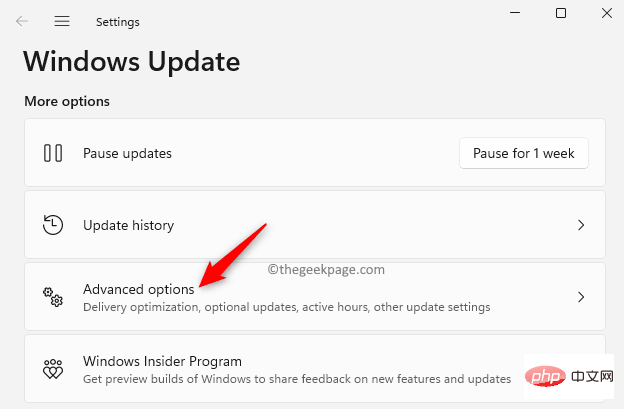
Schritt 4. Klicken Sie auf der Registerkarte „Zusätzliche Optionen“ auf das Kästchen mit der Bezeichnung „Optionale Updates“.
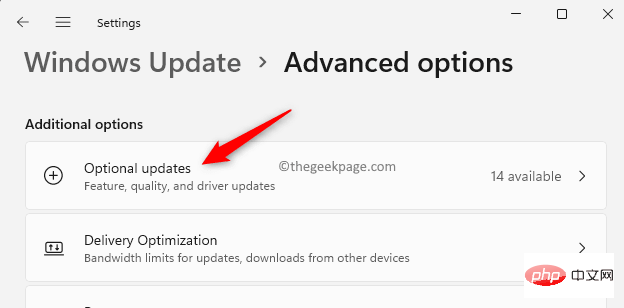
Schritt 5. Wenn Updates verfügbar sind, sehen Sie hier Treiber-Updates.
Klicken Sie auf Treiberaktualisierung.
Schritt 6. Aktivieren Sie das Kontrollkästchen neben den Updates, die Sie installieren möchten.
Schritt 7. Dann klicken Sie auf die Schaltfläche Herunterladenund Installieren.
Schritt 8. Starten Sie Ihren PC nach der Installation des Updates neu, um zu prüfen, ob der ene.sys-Fehler behoben ist.
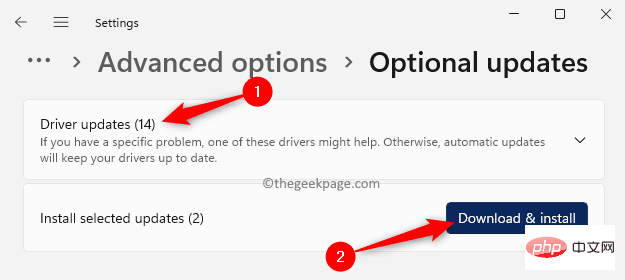 Fix 2 – Datei ene.sys umbenennen
Fix 2 – Datei ene.sys umbenennen
Öffnen Sie den Datei-Explorer (Windows + E).
Schritt 2.Gehen Sie zu C:WindowsSystem32drivers, um die Datei ene.sys zu finden.
Schritt 3.Klicken Sie mit der rechten Maustaste auf diese Datei und wählen Sie die Option „Umbenennen“.
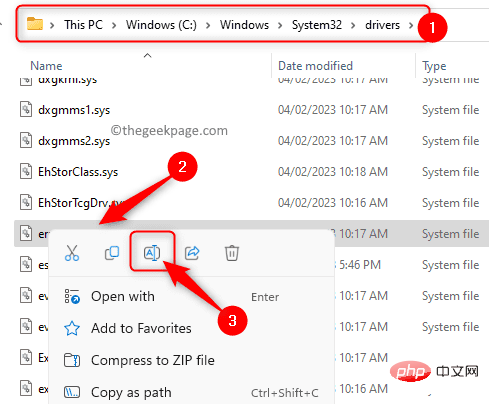
Jetzt benennen Sie diese Datei in etwa ene.sys.old um.
Schritt 5.Nachdem Sie die Datei umbenannt haben, starten Sie Ihren Computer neu. Schritt 6.
Überprüfen Sie, ob der Fehler nach dem Systemstart behoben wurde.Fix 3 – Speicherintegrität deaktivieren
Schritt 1.
Klicken Sie auf dieWindows-Taste auf Ihrer Tastatur und geben Sie GeräteSicherheit in das Suchfeld ein. Schritt 2.
Klicken Sie in den Suchergebnissen auf „Gerätesicherheit“.
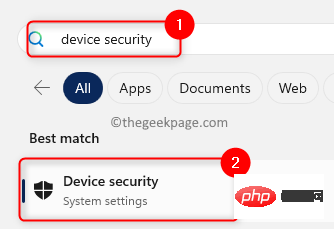 Schritt 3.
Schritt 3.
Isolation“ auf Core Isolation Details.
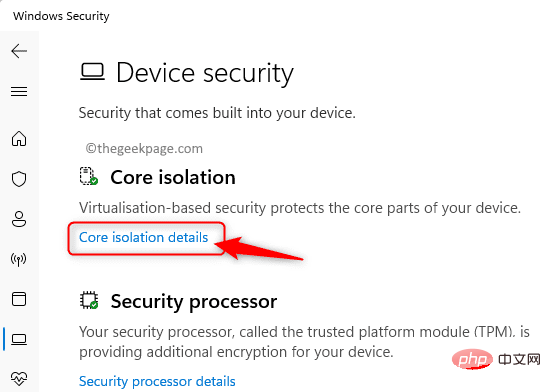 Schritt 4.
Schritt 4.
Speicherintegrität.
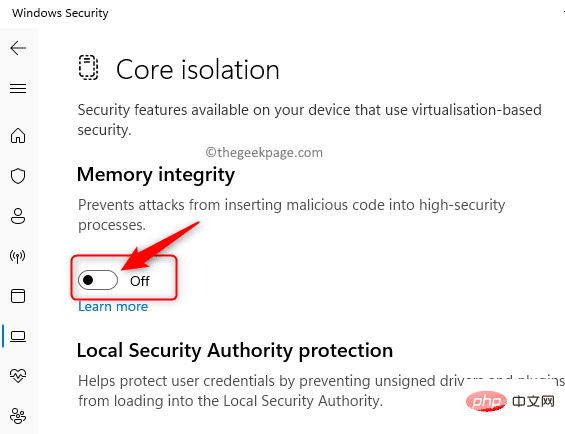 Schritt 5.
Schritt 5.
Schritt 6. Starten Sie Ihren Computer neu und prüfen Sie, ob der Fehler behoben ist.
Fix 4 – Rollback des Betriebssystem-Updates
Schritt 1.Drücken Sie einfach die Tasten
Windows + I, um die App „Einstellungen“ zu öffnen. Schritt 2. Scrollen Sie bei ausgewählter Registerkarte System im linken Bereich nach unten und klicken Sie rechts auf
Wiederherstellung.
Schritt 3. Wenn Sie sehen, dass die Schaltfläche „Zurück“ im Abschnitt „Wiederherstellungsoptionen“ nicht ausgegraut ist, können Sie ein Windows-Betriebssystemupdate zurücksetzen und alle Probleme beheben, die mit dem aktuellen Update auftreten.
Schritt 4. Klicken Sie auf „Zurück“, um mit dem Rollback von Betriebssystemupdates zu beginnen, indem Sie die neuesten Updates deinstallieren.
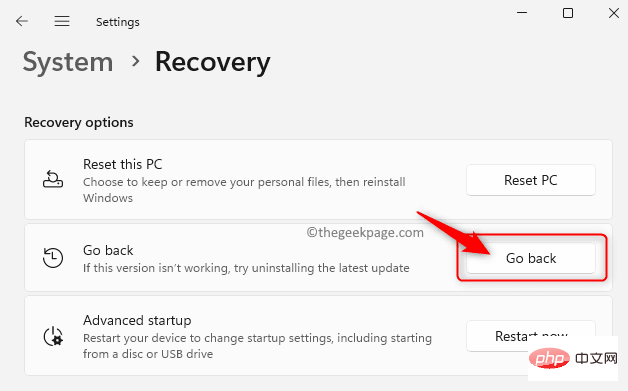
Schritt 5. Gründe für die Entscheidung, zur vorherigen Version zurückzukehren.
Klicken Sie auf Weiter.
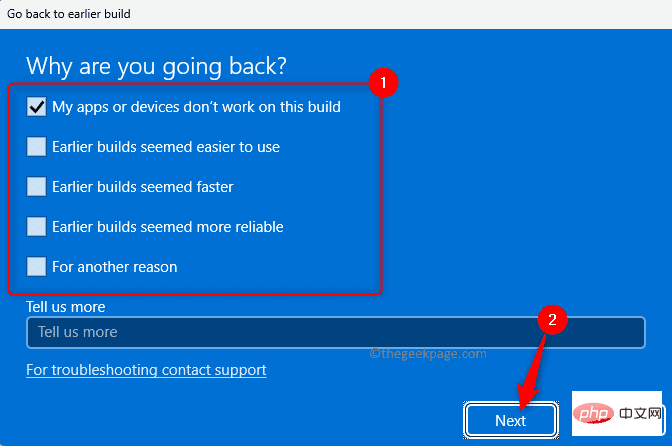
Schritt 6. Wenn Sie dann aufgefordert werden, nach Updates zu suchen, klicken Sie auf „Nein danke“.
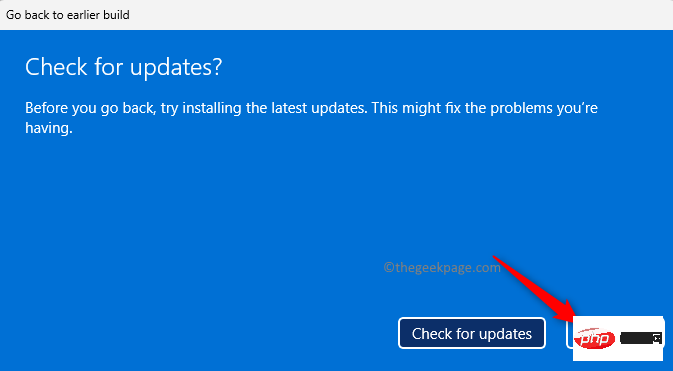
Schritt 7. Klicken Sie im Fenster Was Sie wissen müssen auf „Weiter“.
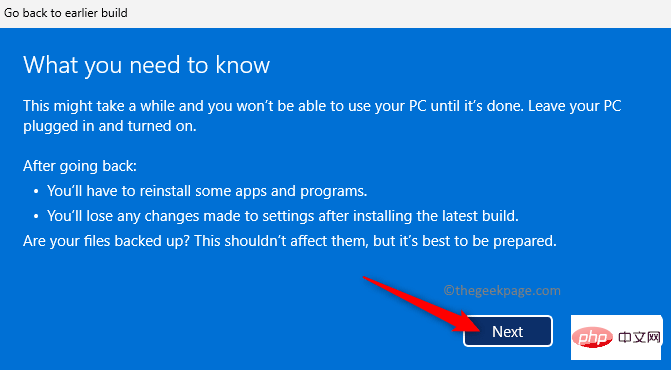
Schritt 8. Wenn Sie im Fenster mit dem Titel „Nicht sperren“ Ihr Anmeldekennwort kennen, klicken Sie auf „Weiter “.
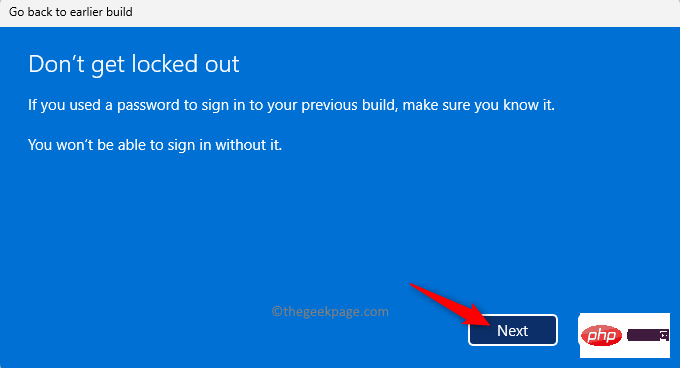
Schritt 9. Klicken Sie abschließend auf „Zu einer früheren Version zurückkehren“.
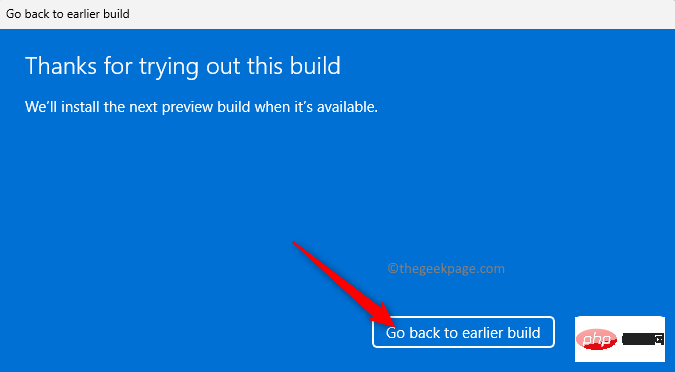
Schritt 10. Warten auf den Abschluss des Update-Rollbacks.
Melden Sie sich an Ihrem Computer an und prüfen Sie, ob der Fehler weiterhin besteht. Fix 5 – Programmkompatibilitäts-Fehlerbehebung ausführenSchritt 1. Drücken Sie Windows + R, um das Dialogfeld „Ausführen“ zu öffnen.
Schritt 2. Geben Sie ms-settings:troubleshooter ein und drücken Sie Enter, um zur Seite troubleshooter zu gelangen.
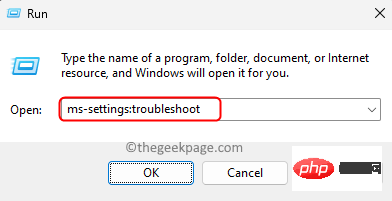
Schritt 3. Klicken Sie hier auf Zusätzliche Fehlerbehebungen.
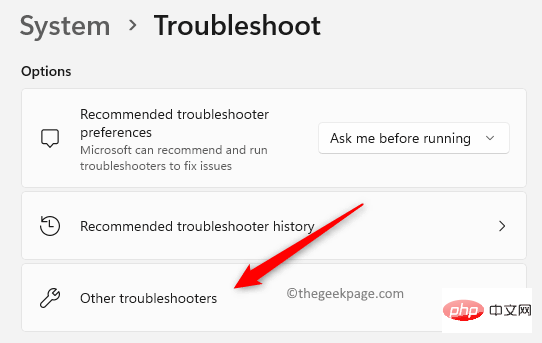
Schritt 4. Scrollen Sie in der angezeigten Liste der Fehlerbehebungen und suchen Sie nach „Programmkompatibilität“.
Schritt 5. Klicken Sie auf die Schaltfläche Ausführen, die mit der Programmkompatibilitäts-Fehlerbehebung verknüpft ist.
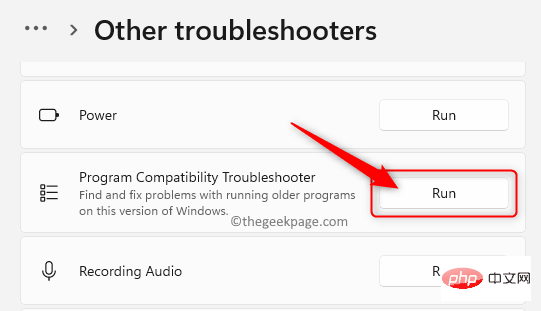
Schritt 6. Wählen Sie die Option „Ja“, um die Erlaubnis zum Ausführen der Diagnose und Schritte zur Behebung des Problems zu erteilen.
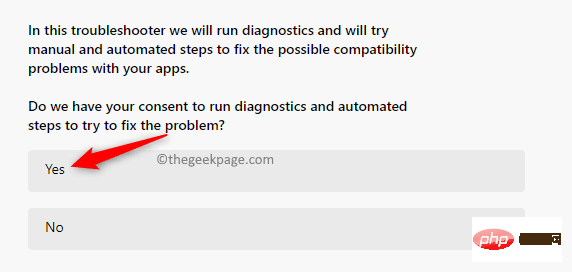
Schritt 7. Wählen Sie dann die App aus, die Sie beheben möchten.
Schritt 8. Wählen Sie nach Auswahl der App das Problem aus, mit dem Sie bei der Nutzung der App konfrontiert sind.
Warten Sie, bis der Fehlerbehebungsprozess ausgeführt wird, und erkennen Sie etwaige Probleme.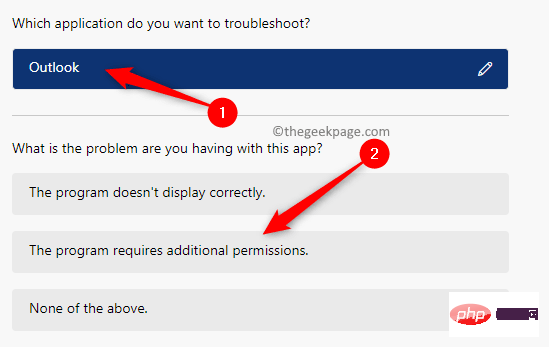
Schritt 9. Klicken Sie auf „Ja“, um die empfohlenen Kompatibilitätseinstellungen anzuwenden.
Schritt 10. Überprüfen Sie, ob der Fehler ene.sys behoben wurde.
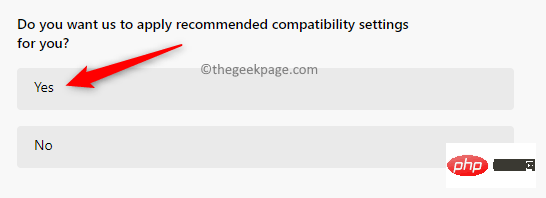
Das obige ist der detaillierte Inhalt vonDer Treiber kann ene.sys auf diesem Gerät unter Windows 11 nicht laden. Für weitere Informationen folgen Sie bitte anderen verwandten Artikeln auf der PHP chinesischen Website!

