Heim >häufiges Problem >So fügen Sie Systemtöne ein, wenn Sie Ihren Bildschirm in Microsoft Teams teilen
So fügen Sie Systemtöne ein, wenn Sie Ihren Bildschirm in Microsoft Teams teilen
- PHPznach vorne
- 2023-05-04 15:58:075570Durchsuche
MS Teams ist zu einem der wichtigsten Tools für Unternehmen geworden, insbesondere im pandemiebedingten Remote-Working-Szenario. Die Anwendung verfügt über viele Funktionen, die Ihnen den Arbeitsalltag erleichtern sollen. Teams ermöglicht Benutzern das Teilen von Inhalten über die gemeinsame Bildschirmfreigabe auf dem Desktop und ermöglicht so eine bessere Zusammenarbeit während der Arbeit. Diese Funktion hat ihre eigenen Herausforderungen und Vorteile. Eine davon ist das Teilen von Audioinhalten. Die gemeinsame Nutzung Ihres regulären Desktop-Bildschirms für visuelle Präsentationen ist eine einfache Aufgabe. Schwierig wird es jedoch, wenn es um Audioinhalte geht. Immer wenn in einem Meeting Audioinhalte geteilt werden sollen, machen Moderatoren oft Fehler. Die richtige Vorbereitung kann helfen, diese grundlegenden Fehler zu überwinden.
Fügen Sie Toninhalte hinzu, wenn Sie den Bildschirm in MS Teams für die gesamte Besprechung freigeben
Schritt 1: Gehen Sie in Ihrem MS Teams-Fenster zu Kalender und wählen Sie eine beliebige Besprechung aus, an der Sie teilnehmen möchten. Schritt 2: Klicken Sie auf Jetzt treffen und starten Sie das Meeting.
Schritt 2: Klicken Sie auf Jetzt treffen und starten Sie das Meeting.  Schritt 3: Klicken Sie auf , um jetzt beizutreten.
Schritt 3: Klicken Sie auf , um jetzt beizutreten. 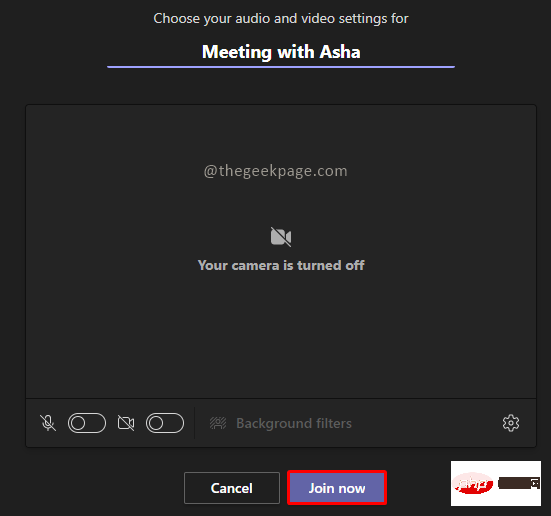 HINWEIS: In diesem Beispiel beginnen wir das Einzeltreffen, ohne jemanden einzuladen. Schritt 4: Gehen Sie nun in die obere rechte Ecke und klicken Sie auf das Symbol „Inhalt teilen“. Schritt 5: Wählen Sie den Schalter, um
HINWEIS: In diesem Beispiel beginnen wir das Einzeltreffen, ohne jemanden einzuladen. Schritt 4: Gehen Sie nun in die obere rechte Ecke und klicken Sie auf das Symbol „Inhalt teilen“. Schritt 5: Wählen Sie den Schalter, um  Computertöne einzuschließen.
Computertöne einzuschließen. 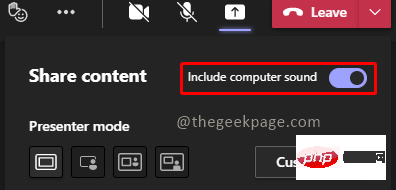 HINWEIS: Diese Funktion umfasst alle Systemtöne, die jeder im Meeting hören kann. Dazu gehören alle Benachrichtigungstöne, Besprechungserinnerungen, Videos und andere akustische Erinnerungen. Schritt 6: Wählen Sie aus den Optionen den Bildschirm aus, den Sie teilen möchten. Während diese Funktion nützlich ist, wenn wir vollständige Audioinhalte anzeigen möchten, kann es einige Präsentationen mit minimalem Audioinhalt geben. In diesem Fall können Sie den Ton beim Teilen Ihres Bildschirms jederzeit ein- oder ausschalten.
HINWEIS: Diese Funktion umfasst alle Systemtöne, die jeder im Meeting hören kann. Dazu gehören alle Benachrichtigungstöne, Besprechungserinnerungen, Videos und andere akustische Erinnerungen. Schritt 6: Wählen Sie aus den Optionen den Bildschirm aus, den Sie teilen möchten. Während diese Funktion nützlich ist, wenn wir vollständige Audioinhalte anzeigen möchten, kann es einige Präsentationen mit minimalem Audioinhalt geben. In diesem Fall können Sie den Ton beim Teilen Ihres Bildschirms jederzeit ein- oder ausschalten.  Enthält Audioinhalte aus der Präsentationsleiste
Enthält Audioinhalte aus der PräsentationsleisteSchritt 1: Gehen Sie zu
Kalender und klicken Sie auf Jetzt treffen. Wählen Sie dann , um das Meeting zu starten. Schritt 2: Gehen Sie in die obere rechte Ecke und klicken Sie auf das Symbol „Inhalt teilen“.
Schritt 2: Gehen Sie in die obere rechte Ecke und klicken Sie auf das Symbol „Inhalt teilen“.  Hinweis
Hinweis : Erlauben Sie das Ausschalten einschließlich Computergeräuschen. Schritt 3: Während Sie Ihren Bildschirm aktiv teilen, rollen Sie mit der Maus an den oberen Bildschirmrand, um die Präsentationssteuerleiste anzuzeigen.
: Erlauben Sie das Ausschalten einschließlich Computergeräuschen. Schritt 3: Während Sie Ihren Bildschirm aktiv teilen, rollen Sie mit der Maus an den oberen Bildschirmrand, um die Präsentationssteuerleiste anzuzeigen. 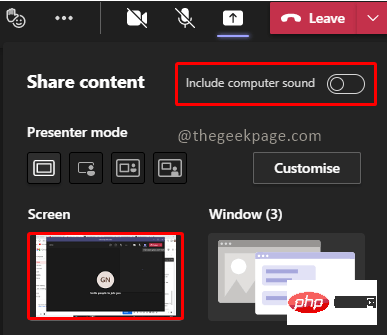 Schritt 4: Klicken Sie in der Steuerleiste auf die Schaltfläche Computersounds einbeziehen
Schritt 4: Klicken Sie in der Steuerleiste auf die Schaltfläche Computersounds einbeziehen  , um den Sound zu teilen. Dadurch wird sichergestellt, dass Sie während Ihrer Präsentation die erforderlichen Audioinhalte teilen. Schritt 5: Um die Audio-Sharing-Funktion zu entfernen, klicken Sie auf die gleiche Schaltfläche in der Präsentationssteuerleiste. Diese Funktion stellt sicher, dass Ihre Präsentation sehr flüssig ist und bei Bedarf Töne abgespielt werden. Ich hoffe, dieser Artikel war nützlich und informativ.
, um den Sound zu teilen. Dadurch wird sichergestellt, dass Sie während Ihrer Präsentation die erforderlichen Audioinhalte teilen. Schritt 5: Um die Audio-Sharing-Funktion zu entfernen, klicken Sie auf die gleiche Schaltfläche in der Präsentationssteuerleiste. Diese Funktion stellt sicher, dass Ihre Präsentation sehr flüssig ist und bei Bedarf Töne abgespielt werden. Ich hoffe, dieser Artikel war nützlich und informativ.Das obige ist der detaillierte Inhalt vonSo fügen Sie Systemtöne ein, wenn Sie Ihren Bildschirm in Microsoft Teams teilen. Für weitere Informationen folgen Sie bitte anderen verwandten Artikeln auf der PHP chinesischen Website!

