Heim >häufiges Problem >Die Installation von Windows 11 ist fehlgeschlagen? So lösen Sie dieses Problem
Die Installation von Windows 11 ist fehlgeschlagen? So lösen Sie dieses Problem
- 王林nach vorne
- 2023-05-04 15:43:068687Durchsuche
Windows 11 ist da und viele Benutzer möchten es unbedingt testen. Es scheint jedoch, dass einige von ihnen beim Versuch, das Betriebssystem zu installieren, auf verschiedene Probleme stoßen.
Der Vorgang sollte einfach sein. Sie benötigen lediglich Windows 11-Installationsmedien und einen PC, der die Hardwareanforderungen erfüllt.
Aber manchmal treten verschiedene Probleme auf und in diesem Tutorial zeigen wir Ihnen, wie Sie sie lösen können, ohne daran zu denken, dass es Zeit ist, Windows 11 zu deinstallieren.
Aber schauen wir uns zunächst einmal an, was passiert und bestimmt, womit Sie es zu tun haben. Schauen Sie einfach unten genauer hin.
Was sind die häufigsten Probleme bei der Installation von Windows 11? „Installation fehlgeschlagen.“ Kein Fehlercode.
- Setup Installation fehlgeschlagen Installation von Windows 11 fehlgeschlagen
- safe_os-Stufe (Ein Fehler bei der Safe OS-Installation kann durch Anpassen der RAM-Kapazität oder Aktualisieren des BIOS behoben werden). Das Installationsprogramm kann den
- Produktschlüssel nicht überprüfen Windows 11
- konnte nicht installieren
- Was sind die Mindestanforderungen an die Hardware?
- Für Windows 11 gelten andere Installationsanforderungen, und selbst wenn Sie Windows 10 ausführen können, können Sie Windows 11 möglicherweise nicht ausführen. Um sicherzustellen, dass keine Probleme auftreten, empfehlen wir Ihnen, vor dem Upgrade die offiziellen Windows 11-Anforderungen zu überprüfen.
- Die Hardwareanforderungen sind nicht so unterschiedlich, die größte Änderung besteht darin, dass ein TPM 2.0-Chip erforderlich ist, den einige ältere PCs nicht haben. Wenn Ihr Computer die Installationsanforderungen für Windows 11 erfüllt, stellen Sie sicher, dass der Upgrade-Prozess reibungslos und ohne Probleme verläuft, und Sie vermeiden die gefürchtete Meldung „Dieser PC kann Windows 11 nicht ausführen“.
Wie behebe ich Installationsprobleme von Windows 11?
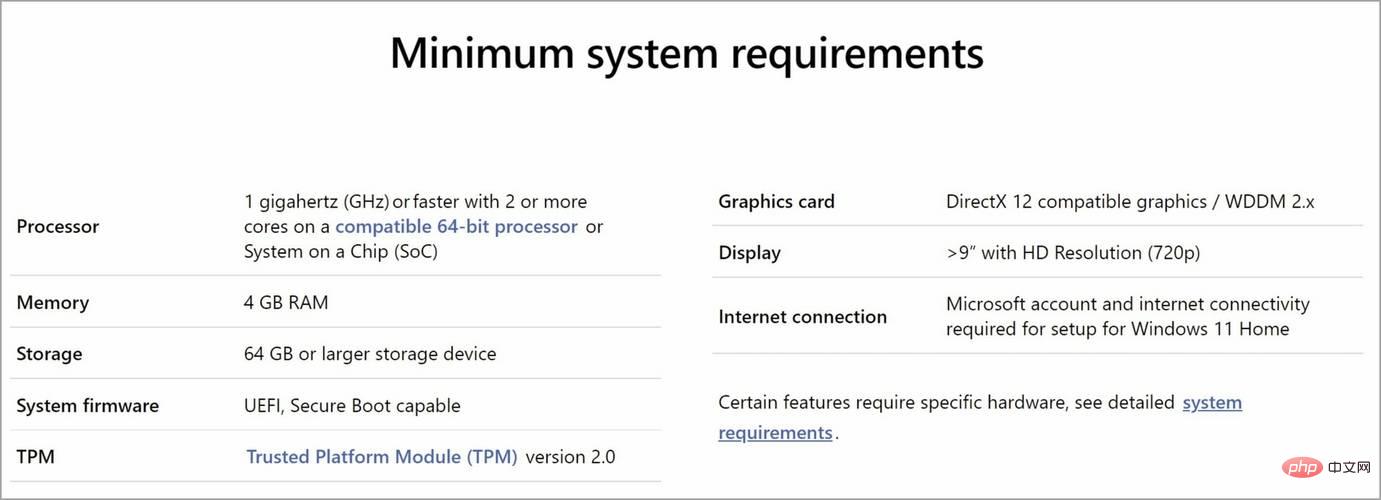
Greifen Sie auf BIOS/UEFI auf Ihrem PC zu. Dieser Vorgang ist je nach Hersteller unterschiedlich, erfordert jedoch normalerweise das Drücken der
F(Funktions)-Taste auf Ihrer Tastatur, bevor Sie das Betriebssystem starten.
Gehen Sie nun zum AbschnittSicherheit
. Suchen Sie die OptionTPM
und aktivieren Sie sie.-
Zum Schluss speichern Sie einfach alle letzten Änderungen. Normalerweise können Sie zum Speichern und Beenden die Taste F10
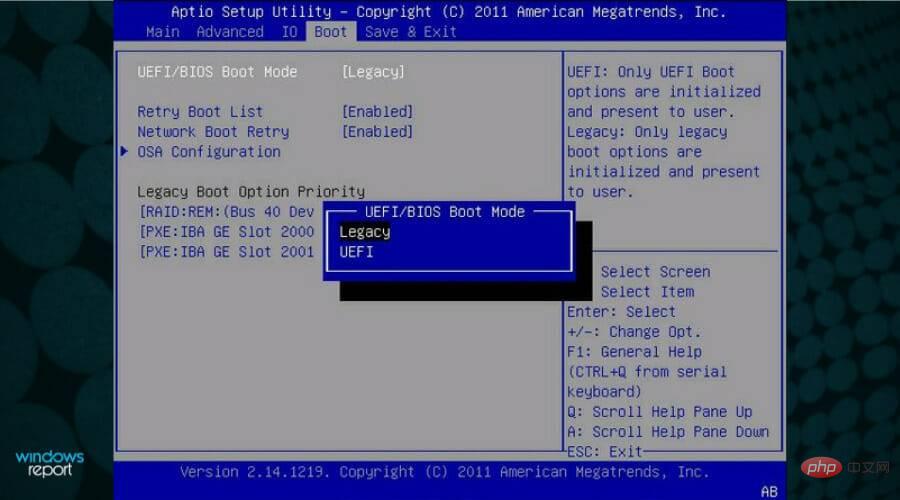 drücken.
drücken. - BIOS ist ein Softwaretool, das im ROM-Chip auf dem Motherboard installiert ist. Bedenken Sie, dass dieser Vorgang für jedes Motherboard-Modell und jede BIOS-Version unterschiedlich ist. Ausführliche Anweisungen finden Sie daher im Handbuch Ihres Motherboards. Da Windows 11 die Aktivierung von TPM 2.0 erfordert, haben viele Leute berichtet, dass TPM 2.0-Fehler sie daran hindern, Windows 11 zu installieren.
-
2. Aktivieren Sie die Option „Sicherer Start“
- Klicken Sie auf die Schaltfläche Start und wählen Sie Einstellungen.
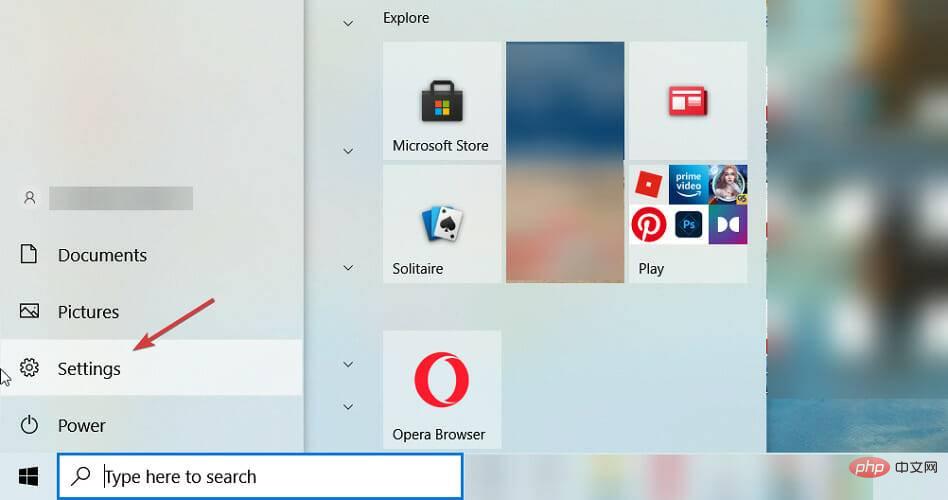
- Wählen Sie aktualisiert und sicher.
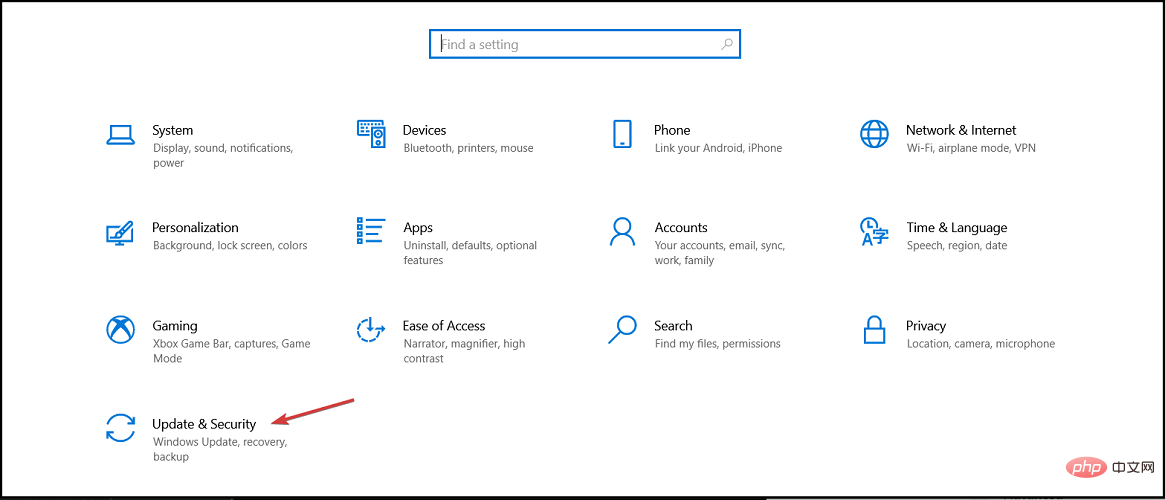
- Klicken Sie im linken Bereich auf die Option Wiederherstellen und wählen Sie die Schaltfläche Jetzt neu starten.
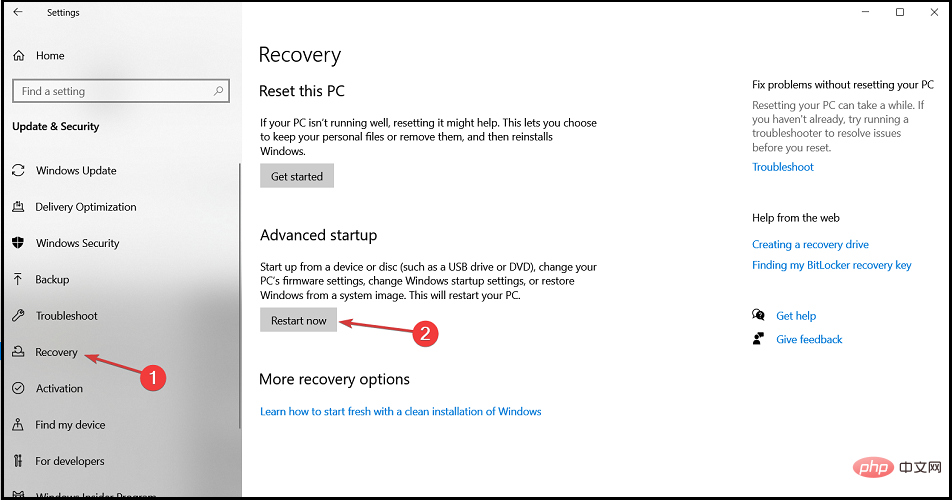
- Wenn Sie die Startoptionen sehen, wählen Sie Fehlerbehebung.
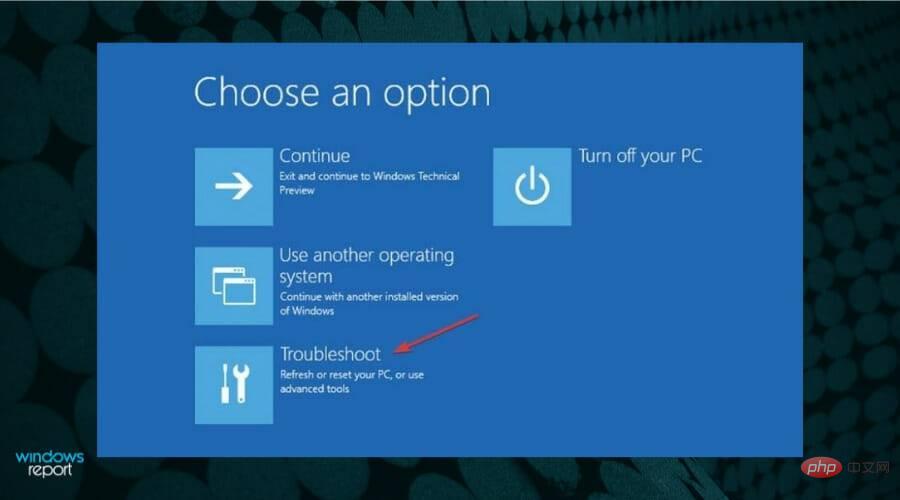
- Klicken Sie auf Erweiterte Optionen.
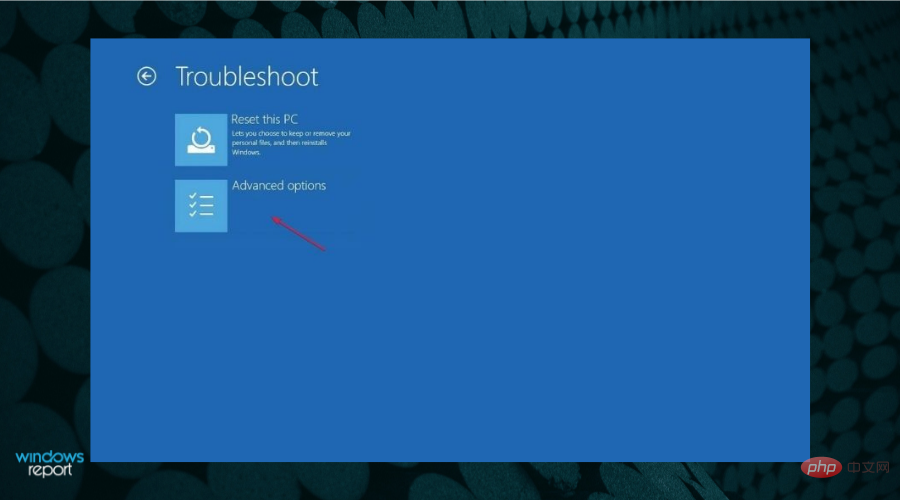
- Wählen Sie die Option UEFI-Firmware-Einstellungen.
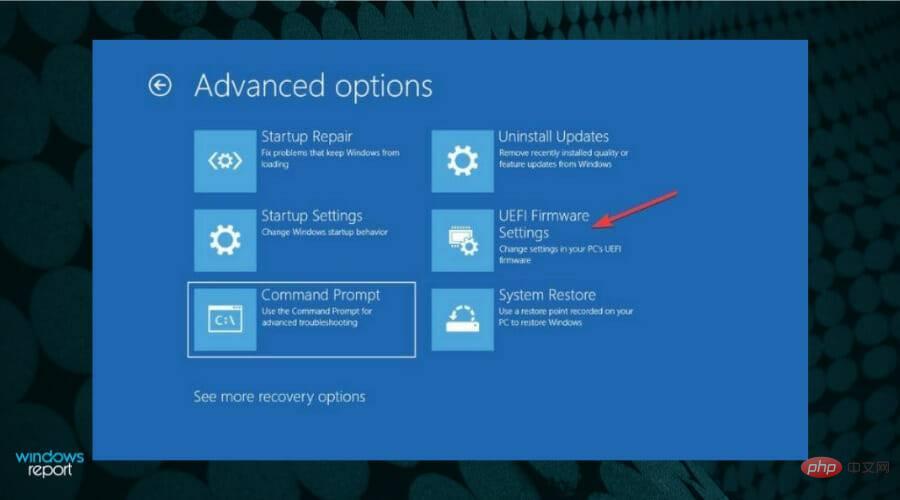
- Nachdem Ihr PC das BIOS aufgerufen hat, klicken Sie auf Sicherheit und wählen Sie die Option „Sicherer Start“.
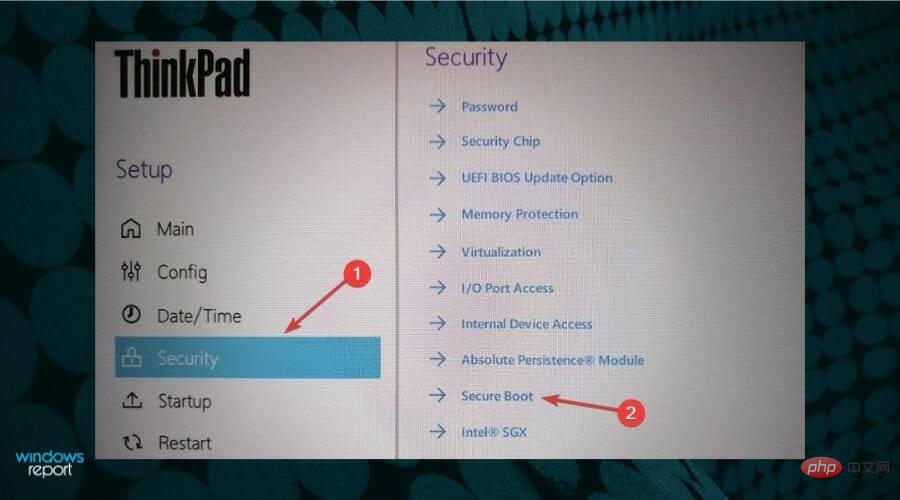
- Als nächstes schalten Sie die Option Sicherer Start auf Ein, um sie zu aktivieren, und akzeptieren Sie dann die Änderungen, wenn Sie dazu aufgefordert werden.
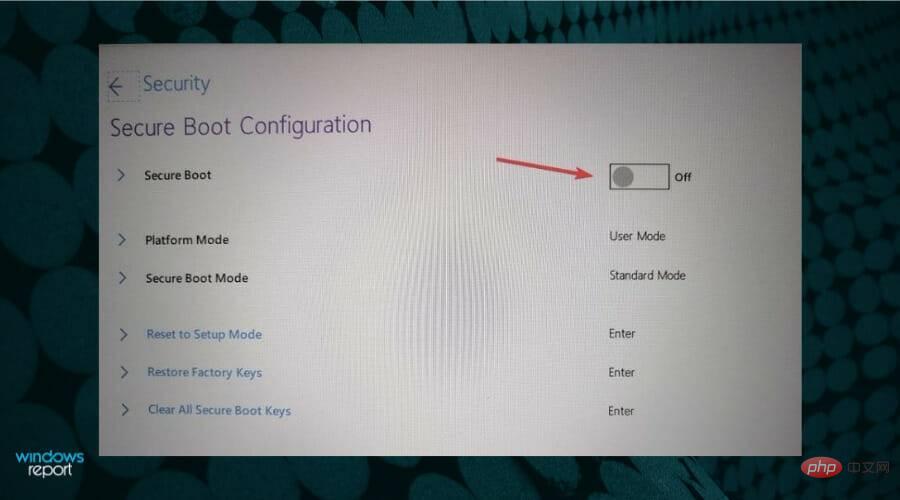
- Drücken Sie die Taste F10 auf Ihrer Tastatur, um die Änderungen zu speichern und das BIOS zu verlassen.
- Warten Sie, bis der PC neu gestartet ist, und versuchen Sie dann, Windows 11 zu installieren.
3. TPM 2.0 umgehen und Secure Boot
- Drücken Sie Windows+R# 🎜 🎜#-Taste zum Starten von Führen Sie aus, geben Sie regedit ein und drücken Sie Enter oder klicken Sie auf OK .
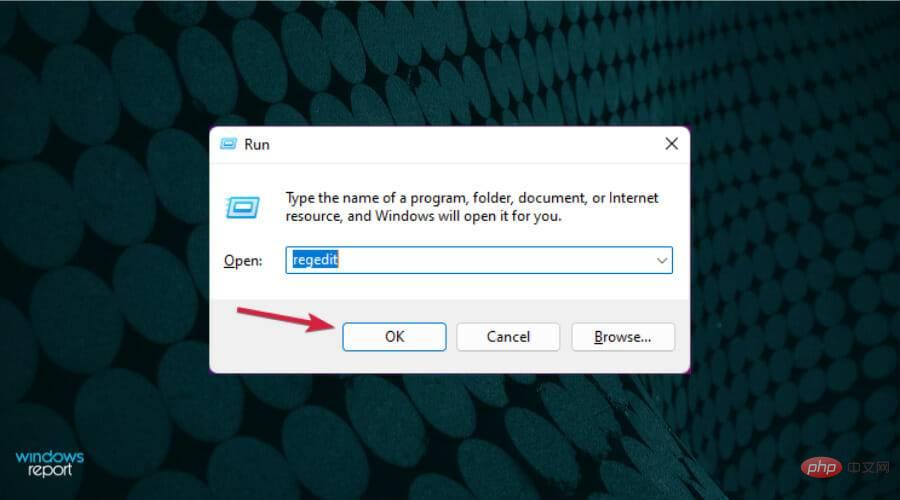 Navigieren Sie zum folgenden Registrierungspfad:
Navigieren Sie zum folgenden Registrierungspfad:
<li>HKEY_LOCAL_MACHINESYSTEMSetup<code><strong>HKEY_LOCAL_MACHINESYSTEMSetup</strong> - Klicken Sie auf die Schaltfläche Start und wählen Sie Einstellungen.
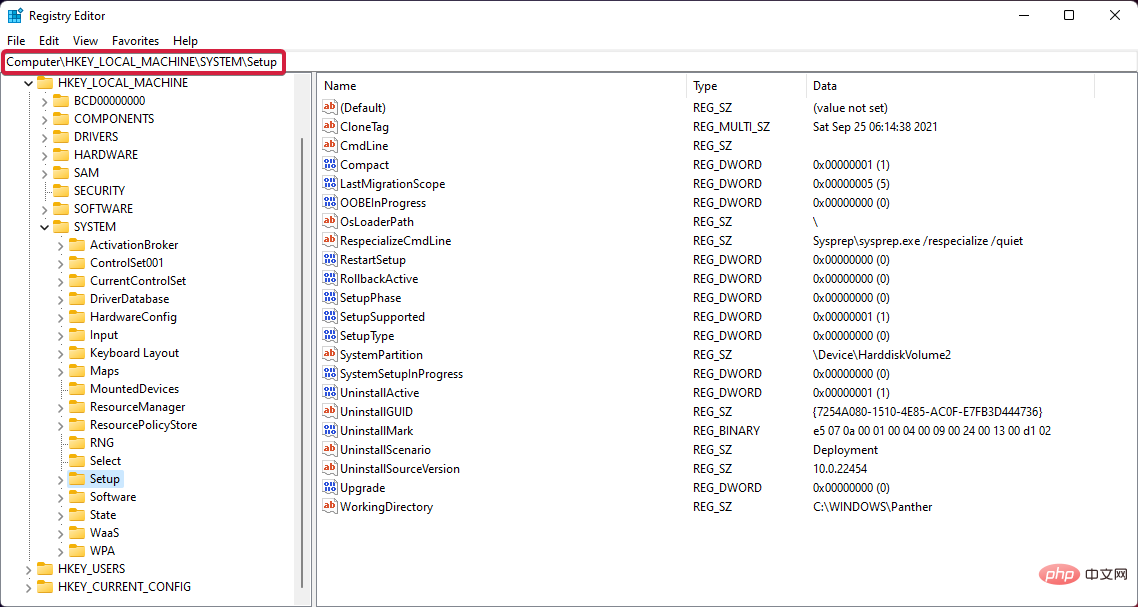
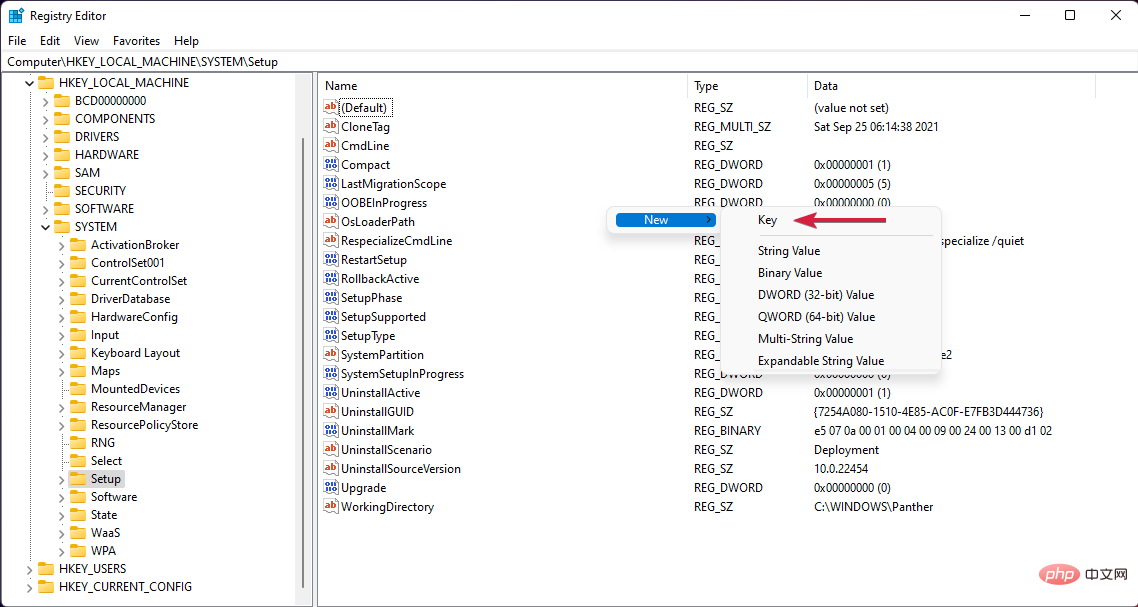
- Klicken Sie auf die Schaltfläche
- Start , geben Sie Geräte-Manager ein und wählen Sie die Anwendung aus den Ergebnissen aus. Klicken Sie im Abschnitt
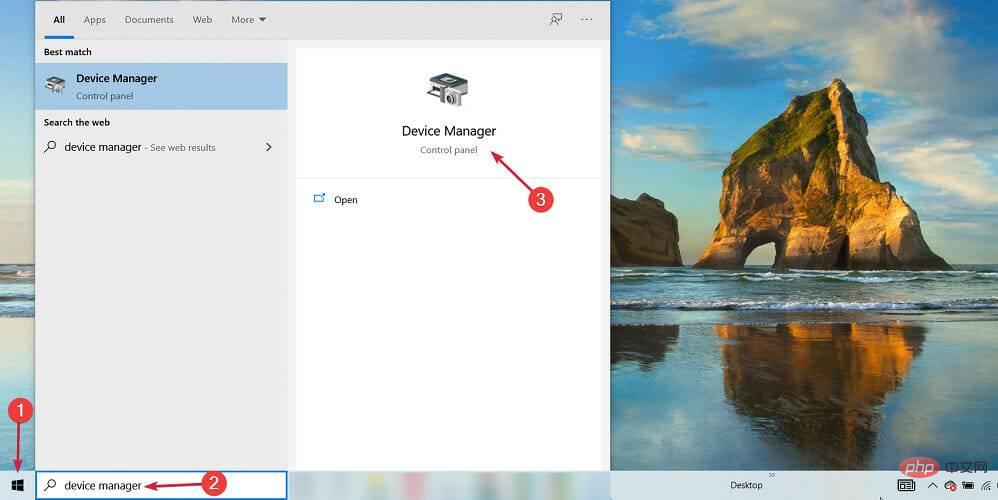 Erweiterung
Erweiterung - Anzeigeadapter mit der rechten Maustaste auf den Grafiktreiber und wählen Sie Gerät deinstallieren.
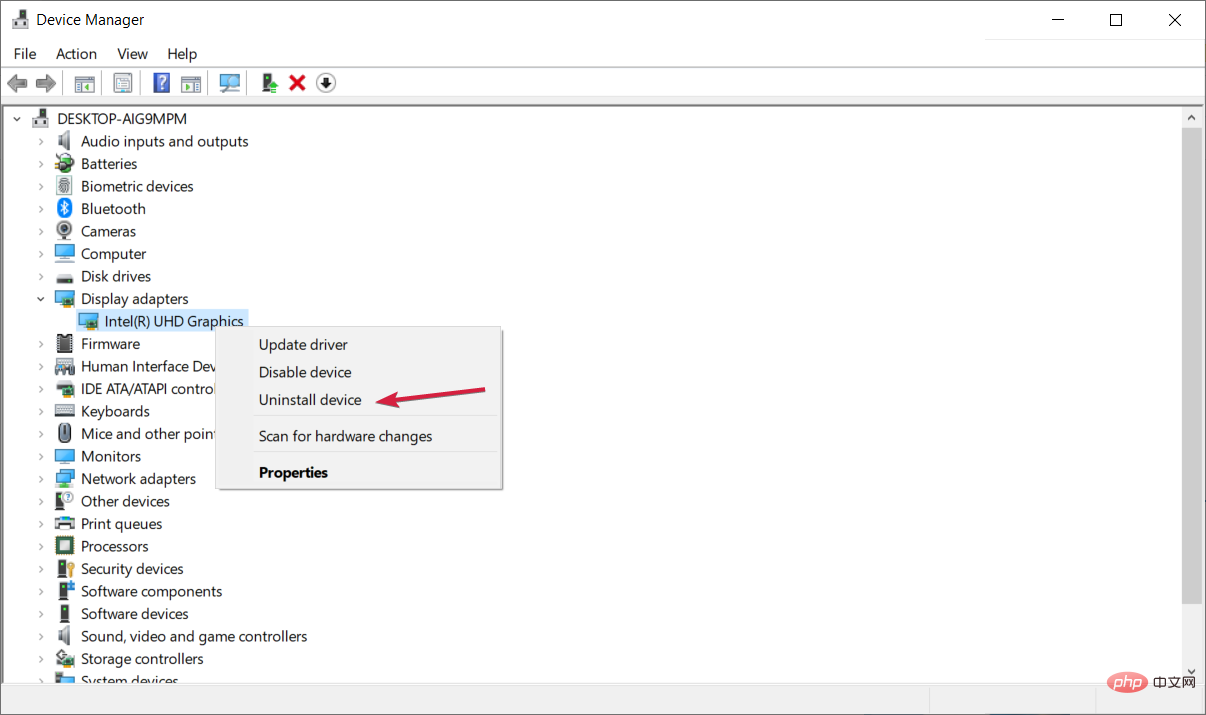 Das System installiert dann den neuen Treiber.
Das System installiert dann den neuen Treiber.
Das obige ist der detaillierte Inhalt vonDie Installation von Windows 11 ist fehlgeschlagen? So lösen Sie dieses Problem. Für weitere Informationen folgen Sie bitte anderen verwandten Artikeln auf der PHP chinesischen Website!
In Verbindung stehende Artikel
Mehr sehen- Microsoft veröffentlicht neue Diktiergerät-App für Windows 11 Insider
- 4 Korrekturen werden angewendet, wenn der Computer während des Virenscans herunterfährt
- Wo kann die Schließung des Kuaishou-Ladens beantragt werden?
- Wie viele Beacon-Einstellungen sind stabil und schnell?
- Das kommende AR/VR-Headset von Apple wird über drei Displays verfügen

