Heim >häufiges Problem >So beheben Sie den Installationsfehler von DiscordSetup.exe unter Windows 10/11
So beheben Sie den Installationsfehler von DiscordSetup.exe unter Windows 10/11
- 王林nach vorne
- 2023-05-04 08:16:185885Durchsuche
Wenn Sie versuchen, die Discord-App zu installieren oder neu zu installieren, aber die Fehlermeldung „Discordsetup.exe-Installation fehlgeschlagen“ erhalten, kann dies verschiedene Gründe haben. In den meisten Fällen befinden sich bereits Spuren von Discord-App-Daten in Ihrem System, oder Sie müssen die Discord-App möglicherweise im Kompatibilitätsmodus usw. starten. In diesem Artikel werden wir verschiedene effektive Möglichkeiten zur Lösung des Problems sehen. Fangen wir an!
Methode 1: Task-Manager verwenden
Schritt 1: Richtig -Klicken Sie auf die Taskleiste und wählen Sie Task-Manager.
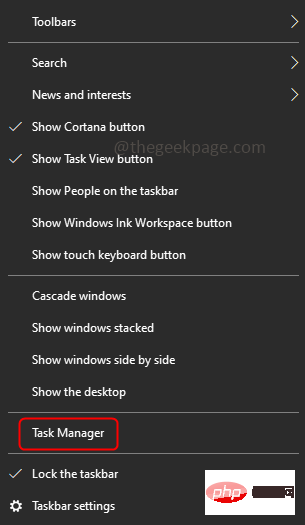
Schritt 2: Suchen Sie unter der Registerkarte Prozesse nach Discord und klicken Sie darauf. Klicken Sie dann mit der rechten Maustaste darauf und wählen Sie Aufgabe beenden.
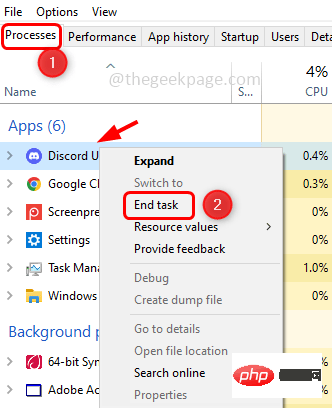
Schritt 3: Drücken Sie gleichzeitig die Tasten Windows + R, um die Ausführungsaufforderung zu öffnen, geben Sie dann den folgenden Befehl ein und drücken Sie # 🎜🎜#Enter-Taste.
%本地应用数据%
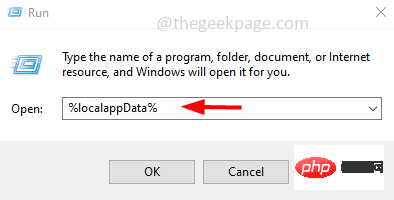
, um zu löschen.
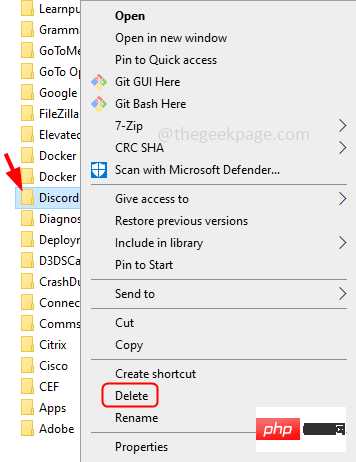
Schritt 5: Öffnen Sie die Ausführungsaufforderung erneut mit den Tasten Windows + R, geben Sie den folgenden Befehl ein und drücken Sie # 🎜 🎜#Enter-Taste. %应用程序数据%
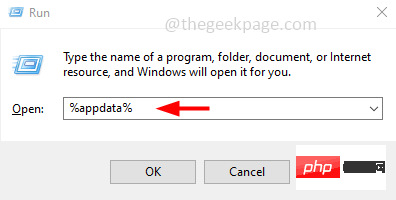 Schritt 6: Suchen Sie den Ordner
Schritt 6: Suchen Sie den Ordner
und löschen Sie ihn #🎜, indem Sie mit der rechten Maustaste darauf klicken und Löschen auswählen 🎜#löschen.
Schritt 7: 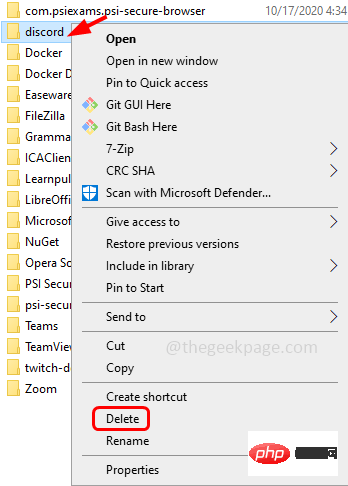 Starten Sie das
Starten Sie das
Schritt 8: Klicken Sie auf die Schaltfläche „Windows-Download“
. Lassen Sie den Download abschließen.Schritt 9: Doppelklicken Sie auf die
heruntergeladeneSetup .exe Datei und befolgen Sie die Anweisungen auf dem Bildschirm zur Installation. Jetzt wird die Discord-App fehlerfrei installiert. Methode 2: Discord als Administrator im Kompatibilitätsmodus ausführen
Schritt 1: Klicken Sie auf dasDiscord-App
-Symbol und drücken SieAlt + EnterÖffnen Sie das Eigenschaftenfenster. Schritt 2: Klicken Sie auf die Registerkarte „Kompatibilität
“ und aktivieren Sie im Abschnitt „Kompatibilitätsmodus“ die Option „Dieses Programm im Kompatibilitätsmodus ausführen“#🎜🎜 #“ und wählen Sie „Windows 8“ aus der Dropdown-Liste. Schritt 3: Aktivieren Sie außerdem das Kontrollkästchen neben Dieses Programm als Administrator ausführen Schritt 4 : Um die Änderungen zu speichern, klicken Sie auf Übernehmen
undOK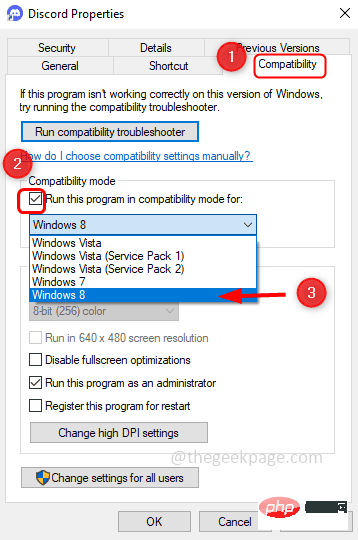 .
.
Schritt 5: Starten Sie nun die Discord-App und prüfen Sie, ob der Fehler verschwindet.
Methode 3: Installieren Sie die Discord-App im abgesicherten ModusSchritt 1: Öffnen Sie die Ausführungsaufforderung mit den Tasten Windows + R
gleichzeitig und geben Sie # ein Schritt 2: Das Systemkonfigurationsfenster wird geöffnet. Klicken Sie auf die RegisterkarteStartup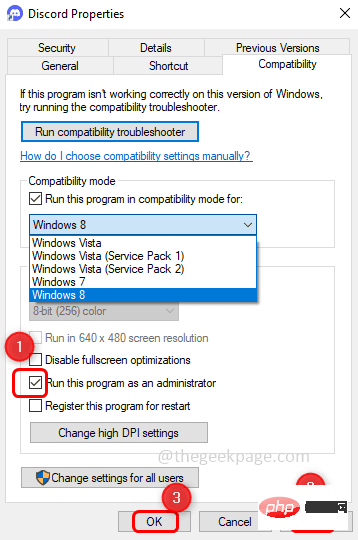
Schritt 3: Klicken Sie unter Startoptionen auf
Sicherer Startund drücken Sie
OK# 🎜🎜# .Schritt 4: Starten Sie das System neu, löschen Sie alle nicht übereinstimmenden Anwendungsdaten und installieren Sie die Anwendung neu [Befolgen Sie Methode eins 】
Methode 4: .Net Framework installieren
Wenn auf Ihrem Computer .Net Framework nicht installiert ist oder fehlt, müssen Sie es installieren. Neben dem Framework stellt .Net auch eine Laufzeitumgebung für Anwendungen bereit. Versuchen Sie also, das neueste und kompatible .Net-Framework auf Ihrem System zu installieren. Herunterladbare Dateien finden Sie auf der Website des Herstellers. Doppelklicken Sie nach dem Herunterladen auf die .exe-Datei und befolgen Sie die Anweisungen auf dem Bildschirm zur Installation. Starten Sie Ihr System neu und installieren Sie die Discord-Anwendung.
Methode 5: Nach Windows-Updates suchen
Schritt 1: Öffnen Sie die Windows-Einstellungen mit den Tasten Windows + I gleichzeitig und klicken Sie auf Update & Sicherheit.
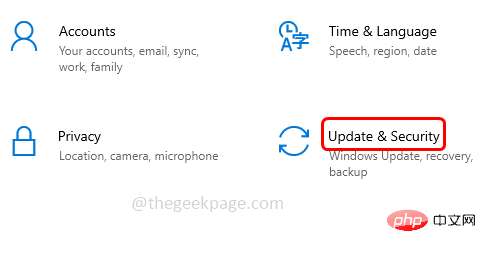
Schritt 2: Klicken Sie links auf Windows Update und suchen Sie rechts nach Updates, indem Sie auf die Schaltfläche Nach Updates suchen klicken. Wenn Updates vorhanden sind, werden diese installiert.
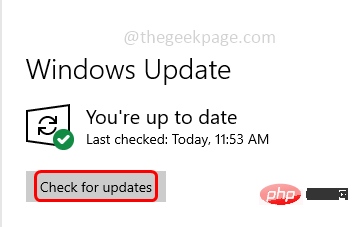
Schritt drei: NeustartSystem
Methode 6: Antivirus vorübergehend deaktivieren
Manchmal kann Antivirensoftware der Grund dafür sein, dass die Installation von Anwendungen auf Ihrem System blockiert wird. Versuchen Sie, sie vorübergehend zu deaktivieren und installieren Sie dann die Discord-App.
Schritt 1: Um Antivirus zu deaktivieren, suchen Sie das Antivirus-Symbol in der Taskleiste. Normalerweise befindet es sich in der unteren rechten Ecke Ihres Computers.
Schritt 2: Sobald Sie es gefunden haben, klicken Sie mit der rechten Maustaste darauf und wählen Sie die Option Deaktivieren oder beenden Sie das Programm.
Schritt 3: Installieren Sie nun die Discord-App [Referenzmethode 1]
Das obige ist der detaillierte Inhalt vonSo beheben Sie den Installationsfehler von DiscordSetup.exe unter Windows 10/11. Für weitere Informationen folgen Sie bitte anderen verwandten Artikeln auf der PHP chinesischen Website!

