Heim >häufiges Problem >So exportieren Sie Outlook-Kontoeinstellungen und Passwörter
So exportieren Sie Outlook-Kontoeinstellungen und Passwörter
- PHPznach vorne
- 2023-05-04 08:07:063080Durchsuche
Wenn Sie auf einen neuen Computer wechseln und Ihre Outlook-Kontoeinstellungen und Passwörter von Ihrem alten Computer auf Ihren neuen exportieren möchten, sind Sie hier genau richtig. In diesem Artikel erklären wir, wie Sie Outlook-Kontoeinstellungen und Passwörter mit verschiedenen Methoden einfach exportieren können.
Aber bevor wir fortfahren, wissen wir, dass der Ausfall der Outlook-Plattform am unvorhersehbarsten ist, aber gleichzeitig nicht ignoriert werden kann. Dies kann aufgrund von Softwarefehlern oder Hardwareproblemen auftreten. Zu unserer Sicherheit wird empfohlen, die Outlook-Kontoeinstellungen zu sichern, bevor Sie mit dem Exportvorgang beginnen.
Wichtige Highlights
A. Exportieren Sie Outlook-Kontoeinstellungen und Passwörter mit Microsoft-Tools und Registrierungseinstellungen
- # 🎜 🎜#Office-Assistent „Meine Einstellungen speichern“
- Outlook-Profil neu erstellen
- Windows Easy Transfer
- Registrierungseinstellungen
- Registrierung Editor
Outlook-Kontoeinstellungen und Passwörter mit Microsoft-Tools und Registrierungseinstellungen exportieren
Microsoft Es werden verschiedene Tools zum Migrieren oder Exportieren bereitgestellt Kontoeinstellungen. Office-Assistent zum Speichern meines Setups, Windows Easy Transfer und Registrierungseinstellungen. Befolgen Sie die nachstehenden Schritte, um den Exportvorgang mit der folgenden Strategie zu starten:- Office-Assistent „Meine Einstellungen speichern“: Es wird speziell zum Beheben von Problemen bei der Migration von Outlook-Einstellungen verwendet. Der Assistent hat die Eigenschaft, Einstellungen zu sichern und sie dann auf demselben System wiederherzustellen. Es ist jedoch versionenspezifisch und erreicht nicht die erforderliche Leistung.
- Outlook-Profil neu erstellen: Wenn die Outlook-Plattform beschädigt wird, werden Outlook-Profile verworfen. Um dieses Problem zu verhindern, wird daher empfohlen, einen manuellen Wiederherstellungsprozess für PST-Dateien und andere Elemente durchzuführen. Dies ist jedoch ein recht zeitaufwändiger Vorgang, der vom Benutzer viel Geduld erfordert.
- Windows Easy Transfer: WET oder Windows Easy Transfer wird zum Sichern und Migrieren von PST-Dateien und anderen Kontoeinstellungen auf ein neues System verwendet. Die einzige Einschränkung dieses Dienstprogramms besteht jedoch darin, dass es das Adressbuch beschädigen kann. Deshalb wurde es nicht so schnell erwähnt.
- Registrierungseinstellungen: Es wird empfohlen, eine Batchdatei zum Exportieren von Registrierungsschlüsseln zu verwenden. Nach Abschluss können Benutzer Outlook-Makros verwenden, um den Taskplaner auszuführen. Fügen Sie „REG EXPORT „HKEY_CURRENT_USERSoftwareMicrosoftOffice15.0Outlook“ „C:UsersDianeMy Box FilesOutlook-options.reg“ /y“ ein und führen Sie den Taskplaner aus.
- Registrierungseditor: Für den direkten Export von Outlook-Einstellungen können Sie den Registrierungseditor verwenden. Es exportiert Outlook-Einstellungen in eine .reg-Datei, die später übertragen und dann in eine neue System-Outlook-Anwendung importiert werden kann. Die Einschränkung besteht darin, dass keine Kennworteinstellungen für Outlook-Dateien exportiert werden. Bitte befolgen Sie die folgenden Schritte, um den Exportvorgang zu starten.
- Klicken Sie auf die Suchleiste und geben Sie Windows+R ein, um den Ausführungsbefehl zu öffnen, und geben Sie regedit ein.
- Gehen Sie auf der Seite
- Registrierungseditor zu HKEY_CURRENT_USERSoftwareMicrosoftOfficeV.0OutlookProfiles, wählen Sie die Option Profiles aus und klicken Sie mit der rechten Maustaste darauf. Klicken Sie auf die Option Export.
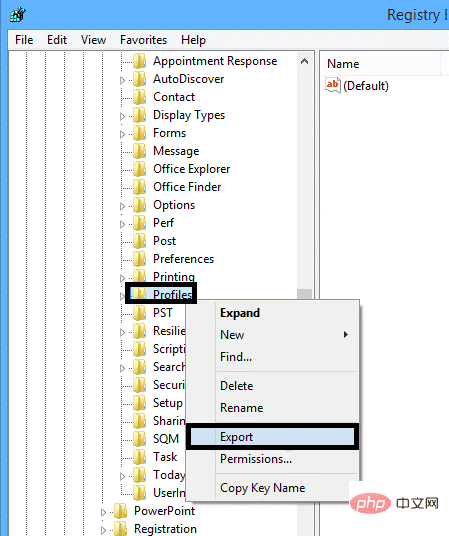 Als nächstes geben Sie den Speicherort der .reg-Datei oder der Outlook-Einstellungen an , Klicken Sie dann auf die Option „
Als nächstes geben Sie den Speicherort der .reg-Datei oder der Outlook-Einstellungen an , Klicken Sie dann auf die Option „ - Speichern“ . C Registrierungseditor verloren.
- Exportieren Sie diese gespeicherte .reg-Datei auf Ihr neues Computersystem und doppelklicken Sie dann auf diese Datei, um sie in Ihre neue Outlook-Anwendung zu laden.
- Hinweis: Bitte stellen Sie sicher, dass der Outlook-Kontoname, der PST-Dateispeicherort und die Outlook-Anwendungsversion im neuen System mit denen im alten System identisch sind.
Software verwenden, um Outlook-Konfigurationsdateien auf einen neuen Computer zu exportieren (sehr empfehlenswert)
Um Outlook-Einstellungen oder -Konfigurationen auf einen neuen Computer zu exportieren oder Um das Outlook-Profil von einem Computer auf einen anderen zu übertragen, laden Sie bitte das Remo Outlook Backup and Migration Tool auf den Computer herunter, von dem Sie Outlook migrieren möchten, starten Sie die Anwendung und befolgen Sie diese Schritte:- Auf dem Startbildschirm werden drei verschiedene Optionen angezeigt. Klicken Sie auf die Option
- Backup .
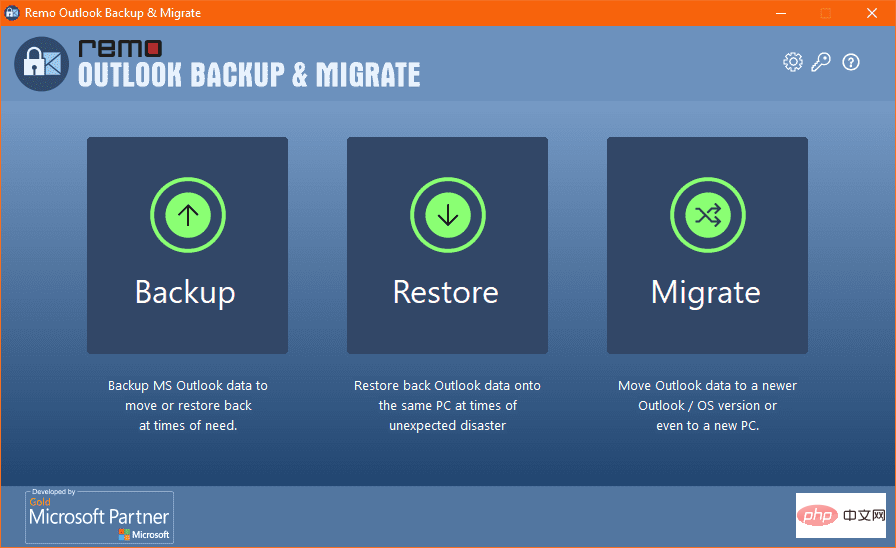
- Auf dem nächsten Bildschirm können Sie je nach Bedarf zwischen zwei verschiedenen Backup-Optionen wählen.
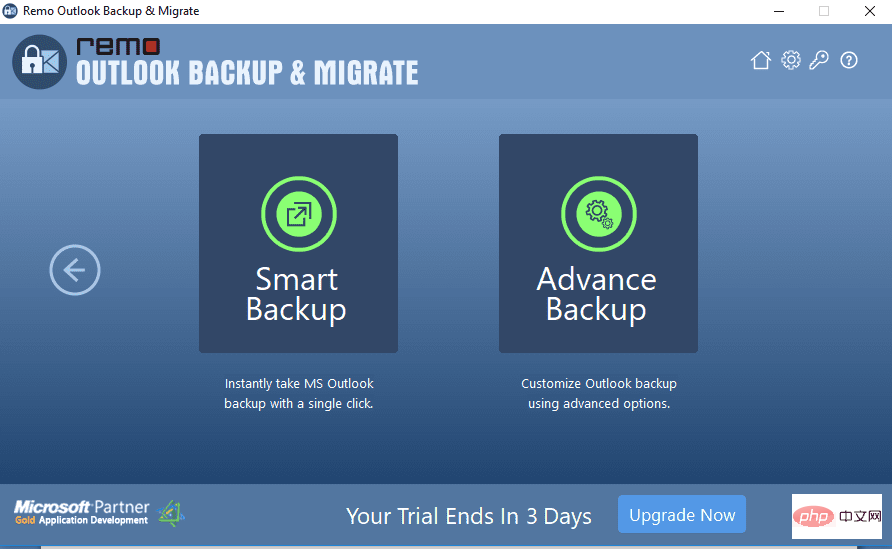
Smart Backup: Diese Funktion sichert alle Outlook-Eigenschaften.
Erweiterte Sicherung: Diese Funktion hilft Ihnen bei der Auswahl der Dateien, die Sie sichern möchten.
- Sobald der Sicherungsvorgang abgeschlossen ist, können Sie auf Bericht anzeigen klicken, um die gesicherten Daten zu überprüfen und die Datei dann am gewünschten Speicherort zu speichern.
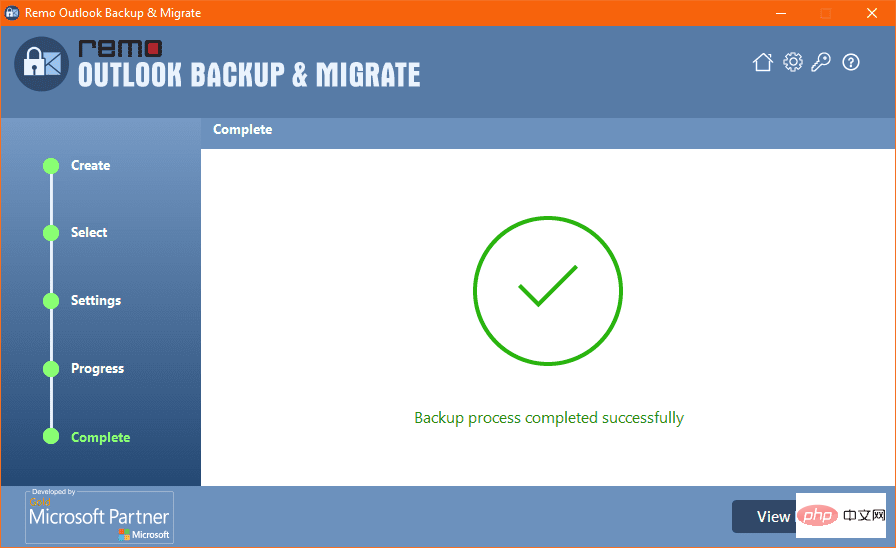
- Wenn Sie Outlook auf einen anderen Computer verschieben möchten, müssen Sie die Dateien vom USB-Laufwerk auf den neuen Computer kopieren, auf den Sie Ihr Outlook-Konto importieren möchten.
Laden Sie jetzt das Remo Outlook-Migrationstool herunter, installieren Sie es auf Ihrem neuen Computer und führen Sie die folgenden Schritte aus:
- Starten Sie das Tool und klicken Sie auf Migrieren.
- Durchsuchen Sie die Sicherung der Outlook-Datendatei, die von Ihrem vorherigen Computer gesichert wurde, und klicken Sie auf Weiter.
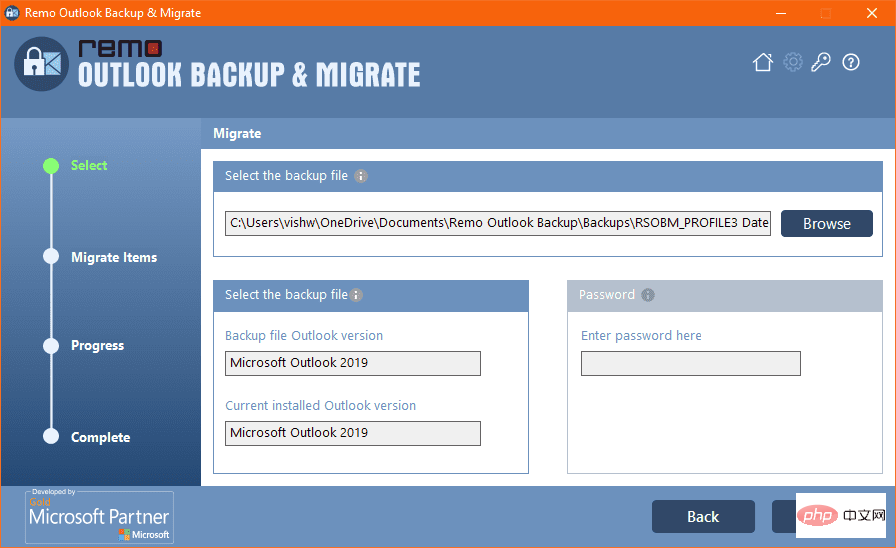
- Wählen Sie die Outlook-Elemente aus, die Sie auf den neuen Computer verschieben möchten, und klicken Sie auf Weiter
at Öffnen Sie die Outlook-Anwendung auf Ihrem neuen Computer, klicken Sie auf die Registerkarte „Datei“ und öffnen Sie dann die Kontoeinstellungen. Wählen Sie das E-Mail-Konto aus der Liste aus und klicken Sie auf die Schaltfläche „Als Standard festlegen“, um das Profil zu aktivieren. 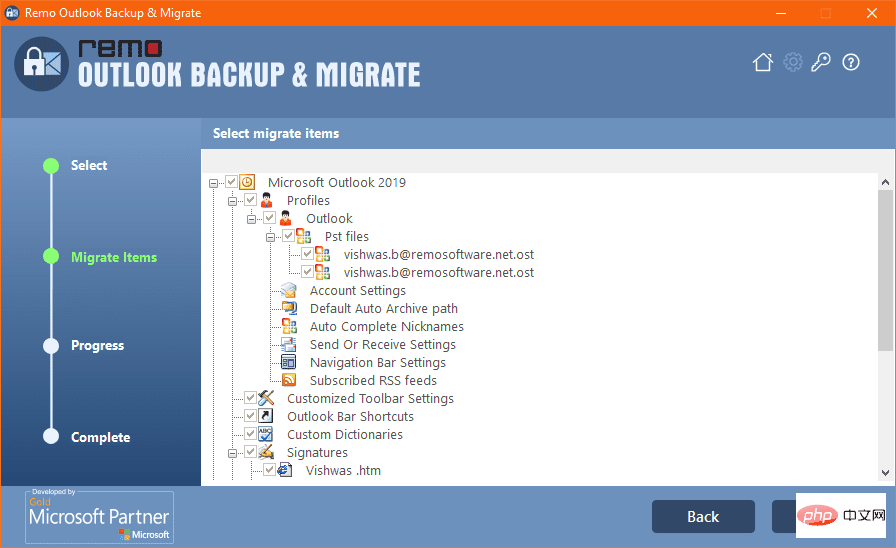
Das obige ist der detaillierte Inhalt vonSo exportieren Sie Outlook-Kontoeinstellungen und Passwörter. Für weitere Informationen folgen Sie bitte anderen verwandten Artikeln auf der PHP chinesischen Website!

