Heim >häufiges Problem >Steam bleibt im Offline-Modus hängen oder kann das Problem online nicht beheben
Steam bleibt im Offline-Modus hängen oder kann das Problem online nicht beheben
- PHPznach vorne
- 2023-05-02 22:40:1310495Durchsuche
Steam ist eine digitale Gaming-Plattform, die Gamer auf der ganzen Welt kostenlos herunterladen und nutzen können. Mit einem Steam-Konto können Sie Ihre Lieblingsspiele herunterladen und überall auf Ihrem PC spielen. In letzter Zeit haben viele Benutzer berichtet, dass die Steam-App nach dem Öffnen entweder im Offline-Modus hängen bleibt oder überhaupt keine Verbindung zum Internet herstellt.
Einige häufige Gründe, warum Steam nicht online geht, sind:
- Probleme mit dem Steam-Server
- Probleme mit der Internetverbindung Ihres Systems
- Probleme mit Ihrem Netzwerkgerät (Modem oder Router)
- Veraltete Steam-Dateien
Gibt es bei regelmäßigen Steam-Benutzern dieses Problem bei Steam? Dann müssen Sie diesen Artikel weiterlesen. In diesem Artikel haben wir einige Methoden zur Fehlerbehebung besprochen, die dabei helfen, das Problem zu lösen, dass Steam im Offline-Modus hängen bleibt oder nicht online gehen kann.
Lösung 1 – Steam neu starten
Wenn ein Fehler oder ein vorübergehender Stromausfall dieses Problem in Steam verursacht, ist ein Neustart des Steam-Clients die einfachste Lösung, um das Problem zu beheben.
1. Melden Sie sich im Steam-Client von Ihrem Steam-Konto ab. 2.Beenden/Schließen
Steam-Anwendung.3.Öffnen Sie
Steam erneut und melden Sie sich mit Ihren Zugangsdaten an.Steam muss jetzt online sein und darf nicht hängen bleiben.
Fix 2 – Steam-Serverstatus überprüfen Klicken Sie auf diesen Link, um den Steam-Serverstatus zu überprüfen. Dies ist die offizielle Seite, um herauszufinden, ob auf den Steam-Servern derzeit Störungen/Probleme auftreten. Wenn Sie einige der auf dieser Seite aufgeführten systemweiten Probleme bemerken, müssen Sie warten, bis der Server ordnungsgemäß betriebsbereit ist. Fix 3 – Starten Sie Ihr System neuWenn keiner der beiden oben genannten Fixes zur Lösung dieses Problems mit Steam beiträgt, versuchen Sie,Ihren PC neu zu starten
. Es wurde festgestellt, dass einige Stromprobleme im System zu Problemen mit dem Steam-Client führen können. Ein Neustart ist der einfachste Weg, auftretende Probleme in Steam zu beheben.Fix 4 – Starten Sie Ihr Netzwerkgerät neu
Wenn es keine Probleme mit den Steam-Servern gibt, kann ein Neustart Ihres Modems, Routers oder Modem/Router-Kombigeräts helfen, das Problem zu beheben. Wenn es sich bei Modem und Router um unterschiedliche Geräte handelt, versuchen Sie, eine direkte Verbindung zum Modem herzustellen. 1. Beenden Sie den Steam-Client. 2. Umgehen Sie den Router, indem Sie Ihr Gerät direkt an das Modem anschließen. 3. Überprüfen Sie, ob die Internetverbindung normal ist. Starten Sie Steam neu und prüfen Sie, ob eine Verbindung hergestellt werden kann. Wenn Sie eine Verbindung zu Steam herstellen können, nachdem Sie Ihren Router umgangen und eine direkte Verbindung zu Ihrem Modem verwendet haben, liegt ein Problem mit Ihren Router-Einstellungen vor. Fix 5 – Überprüfen Sie die Windows-Firewall auf Ihrem PCWenn Sie Steam zum ersten Mal auf Ihrem PC verwenden, besteht eine gute Chance, dass die Firewall-Einstellungen auf Ihrem Computer Ihre Verbindung zum Steam-Netzwerk beeinträchtigen. Neueste Updates für Windows-PCs können auch die Netzwerkeinstellungen Ihres Systems ändern. Sie müssen die Firewall Ihres Systems überprüfen, um festzustellen, ob sie Steam daran hindert, online zu gehen. 1. Drücken Sie dieWindows
-Taste auf Ihrer Tastatur und geben SieWindows-Firewall in das Suchfeld ein. Klicken Sie in den aufgelisteten Suchergebnissen auf die Option Windows Defender Firewall.
2. Sie werden zur Seite 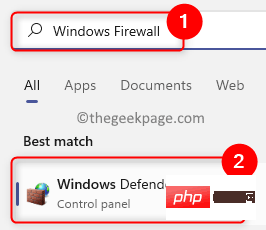
in der Systemsteuerung weitergeleitet. Klicken Sie hier im linken Bereich auf Eine App oder Funktion über die Windows Defender-Firewall zulassen
.
Klicken Sie im Fenster „Zulässige Apps“ oben in der Liste „Zulässige Apps und Funktionen“ auf die Schaltfläche „Einstellungen ändern“. 
3. Scrollen Sie nach unten und suchen Sie in der Liste der Apps im Feld nach Steam. Stellen Sie sicher, dass die Kontrollkästchen
für die Spalten Private
Private
ÖffentlichSteam aktiviert sind.
Klicken Sie auf OK, um diese Änderungen zu speichern. 4. Wenn Sie Steam nicht in der Liste der zulässigen Apps finden können, klicken Sie unten auf die Schaltfläche „Andere Apps zulassen ...“.
Klicken Sie im Fenster
App hinzufügen auf die Schaltfläche
auf die Schaltfläche
.
Gehen Sie im Durchsuchen-Fenster zum Steam-Standardverzeichnis (C:Programme (x86)Steam).
Wählen Sie hier die Datei steam.exe aus und klicken Sie auf Öffnen.
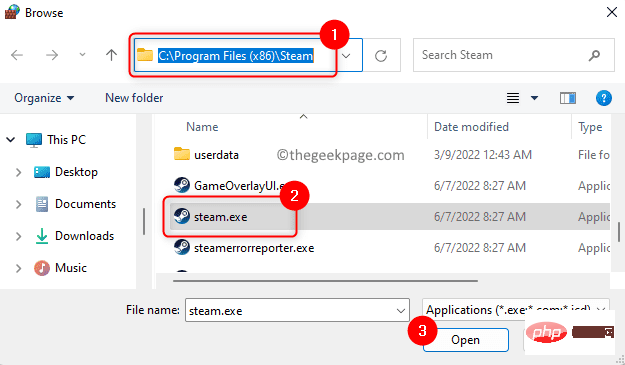
Nachdem Sie den Pfad zu Steam gesehen haben, klicken Sie auf die Schaltfläche „Hinzufügen“.
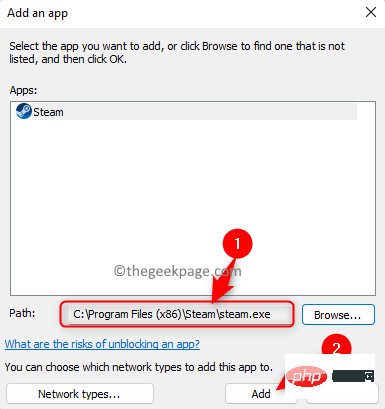
Jetzt wird Steam zur Liste der zulässigen Anwendungen hinzugefügt. Führen Sie Schritt 3 aus, um Steam durch die Firewall Ihres Computers zuzulassen.
5.Starten Sie Steam neu und prüfen Sie, ob Steam normal und ohne Probleme funktioniert.
Fix 6 – Steam-Download-Cache löschen1 Starten Sie denSteam-Client.
Stellen Sie sicher, dass Sie in Ihrem Steam-Konto angemeldet sind. 2. Klicken Sie auf dasSteam-Menü in der oberen linken Ecke.
Wählen Sie im sich öffnenden Menü die OptionEinstellungen.
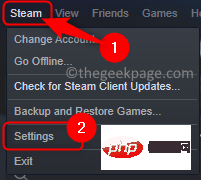
Gehen Sie zur rechten Seite unten und klicken Sie auf die Schaltfläche
Download-Cache löschen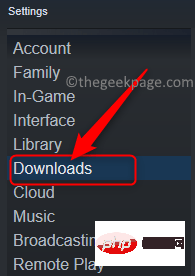 .
.
Klicken Sie auf
OK , um den Download-Cache-Löschvorgang zu bestätigen.
, um den Download-Cache-Löschvorgang zu bestätigen.
Nachdem der Download-Cache in Steam geleert wurde, wird der Steam-Client automatisch neu gestartet. Sie müssen sich erneut mit Ihrem Benutzernamen und Passwort anmelden. Dieser Fix zwingt Steam dazu, den Cache erneut herunterzuladen, um das Problem zu beheben.
 Überprüfen Sie, ob Steam online gehen kann und nicht im Offline-Modus feststeckt.
Überprüfen Sie, ob Steam online gehen kann und nicht im Offline-Modus feststeckt.
Fix 7 – Erstellen Sie eine neue Steam-Verknüpfung und fügen Sie den Parameter -tcp hinzu
1. Suchen Sie die
Steam-Verknüpfung auf Ihrem PC.Wenn es beispielsweise auf Ihrem Desktop angezeigt wird, müssen Sie eine weitere Verknüpfung für Steam auf Ihrem Desktop erstellen. Grundsätzlich erstellen Sie eine neue Verknüpfung im selben Verzeichnis
, in dem sie sich derzeit befindet.
Um eine Verknüpfung zu erstellen, klicken Sie mit der rechten Maustaste auf das Steam-Symbol
und klicken Sie auf dasKopieren-Symbol (oder drücken Sie Strg + C), um zu Kopieren.
Klicken Sie mit der rechten Maustaste auf eine beliebige leere Stelle auf Ihrem Desktop und wählen Sie im Kontextmenü das 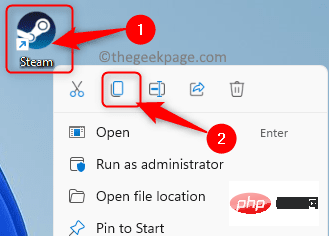 Einfügesymbol
Einfügesymbol
einzufügen. 2.Klicken Sie mit der rechten Maustaste
auf die neue Verknüpfung und wählen SieEigenschaften im Kontextmenü. 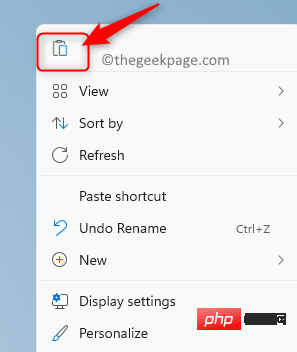
Gehen Sie im Fenster „Eigenschaften
“ auf die Registerkarte „Verknüpfungen “.
“.
Fügen Sie hier im Textfeld neben „Ziel“ -tcp am Ende des vorhandenen Pfads hinzu, um Platz zu schaffen.
Klicken Sie aufÜbernehmen und dann Klicken Sie auf OK, um die Änderungen zu speichern.
3. Versuchen Sie, Steam mit dieser neuen Verknüpfung zu starten. Überprüfen Sie, ob das Problem behoben wurde.
Fix 8 – Steam-Client deinstallieren und neu installieren 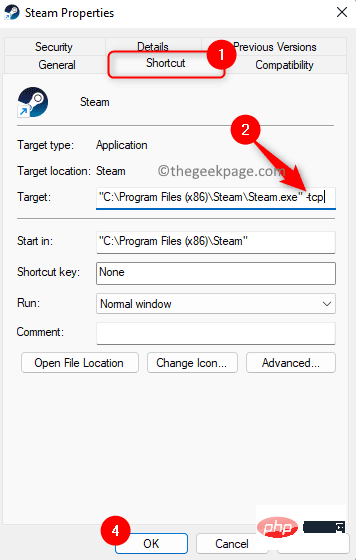
Windows + R
gedrückt, umAusführen zu öffnen.
Geben Siems-settings:appsfeatures ein und drücken Sie Enter, um die Seite Apps- und Funktionseinstellungen
zu öffnen.2. Geben Sie hier im Textfeld unter der Liste der Apps den Text
Steam ein, um den Steam-Client in der Liste der auf Ihrem PC installierten Apps zu finden. 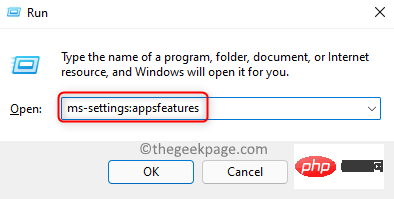
Steam in den Suchergebnissen sehen, klicken Sie auf das Drei-Punkte-Menü am rechten Ende des Felds mit der Bezeichnung Steam.
Klicken Sie im sich öffnenden Menü auf die OptionDeinstallieren.

Es erscheint ein Popup-Fenster, in dem Sie aufgefordert werden, den Deinstallationsvorgang zu bestätigen. Klicken Sie erneut auf Deinstallieren.

3. Befolgen Sie die Anweisungen auf dem Bildschirm, um die Deinstallation des Steam-Clients abzuschließen.
Warten Sie einige Zeit, bis der Vorgang abgeschlossen ist.
Nach der Deinstallation von SteamStarten Sie Ihren Computer neu.
4. Gehen Sie zur offiziellen Steam-Downloadseite und laden Sie die neueste Version des Steam-Clients auf Ihren PC herunter.
Klicken Sie auf dieser Seite auf die Schaltfläche Steam installieren, um die ausführbare Datei herunterzuladen.

Sobald der Download abgeschlossen ist, gehen Sie zum Speicherort der heruntergeladenen ausführbaren Datei. Doppelklicken Sie auf die Datei, um die Installation zu starten.
Sie sehen die Anweisungen, die Sie befolgen müssen, um die Installation von Steam auf Ihrem Computer abzuschließen.
5. Starten Sie Steam nach Abschluss der Installation und prüfen Sie, ob das Problem, dass keine Verbindung zum Internet hergestellt werden kann, behoben ist.
Das obige ist der detaillierte Inhalt vonSteam bleibt im Offline-Modus hängen oder kann das Problem online nicht beheben. Für weitere Informationen folgen Sie bitte anderen verwandten Artikeln auf der PHP chinesischen Website!
In Verbindung stehende Artikel
Mehr sehen- Die Kamera-App Obscura 3 erhält eine überarbeitete Benutzeroberfläche und neue Aufnahmemodi
- Studio Buds, das bisher „meistverkaufte' Beats-Produkt, jetzt in drei neuen Farben erhältlich
- Bei Microsoft-Apps unter Windows 11 22H2 treten nach der Wiederherstellung des Systems Probleme auf
- So benennen Sie Dateien mit Leerzeichen im Namen über die Befehlszeile um und verschieben sie
- Wie deaktiviere ich die Suchhervorhebung in Windows 11?

