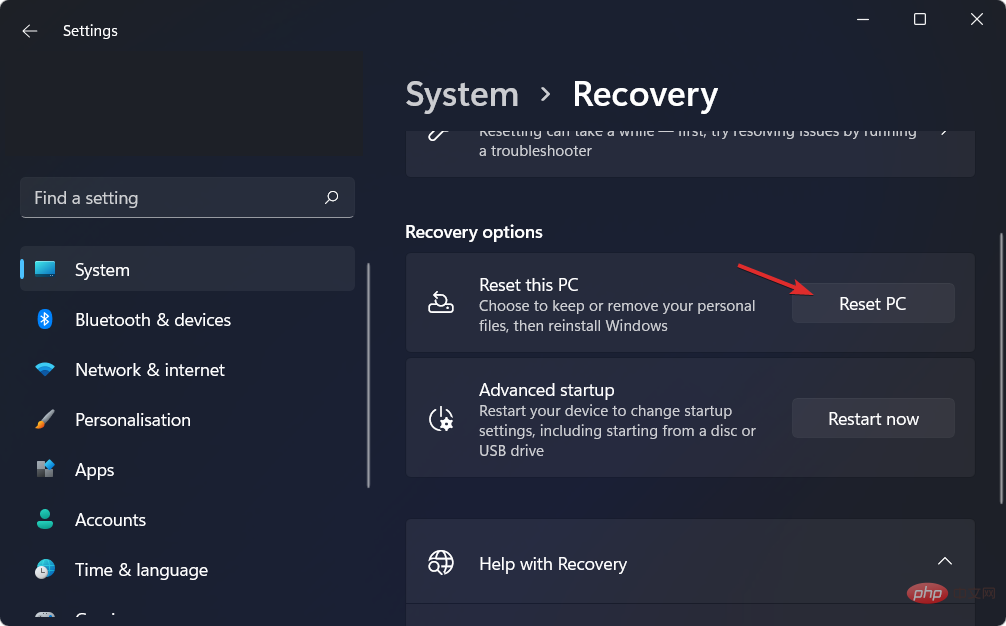Heim >häufiges Problem >Beheben Sie den Kernel Power Error 137 und machen Sie Ihren PC wieder betriebsbereit
Beheben Sie den Kernel Power Error 137 und machen Sie Ihren PC wieder betriebsbereit
- PHPznach vorne
- 2023-05-02 22:22:052305Durchsuche
Als Windows-Benutzer werden Sie auf mehrere systembezogene Probleme stoßen. Während einige Probleme normal sind und durch einen einfachen Neustart behoben werden können, müssen Sie bei einigen Problemen über einen einfachen Neustart Ihres PCs hinausgehen.
Ein solcher Fehler ist Kernel Power Error 137. Es ist erwähnenswert, dass es sich bei diesem Problem um einen schwerwiegenden Systemfehler handelt. Wenn Sie darauf stoßen, müssen Sie einige Maßnahmen ergreifen, um das Problem zu beheben, andernfalls stürzt Ihr System ab.
Kernel-Stromversorgungsfehler 137 kann mehrere Systemprobleme auslösen. Es hängt mit Stromproblemen zusammen, kann aber wie alle anderen Windows-Fehler aus einer Reihe von Gründen ausgelöst werden.
Benutzerberichten zufolge wird der Kernel-Stromversorgungsfehler 137 aufgrund von Stromproblemen nicht immer ausgelöst. Möglicherweise hängt es mit Ihrer Systemhardware oder einigen wichtigen Systemdateien zusammen.
Obwohl die genaue Ursache unbekannt ist, gibt es einige Lösungen, die Sie anwenden können und die möglicherweise das Problem lösen.
In diesem Tutorial stellen wir Ihnen einige effektive Lösungen vor, die Ihnen bei der Lösung Ihres Problems helfen. Schauen wir es uns an.
Was ist Kernel Power Error 137 unter Windows?
Bevor wir uns die Lösungen ansehen, wollen wir zunächst die Gründe verstehen, warum der Kernel Power Error 137 unter Windows auftritt.
Obwohl bekannt ist, dass sowohl Windows 10 als auch Windows 11 nach mehreren Bugfix-Updates recht stabil sind, können bei der Verwendung des Betriebssystems mehrere Probleme auftreten.
Kernel Power Error 137 gilt als einer der schwerwiegendsten Fehler, die Ihr Windows-PC auslöst, und seine Ursachen können verschiedene Ursachen haben.
Die häufigste Ursache für dieses Problem ist ein Stromausfall. Nicht immer ist ein Stromausfall der an das System angeschlossenen Hardware die Ursache für dieses Problem.
Berichten zufolge sind veraltetes Windows, beschädigte Systemdateien, fehlerhaftes Netzteil usw. einige der Gründe, die bei Windows-Problemen den Kernel Power Error 137 auslösen können.
Darüber hinaus sind Kernel-Stromversorgungsfehler mit einer Ereignis-ID versehen. Diese Ereignis-ID mit Schlüsselwörtern erleichtert die Lokalisierung von Fehlern und die Behebung von Prozessen.
Wie behebt man den Kernel-Power-Fehler 137 unter Windows?
1. Treiber aktualisieren
- Rechtsklick Start Menüsymbol.
- Wählen Sie Geräte-Manager.

- Erweitern DisplayAdapter.

- Klicken Sie mit der rechten Maustaste auf Ihren Grafiktreiber und wählen Sie Treiber aktualisieren.
- Wählen Sie die Option Automatischer Suchtreiber .
Ihr System durchsucht nun die offiziellen Server nach Treiberaktualisierungen und falls verfügbar, werden Sie aufgefordert, diese zu installieren.
Das Aktualisieren der Grafiktreiber hat mehreren Benutzern dabei geholfen, den Kernel-Stromversorgungsfehler 137 unter Windows zu beheben. Obwohl die obige Methode einfach zu befolgen ist, gibt es eine bessere Möglichkeit, alle Gerätetreiber auf einmal zu aktualisieren.
Sie können ein zuverlässiges All-in-One-Tool namens DriverFix verwenden. Es handelt sich um ein multiprofessionelles Tool, das alle Ihre fahrerbezogenen Anforderungen erfüllt. Die Software durchsucht Ihren PC nach veralteten Treibern, zeigt die Ergebnisse an und fordert Sie auf, die erforderlichen Schritte zur Behebung treiberbezogener Probleme zu unternehmen.
Zu den weiteren bemerkenswerten Funktionen von DriverFix gehören das Reparieren fehlerhafter oder beschädigter Treiberdateien, das Aktualisieren alter Gerätetreiber, das Auffinden fehlender Treiber und mehr.
⇒ DriverFix herunterladen
2 Deaktivieren Sie die Schnellstartoption
- # 🎜🎜#Öffnen Sie das Menü
- Start. Suchen Sie nach
- Systemsteuerung und öffnen Sie es.
 Klicken Sie auf
Klicken Sie auf - Energieoptionen.
 Klicken Sie rechts auf
Klicken Sie rechts auf - Ändern, was der Netzschalter bewirkt .
 Klicken Sie auf
Klicken Sie auf - , um Einstellungen zu ändern, die derzeit nicht verfügbar sind .
 Scrollen Sie nach unten und deaktivieren Sie die Option
Scrollen Sie nach unten und deaktivieren Sie die Option - Schnellstart aktivieren (empfohlen) .

3. Windows aktualisieren
- Drücken Sie die Schaltfläche Win + I, um Einstellungen zu öffnen.
- Wählen Sie im linken Bereich Windows Update aus.

- Klicken Sie auf die Schaltfläche Nach Updates suchen.

Microsoft veröffentlicht sehr häufig Updates, die nicht nur Funktionen hinzufügen, sondern auch mehrere Fehler beheben. Ein Fehler in einem Update einer früheren Version kann auf Windows-PCs den Kernel Power Error 137 auslösen.
Wir empfehlen Ihnen, Ihren PC und alle Treiber auf dem neuesten Stand zu halten, um die beste Leistung Ihrer Treiber und Ihres PCs zu erzielen.
4. Führen Sie den Systemdatei-Checker aus.
- Suchen Sie im Startmenü nach Eingabeaufforderung.
- Führen Sie es als Administrator aus .
- Geben Sie den folgenden Befehl ein und drücken Sie die Eingabetaste:
sfc/scannowsfc/scannow
SFC 扫描命令将检查您的 PC 是否有任何损坏或有故障的驱动程序和系统文件。如果找到,系统文件检查器将自动修复它。
扫描完成后,重新启动您的电脑,看看这是否解决了问题。为了更进一步,您可以使用名为Restoro的可信第三方软件 。
它有助于解决由损坏的系统文件引起的问题。众所周知,损坏的系统文件会妨碍 PC 的平稳运行和稳定性。
在这种情况下,您可以尝试使用 Restoro,看看它是否可以解决您的问题,它可能应该解决您的问题,因为它包含了所有功能。
5. 运行 CHKDSK 和 DISM 命令
- 在开始菜单中搜索 命令提示符。
- 以管理员身份运行它。
- 键入以下命令,然后按 Enter。
chkdsk /r
- chkdsk 进程完成后,键入以下命令并按 Enter。
<strong>DISM /online /cleanup-image /restorehealth</strong>

- Der SFC-Scan-Befehl überprüft Ihren PC auf beschädigte oder fehlerhafte Treiber und Systemdateien. Wenn es gefunden wird, wird es vom System File Checker automatisch behoben.
- Expertentipp: Einige PC-Probleme sind schwer zu lösen, insbesondere wenn das Repository beschädigt ist oder Windows-Dateien fehlen. Wenn Sie Probleme beim Beheben von Fehlern haben, ist Ihr System möglicherweise teilweise beschädigt. Wir empfehlen die Installation von Restoro, einem Tool, das Ihren Computer scannen und feststellen kann, wo der Fehler liegt.
Klicken Sie hier, um es herunterzuladen und mit der Reparatur zu beginnen.
Nachdem der Scan abgeschlossen ist, starten Sie Ihren Computer neu und prüfen Sie, ob das Problem dadurch behoben wurde.
Um noch einen Schritt weiter zu gehen, können Sie eine vertrauenswürdige Drittanbietersoftware namens Restoro verwenden- .
- Es hilft bei der Lösung von Problemen, die durch beschädigte Systemdateien verursacht werden. Es ist bekannt, dass beschädigte Systemdateien den reibungslosen Betrieb und die Stabilität Ihres PCs beeinträchtigen. In diesem Fall können Sie Restoro ausprobieren und sehen, ob es Ihr Problem löst. Es sollte wahrscheinlich Ihr Problem lösen, da es alle Funktionen enthält.
-
5. Führen Sie die Befehle CHKDSK und DISM aus.
 Suchen Sie
Suchen Sie - Eingabeaufforderung im Startmenü.
- Führen Sie es als Administrator aus .
 Geben Sie den folgenden Befehl ein und drücken Sie die Eingabetaste.
Geben Sie den folgenden Befehl ein und drücken Sie die Eingabetaste. chkdsk /r
- chkdsk Sobald der Vorgang abgeschlossen ist, geben Sie den folgenden Befehl ein und drücken Sie die Eingabetaste.
<strong>DISM /online /cleanup-image /restorehealth</strong>
- Der Vorgang kann einige Zeit dauern, aber unterbrechen Sie ihn nicht. Starten Sie Ihren PC neu, nachdem der Vorgang abgeschlossen ist.
6. Auf Viren und Malware prüfen
Klicken Sie auf die SchaltflächePfeil nach oben in der Taskleiste in der unteren rechten Ecke.
Wählen SieWindows-Sicherheit
. 🎜🎜🎜Klicken Sie auf die Option 🎜Viren- und Bedrohungsschutz🎜. 🎜🎜Wählen Sie 🎜Schnellscan🎜. 🎜🎜🎜Sie können auch die Schaltfläche 🎜Scanoptionen🎜 auswählen. 🎜🎜🎜Wählen Sie unter „Scanoptionen“ die Option „Vollständiger Scan“ aus, um Ihren PC gründlich auf Viren oder Malware zu scannen. 🎜🎜🎜Es ist unbestreitbar, dass das Vorhandensein von Viren oder Malware die normale Funktion Ihres PCs beeinträchtigen kann. Wenn Ihr PC mit einem Virus oder einer Malware infiziert ist, treten verschiedene Probleme auf, darunter Fehlermeldungen und mehr. 🎜🎜Während Windows Security Essentials verfügbar ist, gibt es zahlreiche Antivirensoftware von Drittanbietern, die Ihnen dabei helfen können, Viren oder Malware von Ihrem PC zu erkennen und zu entfernen. 🎜🎜Wir empfehlen Ihnen jedoch die Verwendung von 🎜ESET Internet Security🎜. Diese Antivirensoftware verfügt über Zahlungsschutz, Firewall, Kindersicherung, Antivirus, Anti-Ransomware, Anti-Phishing und mehr. Sie können ESET Internet Security ausprobieren und Ihren PC auf Viren oder Malware scannen. 🎜🎜Wenn Sie Norton-Antivirensoftware verwenden, haben wir ein spezielles Tutorial für Norton-Benutzer. Wenn Sie McAfee verwenden, können Sie sich außerdem unser spezielles Tutorial ansehen, um zu erfahren, wie Sie es verwenden und Viren oder Malware von Ihrem PC entfernen. 🎜7. Energieplan ändern
- Öffnen Sie das Startmenü. Suchen Sie nach
- Systemsteuerung und öffnen Sie es.
 Klicken Sie auf
Klicken Sie auf - Energieoptionen.
 Wählen Sie rechts
Wählen Sie rechts - Zusätzliche Energieeinstellungen aus. Wählen Sie
- High Performance unter Ihrem bevorzugten Plan.
 Klicken Sie auf
Klicken Sie auf - Planeinstellungen ändern.

- Wählen Sie Nie aus dem Dropdown-Menü für „Computer in den Ruhezustand versetzen“ .
 Klicken Sie auf
Klicken Sie auf - Erweiterte Energieeinstellungen ändern.
 Erweitern Sie die
Erweitern Sie die - Festplatte. Erweitern
- Schließen Sie die Festplatte. Ändern Sie die Einstellungen (Minuten) auf
- 0.
 Klicken Sie auf „Übernehmen“ und
Klicken Sie auf „Übernehmen“ und - OK.
- Starten Sie Ihren PC neu und prüfen Sie, ob das Problem dadurch behoben wird. Am besten können Sie die Energieplaneinstellungen ändern oder anpassen, da einige Benutzer berichtet haben, dass die Anpassung des Energieplans ihres PCs ihnen bei der Lösung des Problems geholfen hat.
Wenn Sie die Energiesparoption auf Ihrem Windows-PC nicht finden, können Sie sich unser spezielles Tutorial ansehen.
8. Schalten Sie den Ruhezustand aus
und öffnen Sie das- Startmenü.
- Suchen Sie nach der Eingabeaufforderung und öffnen Sie sie als Administrator .
- Führen Sie den folgenden Befehl aus.
-
powercfg /hibernate offStarten Sie Ihren PC neu und Ihr Problem sollte gelöst sein. - 9. Windows 11 zurücksetzen
Win
+- I
- , um die Windows-Einstellungen zu öffnen. Klicken Sie auf der rechten Seite auf Wiederherstellen.
-
Klicken Sie unter den Wiederherstellungsoptionen auf die Schaltfläche PC zurücksetzen
 .
. -
Wählen Sie die Art des Zurücksetzens auf die Werkseinstellungen aus, die Sie durchführen möchten .

- Wählen Sie die Optionen aus, wie Sie Windows neu installieren möchten. Klicken Sie auf Weiter
- .
- Klicken Sie auf die Schaltfläche Zurücksetzen.
- Sie sollten das Zurücksetzen auf die Werkseinstellungen nur verwenden, wenn keine der anderen Methoden für Sie funktioniert. Durch das Zurücksetzen erhält Ihr PC eine neue Arbeitsumgebung. Einige Dateien fehlen möglicherweise während der vorherigen Installation, was den Kernel Power Error 137 verursacht. Sie können Ihren PC zurücksetzen und prüfen, ob das Problem dadurch behoben wird.
10. Ersetzen Sie das Netzteil
Als letzten Ausweg können Sie versuchen, es durch ein neues Netzteil (Netzteil) zu ersetzen. Es wäre besser, wenn für Ihren PC noch Garantie besteht, da Sie das Netzteil kostenlos austauschen können.
Wenn die Garantiezeit abgelaufen ist, müssen Sie das Netzteil selbst austauschen. Bevor Sie jedoch ein neues Netzteil kaufen, empfiehlt es sich, es zu testen.
Wenn Sie nicht wissen, wie Sie Ihr Netzteil austauschen oder welches Netzteil Sie kaufen sollen, sollten Sie sich an einen Experten wenden oder eine Computer-Reparaturwerkstatt aufsuchen.
Was kann ich sonst noch tun, um den Kernel Power Error 137 zu verhindern oder zu beheben?
Obwohl die oben genannten Methoden oder Lösungen ausreichen sollten, um den Kernel Power Error 137 unter Windows zu beheben und zu beheben, haben wir viele weitere Tipps, die Sie anwenden und möglicherweise das Problem beheben können, wenn Ihnen nichts hilft.
➡BIOS aktualisierenWenn Sie über technische Kenntnisse verfügen und wissen, wo sich Ihr PC befindet, können Sie mit dieser Methode der BIOS-Aktualisierung fortfahren. Um das BIOS sicher zu aktualisieren, müssen Sie das Handbuch Ihres Motherboards zu Rate ziehen. In der Bedienungsanleitung finden Sie alle Einzelheiten dazu, wie Sie das BIOS aktualisieren können, ohne dass es zu Schäden am PC kommt.
Wenn Sie sich dabei nicht wohl fühlen, empfehlen wir Ihnen erneut, einen Computertechniker anzurufen oder Ihren PC zu ihm zu bringen und Ihr BIOS aktualisieren zu lassen.
➡ Suchen Sie nach fehlerhafter Hardware.Hardwarefehler sind einer der Hauptgründe, warum unter Windows der Kernel-Stromversorgungsfehler 137 auftritt. Nachfolgend finden Sie eine Liste von Hardwareproblemen, die diesen Fehler verursachen können.
Das obige ist der detaillierte Inhalt vonBeheben Sie den Kernel Power Error 137 und machen Sie Ihren PC wieder betriebsbereit. Für weitere Informationen folgen Sie bitte anderen verwandten Artikeln auf der PHP chinesischen Website!


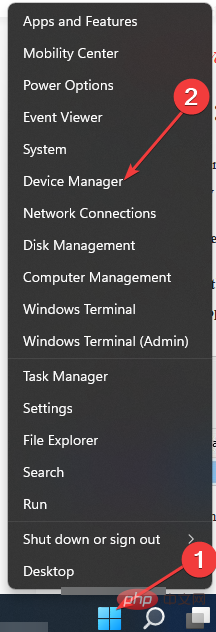
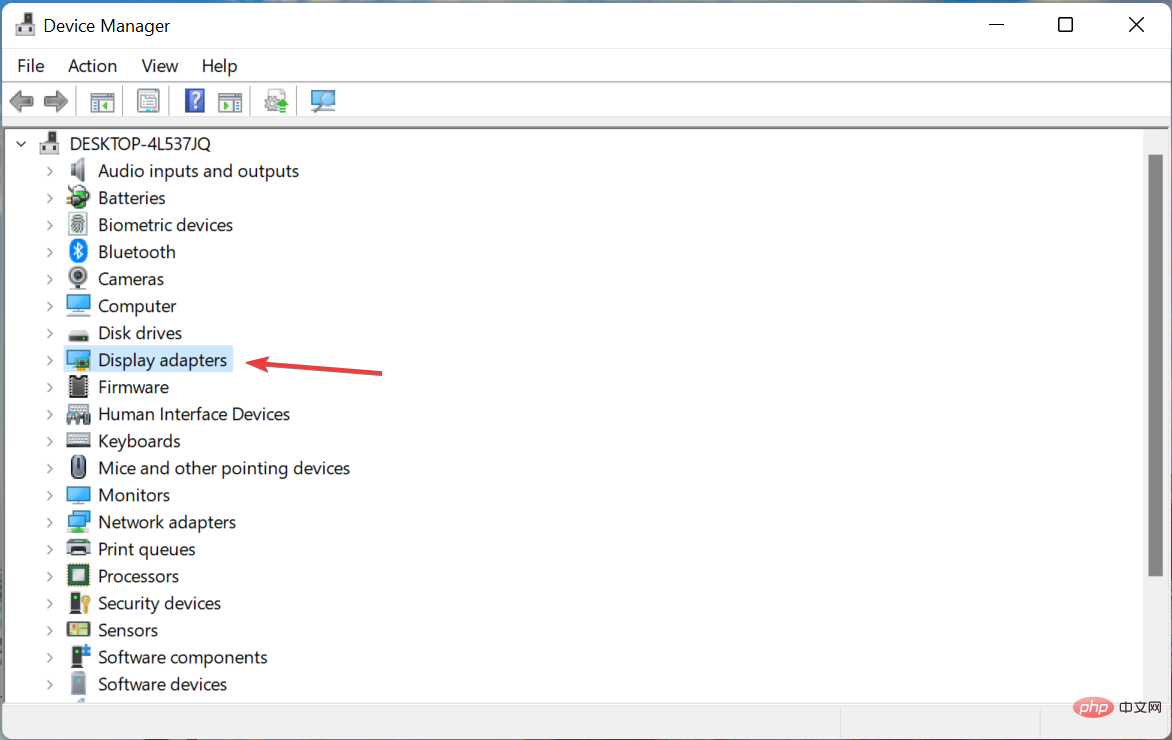
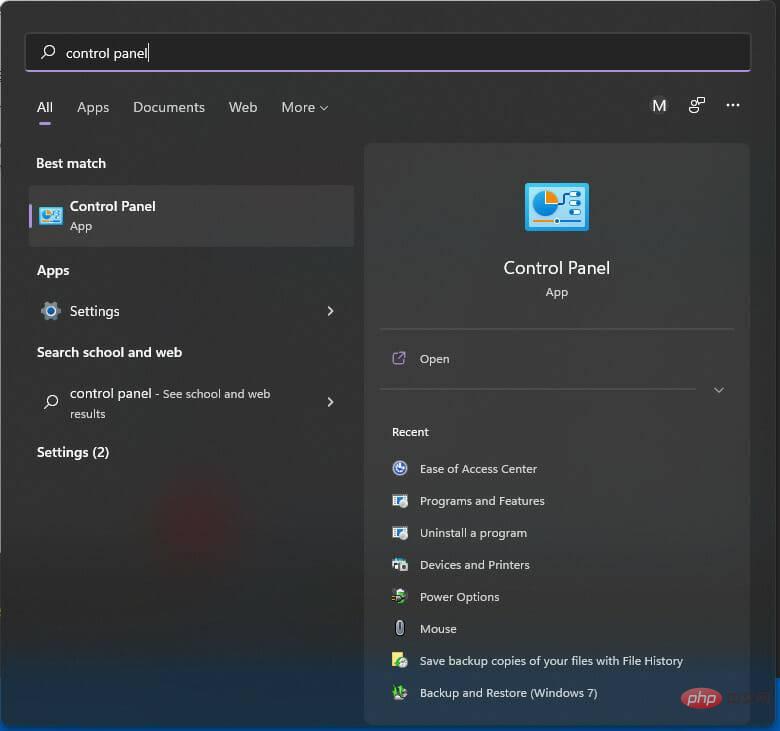
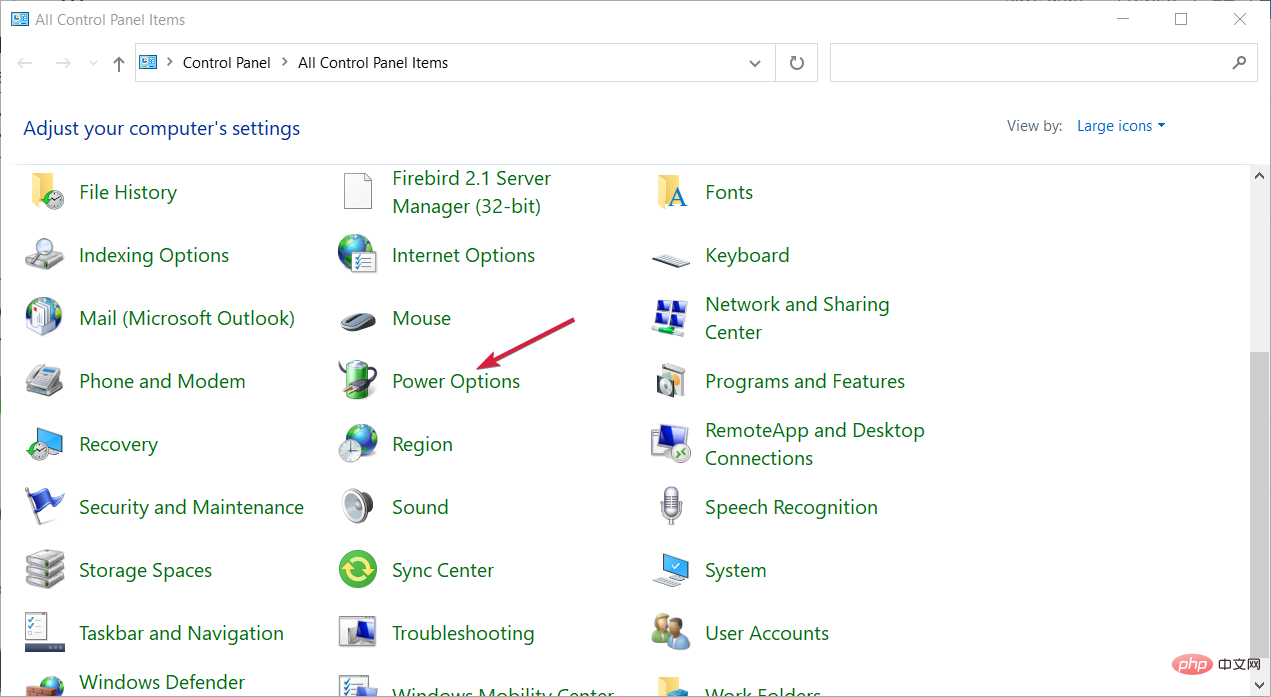
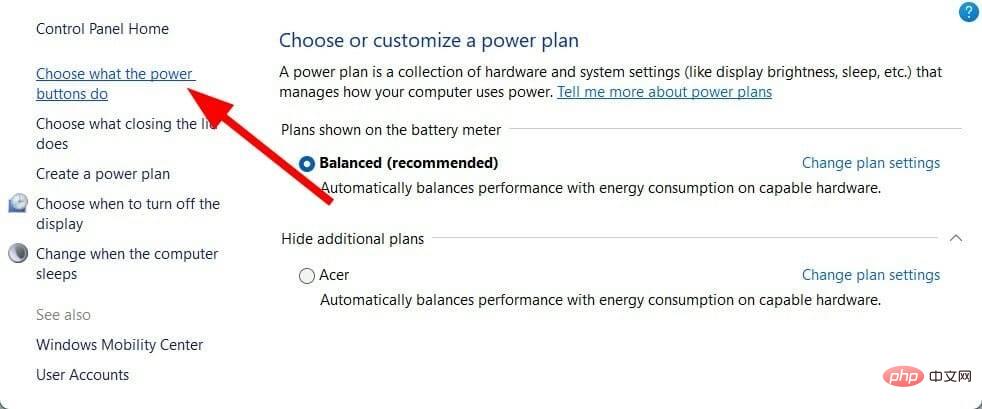
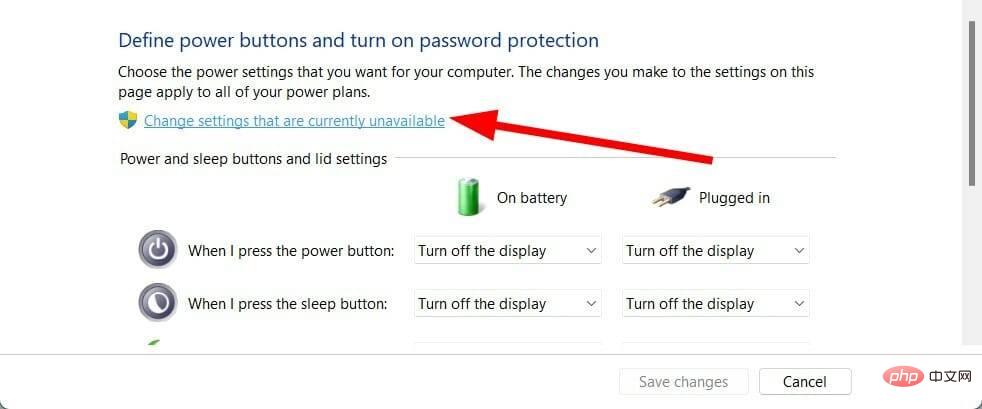
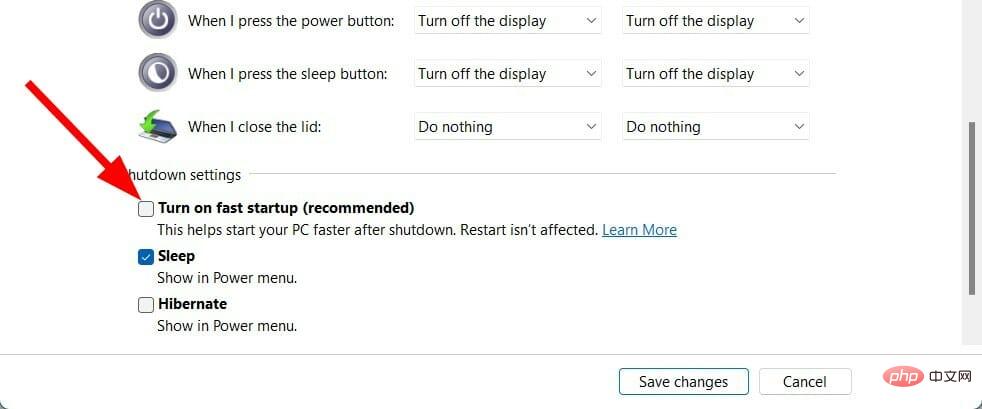
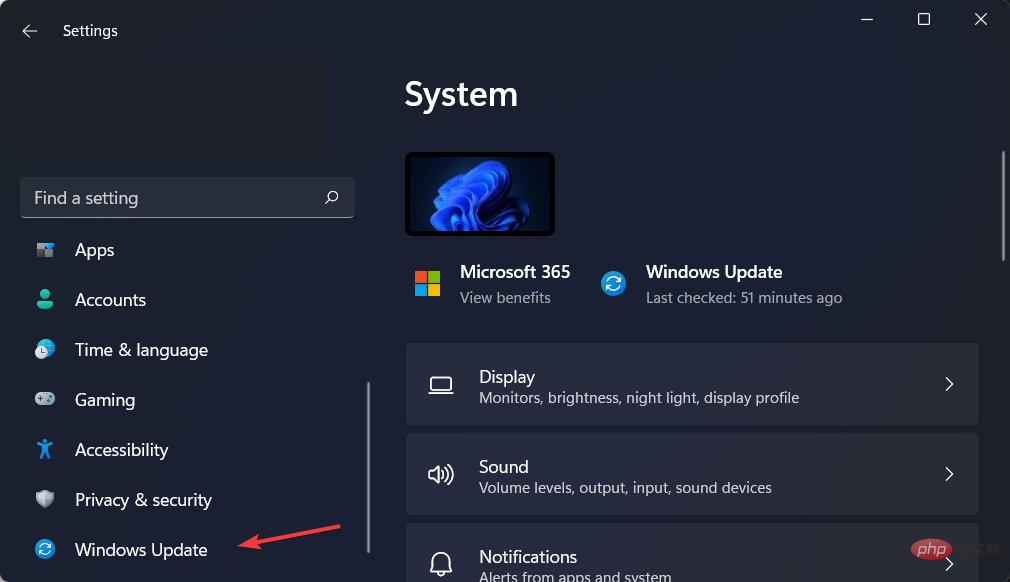
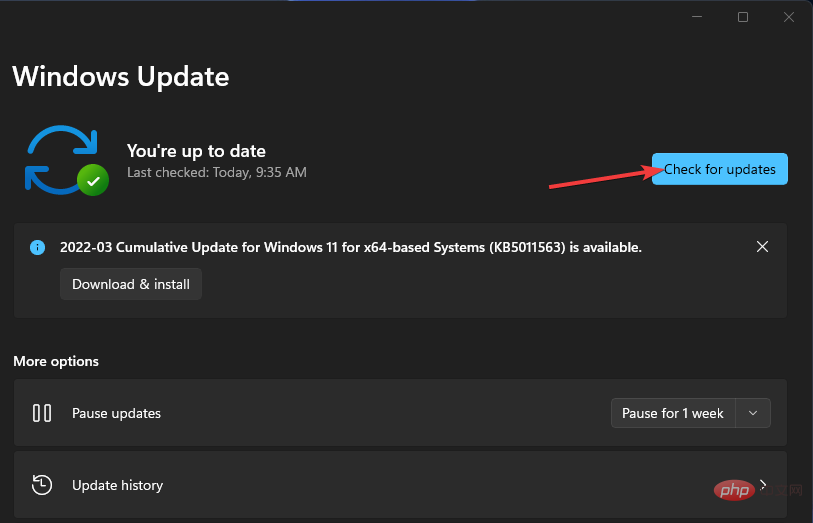
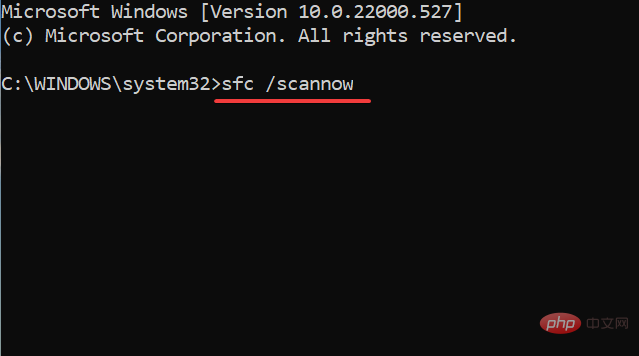
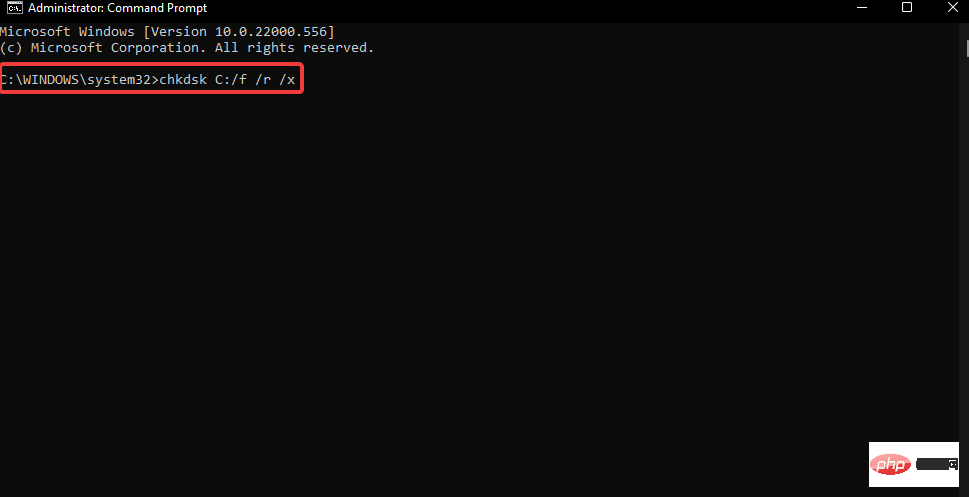
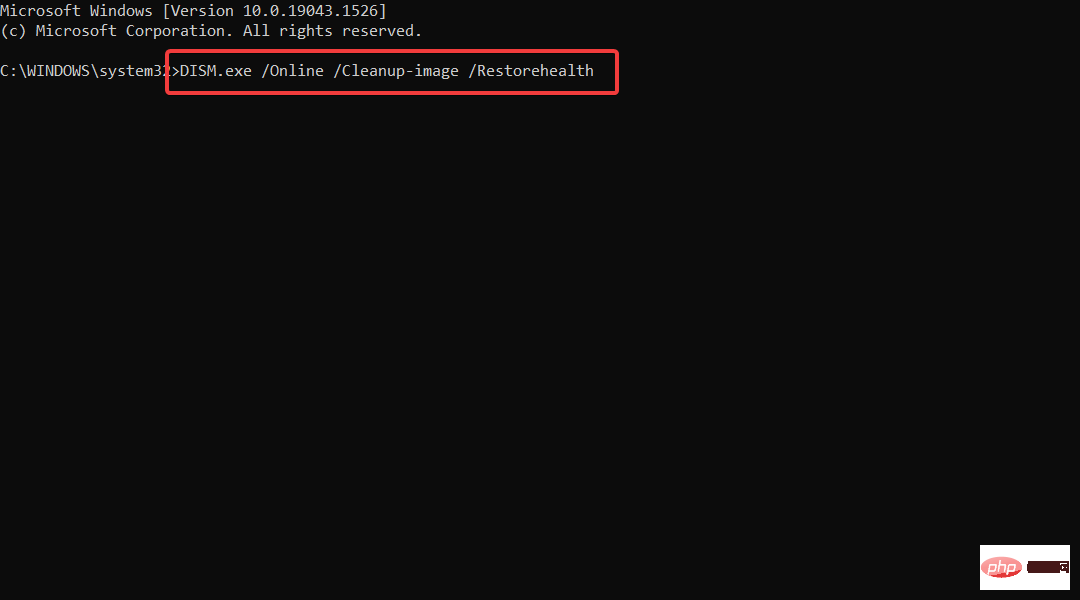
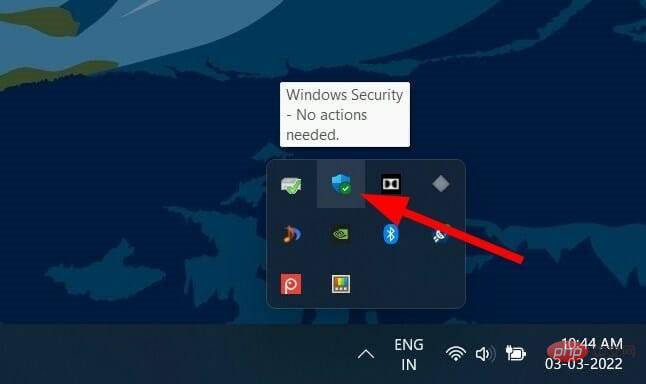
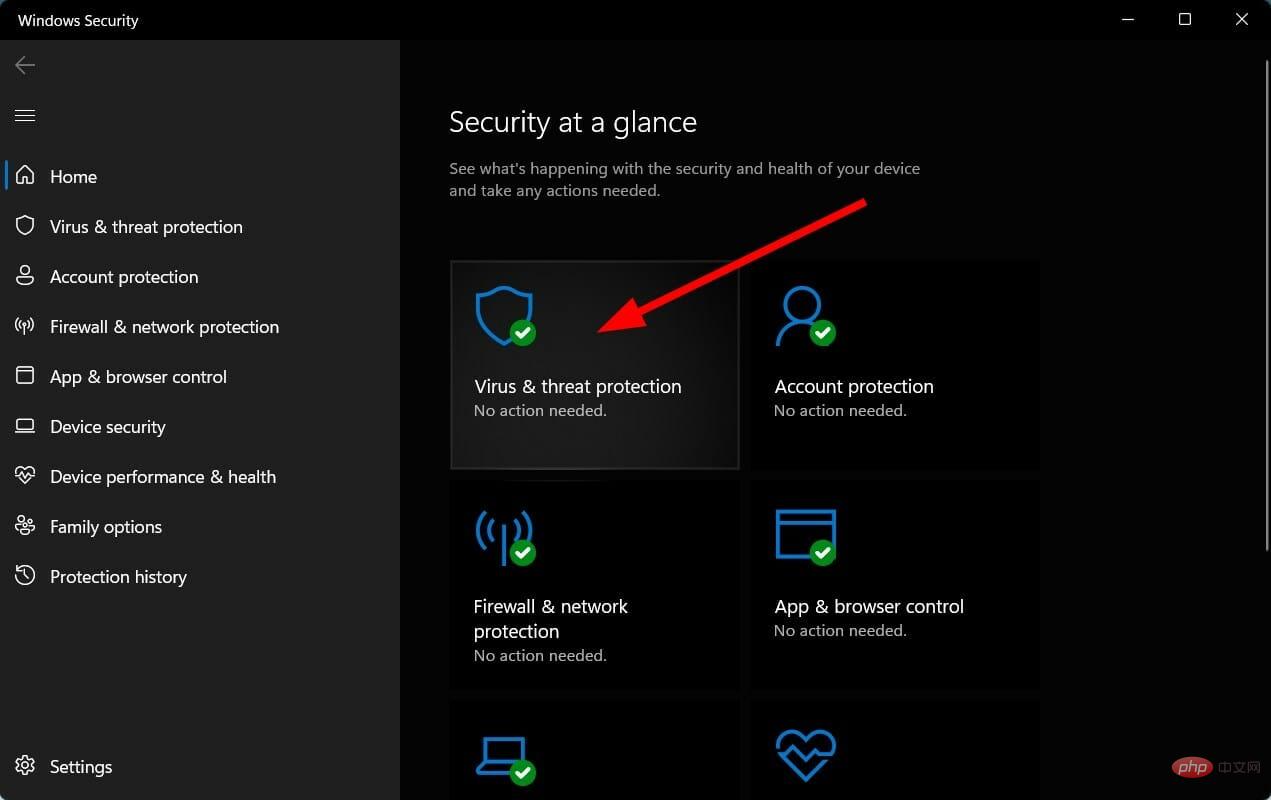 Geben Sie den folgenden Befehl ein und drücken Sie die Eingabetaste.
Geben Sie den folgenden Befehl ein und drücken Sie die Eingabetaste. 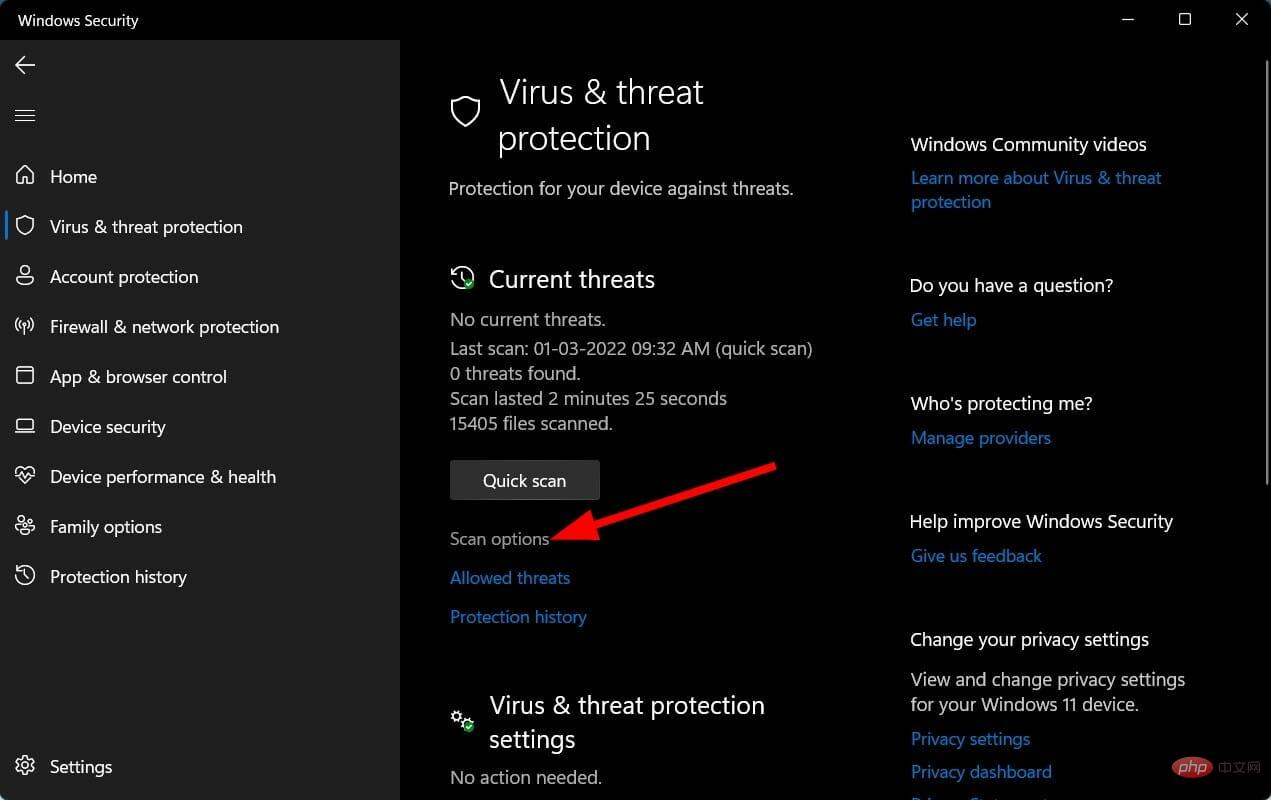
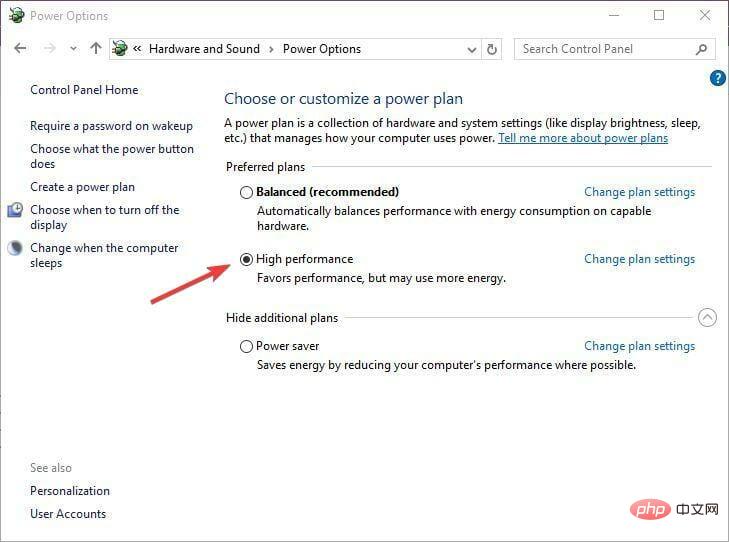
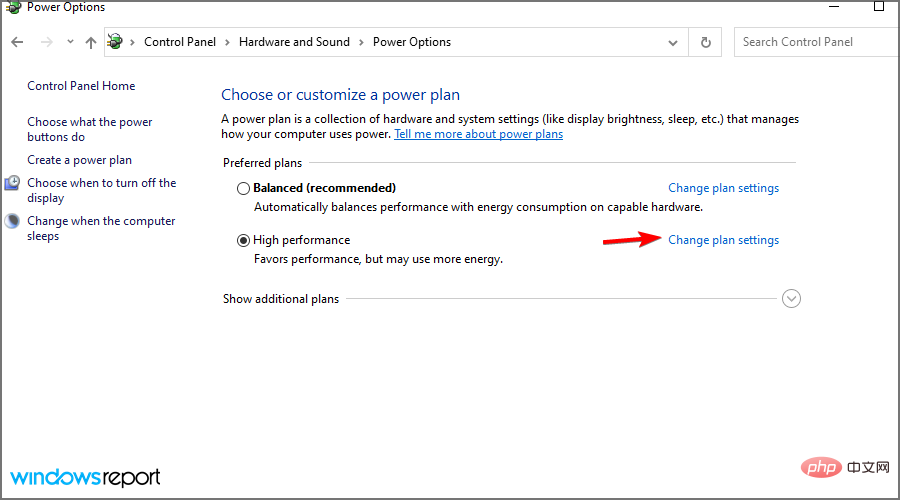
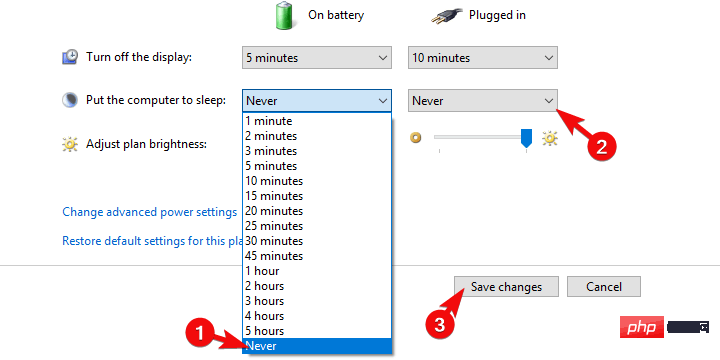
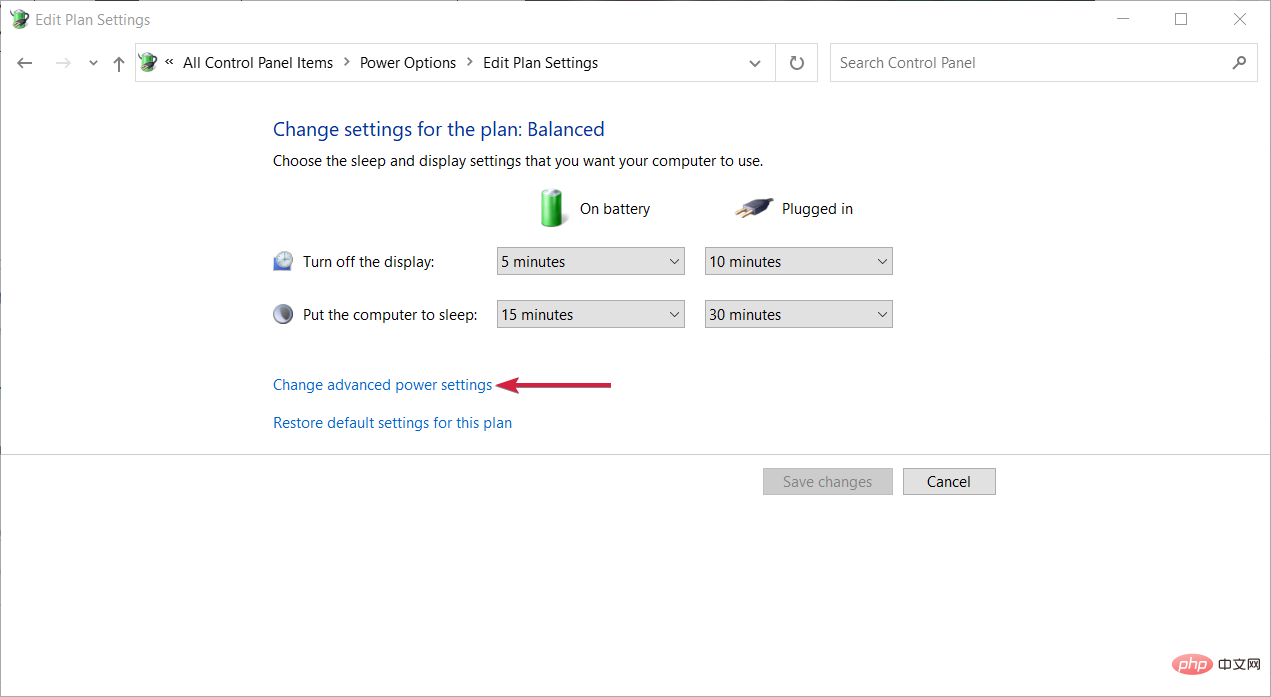
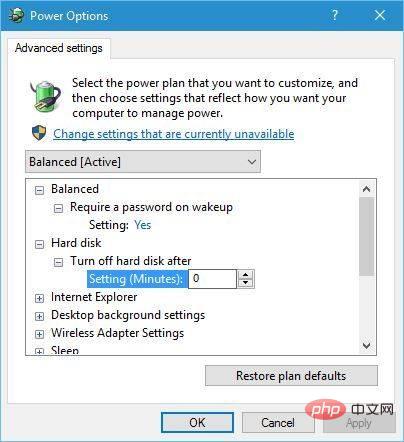
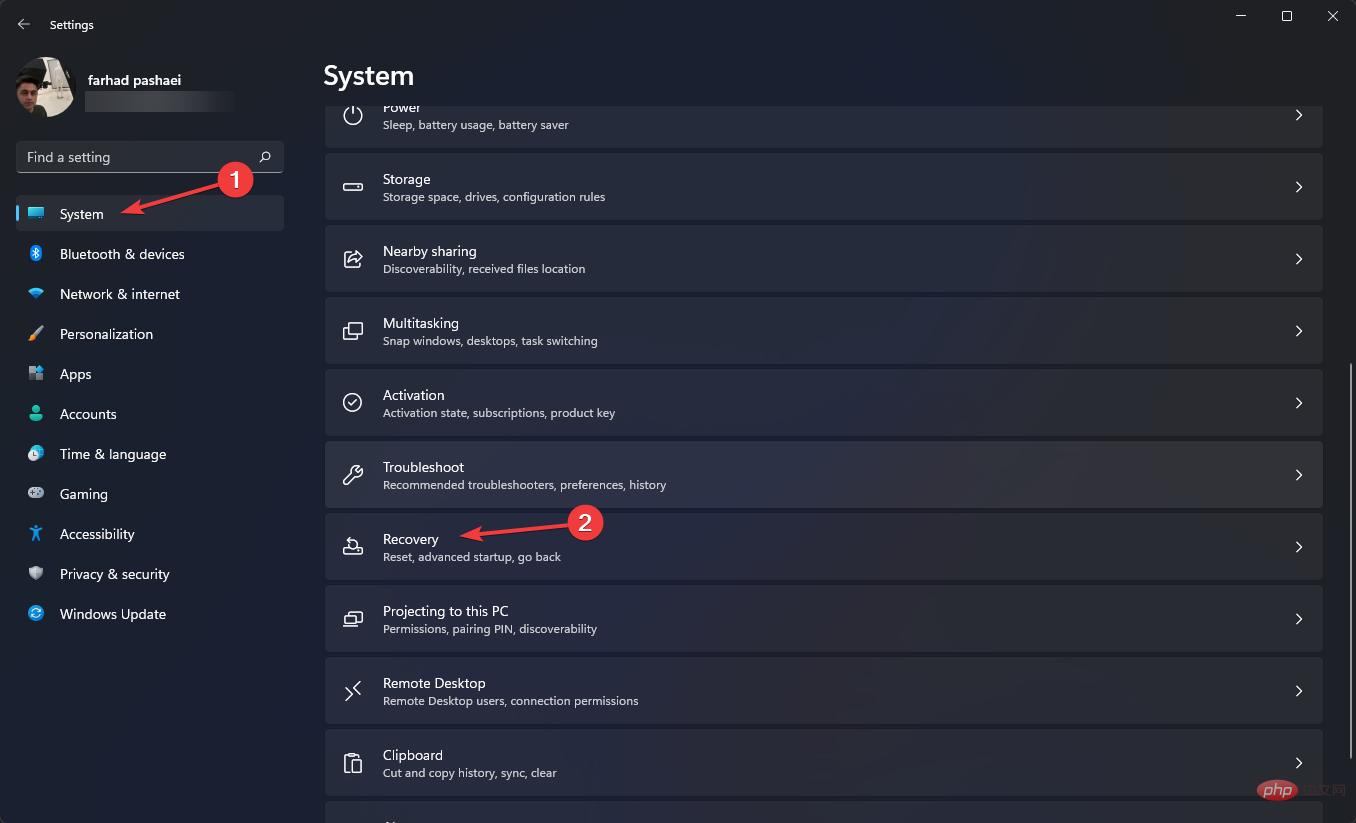 .
.