Heim >häufiges Problem >Wie behebt man den Fehler „BOOTMGR fehlt' in Windows 10?
Wie behebt man den Fehler „BOOTMGR fehlt' in Windows 10?
- 王林nach vorne
- 2023-05-02 16:31:069929Durchsuche
Wenn Ihr System ausfällt oder echte Probleme hat oder einige Dateien beschädigt sind oder fehlen, erscheint auf Ihrem Monitor die hartnäckige Fehlermeldung „BOOTMGR fehlt“. Obwohl die Tasten Strg+Alt+Entf gleichzeitig gedrückt wurden , um das System neu zu starten, tauchte der Fehler erneut auf dem Bildschirm auf. Lassen Sie uns im Detail verstehen, was passiert, wenn ein Fehler auftritt.
Was ist BOOTMGR?

BOOTMGR ist die Kurzform von Windows Boot Manager, einer Software, die normalerweise auf Volume-Boot-Code ausgeführt wird. In der Regel handelt es sich bei der BOOTMGR-Datei um eine schreibgeschützte Datei, an der keine Änderungen vorgenommen werden können. Sie wird normalerweise im Startverzeichnis der Partition abgelegt und in den aktiven Modus versetzt. Es spielt eine wichtige Rolle beim Booten des Windows-Betriebssystems, hauptsächlich durch das Lesen von Boot-Konfigurationsdaten und die Anzeige des Windows-Systemauswahlmenüs.
BOOTMGR ist ein fehlender Fehler. Was beschreibt er?
Normalerweise treten BOOTMGR-Probleme kurz nach dem Einschalten des Systems auf, kurz nachdem der Selbsttest beim Einschalten (POST) abgeschlossen ist.
Windows hat mit dem Laden begonnen, als dieser Fehler auftritt. Möglicherweise erhalten Sie Meldungen wie die folgenden:
„Bootmgr fehlt. Drücken Sie Strg+Alt+Entf, um neu zu starten“
Darüber hinaus erhalten Sie möglicherweise verschiedene Meldungen wie
„BOOTMGR weg. Drücken Sie eine beliebige Taste zum Neustart "
oder
" CDBOOT: BOOTMGR nicht gefunden ".
Warum erhalte ich in Windows die Fehlermeldung „BOOTMGR fehlt?“
BOOTMGR-Fehler haben viele mögliche Ursachen, einschließlich der häufigsten Fehlermeldung „BOOTMGR fehlt“. Basierend auf unseren Recherchen und Benutzerkommentaren habe ich jedoch einige der häufigsten Ursachen für dieses Problem wie folgt zusammengefasst:
- Beschädigte und falsch konfigurierte Dateien.
- Probleme beim Festplatten- und Betriebssystem-Upgrade.
- Beschädigte Festplattensektoren.
- Veraltetes BIOS
- Beschädigtes oder loses Festplattenschnittstellenkabel
- Versuch, von einer nicht bootfähigen Quelle zu booten
- Eindringen von Viren oder Malware
Wie behebt man den Fehler „BOOTMGR fehlt“ in Windows?
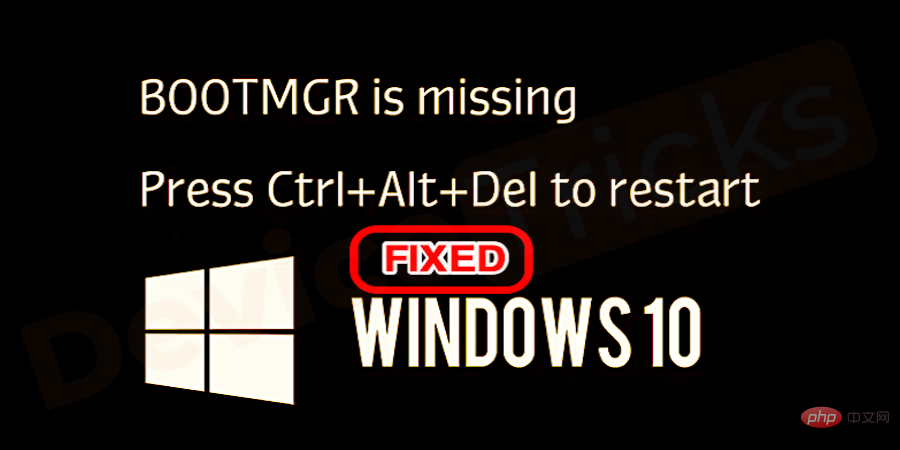
Nachfolgend sind einige Lösungen mit Bildern aufgeführt, die den Fehler „BOOTMGR fehlt“ beheben können. Lesen Sie weiter!
Starten Sie Ihren Computer neu
Obwohl dies die häufigste Lösung ist, kann sie viele zufällige Probleme lösen. Wenn Ihr Windows-Computer also „BOOTMGR fehlt, versuchen Sie, die Tasten Strg+Alt+Entf oder eine beliebige Taste “ zu drücken, um Ihren PC neu zu starten, müssen Sie zunächst nur den Anweisungen der Fehlermeldung folgen.
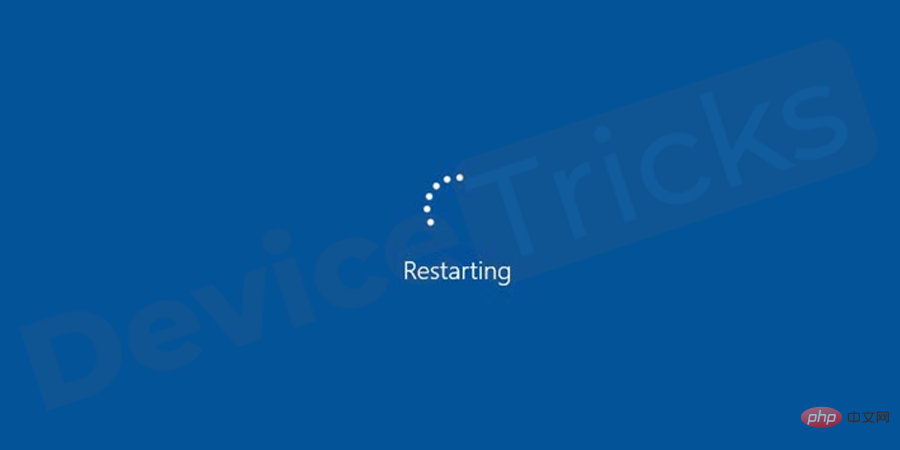
Manchmal kann es sein, dass ein Neustart das BOOTMGR-Problem nicht behebt. Sie können die nächste Methode ausprobieren, um das Problem zu beheben.
Trennen Sie alle externen Medien oder nicht bootfähigen Geräte.
- Die nächste Fehlerbehebungsmethode, die Sie ausprobieren können, besteht darin, alle externen Medien zu trennen, die an einen USB-Stick, ein Flash-Laufwerk oder ein optisches Laufwerk angeschlossen sind. Weil das System das System startet, indem es die externen Medien dieser nicht bootfähigen Medien liest.

- Sobald der USB-Stick oder die Diskette getrennt ist,
- startenPC Sie neu und notieren Sie sich die Fehler.

Festplatte als erstes Startgerät festlegen
Manchmal ist die Festplatte im Startmenü nicht als erstes festgelegt, was diesen Fehler verursachen kann. Um Ihre Festplatte als erstes Startgerät festzulegen, befolgen Sie diese Schritte:Drücken Sie die Tasten
Strg+Alt+Entf- vollständig
- , um Ihren Computer neu zu starten .
- Nachdem Sie das Logo des Computers gesehen haben, drücken Sie kontinuierlich F12, um das Boot-Menü aufzurufen. Das Boot-Menü kann von System zu System variieren. Daher kann die Taste zum Aufrufen des Boot-Menüs unterschiedlich sein, normalerweise F2, F8, F10, F12, Esc oder Entf. Im Zweifelsfall wenden Sie sich an Ihren PC-Hersteller.

- Hier, unter der Registerkarte Boot, drücken Sie die Aufwärts- und Abwärtspfeiltasten ↑ oder ↓, um das richtige Boot-Volumen auszuwählen. In den meisten Fällen dürfte es die Festplatte bzw. Festplatte sein.
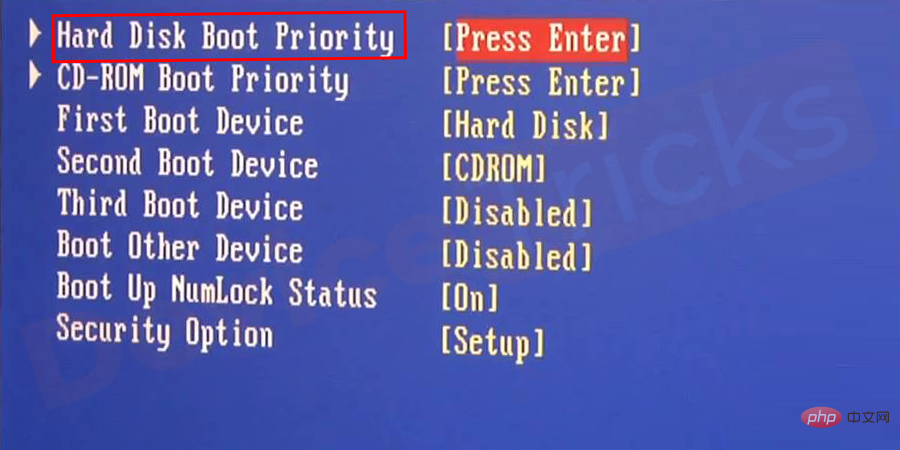
- Zum Schluss drücken Sie die + oder - Taste , um Ihr Boot-Laufwerk nach oben zu verschieben und als erstes Boot-Gerät zu fungieren.
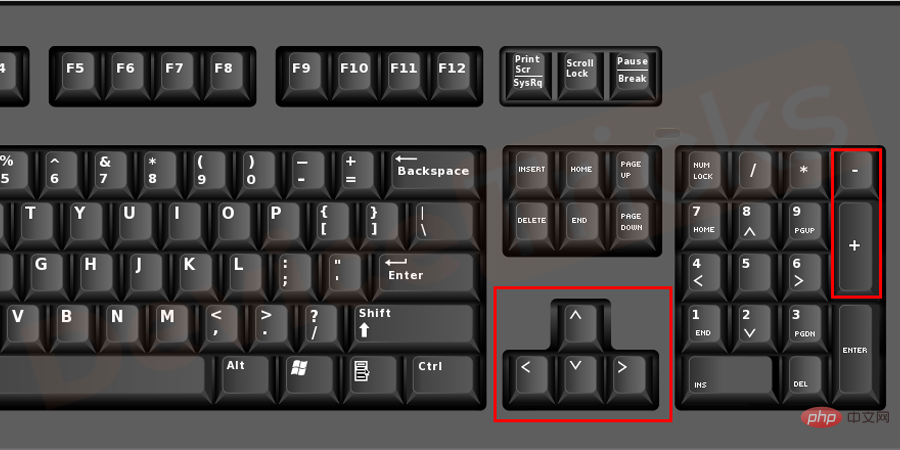
- Drücken Sie F10, um die geänderten Einstellungen zu speichern, und drücken Sie dann Esc, um das Boot-Menü zu verlassen.
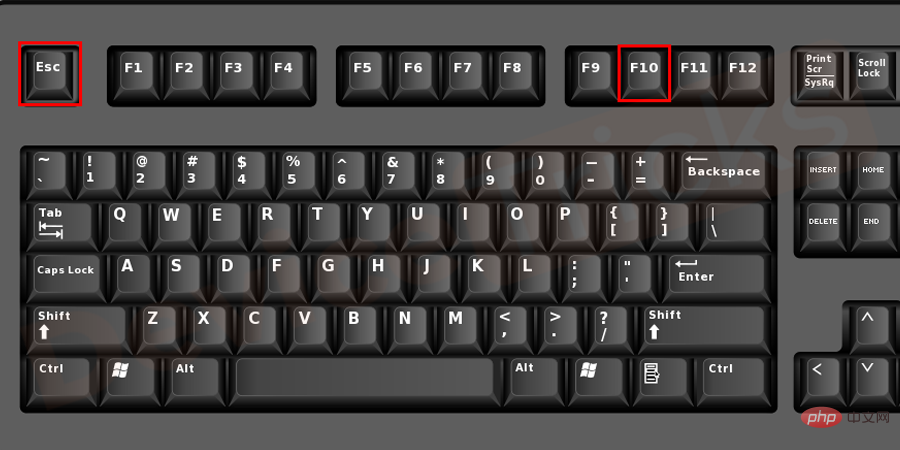
- Ihr Computer startet automatisch und sucht nach Fehlern.
Ändern Sie die Startreihenfolge im BIOS.
- Nachdem der Fehler „BOOTMGR fehlt“ auf dem Bildschirm angezeigt wird, drücken Sie die Tasten Strg + Alt + Entf vollständig, um Ihren Computer neu zu starten.
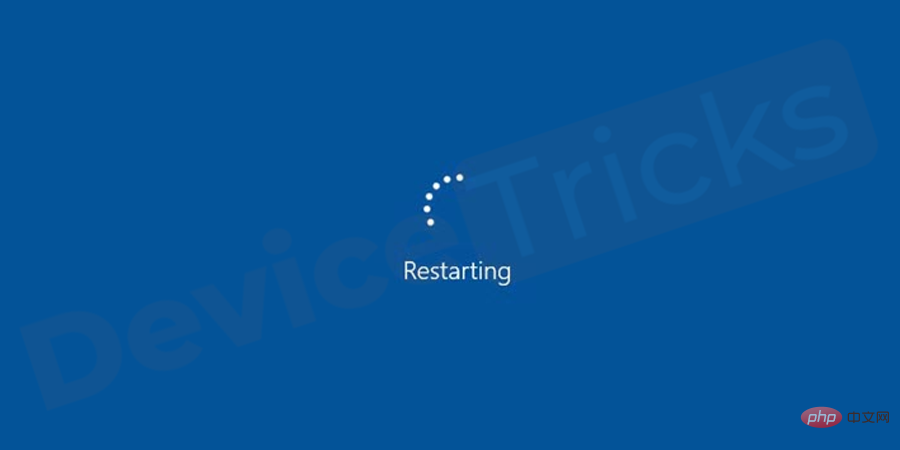
- Sobald das Logo des Systems erscheintBeginnen Sie mit dem kontinuierlichen Drücken der Tasten F12 oder F2 oder F8 oder F10 oder Esc oder Entf, um das Startmenü aufzurufen. Die Taste zum Aufrufen des BOOT-Menüs variiert je nach Computerhersteller. Lassen Sie sich beraten, bevor Sie in die Tasten greifen.
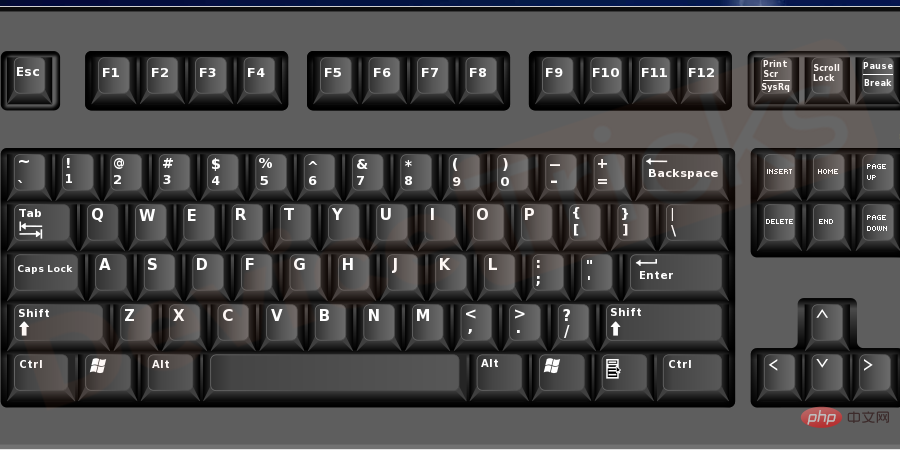
- Navigieren Sie zur Registerkarte „Boot“ und scrollen Sie mit dem Pfeil nach oben und unten, um die Festplattenoption auszuwählen. Drücken Sie dann F10 , um die Änderungen zu speichern und das Fenster zu schließen. Starten Sie Ihren Computer neu. Er läuft normal.
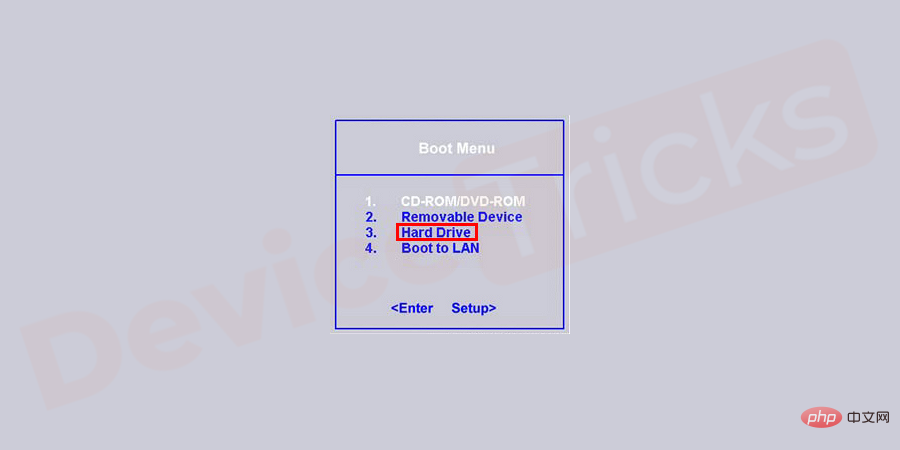
Startup Repair ohne CD/DVD ausführen
- Windows Startup Repair kann dabei helfen, fehlende oder beschädigte Dateien zu ersetzen. Um ein Windows-Reparaturprogramm auszuführen, rufen Sie die Windows-Wiederherstellungsumgebung (WinRE) auf, indem Sie während des Startvorgangs mehrmals die F8-Taste drücken. Navigieren Sie zu Fehlerbehebung > Erweiterte Optionen > Startreparaturoptionen.
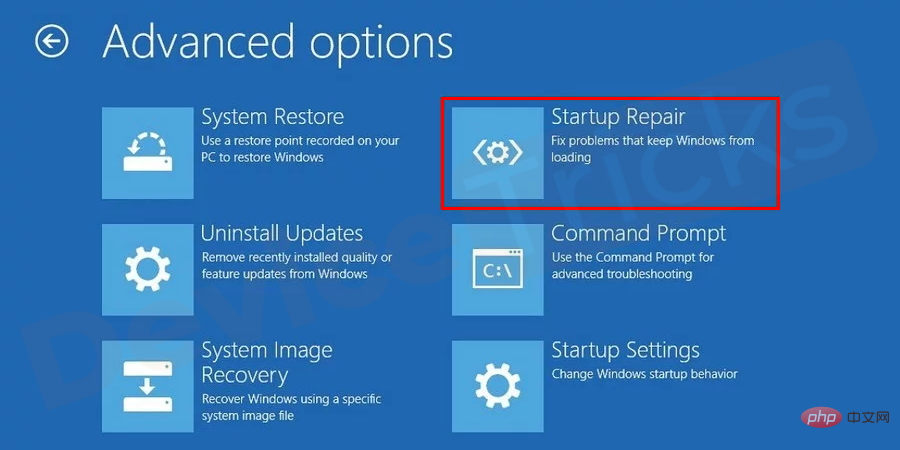
Wenn die oben beschriebene Methode bei Ihnen nicht funktioniert, können Sie versuchen, Startup Repair mit einer CD (Windows-Installations-CD) auszuführen. Befolgen Sie dazu diese Schritte:
- Legen Sie die
- Windows-Installations-CD ein, starten Sie Ihren Computer neu und booten Sie von der CD.
Wenn Sie die Meldung „ Drücken Sie eine beliebige Taste, um von CD oder DVD zu starten“
Drücken Sie eine beliebige Taste, um von CD oder DVD zu starten“
- drücken Sie einfach eine beliebige Taste.
Klicken Sie auf die Option 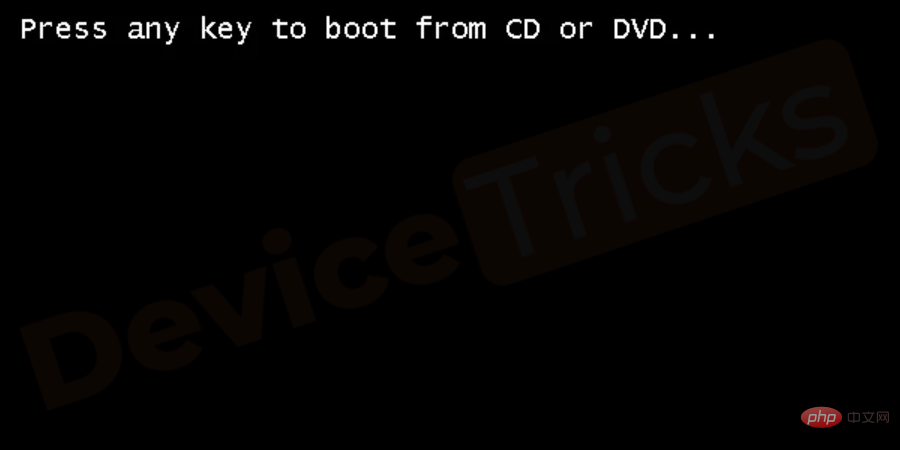 , um Ihren Computer zu reparieren.
, um Ihren Computer zu reparieren.
Wählen Sie Ihre 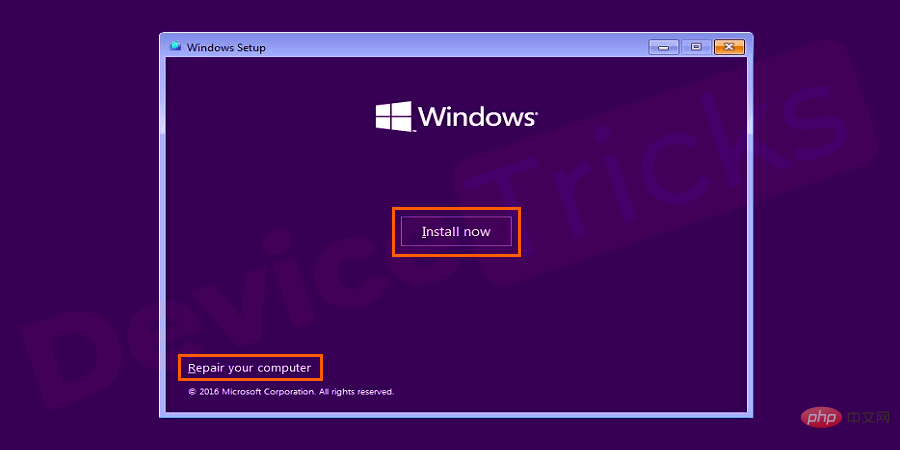 Lieblingssprache, Zeit und Tastaturstil.
Lieblingssprache, Zeit und Tastaturstil.
- Wählen Sie Ihr bevorzugtes Laufwerk für die Windows-Installation aus und klicken Sie auf Weiter. Normalerweise ist es C:.
- Wählen Sie StartupRepair und Warten, bis der Vorgang abgeschlossen ist.
- Legen Sie die Windows-Installations-CD ein und Starten Sie Ihren Computer neu und booten von der CD .
- Wenn die Meldung „Drücken Sie eine beliebige Taste, um von CD oder DVD zu starten“ auf Ihrem Computerbildschirm erscheint, drücken Sie einfach eine Taste.
- Wählen Sie Sprache, Zeit und Tastaturmethode und klicken Sie auf die Option Reparieren Sie Ihren Computer.
- Wählen Sie Ihr bevorzugtes Laufwerk für die Windows-Installation aus und klicken Sie auf Weiter. Normalerweise ist es C:, dann klicken Sie auf Weiter.
- Wählen Sie nun Systemwiederherstellung aus dem Optionsfeld für die Systemwiederherstellung aus und folgen Sie dem Systemwiederherstellungsassistenten auf dem Bildschirm , um einen Wiederherstellungspunkt auszuwählen.
- Klicken Sie auf Fertigund WiederherstellenIhren PC.
- Legen Sie die Windows 10-Installations-CD ein und starten Sie den Computer neu.
- Drücken Sie eine beliebige Taste, um von der CD oder DVD zu starten“ erscheint. Das System bootet von der Installations-CD.
- Computer reparieren“ aus dem Menü.
- Navigieren Sie normalerweise zu Ihrem bevorzugten Windows-Installationslaufwerk , nämlich c:, klicken Sie auf die Schaltfläche „Weiter“ und wählen Sie die Option „Eingabeaufforderung“. Geben Sie den Befehl
- bootrec /rebuildbcd in das Fenster ein und drücken Sie die Eingabetaste, um das Programm auszuführen.
Führen Sie die Systemwiederherstellung aus
Diese Methode funktioniert nur, wenn Sie die Systemwiederherstellung unter Windows aktiviert haben. Bitte befolgen Sie diese Schritte, um Ihren Computer mithilfe der Systemwiederherstellung wiederherzustellen:

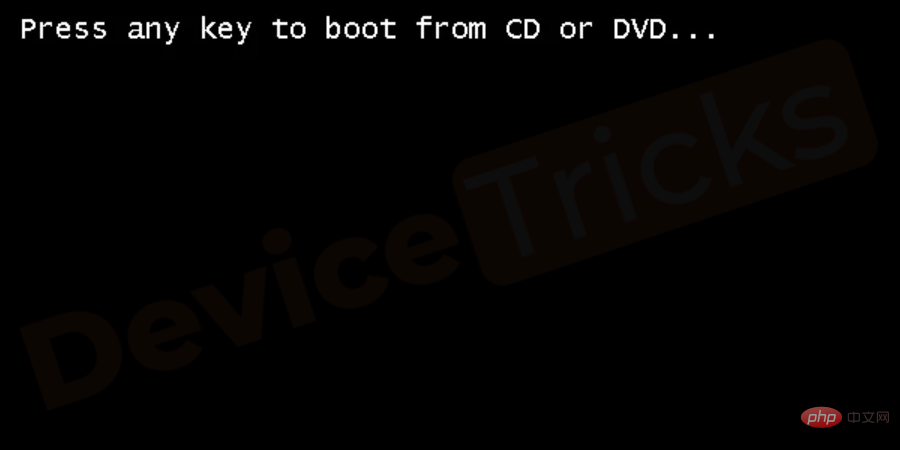
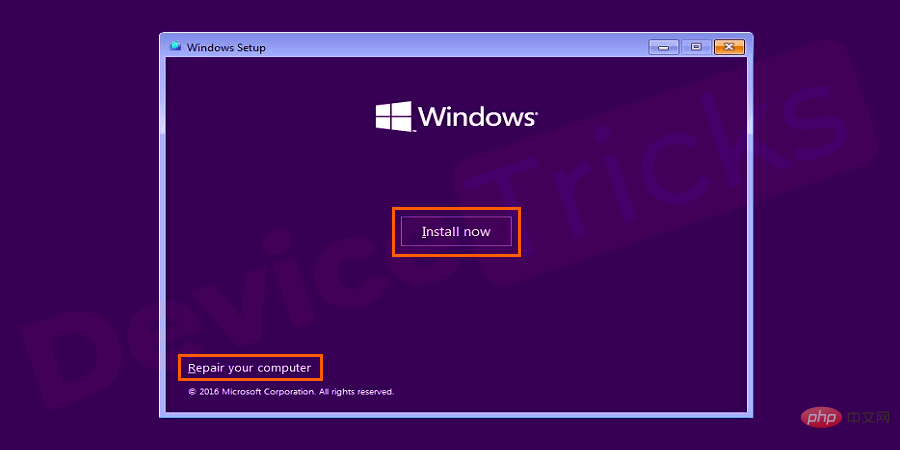
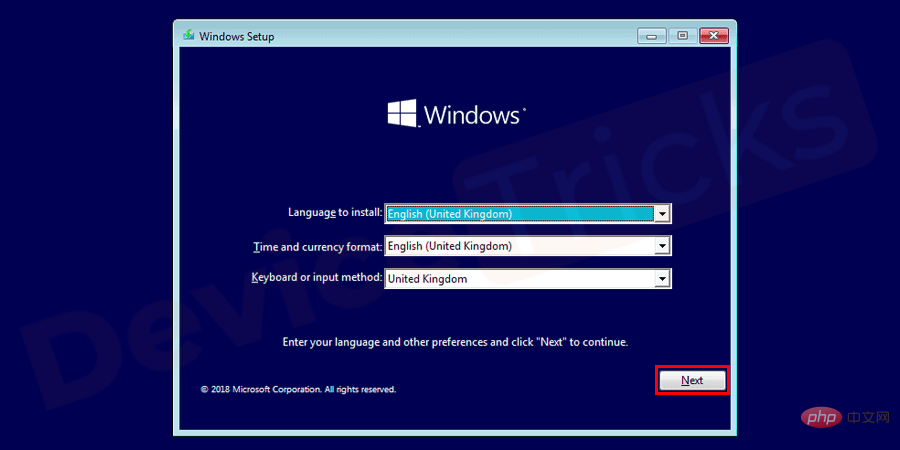
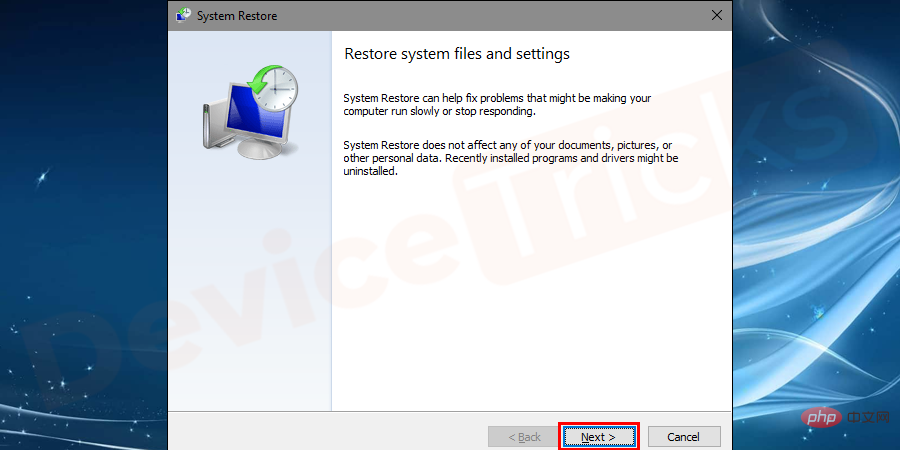
Verwenden Sie bootrec.exe, um die Boot-Konfigurationsdaten neu zu erstellen.

- Wenn die Meldung „
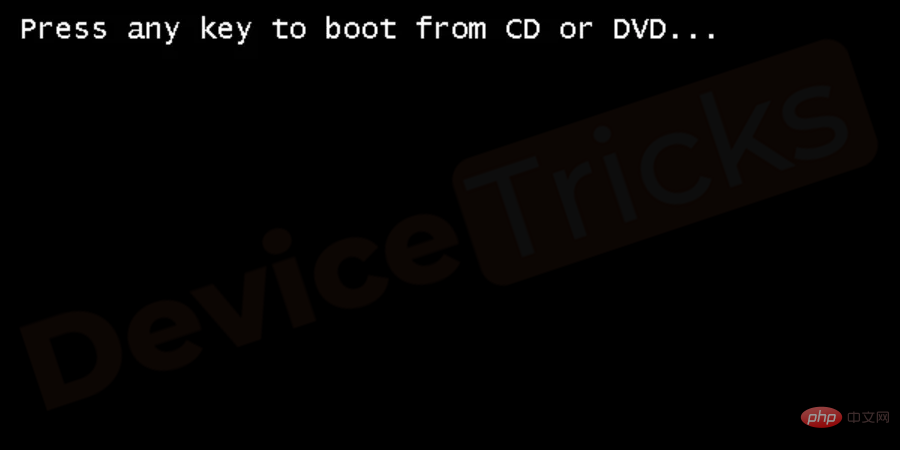
- Nachdem Sie Sprache, Uhrzeit und Tastaturmethode eingestellt haben, wählen Sie „
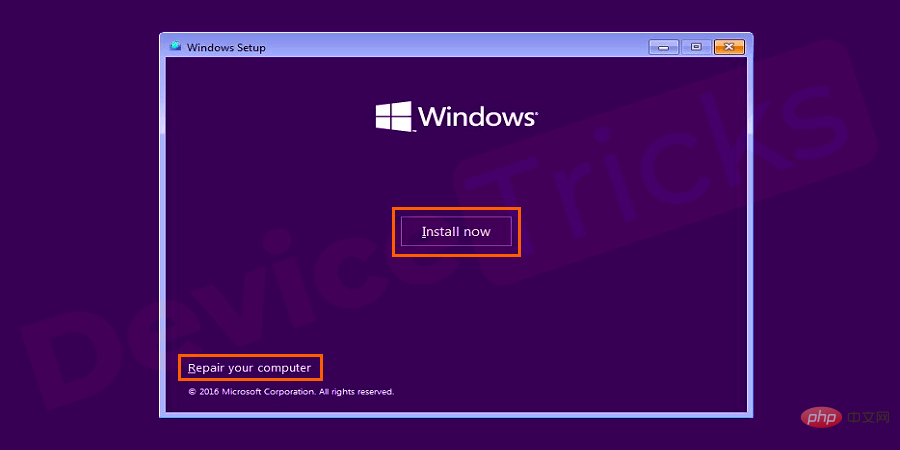
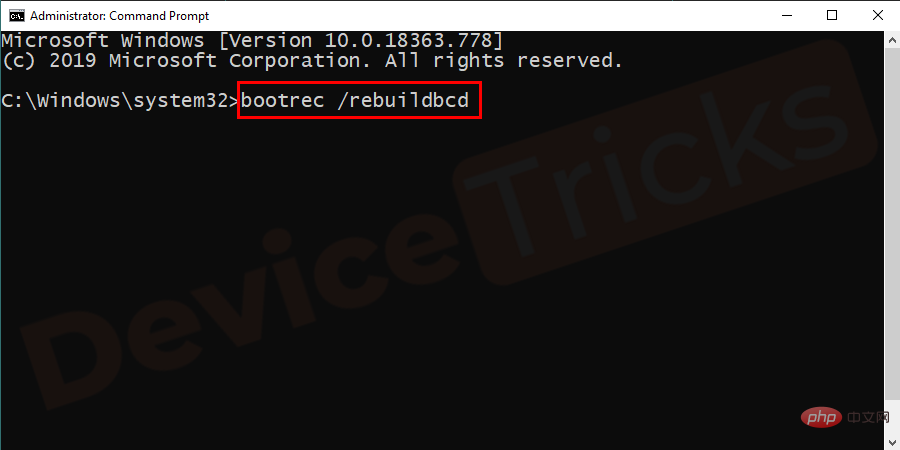
Das obige ist der detaillierte Inhalt vonWie behebt man den Fehler „BOOTMGR fehlt' in Windows 10?. Für weitere Informationen folgen Sie bitte anderen verwandten Artikeln auf der PHP chinesischen Website!
In Verbindung stehende Artikel
Mehr sehen- Wo kann die Schließung des Kuaishou-Ladens beantragt werden?
- Microsoft veröffentlicht neue Diktiergerät-App für Windows 11 Insider
- 4 Korrekturen werden angewendet, wenn der Computer während des Virenscans herunterfährt
- Was können Xiaomi-Direktinvestitionen bewirken?
- Was sind die Formatierungsstandards für Webtexte?

