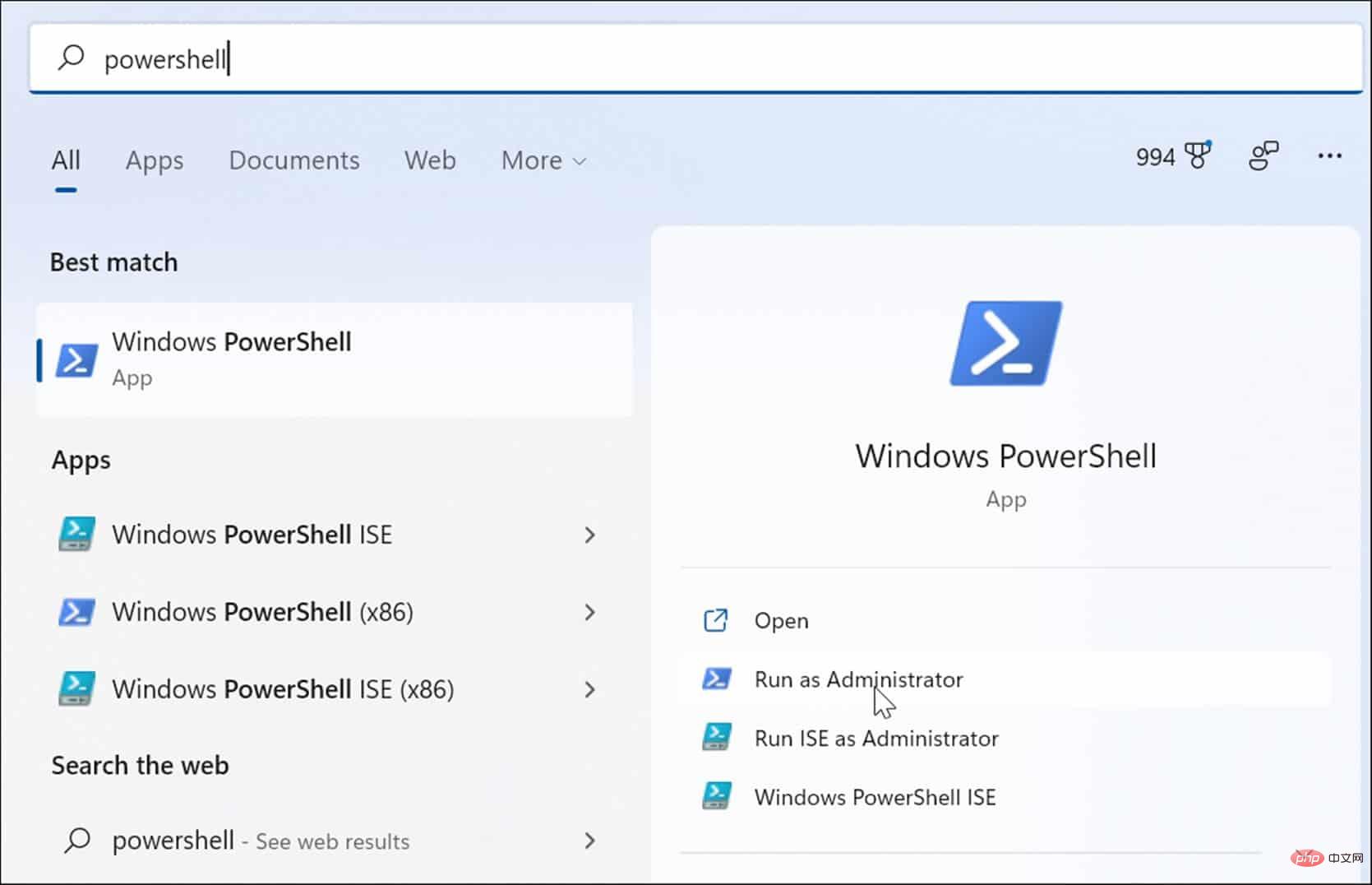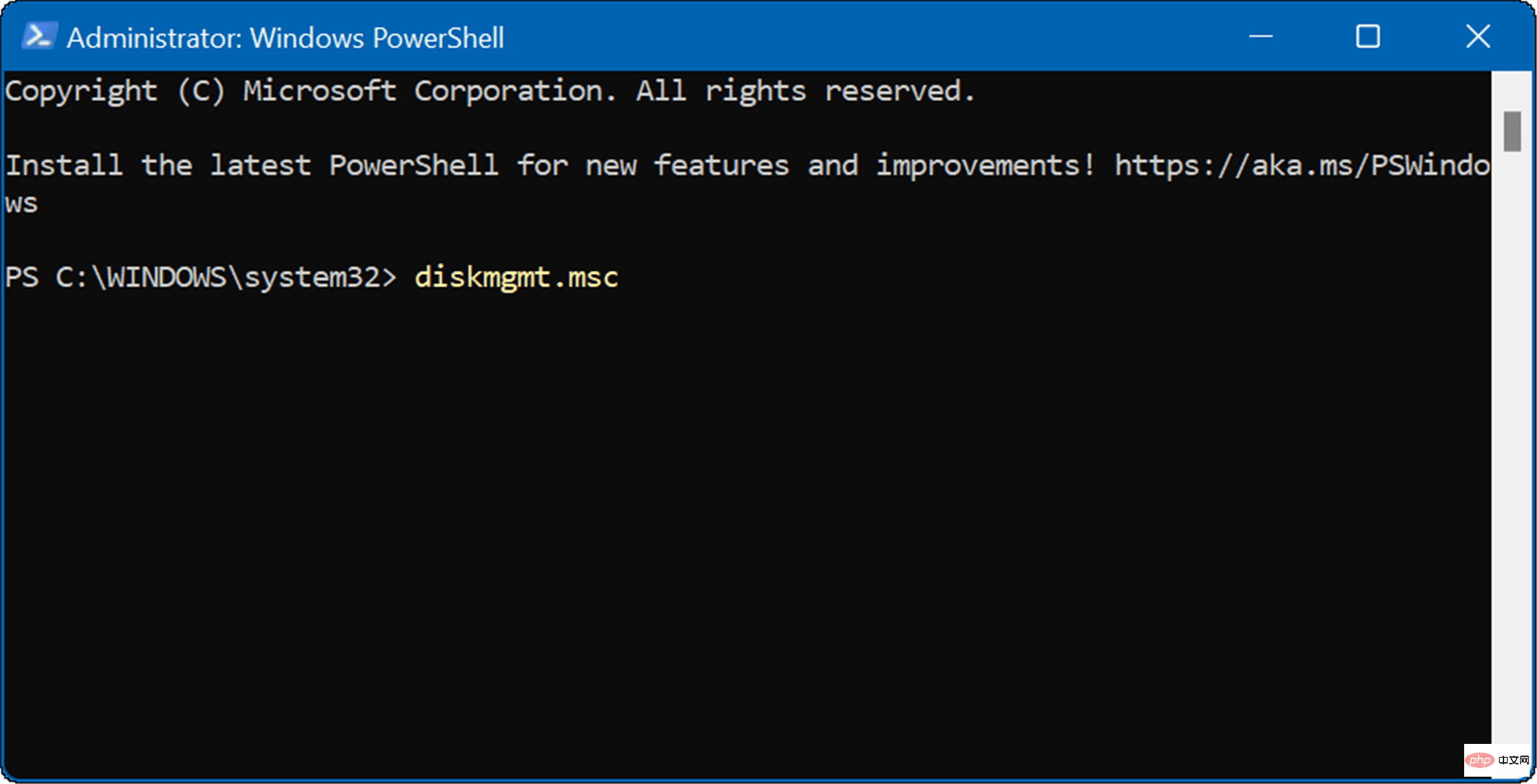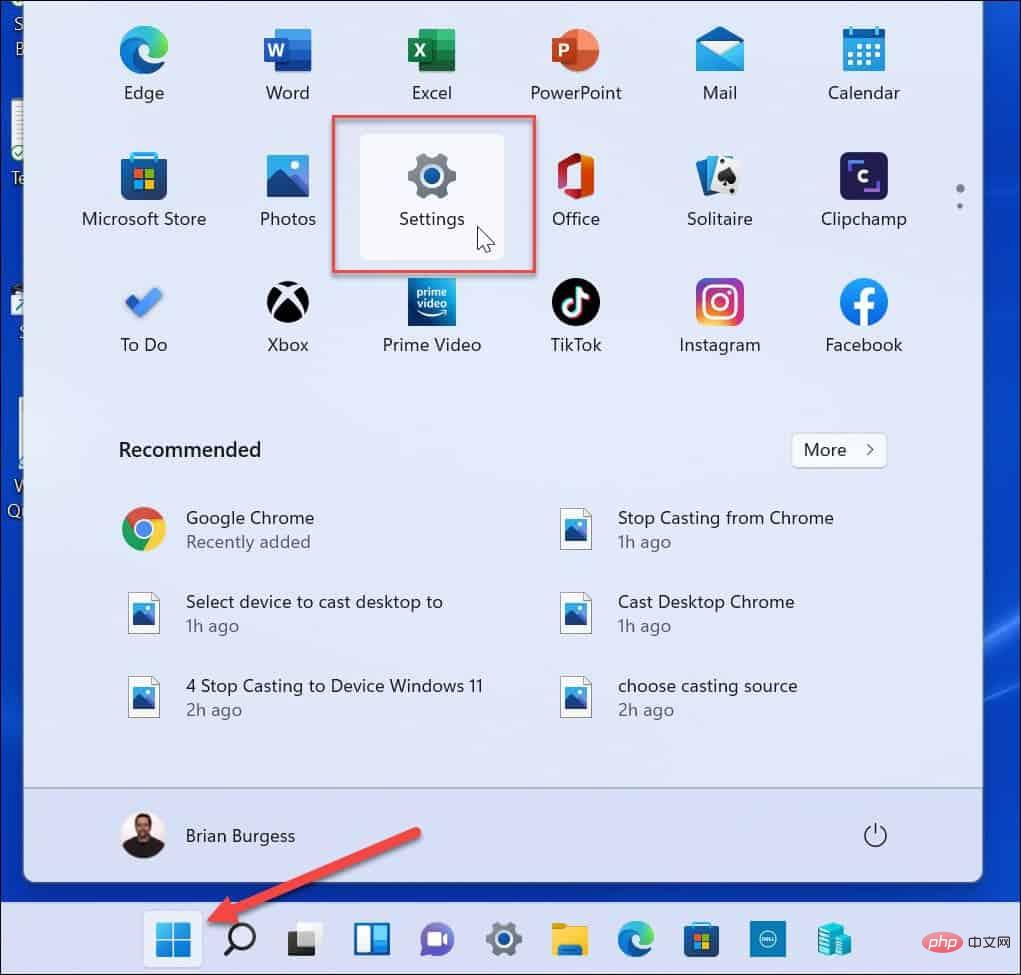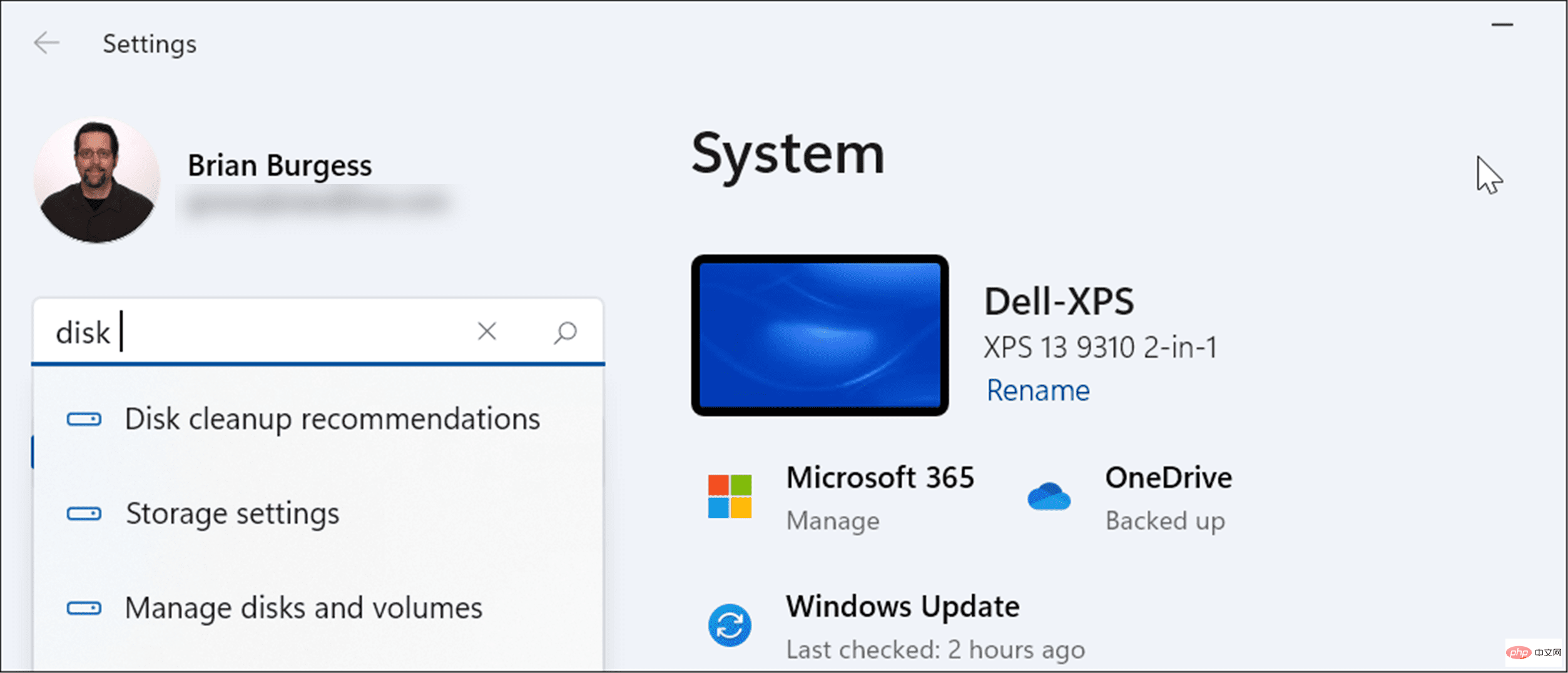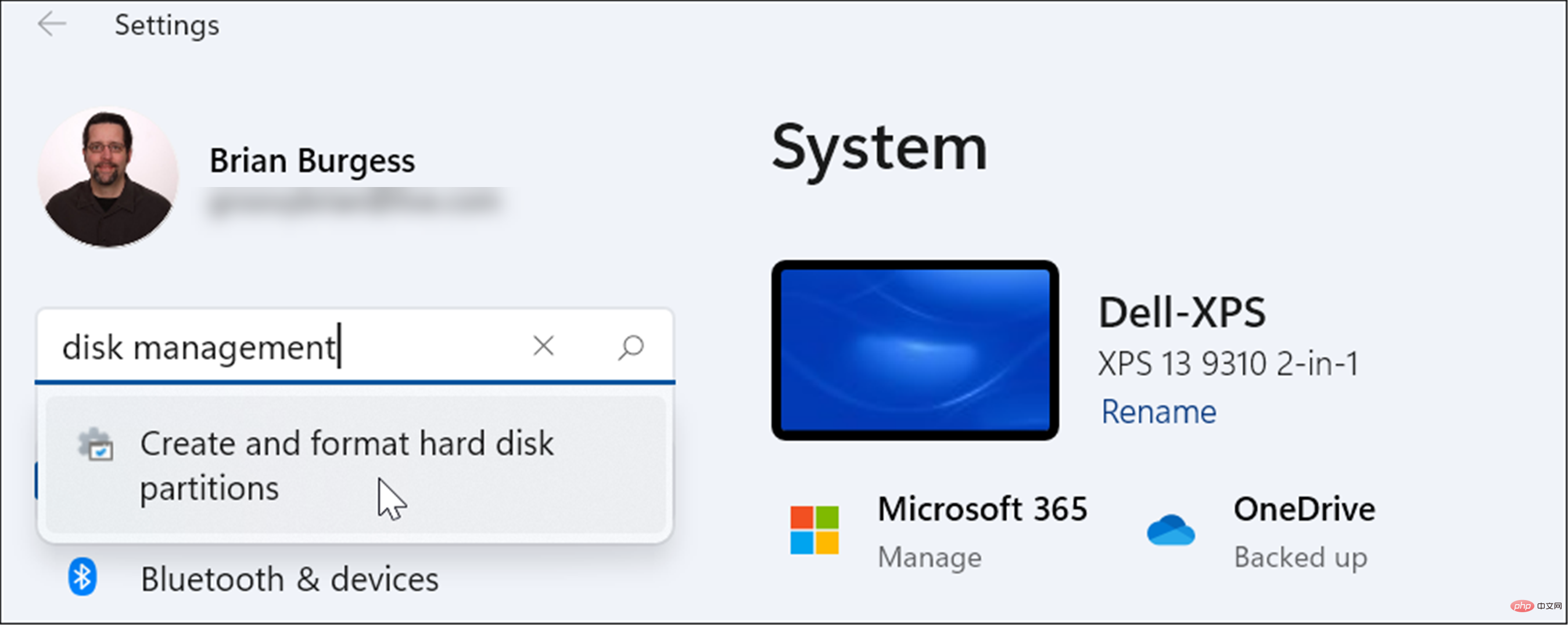Heim >häufiges Problem >6 Möglichkeiten, die Datenträgerverwaltung unter Windows 11 zu aktivieren
6 Möglichkeiten, die Datenträgerverwaltung unter Windows 11 zu aktivieren
- WBOYWBOYWBOYWBOYWBOYWBOYWBOYWBOYWBOYWBOYWBOYWBOYWBnach vorne
- 2023-05-02 16:25:076567Durchsuche
Wenn Sie unter Windows 11 Partitionen erstellen und deren Größe ändern, Festplatten initialisieren, Laufwerksbuchstaben ändern usw. möchten, müssen Sie das Tool „Datenträgerverwaltung“ verwenden. Sie können dieses Tool auf viele Arten verwenden und es auch öffnen. Wenn Sie Ihren Arbeitsablauf beschleunigen möchten, finden Sie hier sechs verschiedene Möglichkeiten, die Datenträgerverwaltung in Windows 11 zu aktivieren.
1. Datenträgerverwaltung durchsuchen
Um das Klicken auf das Menü zu vermeiden, können Sie die Datenträgerverwaltung durchsuchen und direkt öffnen.
Um die Datenträgerverwaltung über die Suchleiste im Startmenü zu öffnen, führen Sie die folgenden Schritte aus:
Klicken Sie auf die- Start-Schaltfläche
- oder drücken Sie die Windows-Taste. Geben Sie im Startmenü „Datenträgerverwaltung“ ein.
- Wählen Sie im Abschnitt „Beste Übereinstimmungen“ die Option „Festplattenpartition erstellen und formatieren“ aus.
- Dadurch wird das Dienstprogramm „Datenträgerverwaltung“ direkt auf Ihrem Desktop geöffnet. 2. Starten Sie über die Computerverwaltung
 Eine andere Möglichkeit, die Datenträgerverwaltung zu öffnen, ist die Verwendung des Computerverwaltungstools.
Eine andere Möglichkeit, die Datenträgerverwaltung zu öffnen, ist die Verwendung des Computerverwaltungstools. -
So starten Sie die Datenträgerverwaltung über die Computerverwaltung:
 Klicken Sie auf die
Klicken Sie auf die
, um das
Startmenüzu öffnen.
Geben Sie
Computerverwaltung- ein und wählen Sie das oberste Ergebnis aus.
- Wenn das Fenster „Computerverwaltung“ erscheint, erweitern Sie den Abschnitt „ Speicher“ in der linken Spalte.
- Klicken Sie im Abschnitt Speicher auf
 Datenträgerverwaltung . Das Dienstprogramm „Datenträgerverwaltung“ wird im Dienstprogramm „Computerverwaltung“ geöffnet.
Datenträgerverwaltung . Das Dienstprogramm „Datenträgerverwaltung“ wird im Dienstprogramm „Computerverwaltung“ geöffnet. - 3. Öffnen Sie die Datenträgerverwaltung über das Power-User-Menü Die im Power-User-Menü verfügbaren Elemente (z. B. Windows-Taste + X ) haben sich in Windows 11 leicht geändert. Sie können jedoch mit der rechten Maustaste auf die
- Start-Schaltfläche klicken oder Windows-Taste + X drücken, um es zu starten und auf die Datenträgerverwaltung
 zuzugreifen.
zuzugreifen.
Verwenden Sie die Tastenkombination Windows-Taste + XStarten Sie das Menü und klicken Sie auf Datenträgerverwaltung. Das Datenträgerverwaltungstool wird gestartet und Sie können die Aufgaben starten, die Sie ausführen müssen, z. B. das Verschieben Ihrer Windows 10-Installation auf ein größeres Laufwerk
4. Starten Sie die Datenträgerverwaltung über das Dialogfeld „Ausführen“ Eine weitere Option, die Sie ausführen können Verwenden Sie „- Datenträgerverwaltung“ aus dem Menü „
- Ausführen“. So starten Sie die Datenträgerverwaltung über die Ausführungszeile:
 Klicken Sie auf die Tastenkombination
Klicken Sie auf die Tastenkombination - Windows-Taste + R
 , um das Dialogfeld „Ausführen“ zu öffnen.
, um das Dialogfeld „Ausführen“ zu öffnen.
msc
ein und klicken Sie aufOK oder drücken Sie die Eingabetaste.
Das Dienstprogramm zur Datenträgerverwaltung wird auf Ihrem Desktop gestartet und ist einsatzbereit.
-
5. Starten Sie die Datenträgerverwaltung über PowerShell. Wenn Sie den Befehlszeilenansatz bevorzugen, können Sie die Datenträgerverwaltung über das PowerShell-Terminal öffnen. Führen Sie die folgenden Schritte aus, um es zu starten:
- Klicken Sie auf die Windows-Taste und geben Sie PowerShell ein.
- Bewegen Sie den Mauszeiger über das oberste Ergebnis und wählen Sie rechts Als Administrator ausführen aus.

- Geben Sie nun im Terminal diskmgmt.msc ein und drücken Sie Enter.

- Das ist alles. Das Dienstprogramm zur Datenträgerverwaltung wird auf dem Desktop geöffnet und steht Ihnen zur Verfügung.

6. Öffnen Sie die Datenträgerverwaltung über die Einstellungen
Sie können die Datenträgerverwaltung auch direkt über die Einstellungen öffnen – sie heißt nur anders.
Führen Sie diese Schritte aus, um die Datenträgerverwaltung direkt über die Windows 11-Einstellungen zu öffnen:
- Klicken Sie auf die Start-Schaltfläche und wählen Sie das Einstellungssymbol aus. Alternativ können Sie die Tastenkombination Windows-Taste + I verwenden, um Einstellungen

- zu öffnen. Wenn die App Einstellungen geöffnet wird, geben Sie Datenträgerverwaltung in das Suchfeld oben unter Ihrem Kontosymbol ein.

- Nachdem Sie „Datenträgerverwaltung“ eingegeben haben, klicken Sie in den Ergebnissen auf die Option „Festplattenpartition erstellen und formatieren“. Das Datenträgerverwaltungstool wird sofort geöffnet.
 Datenträgerverwaltung unter Windows 11 verwenden
Datenträgerverwaltung unter Windows 11 verwenden
Das Datenträgerverwaltungstool ist ein sehr nützliches Tool für die Verwendung unter Windows 11. Damit können Sie schnell die Größe von Partitionen ändern oder sie löschen und neue Laufwerksbuchstaben ändern. Sie können den Laufwerksbuchstaben unter Windows 11 jedoch auch über die Einstellungen-App ändern.
Windows 11 verfügt über weitere nützliche integrierte Tools, wenn es um die Wartung Ihrer Laufwerke geht. Sie können beispielsweise Storage Sense aktivieren und konfigurieren, um Ihre Laufwerke sauber zu halten. Sie können auch das Tool „Bereinigungsvorschläge“ verwenden, um Speicherplatz auf dem Laufwerk unter Windows 11 freizugeben.
Das obige ist der detaillierte Inhalt von6 Möglichkeiten, die Datenträgerverwaltung unter Windows 11 zu aktivieren. Für weitere Informationen folgen Sie bitte anderen verwandten Artikeln auf der PHP chinesischen Website!


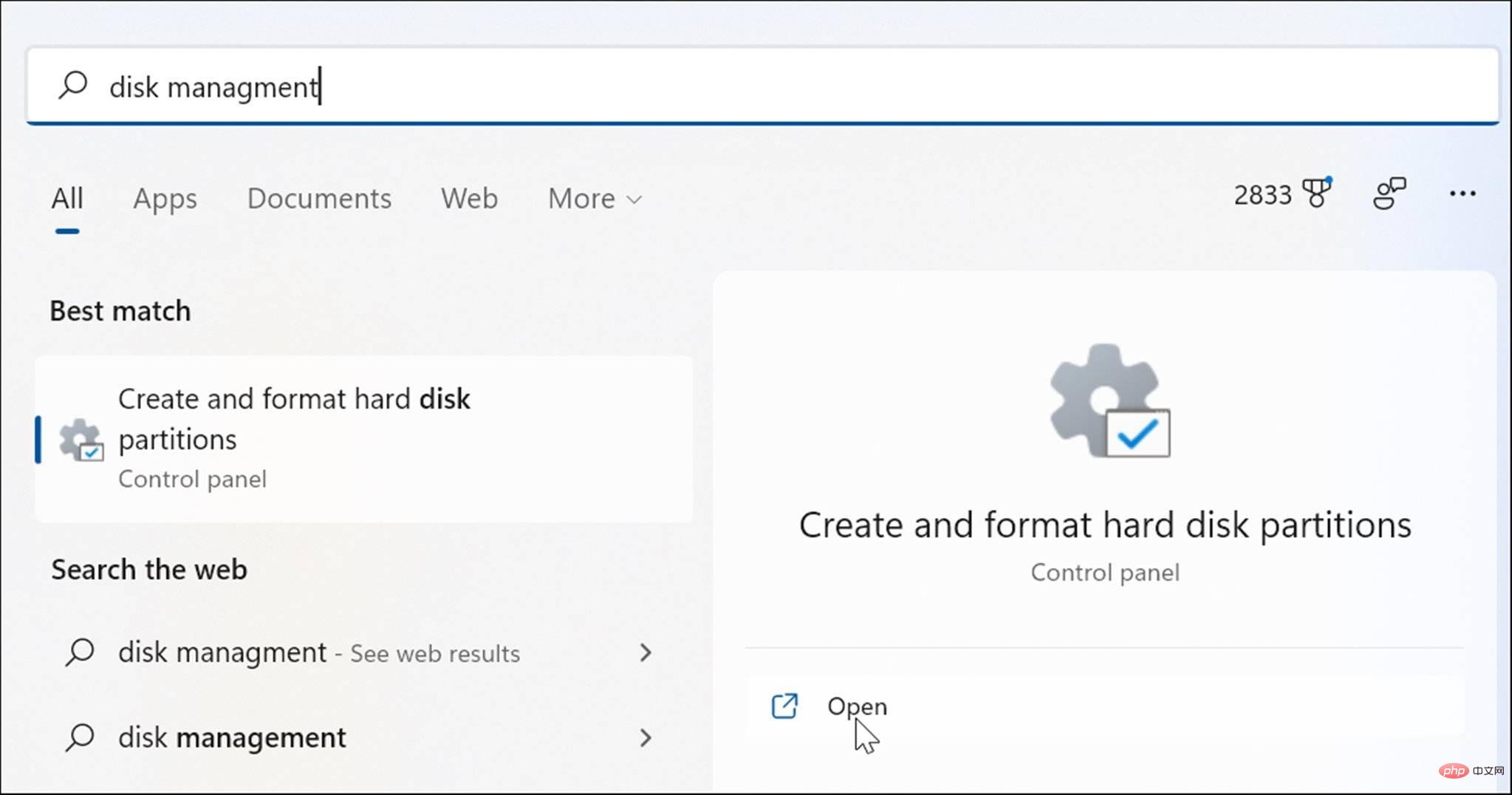
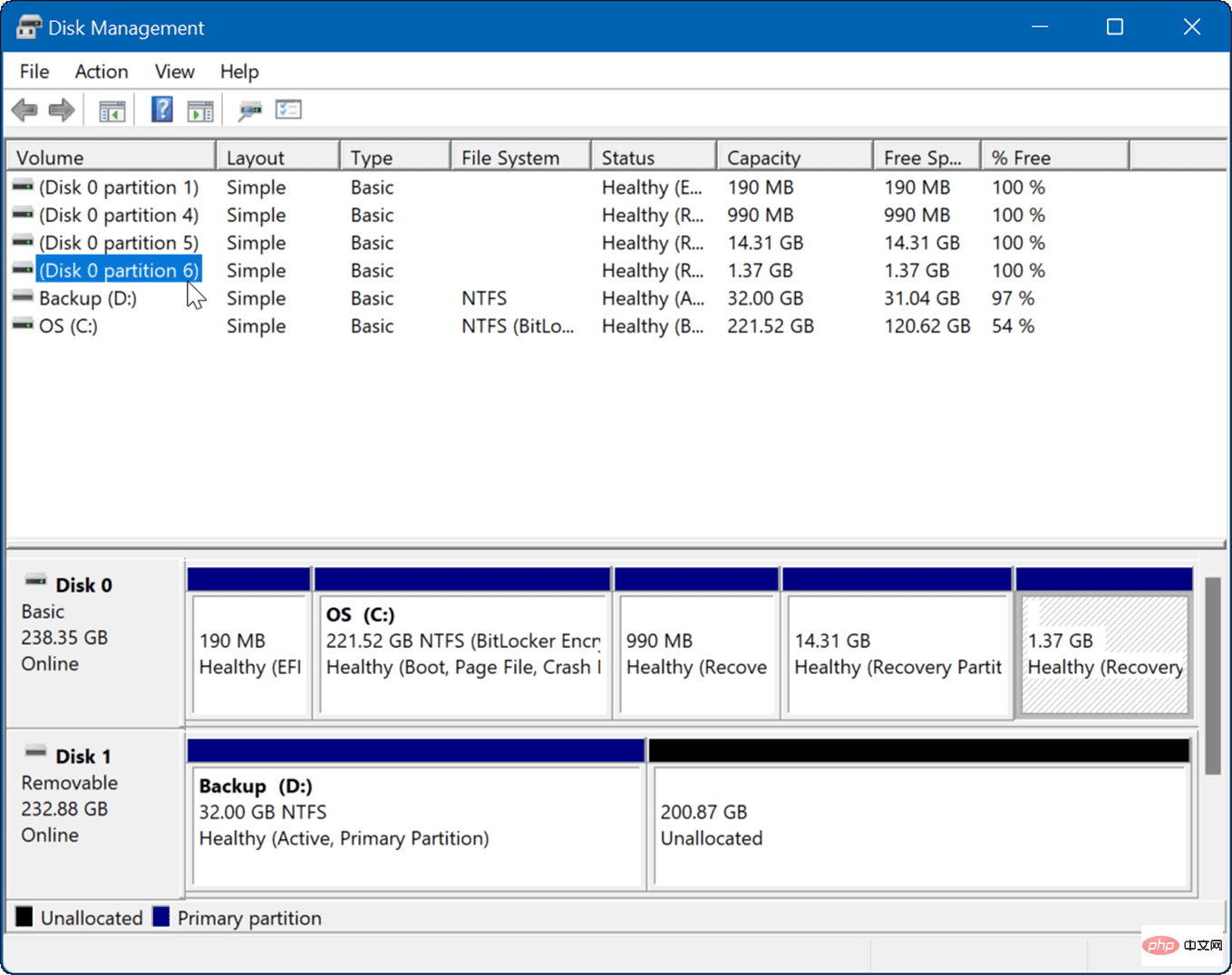
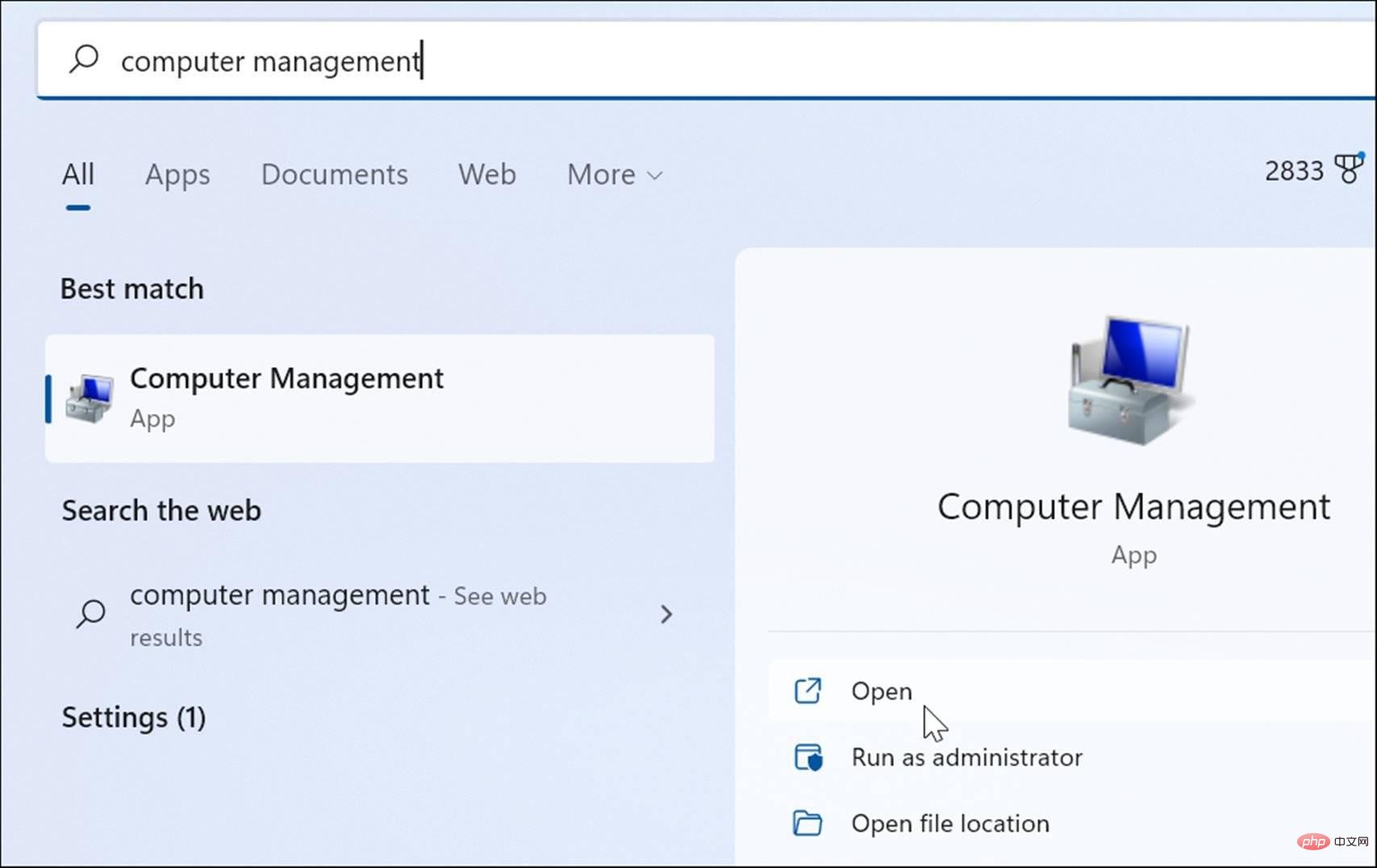 Datenträgerverwaltung
Datenträgerverwaltung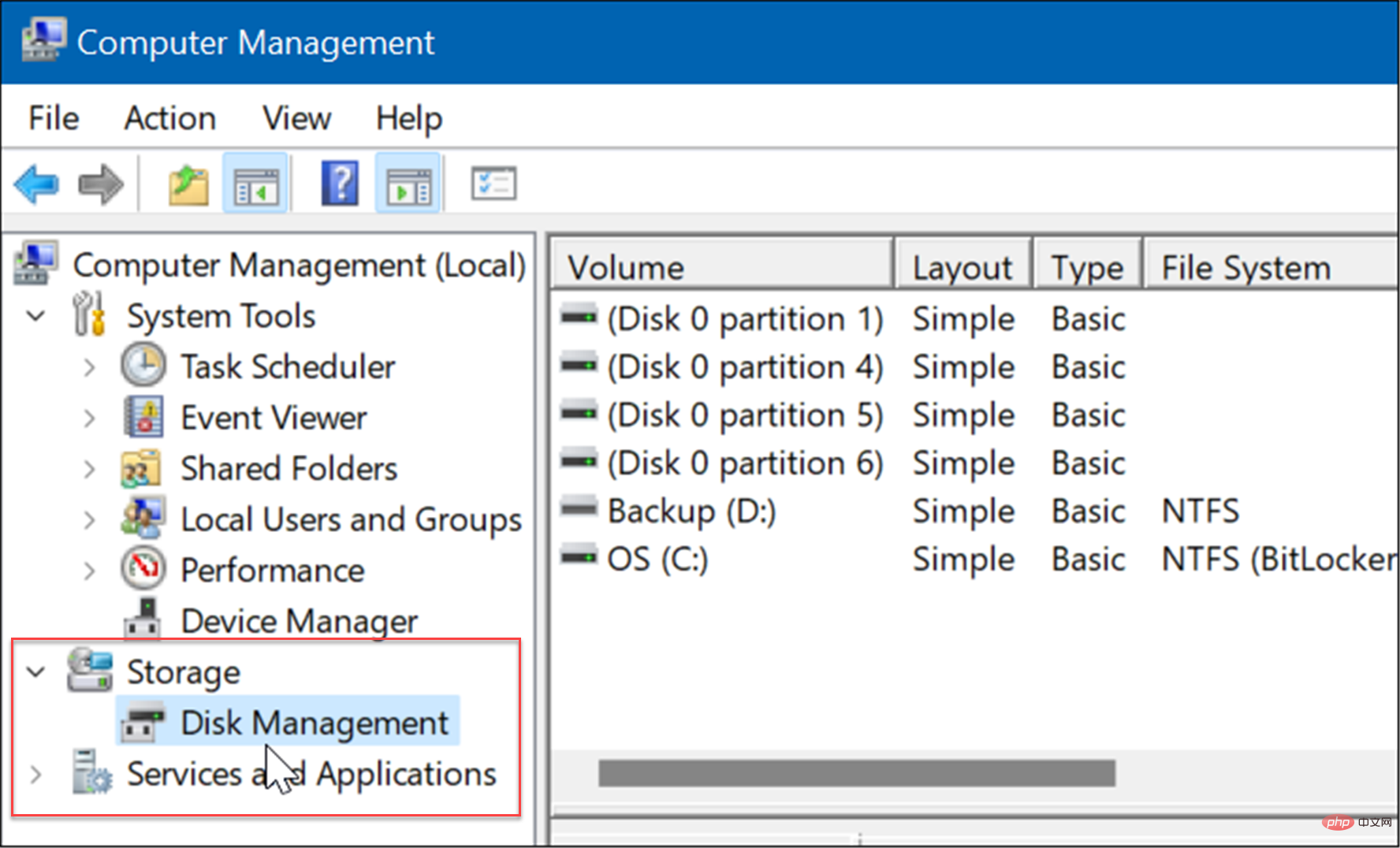 zuzugreifen.
zuzugreifen. 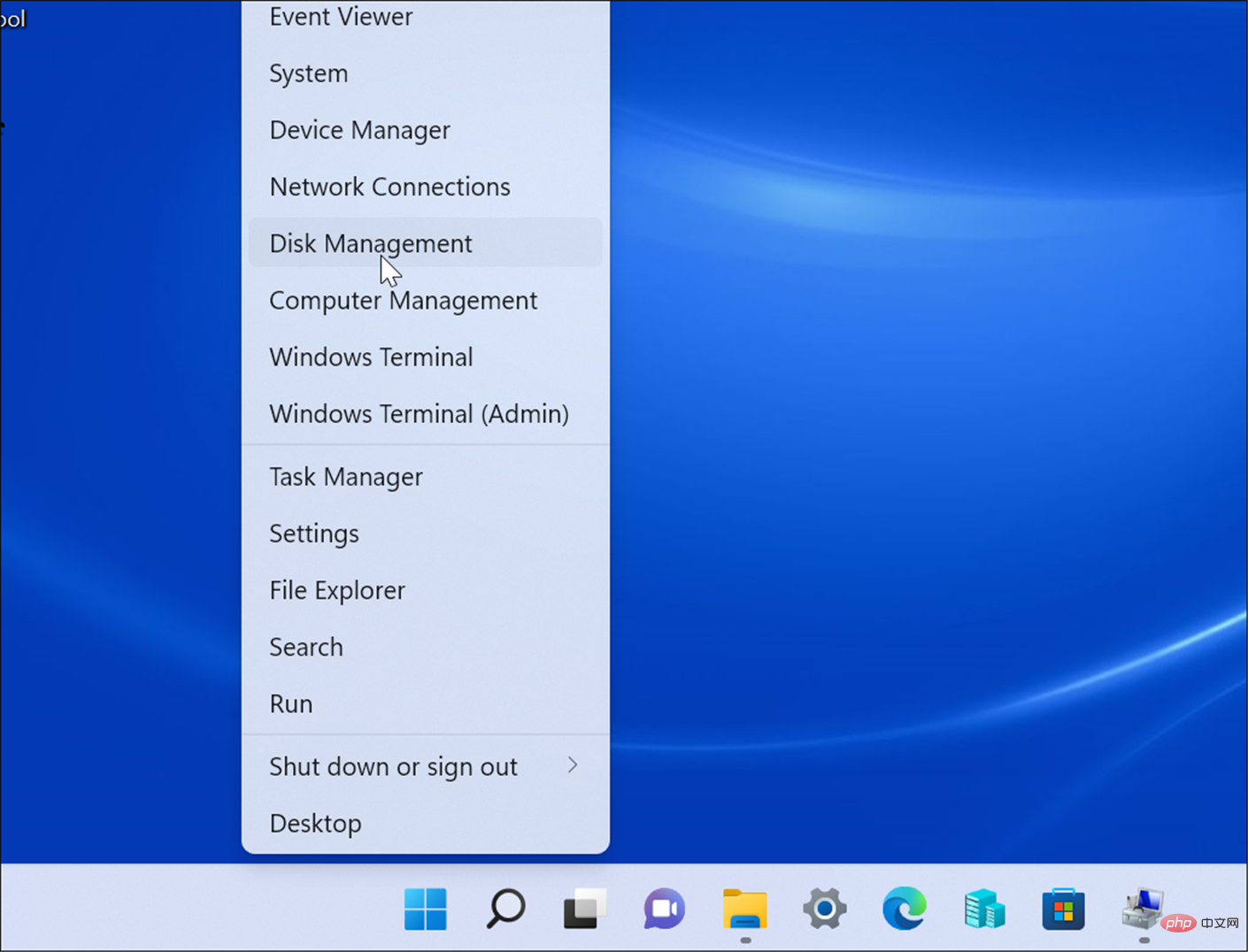
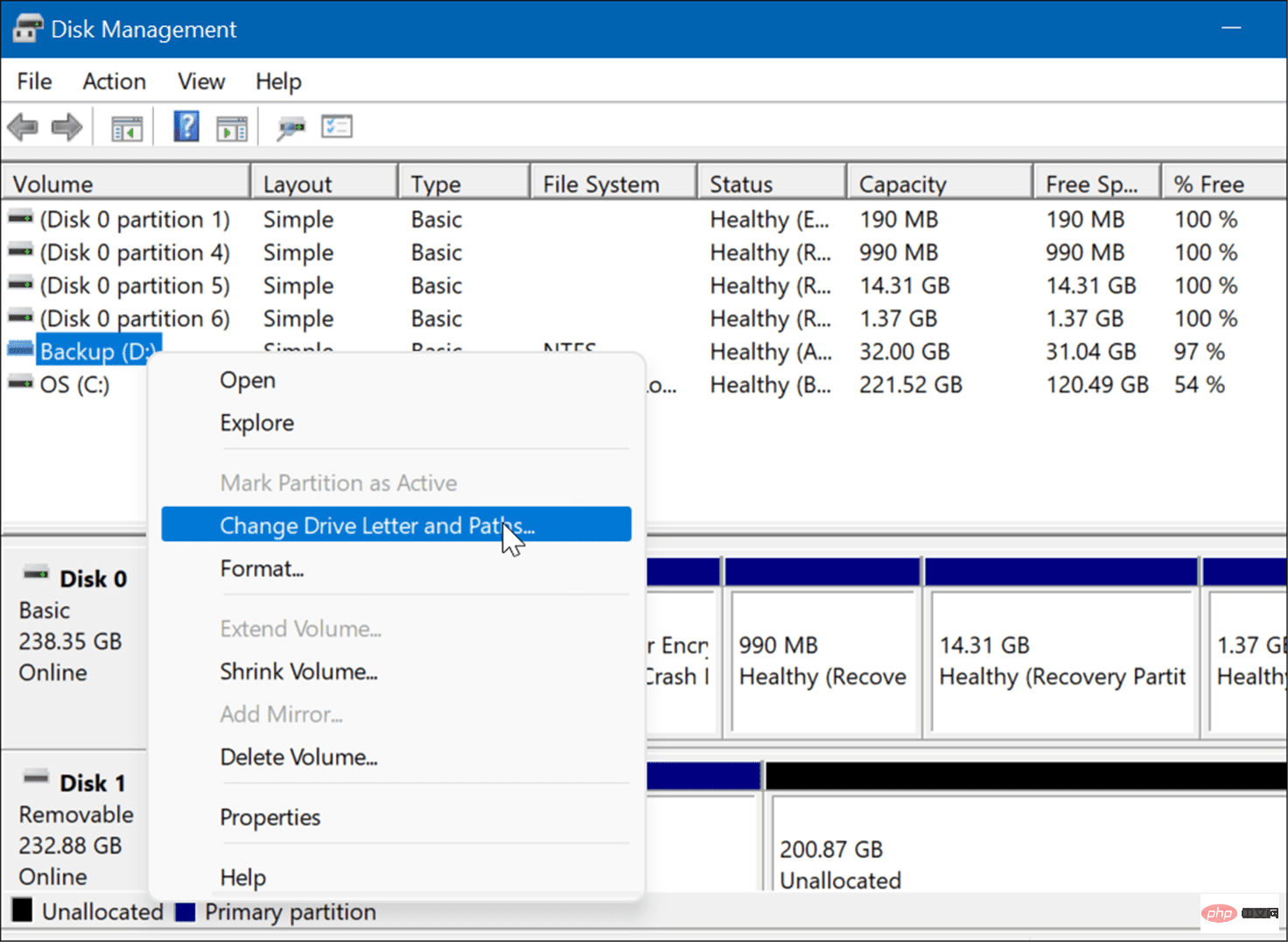 , um das Dialogfeld „Ausführen“ zu öffnen.
, um das Dialogfeld „Ausführen“ zu öffnen.