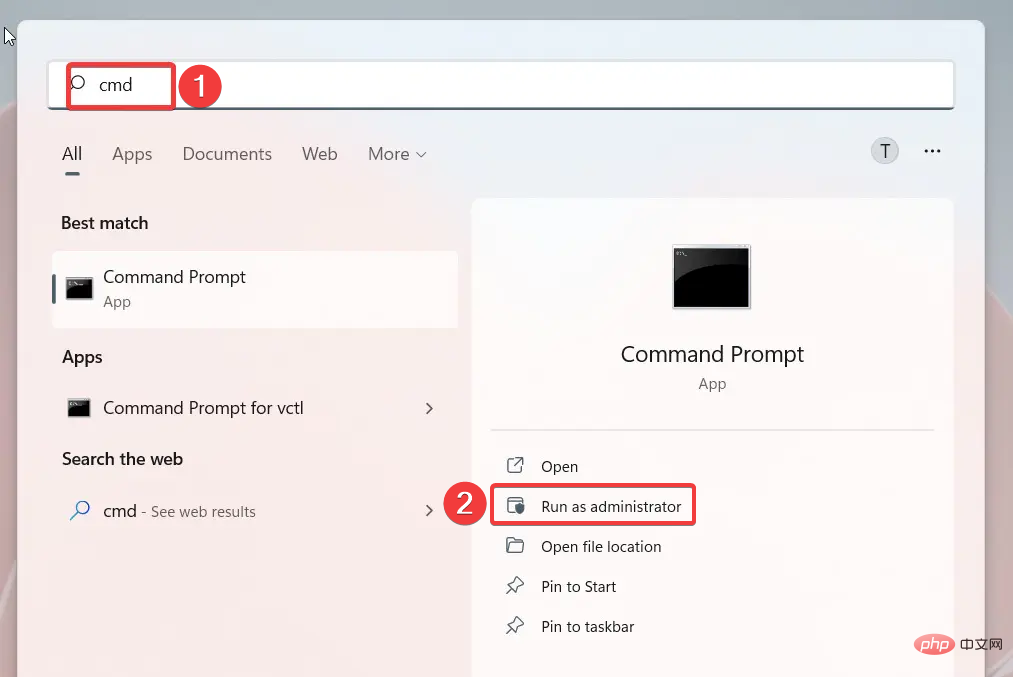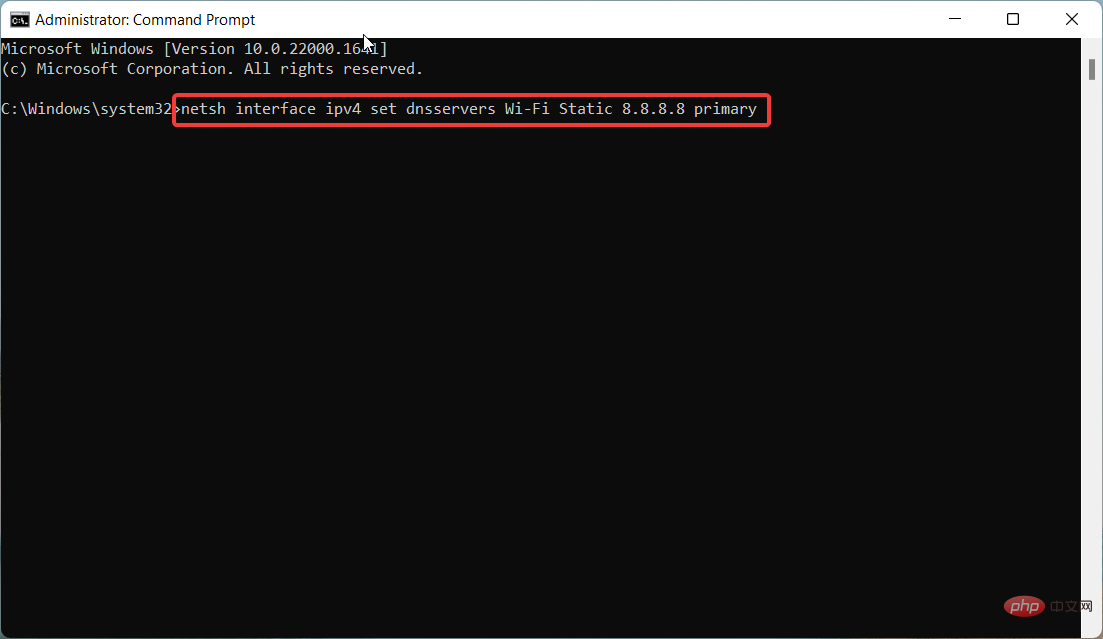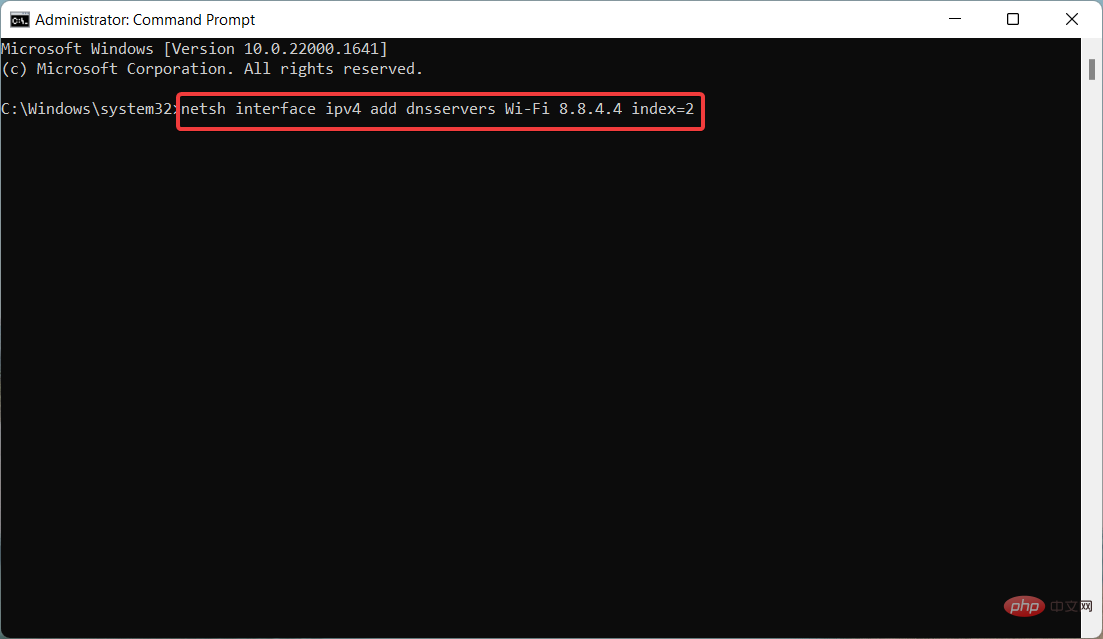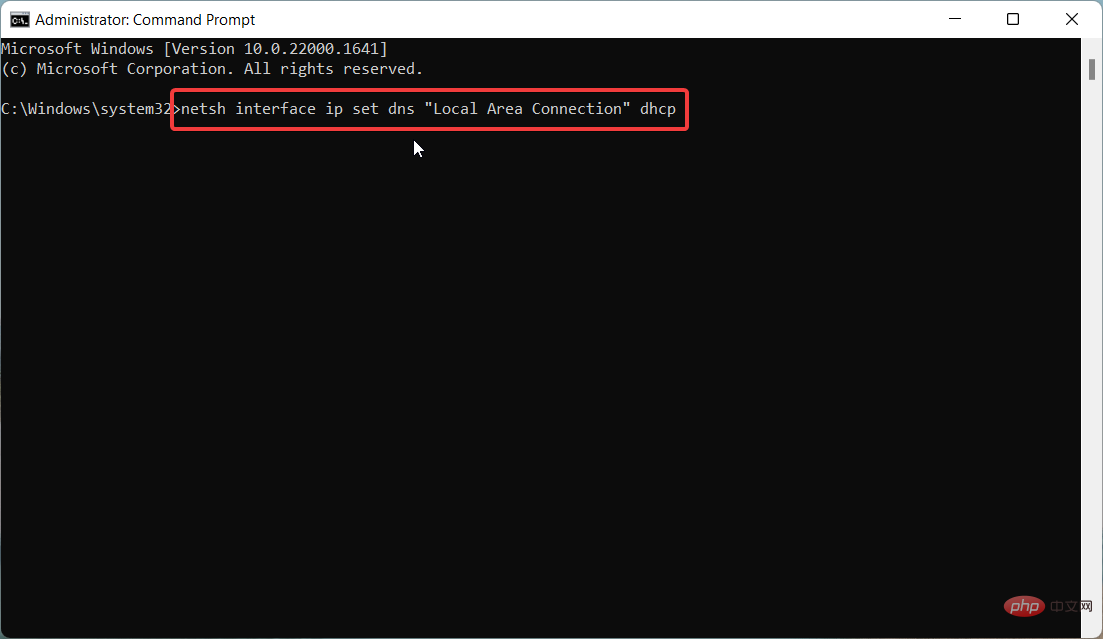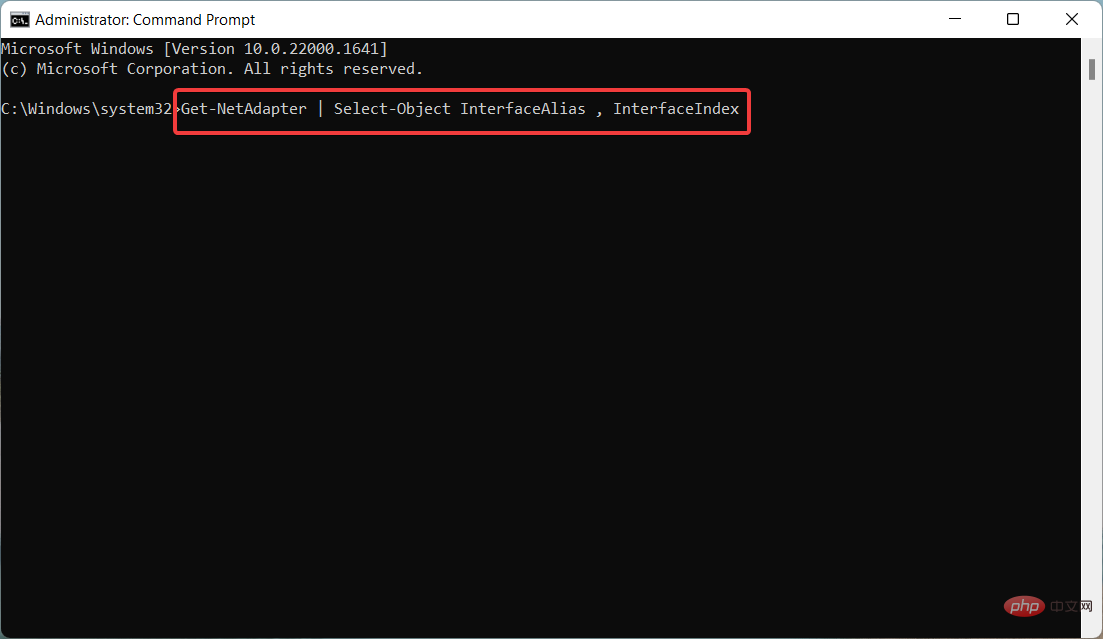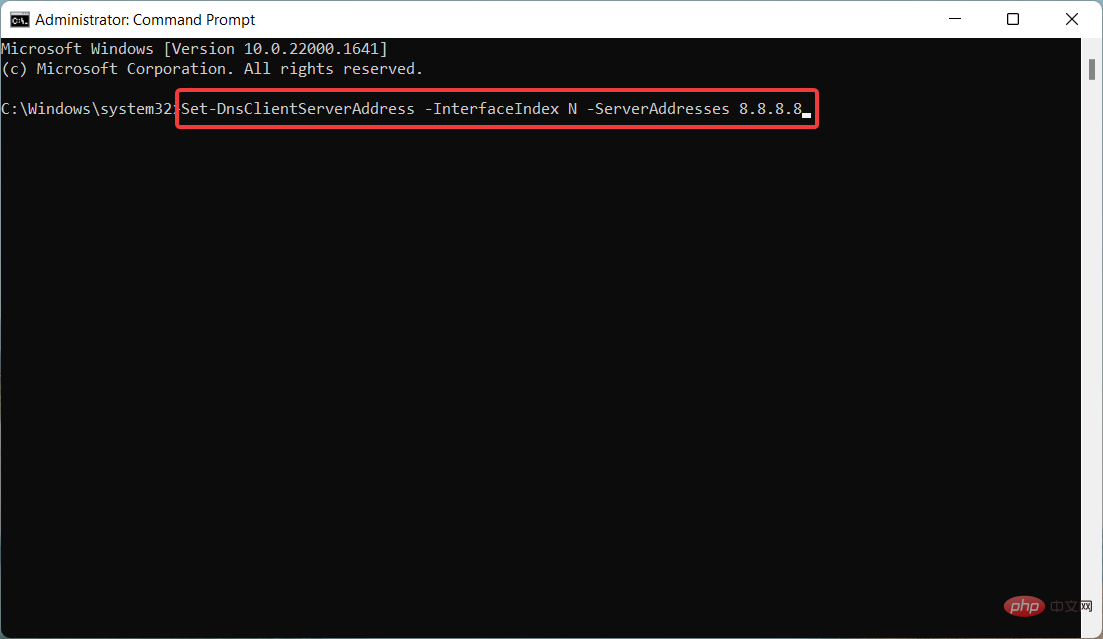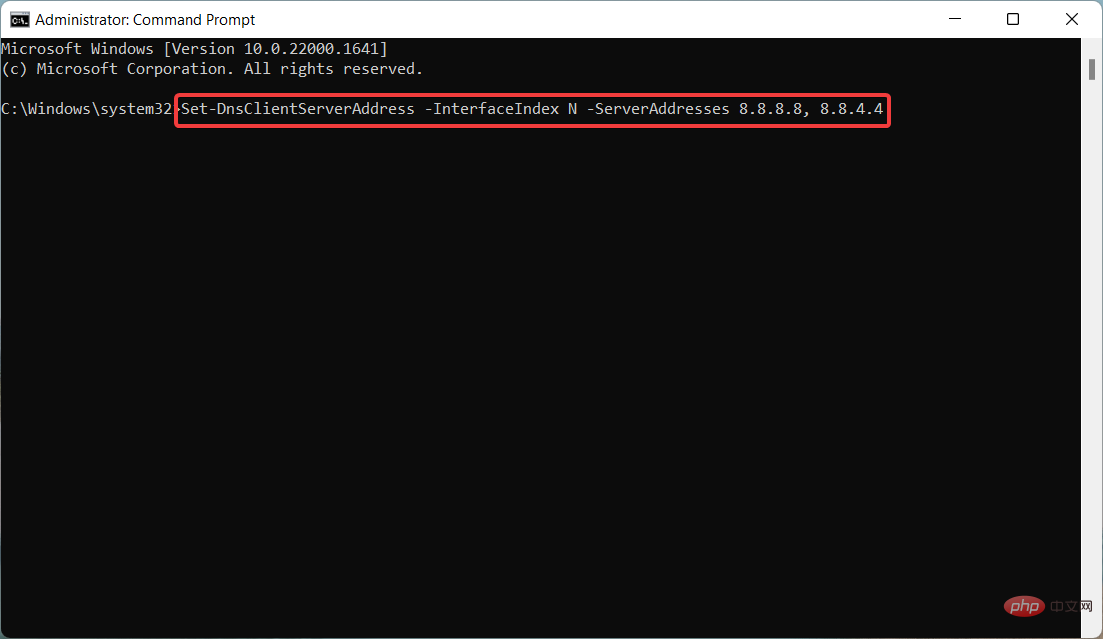Heim >häufiges Problem >So ändern Sie die DNS-Einstellungen unter Windows 11
So ändern Sie die DNS-Einstellungen unter Windows 11
- 王林nach vorne
- 2023-05-01 18:58:0427795Durchsuche
Ihr ISP ist so konfiguriert, dass er beim Einrichten Ihrer Internetverbindung ein Standard-Domain Name System (DNS) bereitstellt. Dies stellt verschiedene Sicherheitsrisiken dar und verlangsamt das Internet, sodass DNS-Server manuell zugewiesen werden müssen.
Entdecken Sie diese detaillierte Anleitung, um zu erfahren, wie Sie die DNS-Einstellungen auf Ihrem Windows 11-Computer ändern und Ihre Online-Präsenz schützen.
Wie ändere ich die DNS-Einstellungen unter Windows 11?
1. Verwenden Sie die Einstellungen-App
- Verwenden Sie die Tastenkombination +, um zur -Einstellungen-App zu gelangen. WindowsI Wählen Sie
- Netzwerk und Internet aus der linken Seitenleiste und dann Wi aus der rechten Seitenleiste. Fi oder Ethernet, abhängig von Ihrer Internetverbindung.
 Scrollen Sie nach unten und wählen Sie
Scrollen Sie nach unten und wählen Sie - Hardwareeigenschaften.
 Suchen Sie die Einstellung
Suchen Sie die Einstellung - DNS-Serverzuweisung und klicken Sie daneben auf die Schaltfläche Bearbeiten.
 Dadurch wird das Popup-Fenster
Dadurch wird das Popup-Fenster - „DNS-Einstellungen bearbeiten “ geöffnet. Erweitern Sie hier das Dropdown-Menü oben und wählen Sie Manuell anstelle von Automatisch (DHCP). Als nächstes aktivieren Sie den Kippschalter für
- IPv4 oder IPv6, je nach IP-Verbindungstyp.
 Geben Sie nun die primäre DNS-Serveradresse im Feld
Geben Sie nun die primäre DNS-Serveradresse im Feld - „Bevorzugter DNS“ ein und geben Sie dann die sekundäre DNS-Serveradresse im Feld „Alternativer DNS“ ein . (Zum Beispiel ist 8.8.8.8 die bevorzugte DNS-Adresse und 8.8.4.4 die alternative DNS-Adresse für Google DNS-Server) Die Dropdown-Listen „Bevorzugte DNS-Verschlüsselung“ und „Alternative
 DNS-Verschlüsselung“. Wählen Sie „Nur verschlüsseltes (HTTPS-basiertes)
DNS-Verschlüsselung“. Wählen Sie „Nur verschlüsseltes (HTTPS-basiertes) - DNS“. Nach Abschluss der Änderungen klicken Sie auf die Schaltfläche „Speichern
 “.
“. - Sie können die DNS-Einstellungen unter Windows 11 ganz einfach über die Einstellungen-App ändern, um schneller zu surfen und Sicherheitsprobleme zu vermeiden. Durch die Aktivierung der Verschlüsselung und die Definition von DNS mithilfe der IPv4- und IPv6-Protokolle wird eine sicherere Netzwerkkommunikation gewährleistet. HINWEIS Bevor Sie die DNS-Einstellungen auf Ihrem Windows 11-Computer ändern, stellen Sie sicher, dass Ihr ISP manuelle DNS-Server unterstützt und nicht standardmäßig so konfiguriert ist, dass nur die DNS-Server Ihres ISP verwendet werden.
2. Verwenden Sie die Systemsteuerung
Verwenden Sie die Tastenkombination +, um das Befehlsfenster„Ausführen
“ zu starten, und geben Sie Folgendes ein Befehl und drücken Sie „Sicher“. Dadurch werden- Netzwerkverbindungen
- direkt in der Systemsteuerung geöffnet. WindowsR
<kbd>ncpa.cpl</kbd><strong>ncpa.cpl</strong>Right- Klicken Sie auf das Menü. Klicken Sie je nach Verbindungstyp auf die Wi-Fi oder Ethernet-Verbindung und wählen Sie im Kontextmenü
Wi-Fi oder Ethernet-Verbindung und wählen Sie im Kontextmenü - Eigenschaften aus. Dadurch wird das Fenster „
 Wi-Fi-Eigenschaften “ geöffnet. Doppelklicken Sie auf Internet Protocol Version 4 (TCP/IPv4) im Abschnitt „
Wi-Fi-Eigenschaften “ geöffnet. Doppelklicken Sie auf Internet Protocol Version 4 (TCP/IPv4) im Abschnitt „ - Diese Verbindung verwendet die folgenden Elemente“. Aktivieren Sie im neuen Popup-Fenster die Option Folgende DNS-Serveradressen verwenden und geben Sie den bevorzugten DNS-Server und
 backup
backup - ein ihre jeweiligen Felder DNS-Serveradresse . (Um beispielsweise Cloudflare-DNS-Server zu verwenden, weisen Sie 1.1.1.1 als bevorzugten DNS und 1.0.0.1 als Backup-DNS zu.) Drücken Sie die
 „OK“-Taste , um die Änderungen zu speichern.
„OK“-Taste , um die Änderungen zu speichern. - Viele unserer Leser bevorzugen die Systemsteuerung, um die DNS-Einstellungen ihres Windows 11-PCs zu ändern. Obwohl dies eine der ältesten Methoden zum Konfigurieren von DNS-Einstellungen ist, können Sie damit nicht die DNS-Verschlüsselung für Ihren Server aktivieren.
- cmd in die Suchleiste ein und wählen Sie im rechten Bereich „Als Administrator ausführen“ aus. Windows

- Klicken Sie im Popup-Fenster „Benutzerzugriffskontrolle“ auf die Schaltfläche Ja.
- Geben Sie im Eingabeaufforderungsfenster den folgenden Befehl ein oder kopieren Sie ihn und fügen Sie ihn ein und drücken Sie die Taste. Ersetzen Sie „Bevorzugter DNS“ durch die primäre DNS-Adresse Ihres bevorzugten Servers. Enter
<code><strong>netsh interface ipv4 set dnsservers Wi-Fi Static Preferred DNS primary</strong>
- 接下来,键入或复制粘贴以下命令以分配备用 DNS 服务器并按键。将备用 DNS 替换为辅助 DNS 服务器地址。Enter
<strong>netsh interface ipv4 add dnsservers Wi-Fi Alternate DNS index=2</strong>
- 若要将手动 DNS 设置重置为自动 (DHCP),请键入以下命令并按键。Enter
<strong>netsh interface ip set dns "Local Area Connection" dhcp</strong>
- 按键,键入 powershell,然后从右侧部分选择以管理员身份运行。Windows
- 键入并复制粘贴以下命令,然后按键找出当前网络配置的接口索引。Enter
<strong>Get-NetAdapter | Select-Object InterfaceAlias , InterfaceIndex</strong>
- 现在,键入或复制粘贴以下命令并点击以分配主DNS服务器地址。将 N 替换为当前网络的接口索引:Enter
<strong>Set-DnsClientServerAddress -InterfaceIndex N -ServerAddresses 8.8.8.8</strong>
- 如果还想分配备用 DNS 地址,则需要在添加逗号后键入地址:
<strong>Set-DnsClientServerAddress -InterfaceIndex N -ServerAddresses 8.8.8.8, 8.8.4.4</strong>netsh interface ipv4 set dnsservers Wi-Fi Static Preferred DNS primär

3. Geben Sie über die Eingabeaufforderungstaste
如果您使用有线以太网连接,请在上述命令中将 Wi-Fi 替换为以太网。
专家提示:
有些PC问题很难解决,尤其是在涉及损坏的存储库或丢失的Windows文件时。如果您在修复错误时遇到问题,则您的系统可能部分损坏。
我们建议安装 Restoro,该工具将扫描您的机器并确定故障是什么。
单击此处下载并开始修复。
我们还建议您阅读我们的指南,以诊断和修复占用Windows计算机的最常见DNS问题。
4. 使用 Windows PowerShell
DNS
-Serveradresse.Enter
<p>netsh interface ipv4 add dnsservers Wi-Fi Alternate DNS index=2</p> 🎜🎜Um die manuellen 🎜 🎜DNS-Einstellungen auf automatisch (DHCP) zurückzusetzen, geben Sie den folgenden Befehl ein und drücken Sie die Taste. 🎜Geben Sie🎜
🎜🎜Um die manuellen 🎜 🎜DNS-Einstellungen auf automatisch (DHCP) zurückzusetzen, geben Sie den folgenden Befehl ein und drücken Sie die Taste. 🎜Geben Sie🎜🎜netsh interface ip set dns „Local Area Connection“ dhcp🎜 🎜🎜🎜Wenn Sie eine kabelgebundene Ethernet-Verbindung verwenden, ersetzen Sie im obigen Befehl Wi-Fi durch 🎜Ethernet🎜. 🎜
🎜🎜🎜Wenn Sie eine kabelgebundene Ethernet-Verbindung verwenden, ersetzen Sie im obigen Befehl Wi-Fi durch 🎜Ethernet🎜. 🎜🎜Expertentipp: 🎜🎜🎜Einige PC-Probleme sind schwer zu lösen, insbesondere wenn es sich um beschädigte Repositorys oder fehlende Windows-Dateien handelt. Wenn Sie Probleme beim Beheben von Fehlern haben, ist Ihr System möglicherweise teilweise beschädigt.
Wir empfehlen die Installation von Restoro, einem Tool, das Ihren Computer scannt und den Fehler ermittelt.
Klicken Sie hier, um es herunterzuladen und mit der Reparatur zu beginnen. 🎜🎜Wir empfehlen Ihnen außerdem, unseren Leitfaden zur Diagnose und Behebung der häufigsten DNS-Probleme zu lesen, die Ihren Windows-Computer blockieren. 🎜
4. Verwenden Sie Windows PowerShell 🎜🎜Drücken Sie die Taste, geben Sie 🎜powershell🎜 ein und geben Sie dann ein Wählen Sie von rechts im Seitenbereich die Option Als Administrator ausführen aus. 🎜Windows🎜🎜🎜Geben Sie den folgenden Befehl ein, kopieren Sie ihn, fügen Sie ihn ein und drücken Sie die Taste, um den 🎜Schnittstellenindex🎜 der aktuellen Netzwerkkonfiguration herauszufinden. 🎜Get-NetAdapter | auswählen .png " alt="So ändern Sie die DNS-Einstellungen unter Windows 11" />🎜🎜Geben Sie nun den folgenden Befehl ein oder kopieren Sie ihn und fügen Sie ihn ein und klicken Sie, um die 🎜primäre DNS-Serveradresse zuzuweisen. Ersetzen Sie N durch den 🎜Schnittstellenindex🎜 des aktuellen Netzwerks: 🎜Enter🎜🎜Set-DnsClientServerAddress -InterfaceIndex N -ServerAddresses 8.8.8.8🎜 🎜🎜Wenn Sie auch eine 🎜Alternative DNS🎜-Adresse zuweisen möchten, müssen Sie die Adresse eingeben nach dem Hinzufügen eines Kommas: 🎜Set-DnsClientServerAddress -InterfaceIndex N -ServerAddresses 8.8.8.8, 8.8.4.4🎜🎜🎜🎜🎜Mit dem NetTCPIP-Modul können Sie DNS-Servereinstellungen unter Windows 11 mithilfe von Windows PowerShell ändern. 🎜🎜Das sind also alle Möglichkeiten, die DNS-Einstellungen auf dem Windows 11-System zu ändern. 🎜🎜Möglicherweise suchen Sie auch nach Möglichkeiten, den Fehler „Verbindung zu diesem Netzwerk konnte nicht hergestellt werden“ zu beheben, wenn dieser häufig auf Ihrem Windows-PC auftritt. 🎜
🎜🎜Wenn Sie auch eine 🎜Alternative DNS🎜-Adresse zuweisen möchten, müssen Sie die Adresse eingeben nach dem Hinzufügen eines Kommas: 🎜Set-DnsClientServerAddress -InterfaceIndex N -ServerAddresses 8.8.8.8, 8.8.4.4🎜🎜🎜🎜🎜Mit dem NetTCPIP-Modul können Sie DNS-Servereinstellungen unter Windows 11 mithilfe von Windows PowerShell ändern. 🎜🎜Das sind also alle Möglichkeiten, die DNS-Einstellungen auf dem Windows 11-System zu ändern. 🎜🎜Möglicherweise suchen Sie auch nach Möglichkeiten, den Fehler „Verbindung zu diesem Netzwerk konnte nicht hergestellt werden“ zu beheben, wenn dieser häufig auf Ihrem Windows-PC auftritt. 🎜
🎜Set-DnsClientServerAddress -InterfaceIndex N -ServerAddresses 8.8.8.8🎜 🎜🎜Wenn Sie auch eine 🎜Alternative DNS🎜-Adresse zuweisen möchten, müssen Sie die Adresse eingeben nach dem Hinzufügen eines Kommas: 🎜Set-DnsClientServerAddress -InterfaceIndex N -ServerAddresses 8.8.8.8, 8.8.4.4🎜🎜🎜🎜🎜Mit dem NetTCPIP-Modul können Sie DNS-Servereinstellungen unter Windows 11 mithilfe von Windows PowerShell ändern. 🎜🎜Das sind also alle Möglichkeiten, die DNS-Einstellungen auf dem Windows 11-System zu ändern. 🎜🎜Möglicherweise suchen Sie auch nach Möglichkeiten, den Fehler „Verbindung zu diesem Netzwerk konnte nicht hergestellt werden“ zu beheben, wenn dieser häufig auf Ihrem Windows-PC auftritt. 🎜
🎜🎜Wenn Sie auch eine 🎜Alternative DNS🎜-Adresse zuweisen möchten, müssen Sie die Adresse eingeben nach dem Hinzufügen eines Kommas: 🎜Set-DnsClientServerAddress -InterfaceIndex N -ServerAddresses 8.8.8.8, 8.8.4.4🎜🎜🎜🎜🎜Mit dem NetTCPIP-Modul können Sie DNS-Servereinstellungen unter Windows 11 mithilfe von Windows PowerShell ändern. 🎜🎜Das sind also alle Möglichkeiten, die DNS-Einstellungen auf dem Windows 11-System zu ändern. 🎜🎜Möglicherweise suchen Sie auch nach Möglichkeiten, den Fehler „Verbindung zu diesem Netzwerk konnte nicht hergestellt werden“ zu beheben, wenn dieser häufig auf Ihrem Windows-PC auftritt. 🎜Das obige ist der detaillierte Inhalt vonSo ändern Sie die DNS-Einstellungen unter Windows 11. Für weitere Informationen folgen Sie bitte anderen verwandten Artikeln auf der PHP chinesischen Website!


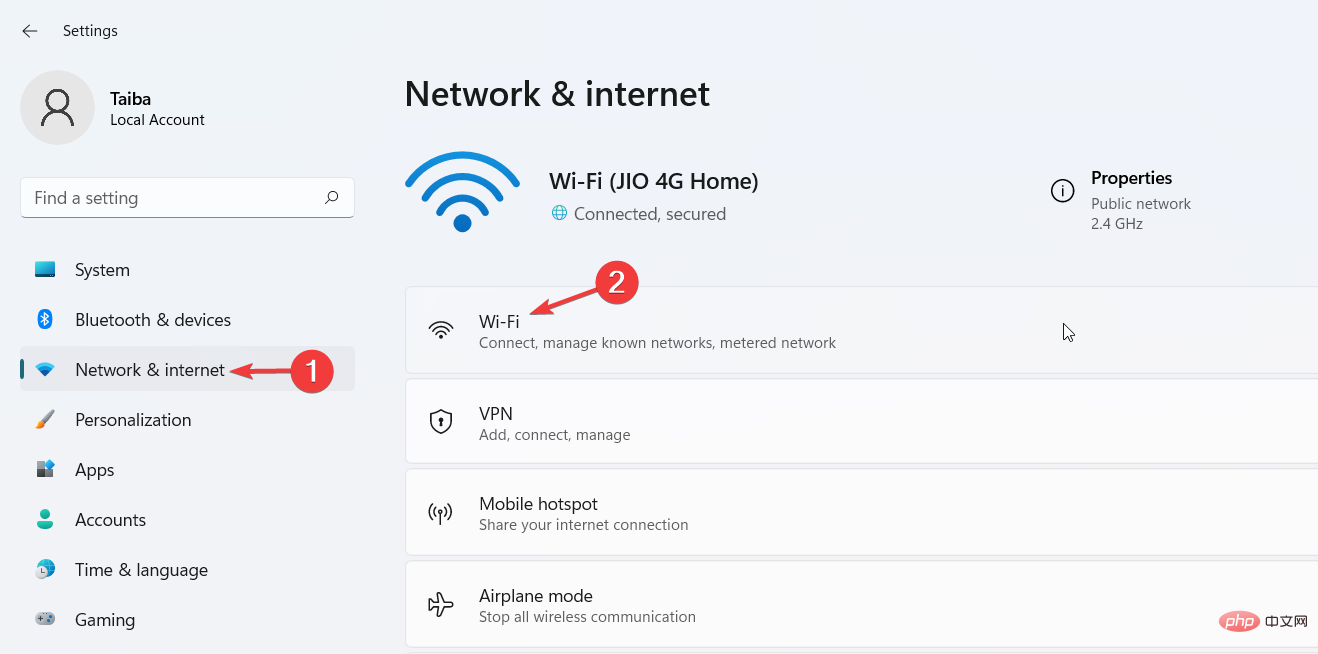
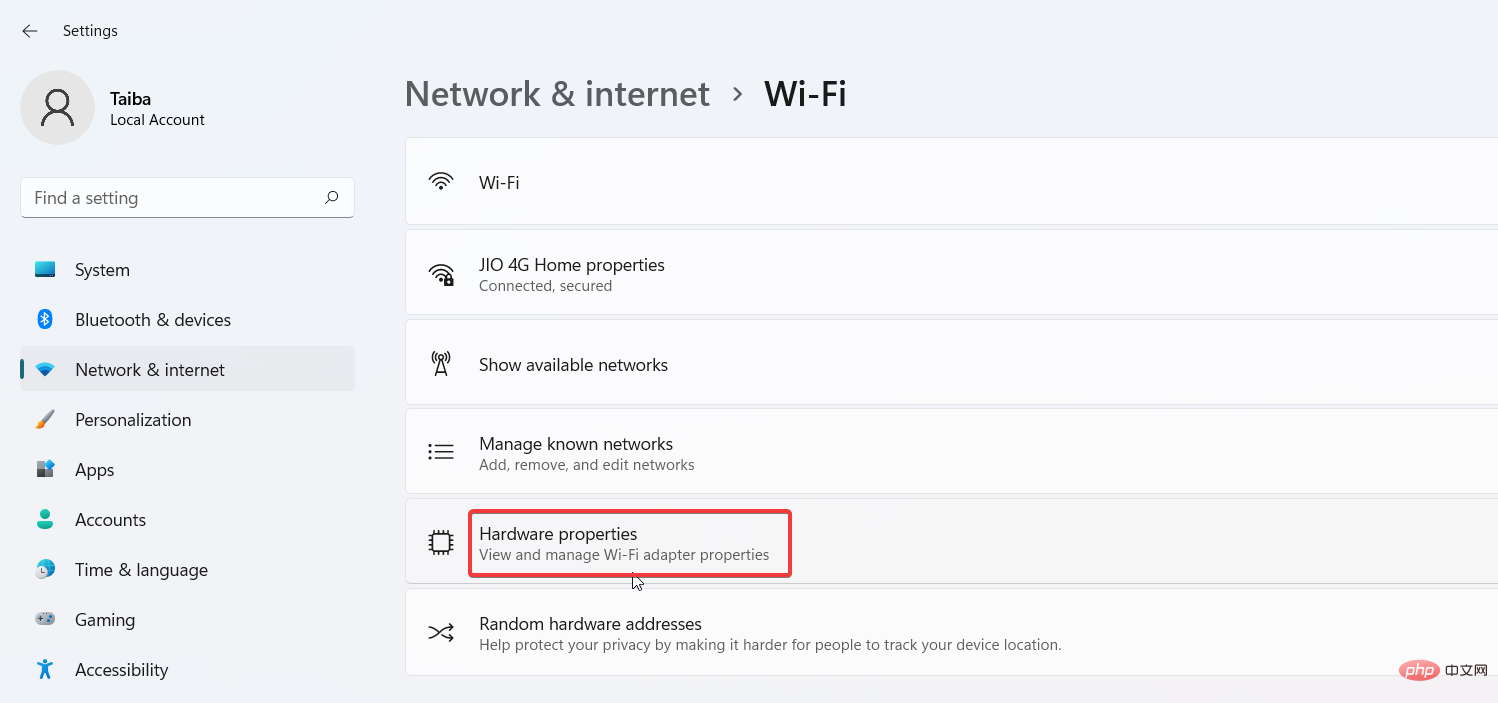
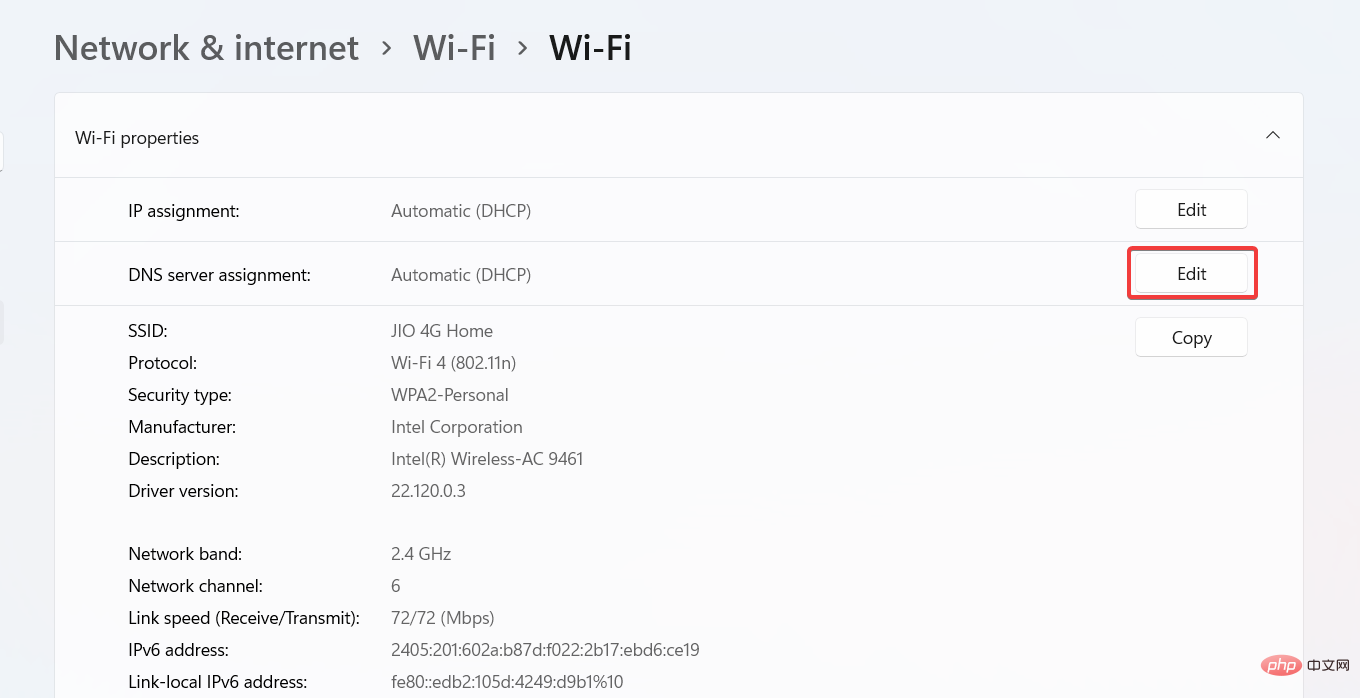
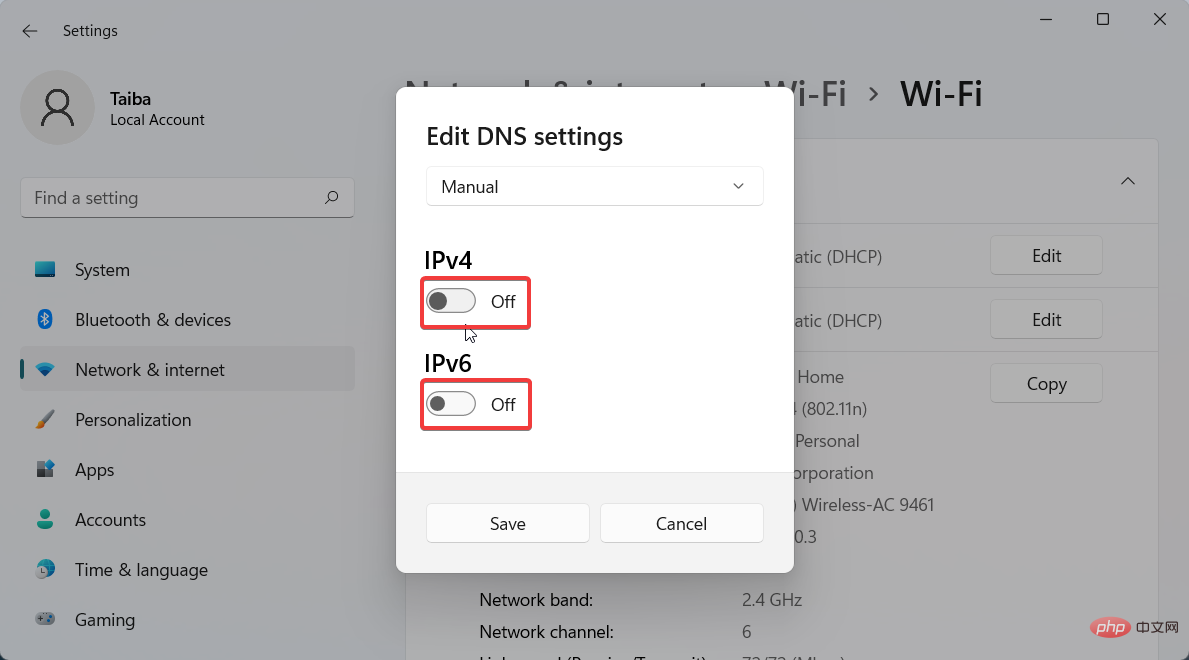
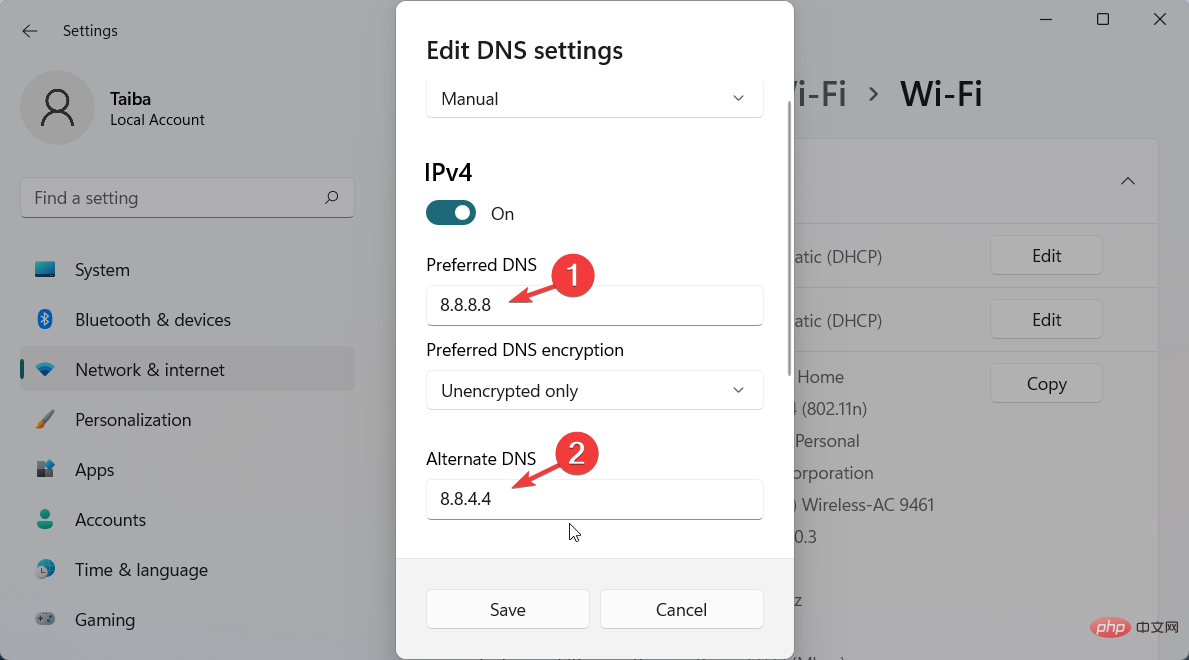 DNS-Verschlüsselung“. Wählen Sie
DNS-Verschlüsselung“. Wählen Sie 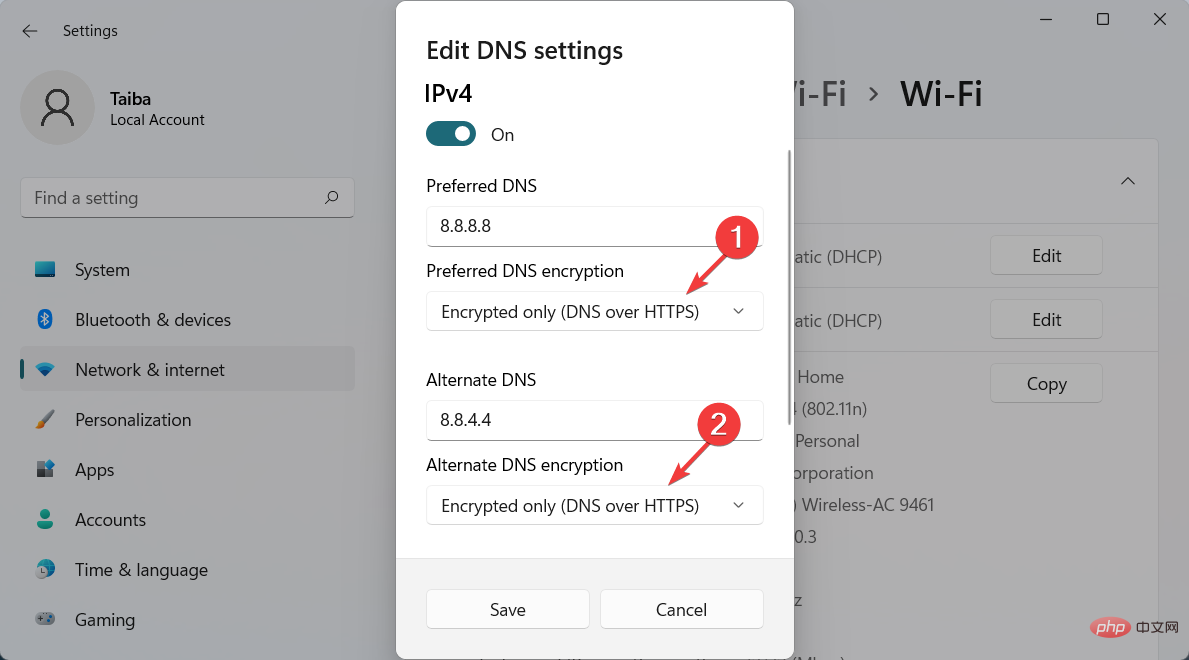 “.
“. 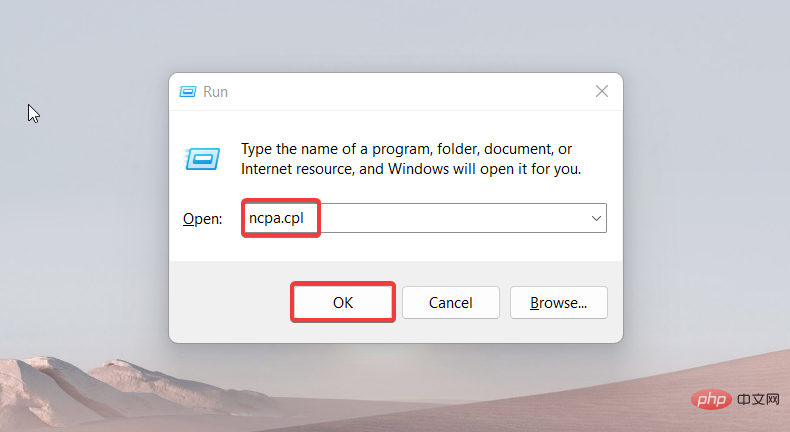 Wi-Fi
Wi-Fi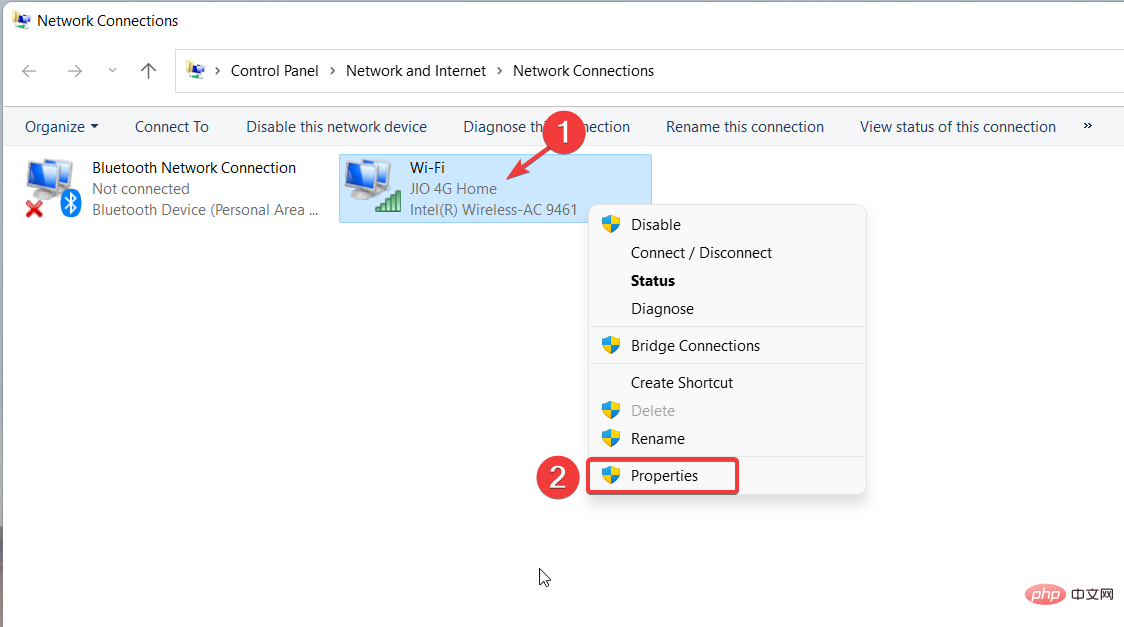 Wi-Fi-Eigenschaften
Wi-Fi-Eigenschaften 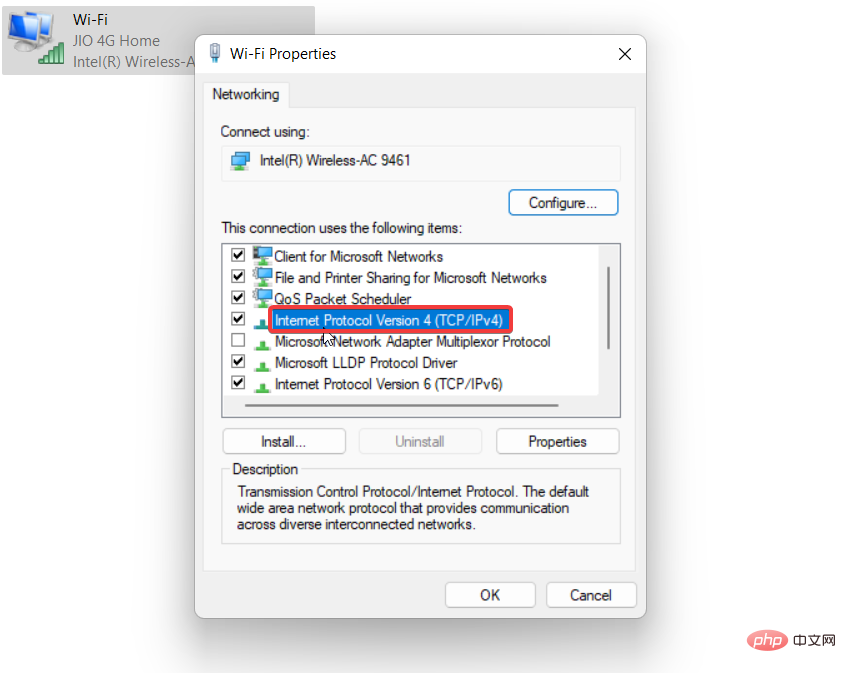 backup
backup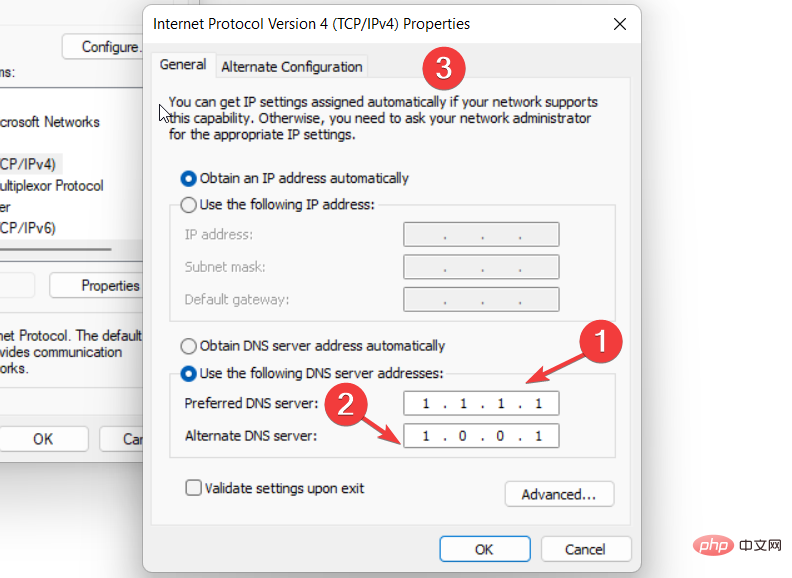 „OK“-Taste
„OK“-Taste