Biomutant Es wurde 2021 veröffentlicht und ist ein Action-RPG-Videospiel, das vom schwedischen Spieleentwickler Experiment 101 entwickelt und von THQ Nordic veröffentlicht wurde.
Es spielt in einer postapokalyptischen Welt, in der Spieler riesige unterirdische Gebiete und Miniaturgalaxien erkunden können. Spieler können ihre Charaktere anpassen, indem sie bionische Körperteile hinzufügen, und Sie können sogar Ihren Körper umwandeln, um neue Fähigkeiten zu erlangen; daher der Name Biomutant.
Das Spiel ist auf Konsolen und Steam erhältlich und war ein mäßiger Erfolg. Doch kurz nach der Veröffentlichung des Spiels begannen sich Spieler darüber zu beschweren, dass das Spiel beim Spielen abstürzte, insbesondere unter Windows 11.
Egal aus welchem Grund: Wenn Gamer ihre Computer auf Windows 11 aktualisieren, nehmen die Probleme zu.
Biomutant Was ist los und warum?
Gamern im Internet zufolge gehören zufällige Spielabstürze, Einfrieren, fehlender Ton oder verschwommenes Sehen zu den häufigsten Problemen.
Diese Probleme plagen auch PC-Spieler und Konsolenspieler. Insgesamt scheinen diese Probleme unter Windows 10 geringfügig und unter Windows 11 ärgerlich zu sein. Ob

Biomutant ist noch unbekannt, ob es unter Windows 11 ordnungsgemäß funktionieren wird. Es könnte einfach daran liegen, wie intensiv das Spiel die CPU beansprucht.
Dies ist ein optimiertes Spiel, aber das Spiel erfordert immer noch viele Ressourcen von Ihrem Computer. Es muss erwähnt werden, dass Sie ein Downgrade auf Windows 10 durchführen müssen, wenn eine dieser Lösungen am Ende nicht funktioniert.
Dieses Tutorial zeigt Ihnen, wie Sie Biomutant unter Windows 11 ausführen. Leider haben Konsolenspieler kein Glück.
Sie müssen warten, bis die Entwickler einen Patch herausbringen, um das Absturzproblem zu beheben, das Biomutant betrifft. Glücklicherweise ist die Lösung für Windows 11 leicht zu verstehen.
Wie behebt man Biomutant-Probleme unter Windows 11?
1. Überprüfen Sie die Integrität der Spieldateien.
- Öffnen Sie die Steam-App.

- Klicken Sie in der oberen Leiste auf Bibliothek.

- Klicken Sie mit der rechten Maustaste auf den biologischen Mutanten und wählen Sie Eigenschaften.

- Klicken Sie auf die lokale Datei.

- Wählen Sie , um die Integrität der Spieldateien zu überprüfen ...

- Geben Sie Steam etwas Zeit zur Überprüfung die Dateien.

- Wenn die Biomutant-Dateien keine Probleme aufweisen, gibt Steam an, dass alle Dateien erfolgreich überprüft wurden. Wenn nicht, befolgen Sie eine der folgenden Lösungen.

2. Overlay-Einstellungen ändern
- Klicken Sie wie zuvor mit der rechten Maustaste auf Biomutant in der Steam-Bibliothek.
- Wählen Sie das Attribut aus.

- Klicken Sie links auf die Registerkarte „Allgemein“.

-
Deaktivieren Sie das Kontrollkästchen neben Steam-Overlay im Spiel aktivieren .

- Starten Sie das Spiel und prüfen Sie, ob das Problem weiterhin besteht.
3. Installieren Sie den neuesten Grafiktreiber
- Klicken Sie auf das Lupensymbol in der Taskleiste, um die Windows 11-Suchleiste aufzurufen.
- Suchen Sie nach Geräte-Manager und klicken Sie auf den ersten angezeigten Eintrag.

- Klicken Sie auf den Display-Adapter.

- Klicken Sie mit der rechten Maustaste auf die Grafikkarte und wählen Sie Treiber aktualisieren.

- Wählen Sie , um automatisch nach Fahrern zu suchen.

- Windows 11 lädt automatisch alle verfügbaren Treiber herunter und installiert sie.
4. Führen Sie Biomutant mit hoher Priorität aus.
- Drücken Sie die Tasten ALT+STRG+ENTF auf Ihrer Tastatur .
- Wählen Sie Task-Manager.

- Gehen Sie im Task-Manager zur Registerkarte Details.

- Suchen Sie Biomutant in der Liste der Apps und klicken Sie mit der rechten Maustaste auf den Eintrag.

- Wählen Sie , um die Priorität festzulegen.

- Wählen Sie im Dropdown-Menü Hoch aus.

- Es erscheint ein Fenster, in dem Sie gefragt werden, ob Sie die Priorität des Biomutanten ändern möchten. Wählen Sie , um die Priorität zu ändern.

5. Begrenzt auf 30 Bilder pro Sekunde
- Öffnen Sie die Suchleiste und suchen Sie nach NVIDIA Control Panel . Dies gilt nur, wenn Sie über eine NVIDIA-Grafikkarte verfügen.

- Klicken Sie auf 3D-Einstellungen.

- Klicken Sie auf , um die 3D-Einstellungen zu verwalten.

- Klicken Sie auf die Registerkarte Programmeinstellungen.

- Unter Wählen Sie ein Programm zum Anpassen aus suchen Sie Biomutant (biomutant.exe) und wählen Sie es aus.

- Unter Einstellungen für dieses Programm festlegen finden Sie Maximale Bildrate und wählen Sie es aus.

- Klicken Sie auf das Dropdown-Menü neben „Maximale Bildrate“.

- Klicken Sie auf , um es zu öffnen und stellen Sie die Bildrate auf 30 FPS ein.

- Dann klicken Sie auf OK.

6. Installieren Sie Visual C++ Redistributable
- Suchen Sie in einem Webbrowser nach Visual Studio Redistributable und klicken Sie auf den Eintrag „Neueste unterstützte Version von Visual C++ Redistributable“ – Herunterladen.
 Wählen Sie unter Visual Studio 2015, 2017, 2019 und 2022 die Datei für Ihre Windows-Version aus. In diesem Beispiel wird in diesem Tutorial x64 ausgewählt.
Wählen Sie unter Visual Studio 2015, 2017, 2019 und 2022 die Datei für Ihre Windows-Version aus. In diesem Beispiel wird in diesem Tutorial x64 ausgewählt. -
 Klicken Sie in dem kleinen Fenster, das erscheint, auf , um die Datei zu speichern.
Klicken Sie in dem kleinen Fenster, das erscheint, auf , um die Datei zu speichern. -
 Suchen Sie die Datei und doppelklicken Sie darauf.
Suchen Sie die Datei und doppelklicken Sie darauf. -
 Dadurch wird der Installationsvorgang gestartet. Klicken Sie auf das Kästchen neben „Ich stimme den Lizenzbedingungen zu“
Dadurch wird der Installationsvorgang gestartet. Klicken Sie auf das Kästchen neben „Ich stimme den Lizenzbedingungen zu“ - .
 Klicken Sie zum Installieren auf .
Klicken Sie zum Installieren auf . -
 Klicken Sie nach der Installation auf Neustart
Klicken Sie nach der Installation auf Neustart - , um Ihren Computer neu zu starten.
 7. Wiederherstellung auf Windows 10
7. Wiederherstellung auf Windows 10
-
 Klicken Sie auf die Registerkarte System
Klicken Sie auf die Registerkarte System - .
 Scrollen Sie nach unten und suchen Sie die Registerkarte Wiederherstellung
Scrollen Sie nach unten und suchen Sie die Registerkarte Wiederherstellung - .
 Klicken Sie unter den Wiederherstellungsoptionen auf die Schaltfläche Zurück
Klicken Sie unter den Wiederherstellungsoptionen auf die Schaltfläche Zurück - , um Ihren Windows 11-Computer auf Windows 10 wiederherzustellen.
 Es erscheint ein blaues Fenster, in dem Sie gefragt werden, warum Sie zurückkehren möchten. Wählen Sie eine Antwort aus und klicken Sie auf Weiter.
Es erscheint ein blaues Fenster, in dem Sie gefragt werden, warum Sie zurückkehren möchten. Wählen Sie eine Antwort aus und klicken Sie auf Weiter. -
 Danach weist Sie ein blaues Fenster darauf hin, dass es einige Zeit dauern wird, bis Sie Ihren PC verwenden können, da er auf Windows 11 zurückgesetzt wird. Klicken Sie auf „Weiter“
Danach weist Sie ein blaues Fenster darauf hin, dass es einige Zeit dauern wird, bis Sie Ihren PC verwenden können, da er auf Windows 11 zurückgesetzt wird. Klicken Sie auf „Weiter“ - , um den Vorgang zu starten.

Das obige ist der detaillierte Inhalt vonSo führen Sie Biomutant unter Windows 11 ohne Probleme aus. Für weitere Informationen folgen Sie bitte anderen verwandten Artikeln auf der PHP chinesischen Website!

Heiße KI -Werkzeuge

Undresser.AI Undress
KI-gestützte App zum Erstellen realistischer Aktfotos

AI Clothes Remover
Online-KI-Tool zum Entfernen von Kleidung aus Fotos.

Undress AI Tool
Ausziehbilder kostenlos

Clothoff.io
KI-Kleiderentferner

AI Hentai Generator
Erstellen Sie kostenlos Ai Hentai.

Heißer Artikel

Heiße Werkzeuge

Notepad++7.3.1
Einfach zu bedienender und kostenloser Code-Editor

Herunterladen der Mac-Version des Atom-Editors
Der beliebteste Open-Source-Editor

SAP NetWeaver Server-Adapter für Eclipse
Integrieren Sie Eclipse mit dem SAP NetWeaver-Anwendungsserver.

SecLists
SecLists ist der ultimative Begleiter für Sicherheitstester. Dabei handelt es sich um eine Sammlung verschiedener Arten von Listen, die häufig bei Sicherheitsbewertungen verwendet werden, an einem Ort. SecLists trägt dazu bei, Sicherheitstests effizienter und produktiver zu gestalten, indem es bequem alle Listen bereitstellt, die ein Sicherheitstester benötigen könnte. Zu den Listentypen gehören Benutzernamen, Passwörter, URLs, Fuzzing-Payloads, Muster für vertrauliche Daten, Web-Shells und mehr. Der Tester kann dieses Repository einfach auf einen neuen Testcomputer übertragen und hat dann Zugriff auf alle Arten von Listen, die er benötigt.

VSCode Windows 64-Bit-Download
Ein kostenloser und leistungsstarker IDE-Editor von Microsoft


























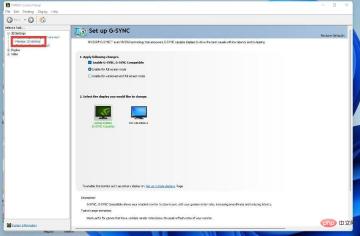
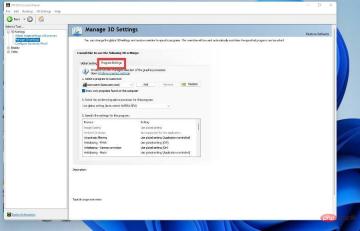
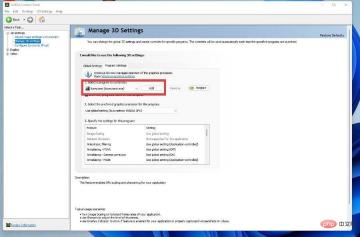
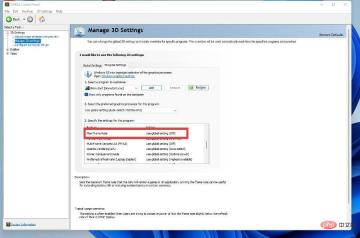
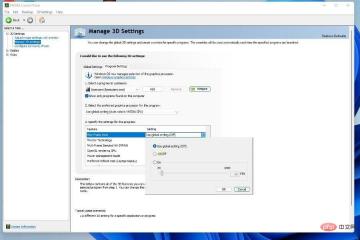
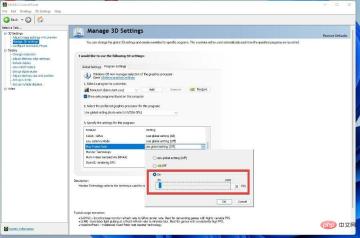
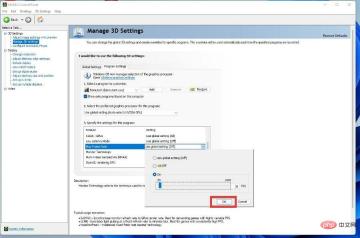
 Wählen Sie unter Visual Studio 2015, 2017, 2019 und 2022 die Datei für Ihre Windows-Version aus. In diesem Beispiel wird in diesem Tutorial x64 ausgewählt.
Wählen Sie unter Visual Studio 2015, 2017, 2019 und 2022 die Datei für Ihre Windows-Version aus. In diesem Beispiel wird in diesem Tutorial x64 ausgewählt.  Klicken Sie in dem kleinen Fenster, das erscheint, auf
Klicken Sie in dem kleinen Fenster, das erscheint, auf  Suchen Sie die Datei und doppelklicken Sie darauf.
Suchen Sie die Datei und doppelklicken Sie darauf.  Dadurch wird der Installationsvorgang gestartet.
Dadurch wird der Installationsvorgang gestartet.  Klicken Sie zum Installieren auf
Klicken Sie zum Installieren auf  Klicken Sie nach der Installation auf
Klicken Sie nach der Installation auf 
 Klicken Sie auf die Registerkarte
Klicken Sie auf die Registerkarte  Scrollen Sie nach unten und suchen Sie die Registerkarte
Scrollen Sie nach unten und suchen Sie die Registerkarte  Klicken Sie unter den Wiederherstellungsoptionen auf die Schaltfläche
Klicken Sie unter den Wiederherstellungsoptionen auf die Schaltfläche  Es erscheint ein blaues Fenster, in dem Sie gefragt werden, warum Sie zurückkehren möchten. Wählen Sie eine Antwort aus und klicken Sie auf
Es erscheint ein blaues Fenster, in dem Sie gefragt werden, warum Sie zurückkehren möchten. Wählen Sie eine Antwort aus und klicken Sie auf  Danach weist Sie ein blaues Fenster darauf hin, dass es einige Zeit dauern wird, bis Sie Ihren PC verwenden können, da er auf Windows 11 zurückgesetzt wird. Klicken Sie auf
Danach weist Sie ein blaues Fenster darauf hin, dass es einige Zeit dauern wird, bis Sie Ihren PC verwenden können, da er auf Windows 11 zurückgesetzt wird. Klicken Sie auf 

