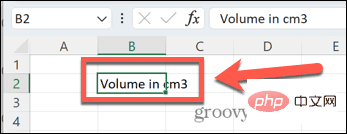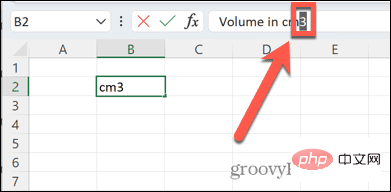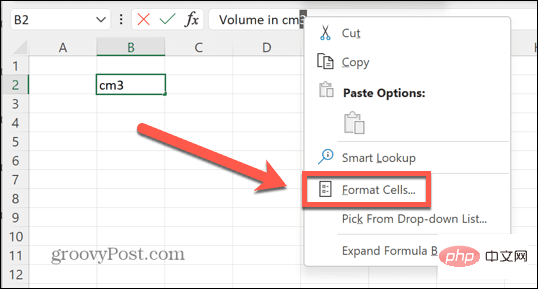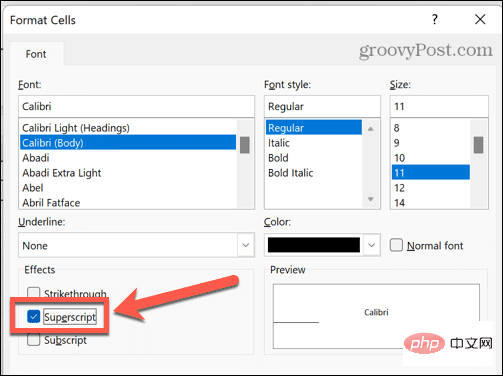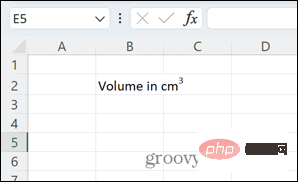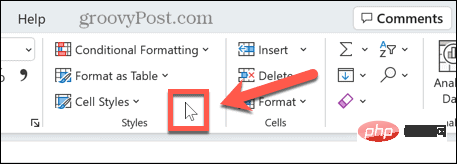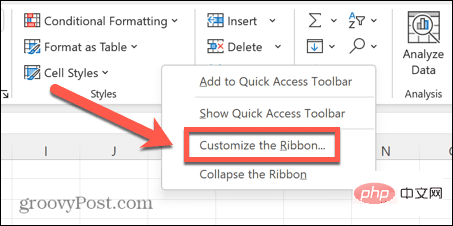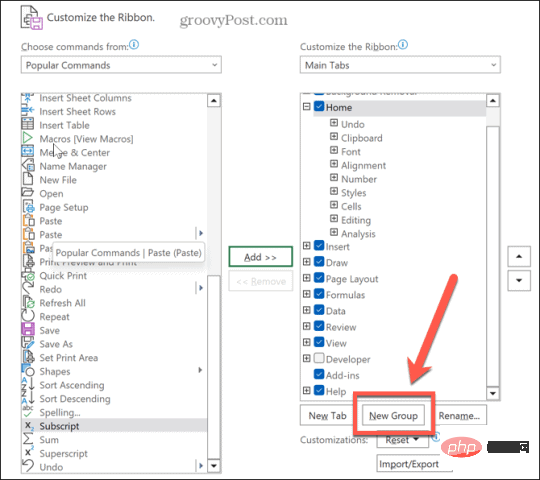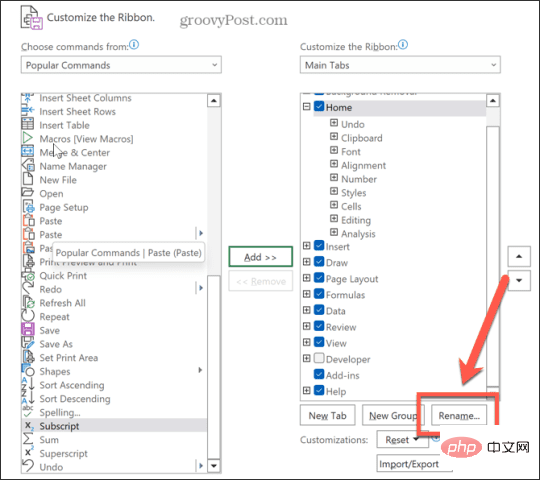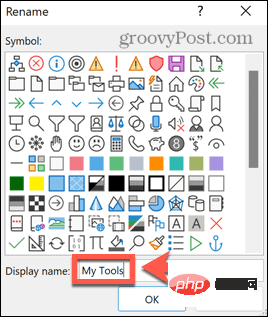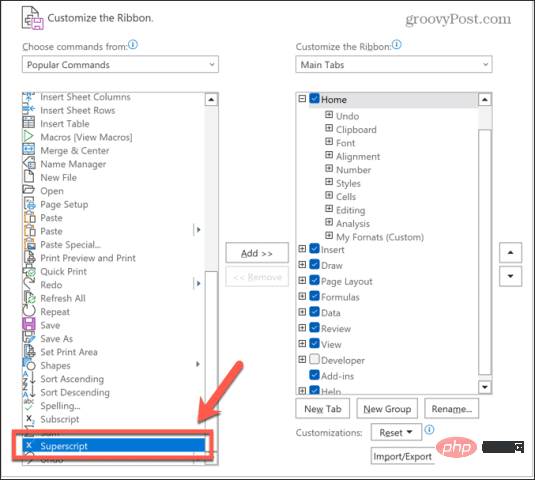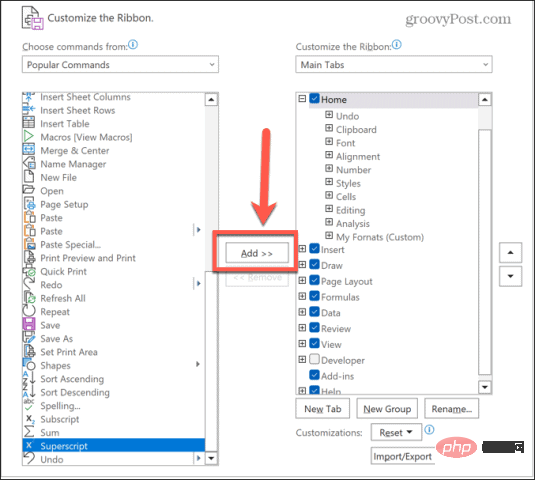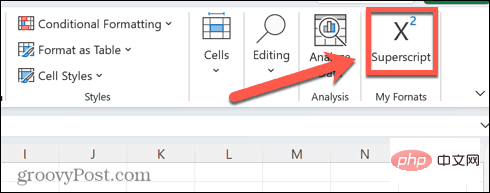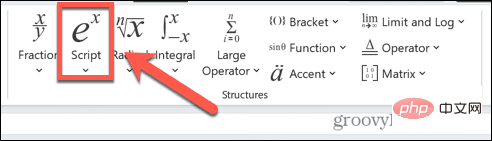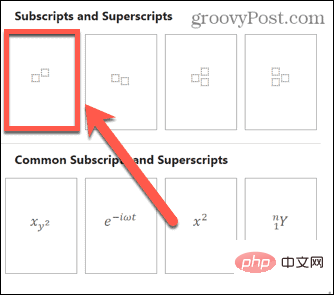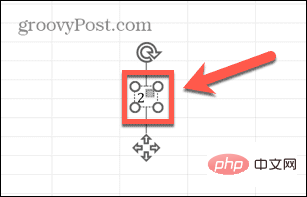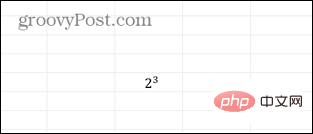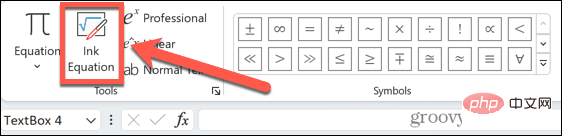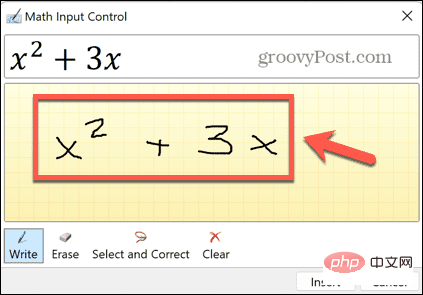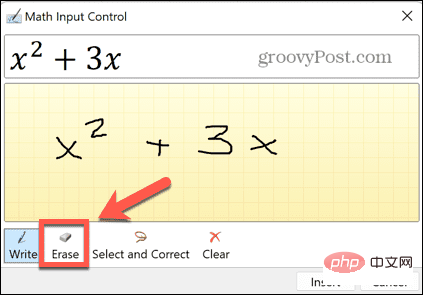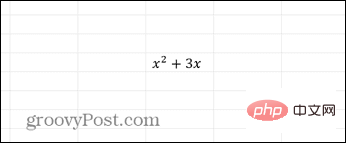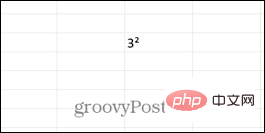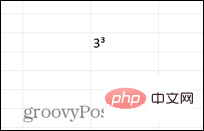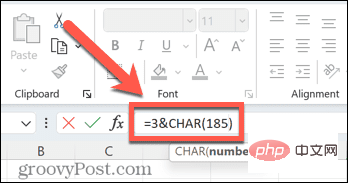Heim >häufiges Problem >So verwenden Sie hochgestellte Zeichen in Excel
So verwenden Sie hochgestellte Zeichen in Excel
- 王林nach vorne
- 2023-04-30 19:16:138329Durchsuche
So wenden Sie Hochstellung auf Text in Excel an
Die Methode, die Sie zum Anwenden von Hochstellung in Excel verwenden, hängt davon ab, ob Sie sie auf Zellen anwenden, die Text oder Zahlen enthalten. Wenn Sie hochgestellten Text auf Text anwenden möchten, können Sie dies mit Zellen formatieren tun.
So wenden Sie Hochstellung auf Text in Excel an:
- Wählen Sie die Zellen aus, die Ihren Text enthalten.

- Markieren Sie in der Bearbeitungsleiste nur die Buchstaben oder Zahlen, die hochgestellt angezeigt werden sollen.

- Klicken Sie mit der rechten Maustaste auf Ihre Auswahl und wählen Sie Festlegen Zelle Format.

- Aktivieren Sie das Kontrollkästchen subscript und klicken Sie auf OK.

- Ihr Text wird nun hochgestellt.

So fügen Sie eine hochgestellte Schaltfläche in Excel hinzu
Wenn Sie in Excel viel hochgestellten Text hinzufügen möchten, können Sie den Vorgang beschleunigen, indem Sie der Multifunktionsleiste eine hochgestellte Schaltfläche hinzufügen. Dadurch können Sie Text mit nur einem Klick in hochgestellten Text umwandeln.
So fügen Sie Excel eine Schaltfläche „Hochgestellt“ hinzu:
- Klicken Sie mit der rechten Maustaste irgendwo in der Multifunktionsleiste.

- Wählen Sie Menüband anpassen.

- Klicken Sie auf Neue Gruppe.

- Klicken Sie auf Umbenennen.

- Geben Sie der neuen Gruppe einen Namen Ihrer Wahl und klicken Sie auf OK.

- Klicken Sie unten in der Befehlsliste auf das hochgestellte .

- Klicken Sie auf die Schaltfläche Hinzufügen, um das hochgestellte Zeichen zu Ihrer Gruppe hinzuzufügen, und klicken Sie auf OK.

- Ihre Schaltfläche erscheint nun im Menüband.

- Um dem Text eine Hochstellung hinzuzufügen, markieren Sie den Buchstaben oder die Zahl, die hochgestellt werden soll, und klicken Sie auf die Schaltfläche „Neu“.
So wenden Sie hochgestellte Zahlen in Excel an
Die obige Methode funktioniert nicht, wenn Sie in Excel mit Zahlen oder Gleichungen arbeiten. Wenn Sie außerhalb der Zelle klicken, kehrt die Zahl in ihr Standardformat zurück. Sie können Zahlen in Excel jedoch auf verschiedene Arten hochstellen.
Gleichungen verwenden
Sie können Gleichungen in Excel einfügen und zahlreiche voreingestellte Mathematiklayouts nutzen. Dazu gehört die Option, einen Wert als Hochstellung eines anderen Werts zu schreiben. Sie können Gleichungen in Excel auf verschiedene Arten erstellen.
Am einfachsten ist es, den Gleichungseditor zu verwenden, mit dem Sie Gleichungen in einem Format Ihrer Wahl erstellen können. Durch die Verwendung des hochgestellten Formats können Sie schnell hochgestellte Zeichen erstellen.
Formeln in Excel einfügen:
- Klicken Sie auf das Menü Einfügen .

- Klicken Sie in der Gruppe Symbole auf Gleichungen.

- Klicken Sie im Abschnitt Struktur auf Skript.

- Klicken Sie auf das Format Skript .

- Klicken Sie in Ihrer Gleichung nacheinander auf jedes kleine Kästchen und addieren Sie Ihre Werte.

- Klicken Sie auf eine andere Stelle in der Tabelle, um die vollständige Gleichung anzuzeigen.

So verwenden Sie Freihandgleichungen in Excel
Eine weitere Option ist die Verwendung der Funktion Freihandgleichungen, die besonders nützlich ist, wenn Sie komplexere Gleichungen erstellen. Mit dieser Funktion können Sie mit dem Cursor eine Gleichung schreiben, die von Excel in Text umgewandelt wird.
Erstellen Sie einen hochgestellten Index mit der Tintengleichung:
- Wählen Sie das Menü Einfügen .

- Klicken Sie im Abschnitt Symbole auf Gleichungen.

- Wählen Sie im Menüband Tintengleichung aus.

- Schreiben Sie Ihre Gleichung mit dem Cursor.

- Wenn die Vorschau nicht wie erwartet funktioniert, klicken Sie auf die Schaltfläche „Löschen“, um alle schlecht geschriebenen Teile zu löschen und sie erneut zu schreiben.

- Wenn die Vorschau mit Ihrer gewünschten Gleichung übereinstimmt, klicken Sie auf Einfügen.
- Ihre Gleichung erscheint nun in Ihrer Tabelle.

So fügen Sie hochgestellte Zahlen in Excel mithilfe von Zeichencodes ein
Wenn der hochgestellte Wert, den Sie einfügen möchten, 1, 2 oder 3 ist, gibt es eine weitere schnelle Möglichkeit, hochgestellte Zahlen zu Zahlen hinzuzufügen. Sie können Zeichencodes verwenden, um diese Zeichen durch Drücken einer Reihe von Tastenkombinationen einzufügen.
Sie benötigen eine Tastatur mit Nummernblock, da diese nur mit den Nummernblocktasten und nicht mit den Nummerntasten in der oberen Reihe der Tastatur funktioniert. Wenn Ihre Tastatur keinen Nummernblock hat, können Sie stattdessen die Bildschirmtastatur verwenden.
Fügen Sie einen hochgestellten Wert mithilfe des Zeichencodes hinzu:
- Geben Sie den gewünschten Wert unten in den hochgestellten Wert ein.
- Halten Sie nun Alt gedrückt und drücken Sie 0, 1, 8, 5, um die hochgestellte 1 zu erhalten.

- Für hochgestellte 2 halten Sie Alt gedrückt und drücken Sie 0, 1, 7, 8.

- Wenn Sie eine hochgestellte 3 einfügen möchten, halten Sie Alt gedrückt und drücken Sie 0, 1, 7, 9.

So fügen Sie hochgestellte Zahlen mithilfe von Formeln ein
Mit denselben Codes können Sie auch hochgestellte Zahlen durch Formeln einfügen. Excel wandelt Ihre Formel in einen hochgestellten Wert um, indem es ihn mit dem entsprechenden Zeichencode einfügt.
So fügen Sie hochgestellte Zeichen mit der Formel ein:
- Klicken Sie auf die Zelle, in der Sie hochgestellt anzeigen möchten.
- Um eine Potenz von 1 einzufügen, geben Sie =3&CHAR(185) ein. Sie können „3“ in einen beliebigen Wert ändern.

- Um eine Zweierpotenz einzufügen, geben Sie =3&CHAR(178) ein.
- Um eine Potenz von 3 einzufügen, geben Sie =3&CHAR(179) ein.
- Drücken Sie Enter.
- Ihr hochgestelltes Zeichen wird angezeigt.

Master Excel
Wenn Sie lernen, wie man in Excel hochgestellte Zeichen verwendet, können Sie mehr als nur Standardwerte verwenden. Sie können jetzt Excel mit Gleichungen verwenden oder einfach Maßeinheiten korrekt anzeigen. Es gibt viele andere Möglichkeiten, mehr Funktionalität in Excel zu öffnen.
Das obige ist der detaillierte Inhalt vonSo verwenden Sie hochgestellte Zeichen in Excel. Für weitere Informationen folgen Sie bitte anderen verwandten Artikeln auf der PHP chinesischen Website!
In Verbindung stehende Artikel
Mehr sehen- PHP-Schulungseinrichtungen vermitteln verschiedene Frameworks
- Welche Ausbildungsstätten für PHP-Softwareentwickler gibt es?
- Microsoft veröffentlicht ein neues, leichtes, verifiziertes Windows 11-Betriebssystem, das bei Ihnen möglicherweise nicht funktioniert
- Was sind HTML-Elemente auf Blockebene und Inline-Elemente?
- Cloud-Computing-Sicherheit: Gewährleistung des Datenschutzes im digitalen Zeitalter