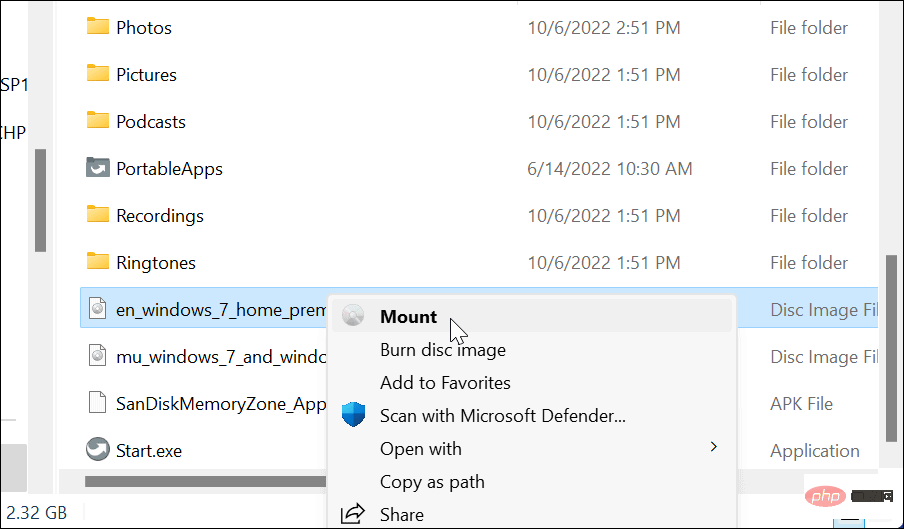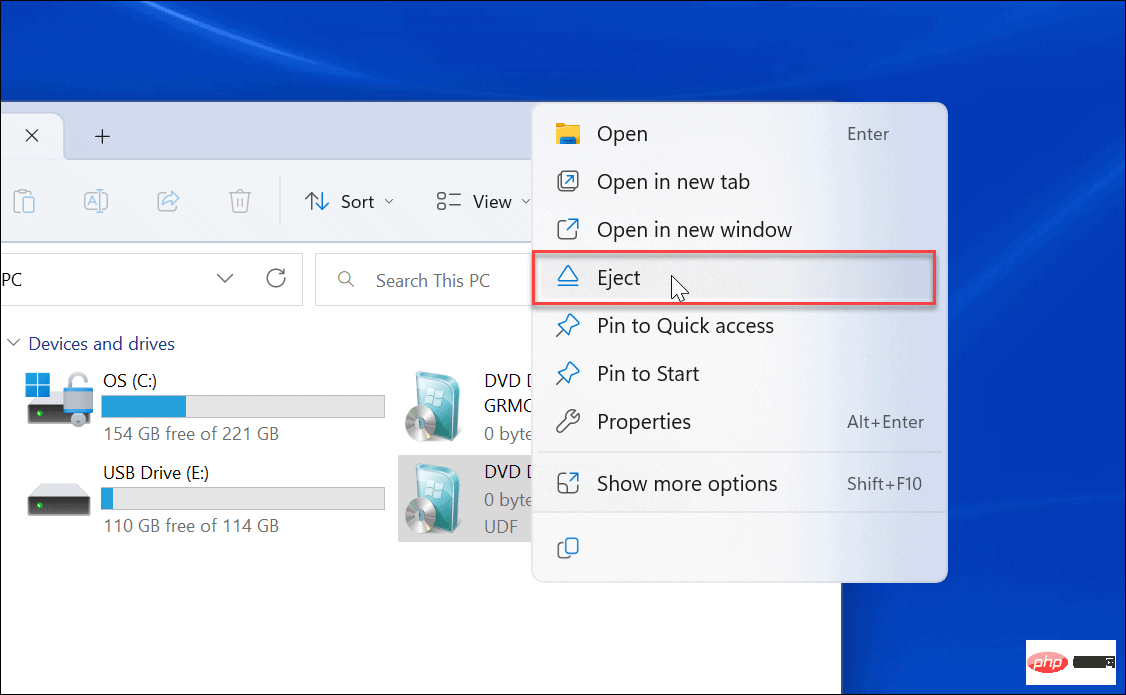Heim >häufiges Problem >So mounten Sie ein ISO-Image unter Windows 11
So mounten Sie ein ISO-Image unter Windows 11
- WBOYWBOYWBOYWBOYWBOYWBOYWBOYWBOYWBOYWBOYWBOYWBOYWBnach vorne
- 2023-04-30 19:16:053824Durchsuche
So mounten Sie ein ISO-Image unter Windows 11
Während Sie Dienstprogramme von Drittanbietern zum Verwalten Ihrer ISO-Dateien verwenden können, bietet Windows selbst diese Funktionalität, beginnend mit Windows 7. Die ISO-Verwaltungsfunktionalität ist weiterhin in Windows 11 enthalten.
ISO-Image unter Windows 11 mounten:
- Öffnen Sie den Datei-Explorer und navigieren Sie zu dem ISO-Image, auf das Sie zugreifen möchten.

- Doppelklicken Sie auf das .ISO-Bild und sein Inhalt wird in einem neuen Datei-Explorer-Menü angezeigt.
Hinweis: Wir verwenden hier beispielsweise ein Windows 7 ISO-Image.
So mounten Sie ein ISO-Image über die Multifunktionsleiste des Datei-Explorers
Während ein Doppelklick auf ein ISO eine einfache Möglichkeit ist, es zu mounten und auf seinen Inhalt zuzugreifen, möchten Sie möglicherweise die Multifunktionsleiste verwenden.
So mounten Sie ein ISO-Image über das Menüband des Datei-Explorers:
- Öffnen Sie den Datei-Explorer, navigieren Sie zum Speicherort der ISO-Datei und markieren Sie sie.
- Klicken Sie oben in der Symbolleiste des Datei-Explorers auf die Schaltfläche „Mounten“ und der Inhalt der ISO wird geöffnet.
 ISO-Image unter Windows 11 per Kontextmenü mounten
ISO-Image unter Windows 11 per Kontextmenü mounten
Microsoft hat das Kontextmenü unter Windows 11 neu gestaltet. Es gibt weniger Optionen, es sei denn, Sie wissen, wo Sie klicken müssen. Wir zeigen Ihnen jedoch, was Sie tun müssen, um ein ISO-Image über das Kontextmenü bereitzustellen.
Um ein ISO-Image unter Windows 11 über das Kontextmenü zu mounten, führen Sie die folgenden Schritte aus:Öffnen Sie den Datei-Explorer und navigieren Sie zu der ISO-Datei, die Sie mounten möchten.
- Klicken Sie mit der rechten Maustaste auf die ISO-Datei und wählen Sie Weitere Optionen anzeigen
- oder drücken Sie Umschalt + F10.
 Das Kontextmenü zeigt Ihnen die Optionen, die Sie von Windows 10 und früher gewohnt sind.
Das Kontextmenü zeigt Ihnen die Optionen, die Sie von Windows 10 und früher gewohnt sind. - Klicken Sie im Kontextmenü auf Installieren.
-
 So unmounten Sie eine ISO-Datei unter Windows 11
So unmounten Sie eine ISO-Datei unter Windows 11
“ angezeigt. In unserem Beispiel haben wir mehrere Windows 7-Images installiert. Sobald der Vorgang abgeschlossen ist, müssen Sie diese Bilddateien möglicherweise deinstallieren.
So heben Sie die Bereitstellung eines ISO-Images unter Windows 11 auf:Öffnen Sie
- Diesen PC im Datei-Explorer.
- Klicken Sie mit der rechten Maustaste auf das Virtuelle ISO-Laufwerk
- und klicken Sie im Kontextmenü auf Auswerfen.
 Das virtuelle ISO-Laufwerk verschwindet und Sie können nicht auf seinen Inhalt zugreifen, bis Sie es erneut mounten.
Das virtuelle ISO-Laufwerk verschwindet und Sie können nicht auf seinen Inhalt zugreifen, bis Sie es erneut mounten.
ISO-Images unter Windows mounten
Es ist hilfreich, ISO-Images unter Windows 11 und früheren Versionen mounten zu können. Sie können auf den Inhalt zugreifen, virtuelle Maschinen mithilfe von ISOs bereitstellen und diese zum Brennen von Inhalten auf physische Medien verwenden.
Es gibt viele Dinge, die Sie mit ISO-Dateien machen können. Sie können beispielsweise ISO unter Windows 10 mounten und brennen und IMG unter Windows 10 in ISO konvertieren. Wenn Sie außerdem ein bootfähiges Windows-Flash-Laufwerk erstellen, flashen Sie die ISO mit dem Betriebssystem.
Das obige ist der detaillierte Inhalt vonSo mounten Sie ein ISO-Image unter Windows 11. Für weitere Informationen folgen Sie bitte anderen verwandten Artikeln auf der PHP chinesischen Website!


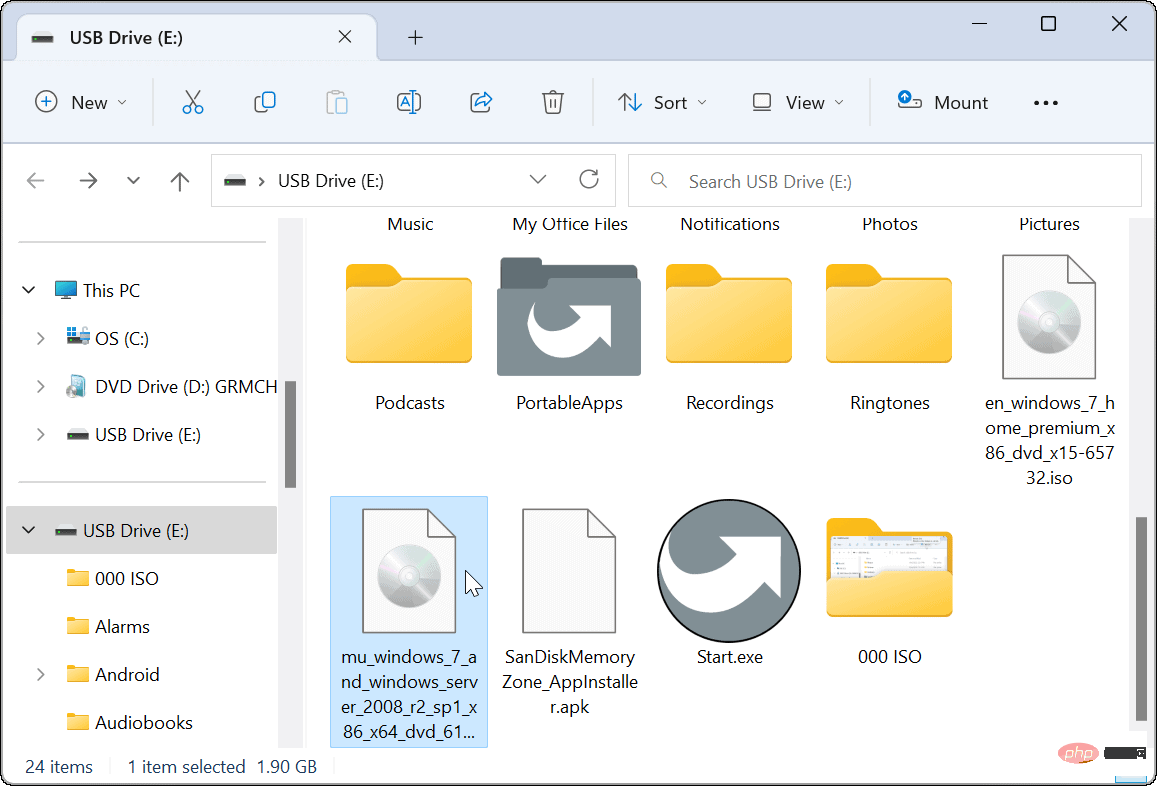
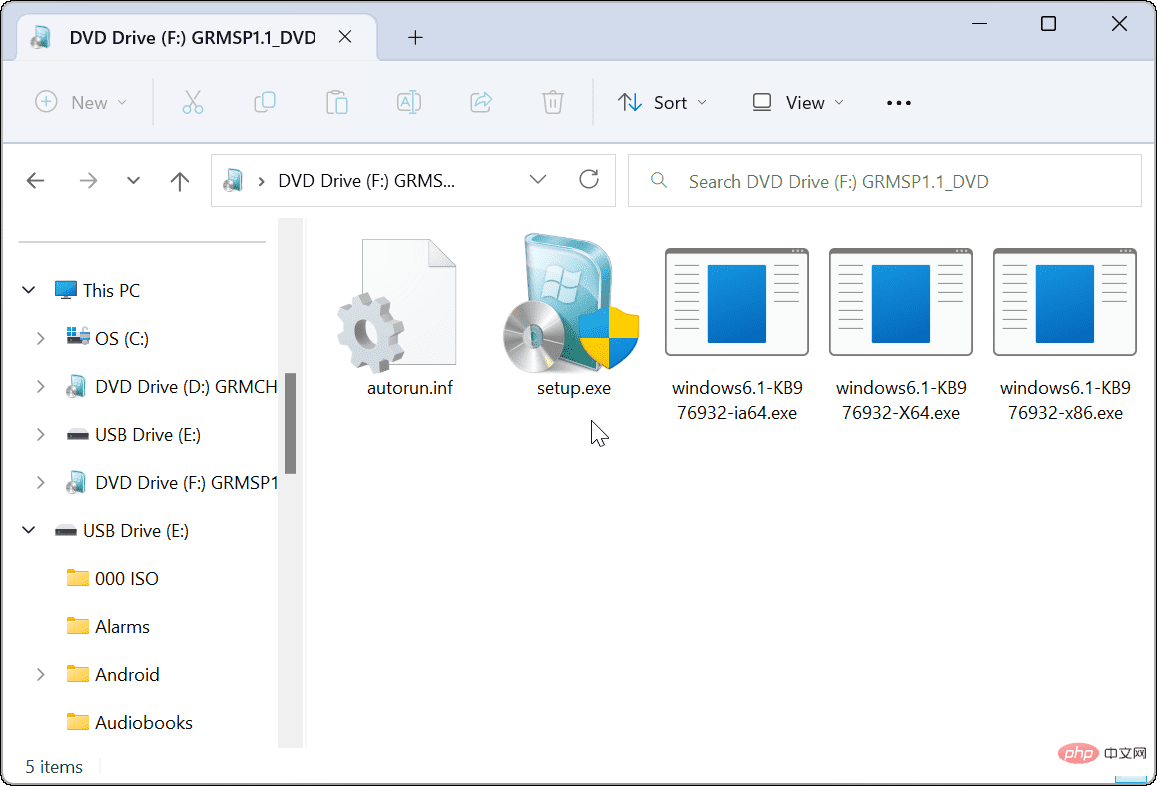
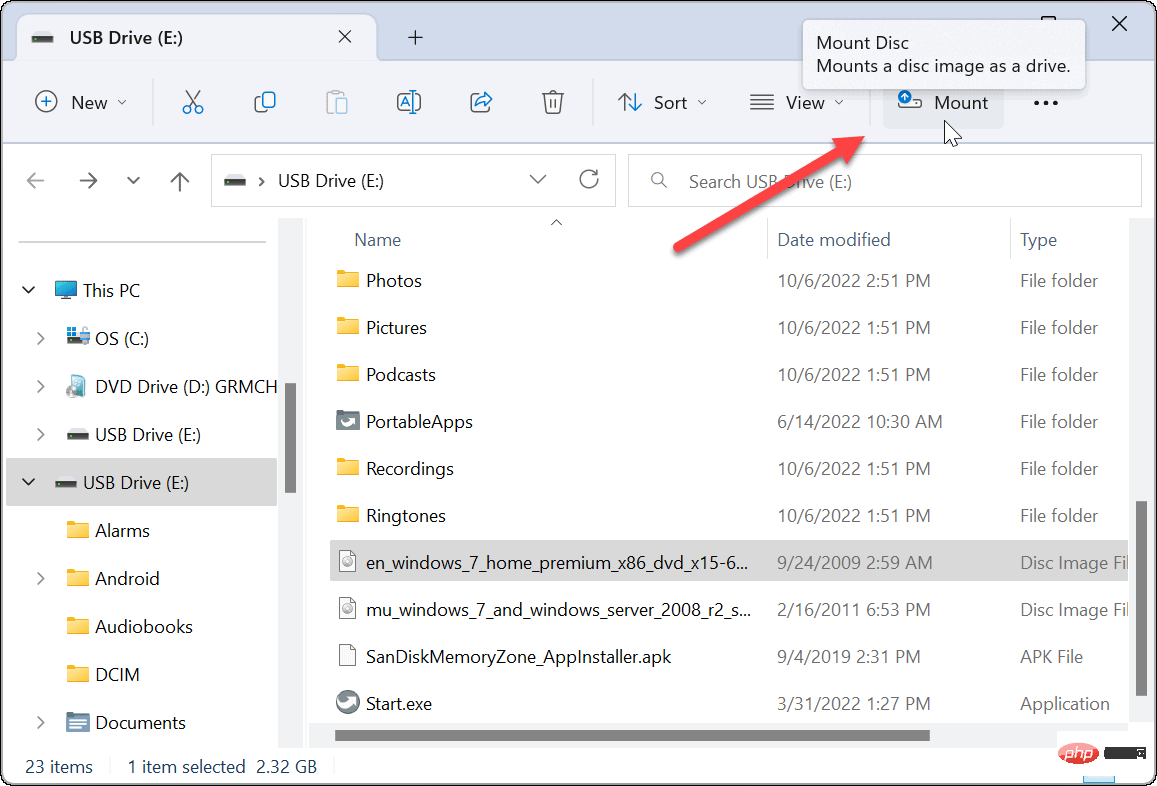
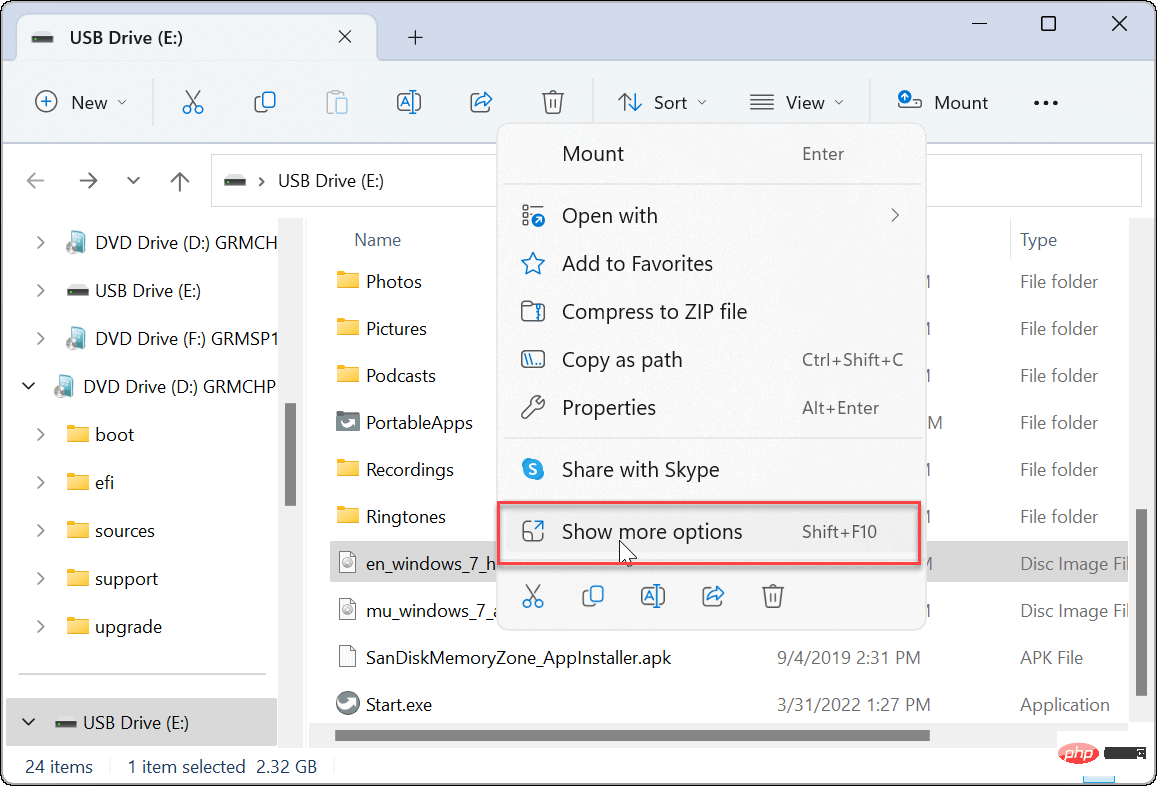 Das Kontextmenü zeigt Ihnen die Optionen, die Sie von Windows 10 und früher gewohnt sind.
Das Kontextmenü zeigt Ihnen die Optionen, die Sie von Windows 10 und früher gewohnt sind.