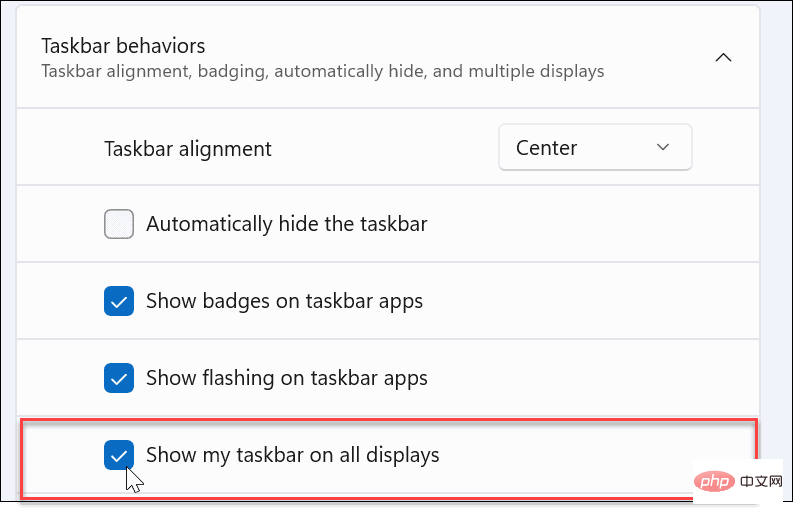Heim >häufiges Problem >So verschieben Sie die Taskleiste auf einen zweiten Monitor unter Windows 11
So verschieben Sie die Taskleiste auf einen zweiten Monitor unter Windows 11
- WBOYWBOYWBOYWBOYWBOYWBOYWBOYWBOYWBOYWBOYWBOYWBOYWBnach vorne
- 2023-04-29 18:58:044437Durchsuche
Unter Windows 10 können Sie die Taskleiste entsperren und an eine beliebige Stelle verschieben. Unter Windows 11 müssen Sie dazu eine Änderung im Menü „Einstellungen“ vornehmen – wenn Sie wissen, wo Sie suchen müssen.
Wenn Sie sich nicht sicher sind, wie das geht, erfahren Sie hier, was Sie tun müssen, um die Taskleiste auf einen zweiten Monitor auf Ihrem Windows 11-PC zu verschieben.
So verschieben Sie die Taskleiste auf einen zweiten Monitor unter Windows 11
Verschieben Sie die Taskleiste auf einen zweiten Monitor unter Windows 11:
- Öffnen Sie das Startmenü und wählen Sie Einstellungen.

- Wenn die Einstellungen geöffnet werden, wählen Sie System und klicken Sie im rechten Bereich auf die Optionen Anzeigen.

- Wählen Sie den Monitor aus, auf den Sie die Taskleiste verschieben möchten. Wenn Sie nicht sicher sind, welches welches ist, klicken Sie auf die Schaltfläche Identifizieren.

- Erweitern Sie das Menü „Mehrere Anzeigen“ und wählen Sie die Option „Dieses zu meiner Hauptanzeige machen“ aus. Klicken Sie als Nächstes in der Liste links auf Personalisierung.

- Wählen Sie die Option Taskleiste .
-
Erweitern Sie das Menü Taskleistenverhalten
 .
. - Deaktivieren Sie die Option Meine Taskleiste auf allen Monitoren anzeigen .
-
Die Taskleiste erscheint nun auf dem Monitor Ihrer Wahl. Es ist jedoch erwähnenswert, dass dieses System ihn zu Ihrem primären Monitor macht. Wenn Sie die Anwendung starten, wird sie auf diesem Bildschirm angezeigt.
 Sie können diese Einstellung später ändern, indem Sie die Hauptanzeige ändern.
Sie können diese Einstellung später ändern, indem Sie die Hauptanzeige ändern.
So zeigen Sie die Taskleiste auf allen Monitoren unter Windows 11 an
Wenn Sie die Taskleiste nicht verschieben möchten, können Sie sie über das Menü „Einstellungen“ auf beiden Monitoren anzeigen lassen.
So zeigen Sie die Taskleiste auf allen Monitoren unter Windows 11 an:Öffnen Sie das Startmenü
und wählen Sie- Einstellungen
- . Wenn die Einstellungen geöffnet werden, wählen Sie im linken Bereich die Option Personalisierung aus.
-
Scrollen Sie nach unten und erweitern Sie das Menü der Taskleiste.

- Klicken Sie, um das Menü „Taskleistenverhalten“ zu erweitern. Aktivieren Sie die Option
 Meine Taskleiste auf allen Monitoren anzeigen .
Meine Taskleiste auf allen Monitoren anzeigen . - Die Taskleiste erscheint nun auf jedem Monitor, den Sie mit Ihrem Windows 11-System verbinden. Deaktivieren Sie „Meine Taskleiste auf allen Monitoren anzeigen“
- , um sie von allen Monitoren außer Ihrem primären Monitor zu entfernen. Verschieben der Taskleiste unter Windows 11
 Wenn Sie ein Dual-Monitor-Setup unter Windows 11 haben, können Sie die Taskleiste auf den zweiten Monitor verschieben. Es ist nicht so einfach wie bei Windows 10, wo Sie es dorthin ziehen können, wo Sie möchten. Aber es ist einfach, wenn Sie wissen, wo Sie in den Einstellungen suchen müssen.
Wenn Sie ein Dual-Monitor-Setup unter Windows 11 haben, können Sie die Taskleiste auf den zweiten Monitor verschieben. Es ist nicht so einfach wie bei Windows 10, wo Sie es dorthin ziehen können, wo Sie möchten. Aber es ist einfach, wenn Sie wissen, wo Sie in den Einstellungen suchen müssen.
Wenn Sie unter Windows 10 einen zweiten Monitor anschließen, können Sie die Taskleiste entsperren und an die gewünschte Stelle verschieben, einschließlich des zweiten Monitors. Sie können die Taskleiste unter Windows 11 auch an den oberen Bildschirmrand verschieben.
Das obige ist der detaillierte Inhalt vonSo verschieben Sie die Taskleiste auf einen zweiten Monitor unter Windows 11. Für weitere Informationen folgen Sie bitte anderen verwandten Artikeln auf der PHP chinesischen Website!


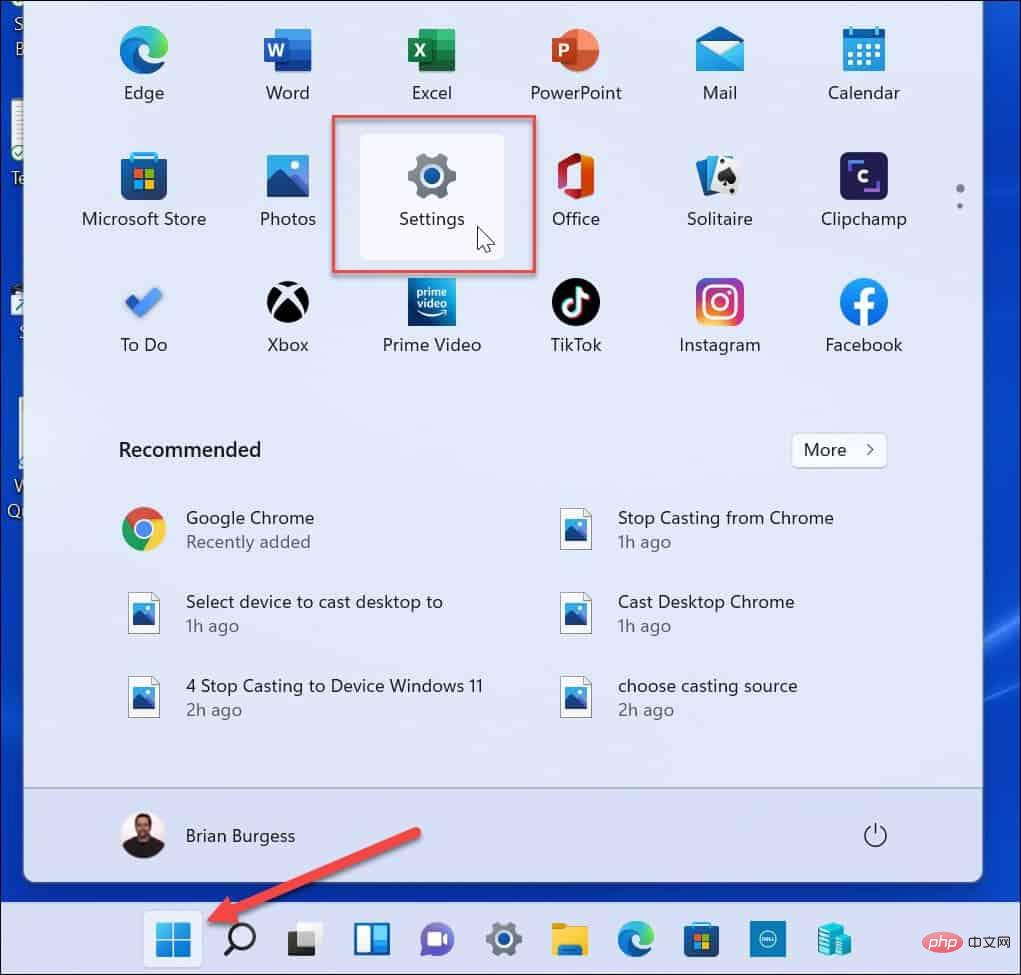
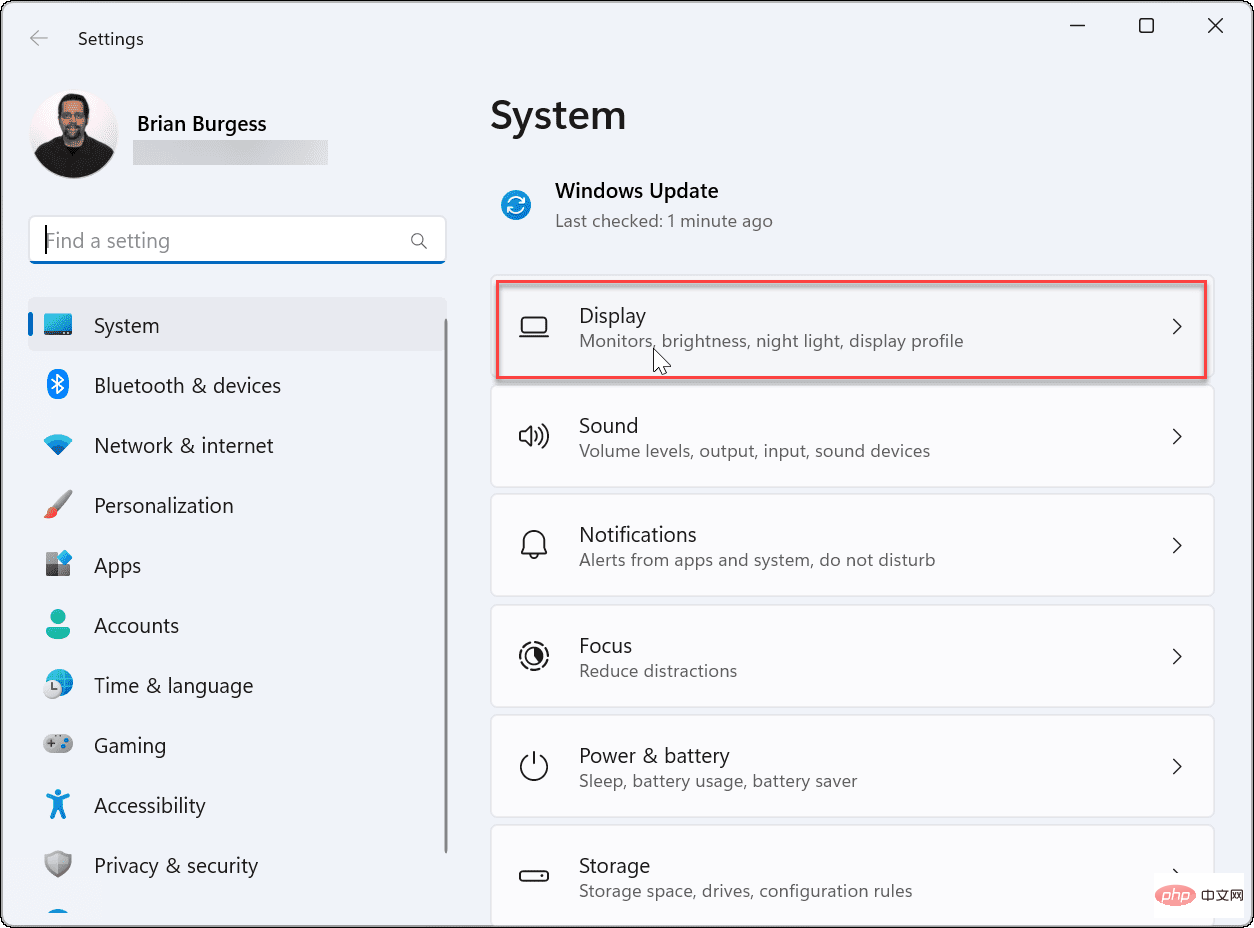
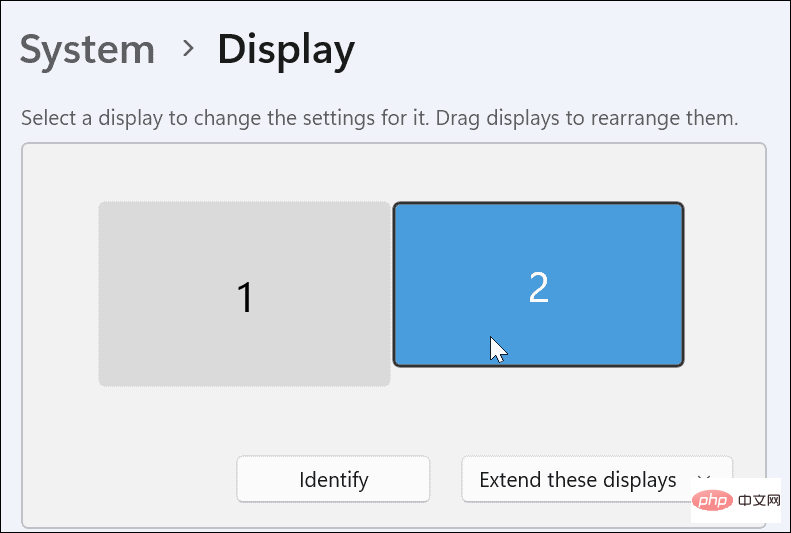
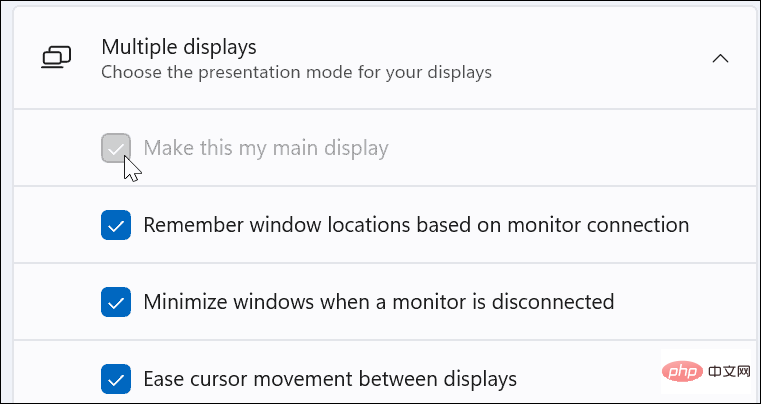
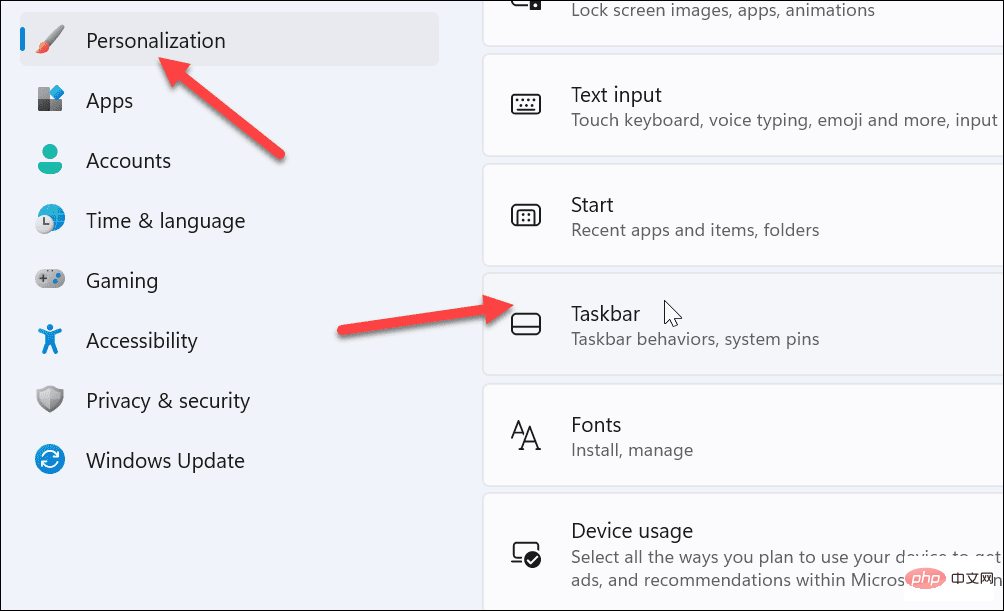 .
. 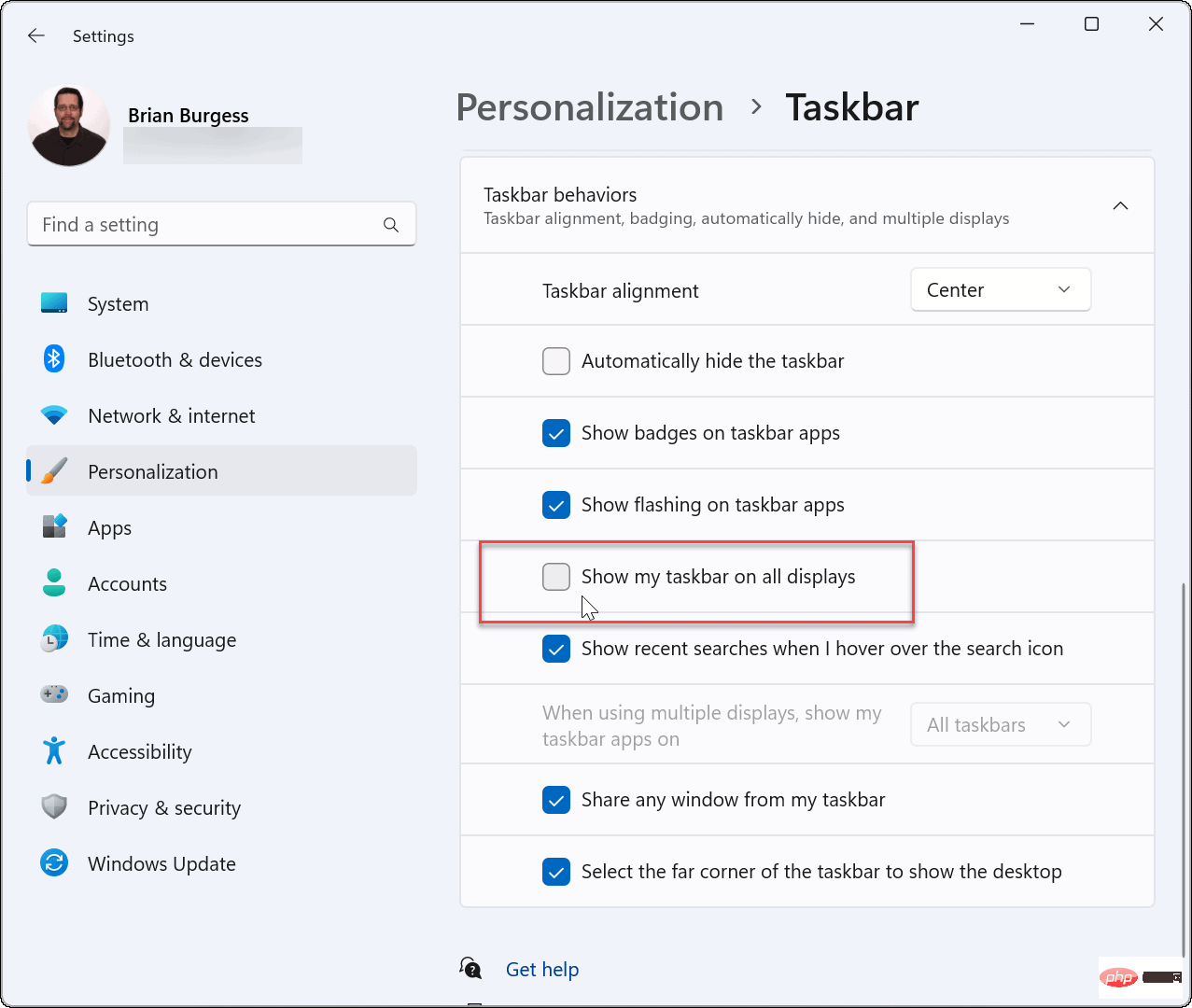
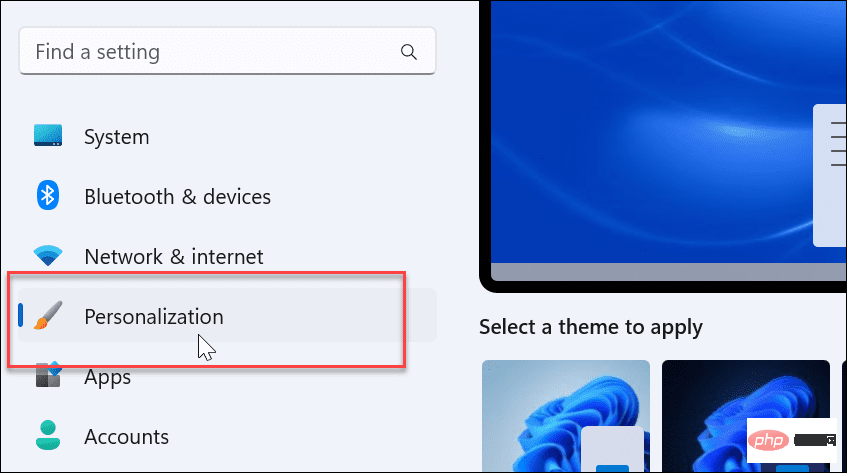
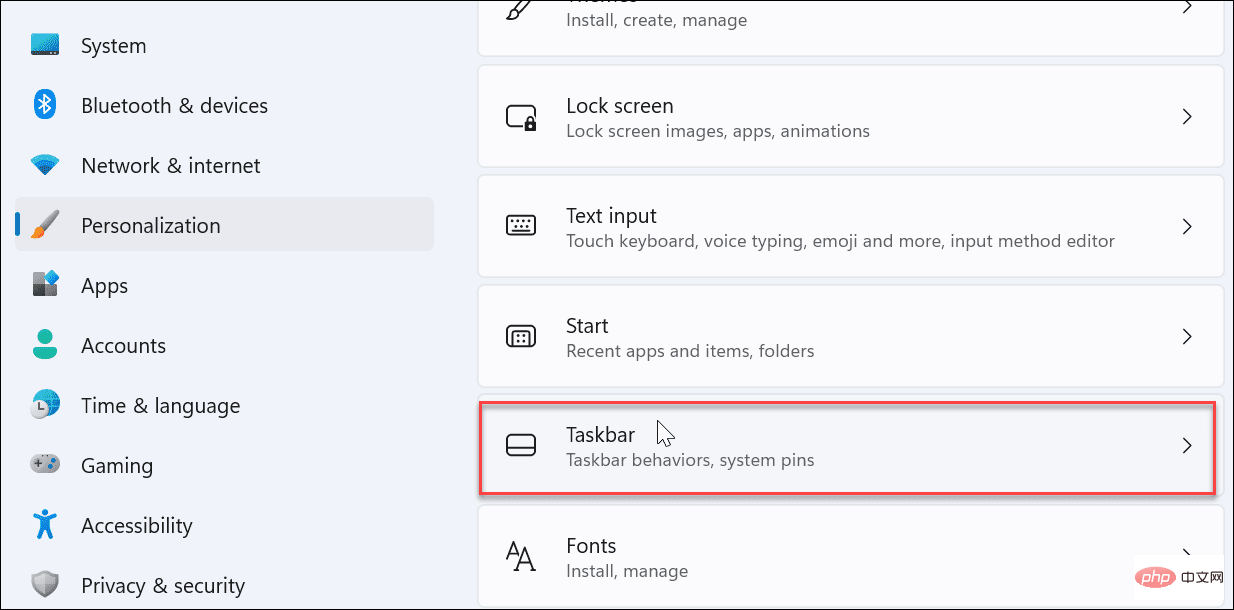 Meine Taskleiste auf allen Monitoren anzeigen
Meine Taskleiste auf allen Monitoren anzeigen