Heim >häufiges Problem >So beheben Sie das Problem beim Laden fehlerhafter Twitch-Daten in Chrome
So beheben Sie das Problem beim Laden fehlerhafter Twitch-Daten in Chrome
- PHPznach vorne
- 2023-04-29 18:55:072005Durchsuche
Twitch ist vollständig auf seinen Web-Client umgestiegen, während der Support für seinen Desktop-Client im April 2022 endet. Daher bleibt den Nutzern nur die Möglichkeit, ihre Lieblingsstreams über einen Browser zu streamen. Was passiert nun, wenn Sie in Ihrem Browser die Fehlermeldung „Fehler beim Laden der Daten“ erhalten, wenn Sie versuchen, auf Twitch zuzugreifen? Mach dir keine Sorgen. Möglicherweise ist die neue Version der Erweiterung der Hauptgrund für diese Fehlermeldung. Wenn dieses Problem bei Ihnen auftritt, befolgen Sie diese einfachen Lösungen, um Ihre Twitch-App zu reparieren.
Lösung 1 – Überprüfen Sie, ob Twitch nicht verfügbar ist.
Bevor Sie etwas unternehmen, überprüfen Sie, ob Twitch tatsächlich nicht verfügbar ist.
1. Das ist leicht zu überprüfen. Geh einfach zucken.
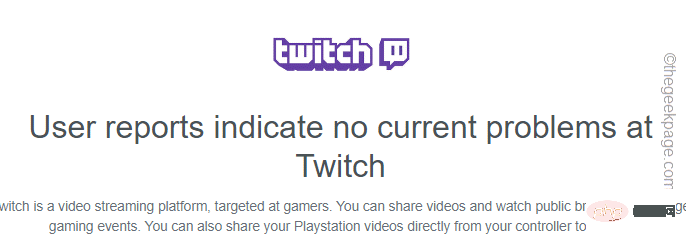
Hier können Sie überprüfen, ob Twitch nicht verfügbar ist.
Fix 2 – Chrome-Daten löschen
Der einfachste und schnellste Weg, dieses Problem zu beheben, besteht darin, die temporären Daten von Chrome zu löschen.
1. Manchmal können vorhandene beschädigte Chrome-Dateien dieses Problem verursachen.
2. In Google Chrome können Sie gleichzeitig die Tasten Strg + Umschalt + Entf drücken oder auf das Menü mit den drei Punkten klicken, auf „Weitere Tools“ und dann auf „Browser löschen“ klicken „Daten“-Optionen. 3. Klicken Sie nun auf „Zeitbereich:“ und wählen Sie „
Gesamte Zeit“ aus der Dropdown-Liste.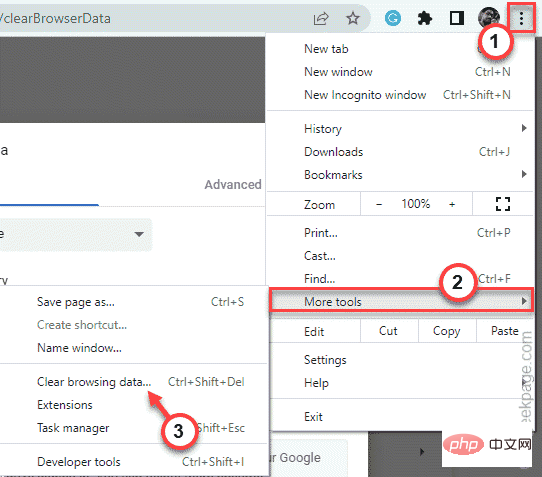
浏览记录Cookie 和其他网站数据缓存的图像和文件7 haben. Klicken Sie einfach auf „Daten löschen“, um alle beschädigten Dateien zu löschen.
Sobald der Vorgang abgeschlossen ist, öffnen Sie einen neuen Tab und starten Sie Twitch von dort aus. Überprüfen Sie, ob dies das Richtige für Sie ist.
Fix 3 – Erweiterung deaktivieren 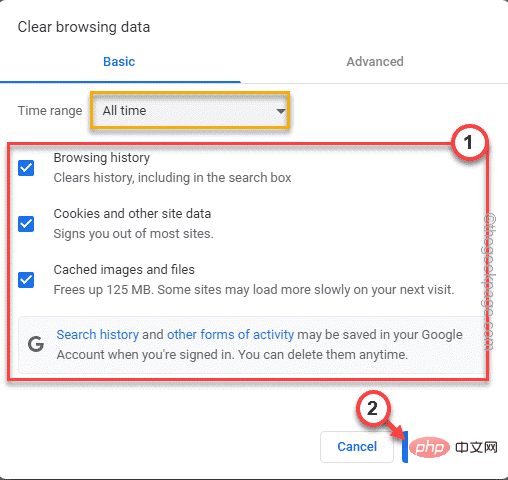
Drei-Punkte-Menü (
⋮) und dann auf „
Weitere Tools>“.
3. Klicken Sie anschließend auf „Erweiterungen“, um die Liste der Erweiterungen in Google Chrome zu öffnen.
4. Dadurch wird die vollständige Liste der in Google Chrome installierten Erweiterungen geöffnet.5. Deaktivieren Sie nun nacheinander alle Erweiterungen in Chrome.
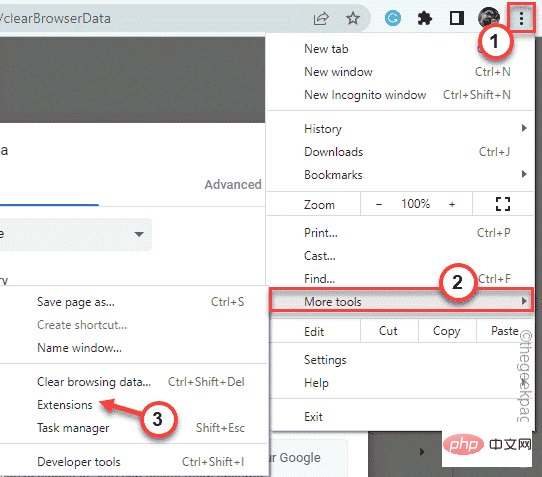
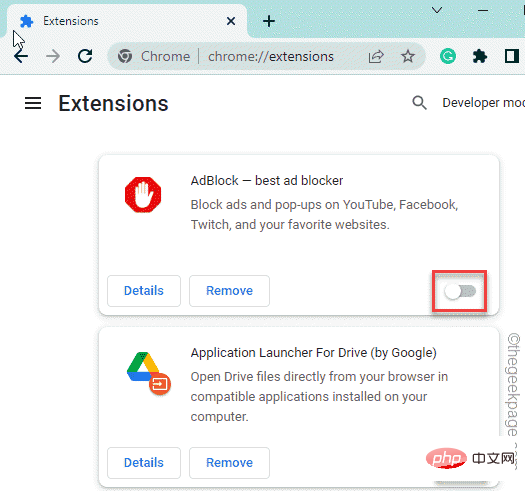 Einige Benutzer haben ihr Problem einfach durch das Einfügen der Phrase „/live“ gelöst. in der Adressleiste.
Einige Benutzer haben ihr Problem einfach durch das Einfügen der Phrase „/live“ gelöst. in der Adressleiste.
1. Öffnen Sie Twitch in Google Chrome oder versuchen Sie es zu öffnen.
2. Fügen Sie in der Adressleiste von Chrome die Adresse mit dem Satz „
/live“ hinzu.
Die Adresse lautet also –
https://www.twitch.tv/directory/following/live
3. Drücken Sie nun die
Eingabetaste, um die Twitch-Website zu öffnen.
Wenn das Problem weiterhin besteht, fahren Sie mit der nächsten Lösung fort.Lösung 5 – Verwenden eines Inkognito-Tabs
Versuchen Sie, über den Inkognito-Tab Ihres Browsers auf Twitch zuzugreifen. Möglicherweise müssen Sie Ihre Twitch-Anmeldedaten eingeben, um sich anzumelden.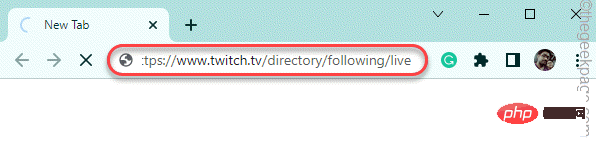 1. Drücken Sie in Google Chrome gleichzeitig die Tasten
1. Drücken Sie in Google Chrome gleichzeitig die Tasten
.
2. Öffnen Sie nach dem Öffnen eines neuen Inkognito-Tabs die Twitch-Website.
Prüfen Sie, ob das das Richtige für Sie ist.
Fix 6 – Verwenden Sie einen anderen Browser Sie können einen anderen Browser verwenden, um auf Twitch zuzugreifen. Einige gute Optionen sind: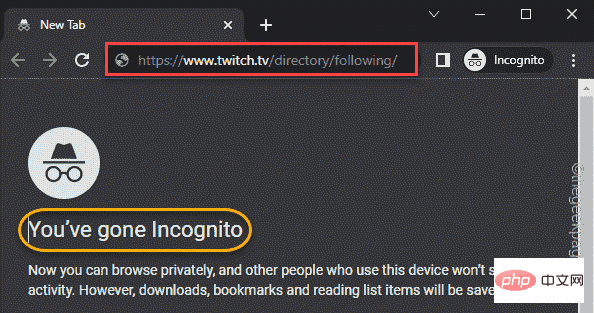 Microsoft Edge
Microsoft Edge
Firefox
Opera
Dies wird natürlich funktionieren und Sie können weiterhin Ihren Browser verwenden, um auf Twitch zuzugreifen.Das obige ist der detaillierte Inhalt vonSo beheben Sie das Problem beim Laden fehlerhafter Twitch-Daten in Chrome. Für weitere Informationen folgen Sie bitte anderen verwandten Artikeln auf der PHP chinesischen Website!

