Heim >häufiges Problem >So deaktivieren Sie den Spielemodus in Windows 11 und 10
So deaktivieren Sie den Spielemodus in Windows 11 und 10
- PHPznach vorne
- 2023-04-28 22:52:182025Durchsuche
Wie deaktiviere ich den Spielemodus unter Windows 11?
Zu Spielen unter Windows 11 gibt es nicht viel zu sagen, außer dass es aufgrund mangelnder Optimierung ein schreckliches Erlebnis ist.
Wie bei früheren Betriebssystemen kann jedoch auch die Spielemodus-Funktion Ihre Ressourcen binden und zu Stottern oder Mikro-Einfrierungen führen.
Das Deaktivieren der Funktion ist auf diesem Betriebssystem genauso einfach wie auf dem letzten Betriebssystem.
- Greifen Sie auf das Menü „Einstellungen“ zu. Wählen Sie die Kategorie „Spiele“ aus und klicken Sie auf die Schaltfläche „Spielmodus“.
-
Schalten Sie die Option „Spielmodus“ auf „Aus“.
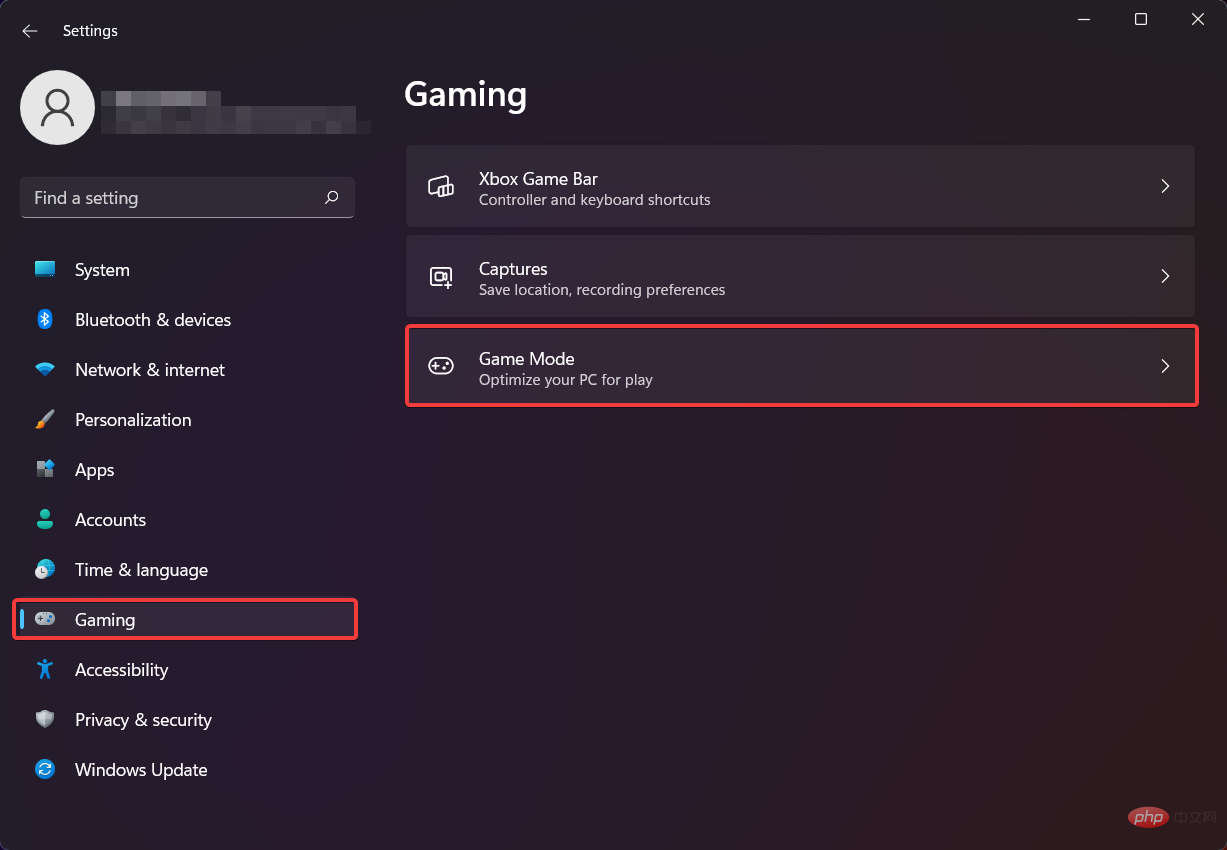
- Wie deaktiviere ich den Spielemodus unter Windows 10? Folgen Sie diesen einfachen Schritten und Sie deaktivieren die Spielemodus-Funktion auf Ihrem Windows 10-Gerät:
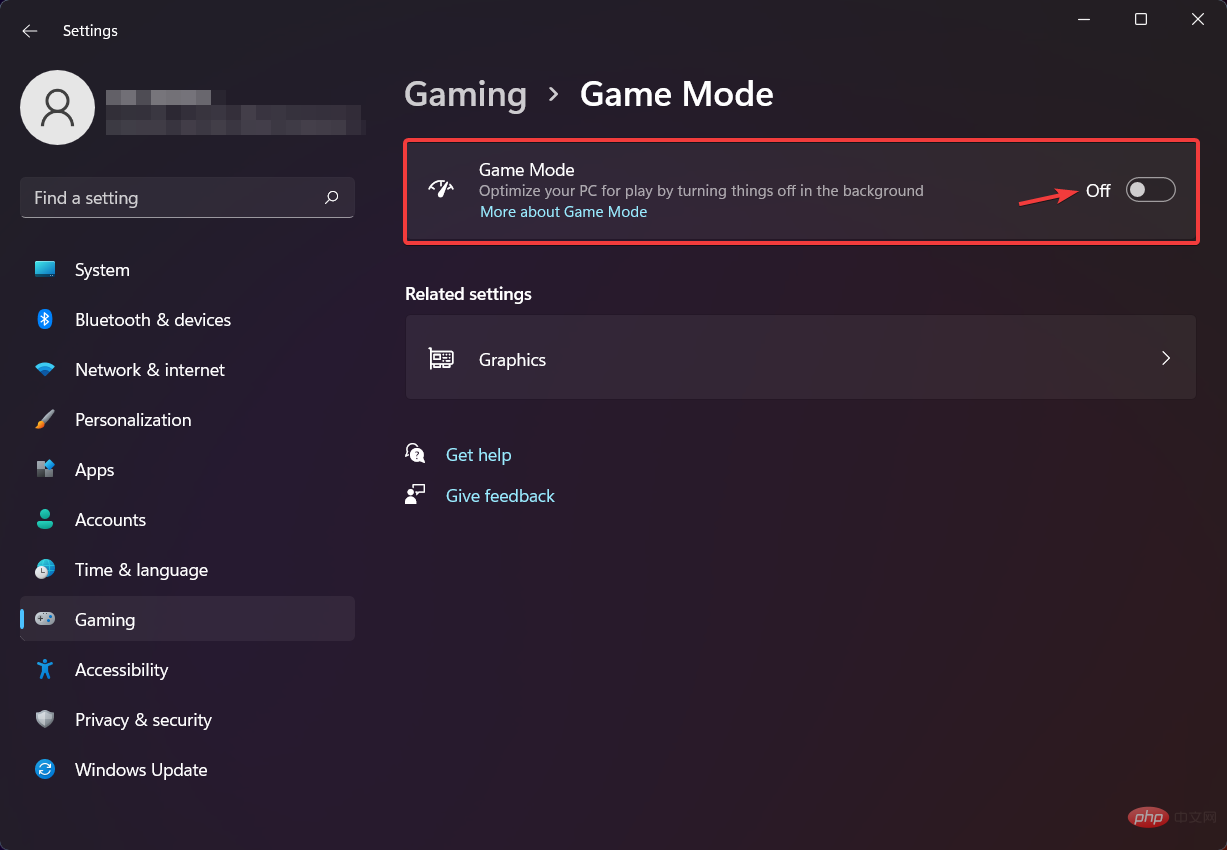
Spiel
.- Wählen Sie Spielmodus im linken Bereich und schalten Sie die Funktion aus.
-
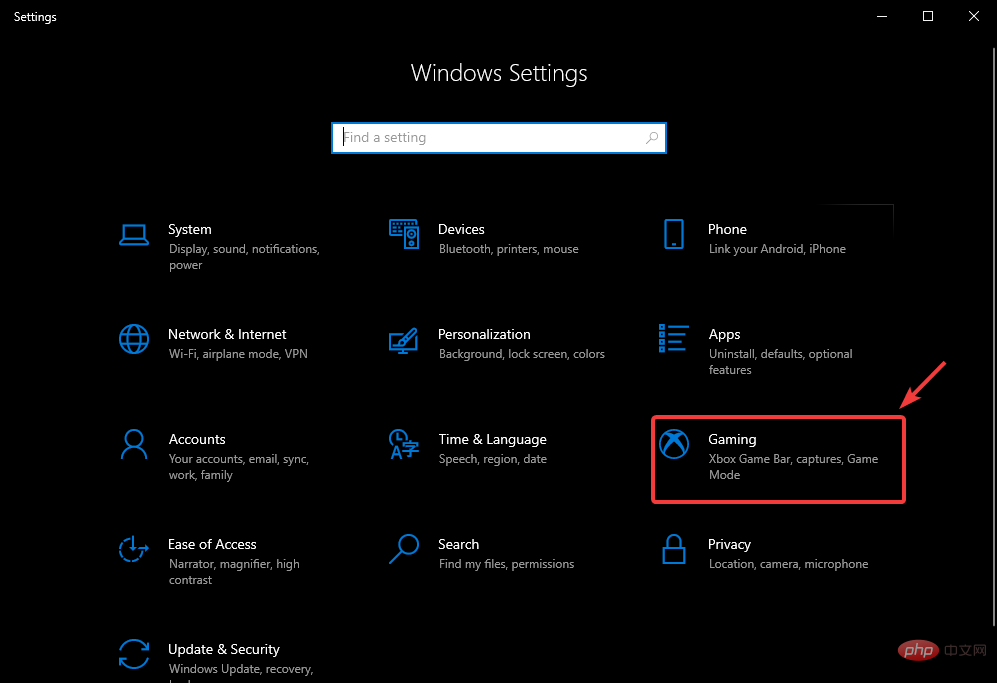 Natürlich kann es auch andere Faktoren geben, die Ihr Spielerlebnis durch ständiges Stottern, Spielabstürze oder FPS-Einbrüche ruinieren können.
Natürlich kann es auch andere Faktoren geben, die Ihr Spielerlebnis durch ständiges Stottern, Spielabstürze oder FPS-Einbrüche ruinieren können.
Das obige ist der detaillierte Inhalt vonSo deaktivieren Sie den Spielemodus in Windows 11 und 10. Für weitere Informationen folgen Sie bitte anderen verwandten Artikeln auf der PHP chinesischen Website!
Stellungnahme:
Dieser Artikel ist reproduziert unter:yundongfang.com. Bei Verstößen wenden Sie sich bitte an admin@php.cn löschen
Vorheriger Artikel:So löschen Sie den Ordner „Windows.old“ unter Windows 11Nächster Artikel:So löschen Sie den Ordner „Windows.old“ unter Windows 11
In Verbindung stehende Artikel
Mehr sehen- Wo kann die Schließung des Kuaishou-Ladens beantragt werden?
- Das kommende AR/VR-Headset von Apple wird über drei Displays verfügen
- Am Vorabend der WWDC kursierten neue Verbesserungen in iOS 16, iPadOS 16, tvOS 16 und macOS 13
- Der Startvorgang ist nach der Neuinstallation von Win7 langsam. Die Lösung für den langsamen Startvorgang auf einem Win7-Computer nach der Neuinstallation des Systems.
- Einführung in das Herunterladen des Win7-Systems von Radish Home

