Heim >häufiges Problem >So löschen Sie den Ordner „Windows.old' unter Windows 11
So löschen Sie den Ordner „Windows.old' unter Windows 11
- WBOYnach vorne
- 2023-04-28 22:52:101573Durchsuche
Einige Benutzer haben kürzlich einen Antrag gestellt, Windows.old aus Windows 11 zu entfernen, um Platz auf ihrem PC zu sparen. Windows löscht den Ordner „Windows.old“ automatisch nach einem Monat. Wenn Sie jedoch nicht bis dahin warten können, haben wir einige Möglichkeiten zum Löschen des Ordners „Windows.old“ bereitgestellt.
Benötigen Sie den Ordner „Windows.old“ auf Ihrem PC?
Windows.old-Ordner nimmt etwas Platz auf Ihrem Windows 11-PC ein, aber hier sind einige Argumente, ob Sie ihn löschen sollten:
- Windows-Wiederherstellungsoptionen - Wenn Sie eine neue Version von Windows 11-PC installieren Wenn der Installationsvorgang fehlschlägt, können Sie über den Ordner „Windows.old“ problemlos zu einer früheren Windows-Version zurückkehren.
- Unzureichender Speicherplatz – Wenn Sie dringend mehr verfügbaren Speicherplatz benötigen, werden durch das Löschen des Windows.old-Ordners ein paar Gigabyte Speicherplatz für Sie frei.
Basierend auf den oben genannten Gründen sollten Sie entscheiden können, ob Sie den Ordner „Windows.old“ auf Ihrem Windows 11-PC löschen oder behalten möchten.
Wie lösche ich den Ordner „Windows.old“ unter Windows 11?
1. Verwenden Sie den Datei-Explorer
- Drücken Sie die +-Taste, um den Datei-Explorer zu öffnen. WindowsE
- Klicken Sie auf „Dieser PC“ und navigieren Sie zum Laufwerk C:.
- Als nächstes scrollen Sie nach unten zum Ordner Windows.old und klicken Sie mit der rechten Maustaste darauf. Klicken Sie zum Löschen auf das Papierkorbsymbol.
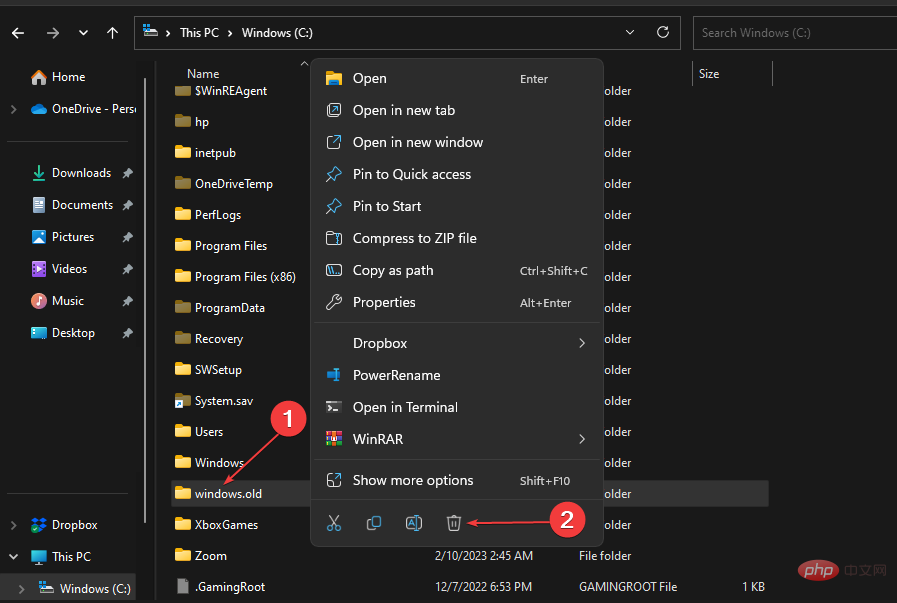
- Wenn Sie dazu aufgefordert werden, klicken Sie auf „Weiter“, um Administratorrechte zum Löschen des Ordners zu erteilen.
- Alternativ können Sie die Taste gedrückt halten und die Taste drücken, um den Ordner und seinen gesamten Inhalt dauerhaft zu löschen. UmschaltLöschen
Wenn der Ordner „Windows.old“ von einem anderen Benutzer verwendet wird, müssen Sie den Besitz des Ordners übernehmen, bevor Sie ihn löschen können.
2. Verwenden Sie die Datenträgerbereinigung
- Drücken Sie die +-Taste, um das Dialogfeld „Ausführen“ zu öffnen. Geben Sie cleanmgr in das Textfeld ein und drücken Sie . WindowsREnter
- Wählen Sie "Dieser PC" im linken Bereich. Klicken Sie im rechten Bereich mit der rechten Maustaste auf das Laufwerk C: und wählen Sie „Eigenschaften“ aus.
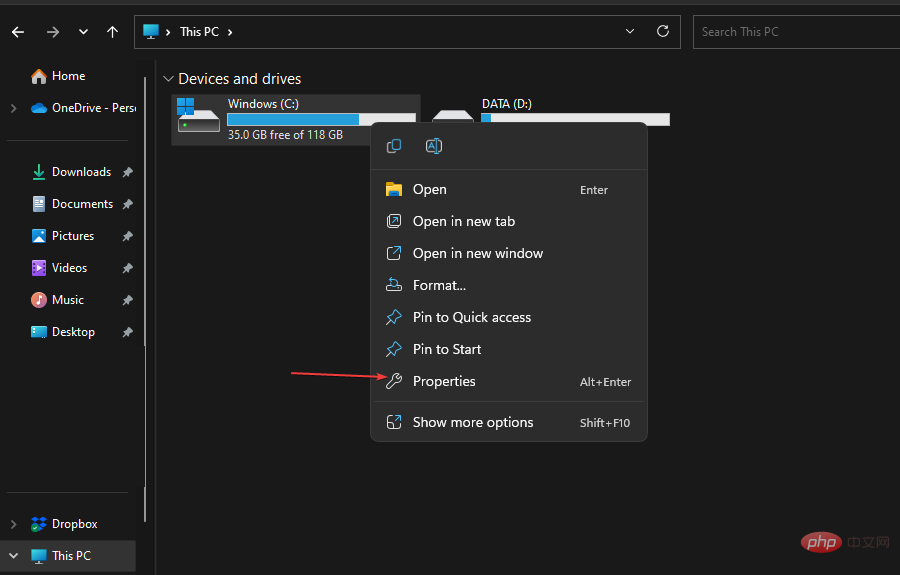 Klicken Sie auf die Schaltfläche „Datenträgerbereinigung“ unter der Registerkarte „ Allgemein
Klicken Sie auf die Schaltfläche „Datenträgerbereinigung“ unter der Registerkarte „ Allgemein - “. Wählen Sie unten auf der Seite „System reinigen“. Warten Sie, bis die Datenträgerbereinigung Ihren PC nach nicht verwendeten Dateien durchsucht.
-
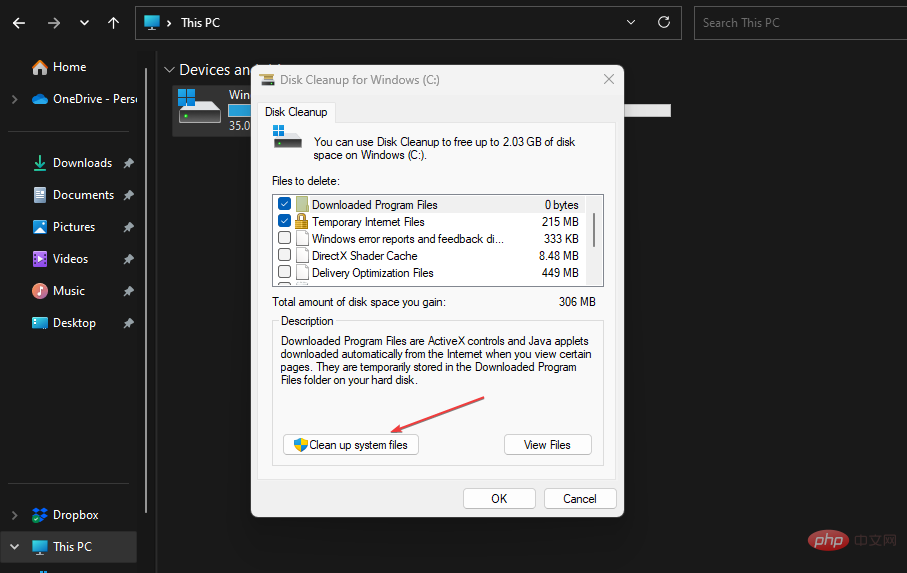 Sobald der Vorgang abgeschlossen ist, scrollen Sie nach unten und wählen Sie die Option „Vorherige Windows-Installation
Sobald der Vorgang abgeschlossen ist, scrollen Sie nach unten und wählen Sie die Option „Vorherige Windows-Installation - “ aus, bei der es sich auch um den Ordner Windows.old handelt. Aktivieren Sie die Kontrollkästchen, um auszuwählen, was Sie löschen möchten, und klicken Sie auf OK
- . Als nächstes wählen Sie im Popup-Fenster „Dateien löschen“, um den Löschvorgang zu bestätigen.
- Wenn Sie eine weitere Aufforderung erhalten, klicken Sie auf „ Ja
- “. Das Löschen des Windows.old-Ordners hat ohnehin keine Auswirkungen auf Ihren PC. Wenn Sie mit Ihrer aktuellen Windows-Version leben können, müssen Sie sicherstellen, dass Sie bereit sind, sie aufzugeben.
3. Nach Storage Sense
Drücken Sie die Taste, geben Sie- Storage Sense
- in die Suchleiste ein und starten Sie es. Windows Suchen Sie nach Storage Management
- und aktivieren Sie die Option Storage Sense darunter.
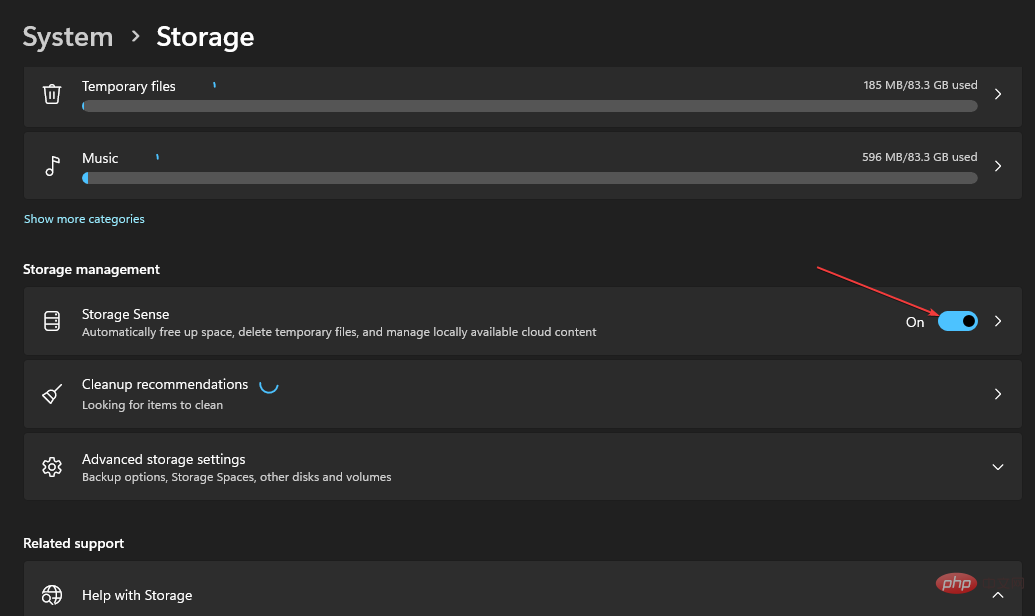 Klicken Sie als Nächstes auf den Rechtspfeil neben Storage Sense
Klicken Sie als Nächstes auf den Rechtspfeil neben Storage Sense - , um auf weitere Optionen zuzugreifen. Klicken Sie dann auf die Schaltfläche „Storage Sense jetzt ausführen“.
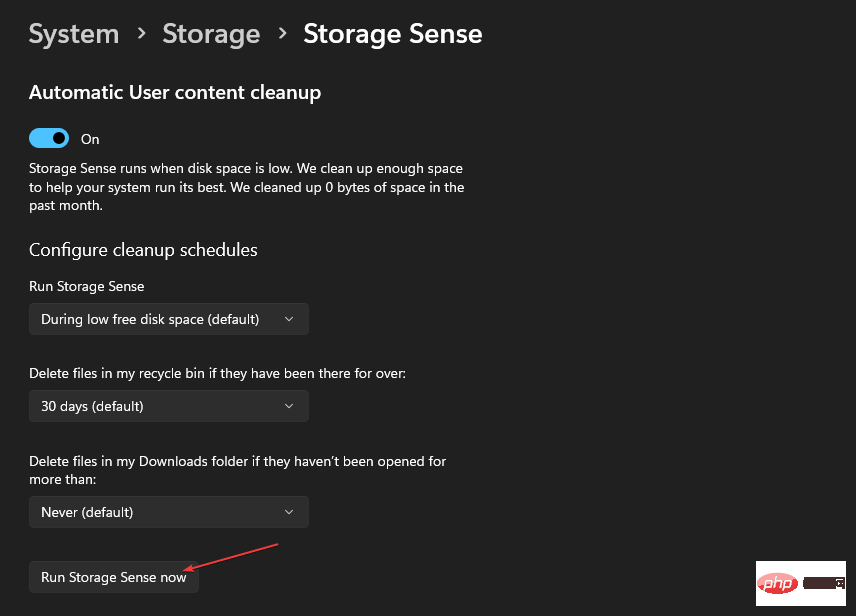 Storage Sense startet den Reinigungsvorgang.
Storage Sense startet den Reinigungsvorgang. - Storage Sense kann unnötige Dateien wie Miniaturansichten, Fehlerberichte, Cache-Dateien und frühere Installationsdateien löschen und sogar den Papierkorb leeren.
So löschen Sie den Ordner „Windows.old“ auf einem Windows 11-PC. Hoffentlich sind einer oder alle dieser Schritte für Sie einfach zu bewältigen.
Alternativ: Wenn das Löschen des Ordners „Windows.old“ nur dazu dient, Speicherplatz freizugeben, können Sie hier auch nach anderen Möglichkeiten suchen, Speicherplatz freizugeben.
Das obige ist der detaillierte Inhalt vonSo löschen Sie den Ordner „Windows.old' unter Windows 11. Für weitere Informationen folgen Sie bitte anderen verwandten Artikeln auf der PHP chinesischen Website!

