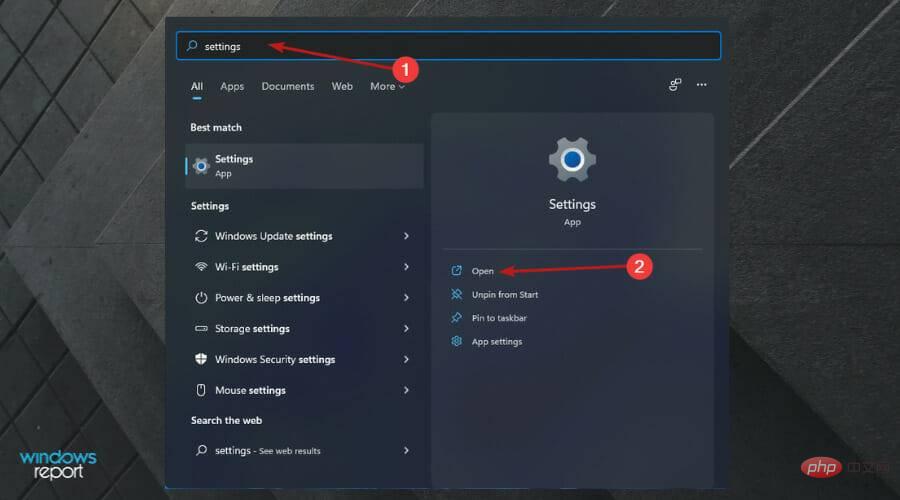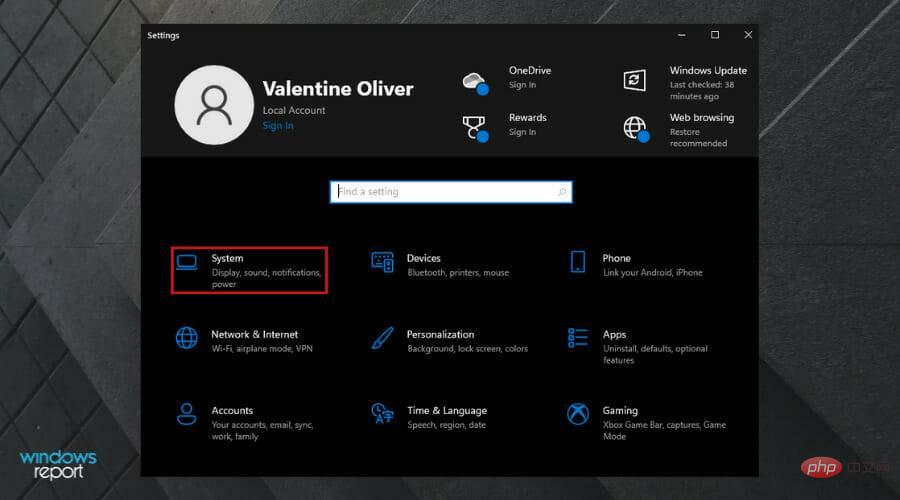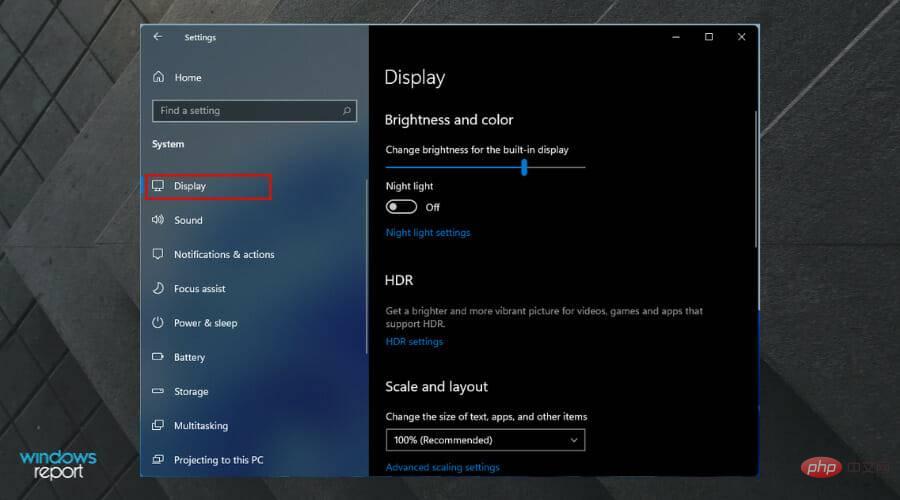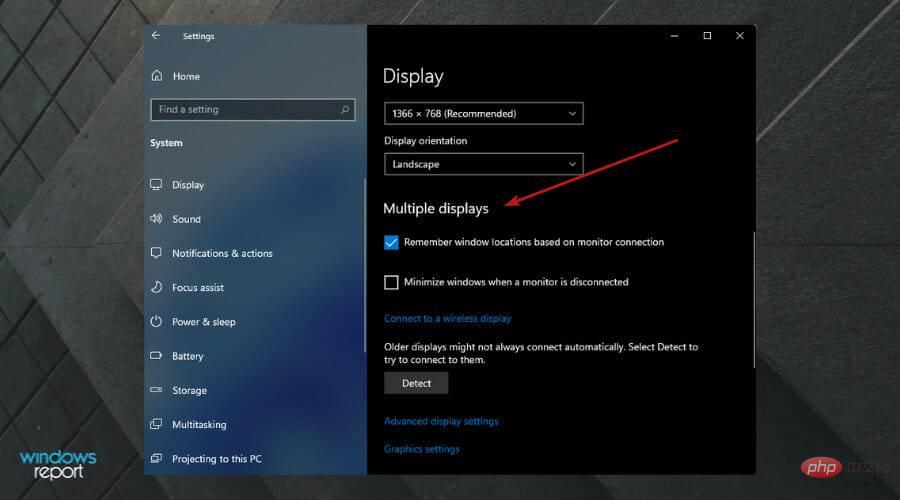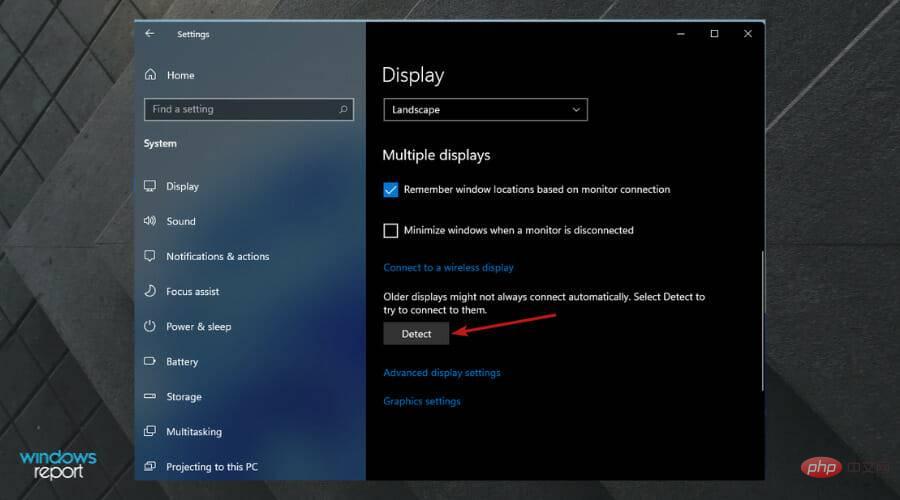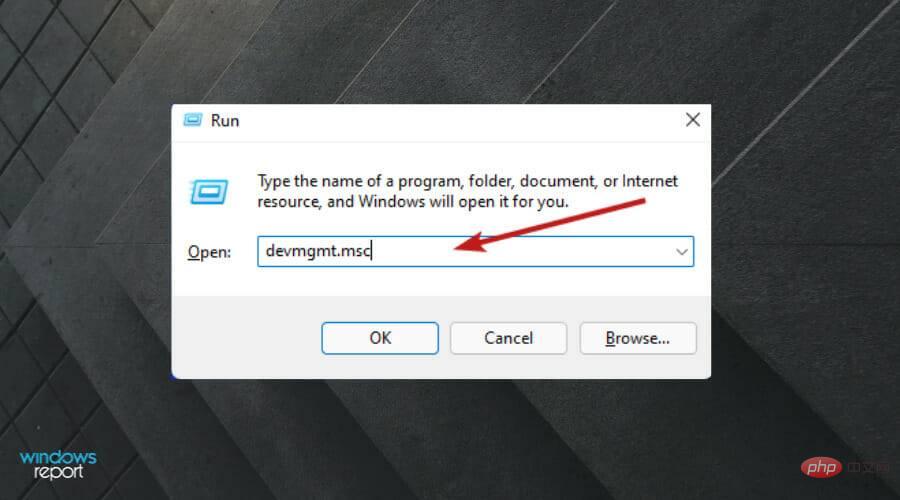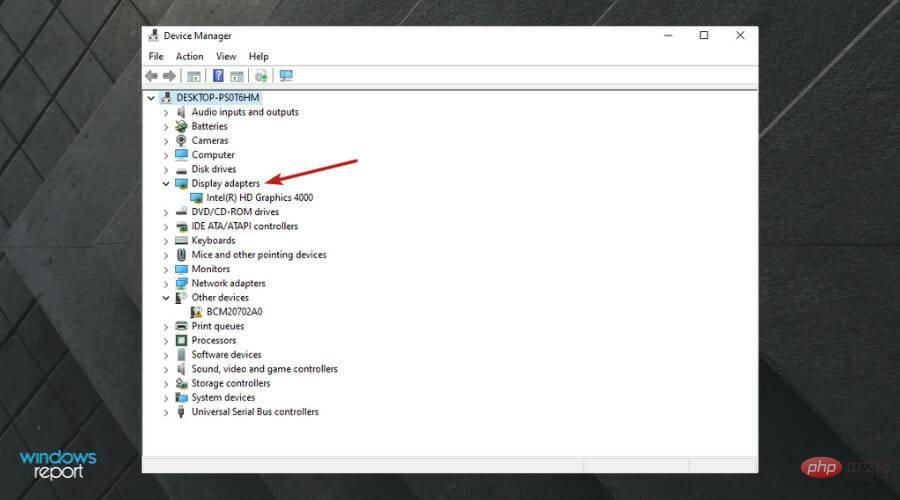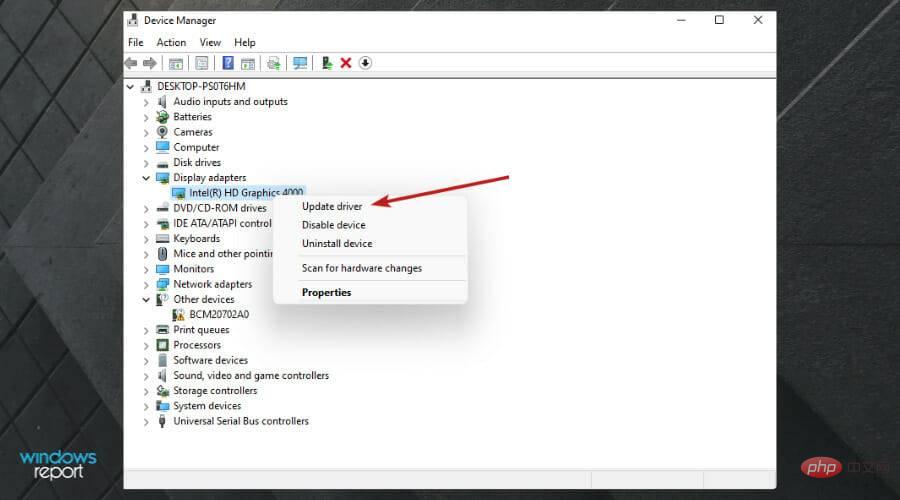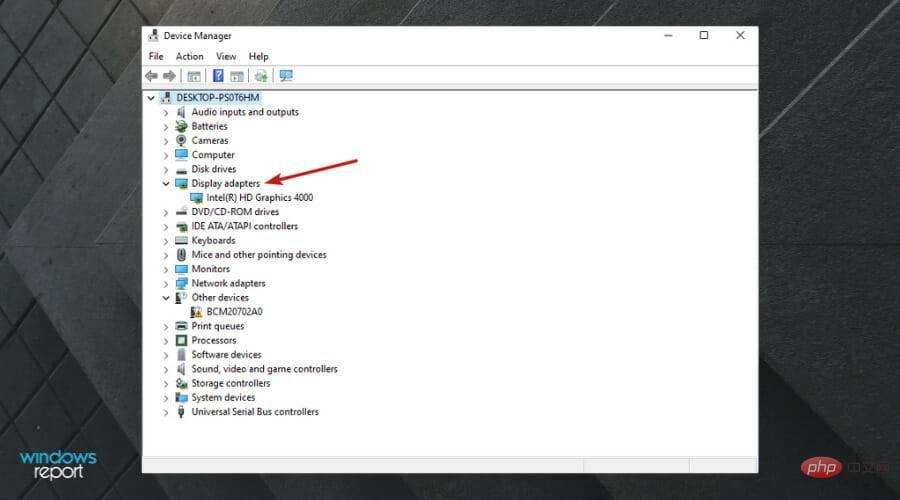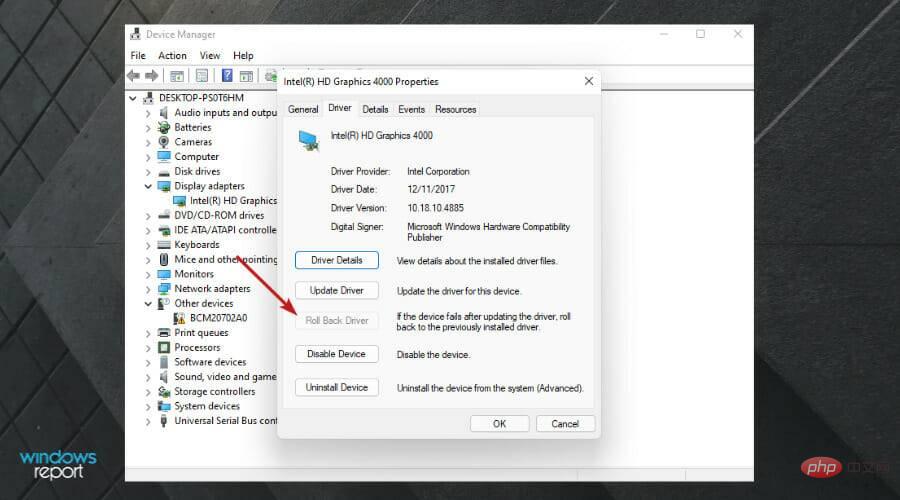Heim >häufiges Problem >Zweiter Monitor flackert/unscharf in Windows 11? Jetzt beheben
Zweiter Monitor flackert/unscharf in Windows 11? Jetzt beheben
- 王林nach vorne
- 2023-04-28 12:22:063930Durchsuche
Benutzer verstehen, wie mehrere Monitore Ihr Leben einfacher machen können. Einer der Vorteile der Verwendung mehrerer Monitore besteht darin, dass Ihr Seherlebnis verbessert und Ihre Produktivität gesteigert wird. Deshalb kann es frustrierend sein, wenn Ihr zweiter Monitor unter Windows 11 flackert oder unscharf wird.
Die gute Nachricht ist, dass es viele Möglichkeiten gibt, mit dieser Frustration umzugehen. Wir stellen Ihnen verschiedene Fixes zur Verfügung, die Sie auf Ihrem Windows 11-PC anwenden können.
Ihr erster Schritt besteht möglicherweise darin, die Verbindung des zweiten Displays noch einmal zu überprüfen. Wenn dies nicht funktioniert, können Sie Ihren Computer neu starten und erneut versuchen, den zweiten Monitor anzuschließen. Wenn das Problem weiterhin besteht, lesen Sie weiter, um verschiedene Lösungen zu finden, die Sie ausprobieren können.
Welche Probleme können bei der Verwendung von zwei Monitoren auftreten?
Neben dem Problem mit dem Flackern des zweiten Monitors in Windows 11 haben unsere Benutzer auch andere Fehler im Zusammenhang mit dem zweiten Monitor beobachtet.
Glücklicherweise haben wir heute alle diese Probleme gelöst und im nächsten Abschnitt eine Liste mit Lösungen bereitgestellt. Aber werfen wir zunächst einen Blick auf die Probleme im Zusammenhang mit:
- Unscharfer zweiter Monitor unter Windows 11 – Wie bei seinem Gegenstück kann es aufgrund von Treiberproblemen zu Unschärfen kommen, und wir haben unten Lösungen bereitgestellt.
- Zweiter Windows 11-Monitor nicht erkannt - Wenn externe Geräte, einschließlich eines Monitors, nicht erkannt werden, können Sie dieses Problem beheben, indem Sie einen Erkennungsscan durchführen oder den Anschluss ändern, an den Sie den Monitor angeschlossen haben.
- Der zweite Monitor von Windows 11 funktioniert nicht– Diese weit verbreitete Erwähnung, die von unseren Benutzern gemeldet wurde, wird durch die Aktualisierung der Treiber und/oder des Betriebssystems behoben.
- Windows 11 Zweites Monitor-Taskleistensymbol fehlt - Wenn Sie den nativen Monitor als primären Monitor festlegen, wird der zweite Monitor weder durch das Taskleistensymbol noch durch das Desktop-Symbol belegt.
- Windows 11 Second Monitor Latenz – Verzögerungen können aufgrund von CPU-Überlastung, Viren oder Inkompatibilität auftreten. Um dieses Problem zu beheben, müssen Sie auch die Fähigkeiten Ihres Computers überprüfen, um festzustellen, ob er mit einem zweiten Monitor verwendet werden kann.
- Problem mit dem zweiten Monitor von Windows 11 – Dies ist eine weitere häufige Beschwerde, die wir aus der Menge hören und die ohne unsere Aufmerksamkeit sicherlich nicht übersehen worden wäre.
Bevor wir uns mit der Liste der Lösungen befassen, werfen wir einen Blick darauf, warum Sie mehrere Monitore verwenden sollten, für wen sie geeignet sind und welche Vorteile sie bieten. Folgen!
Warum mehrere Monitore verwenden?
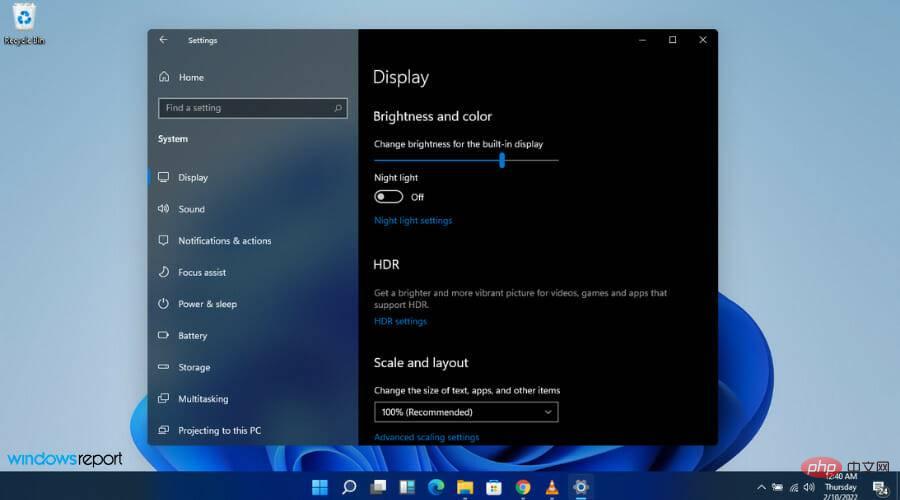
Der Grund für die Verwendung mehrerer Monitore ist einfach: zusätzlicher Platz auf dem Bildschirm. Durch mehr Platz können Sie mehrere Programme gleichzeitig ausführen, ohne zwischen Fenstern wechseln oder endlose Mausklicks ausführen zu müssen.
Wenn Sie eine bestimmte Anwendung verwenden müssen, können Sie Ihre Maus mühelos zwischen den Monitoren bewegen oder sie einfach als Referenz öffnen – eine große Hilfe beim Schreiben einer Arbeit oder eines Artikels. Sie können sogar von Zeit zu Zeit einen Film oder eine Fernsehsendung ansehen, während Sie auf Ihrem Startbildschirm arbeiten.
Angenommen, Sie sind der Social-Media-Manager Ihres Unternehmens. Sie können Tweetdeck auf einem Monitor öffnen, um zu überwachen, was auf Twitter passiert.
In der Zwischenzeit können Sie von Ihrem Startbildschirm aus einen Webbrowser verwenden, um auf der einen Seite das Analyse-Dashboard Ihres Unternehmens zu öffnen, und auf der anderen Seite Microsoft Word, um an Berichten zu arbeiten.
Wenn Sie Schriftsteller sind, können Sie die Hälfte eines Monitors für Ihren Texteditor, die andere Hälfte für Notizen und den zweiten Monitor für Recherchen verwenden.
Um alle diese Programme gleichzeitig zu öffnen, muss Ihr PC über genügend Rechenleistung verfügen, aber die meisten Mittelklasse-PCs mit einem Core i5 oder einer höheren CPU reichen aus.
Wenn Sie jedoch ein Videobearbeitungsprogramm wie Photoshop zusammen mit einigen anderen Anwendungen ausführen möchten, benötigen Sie viel RAM, um Systemverzögerungen zu vermeiden.
Mehrere Monitore sind nicht die einzige Option. Sie könnten beispielsweise ein riesiges 4K-Panel kaufen und dann mit Windows Snap Ihren Bildschirm in vier Teile aufteilen, was zu vier kleineren 1080p-Spots führt.
Allerdings kann dies im Vergleich zur Verwendung zahlreicher Monitore mit größeren Fensterbreiten etwas unbequem sein.
Was soll ich tun, wenn mein zweiter Monitor unter Windows 11 flackert?
1. Suchen Sie den fehlenden Monitor
- Klicken Sie auf Windows und geben Sie Einstellungen ein.

- Wählen Sie System.

- Wählen Sie Anzeige unter System.

- Scrollen Sie nach unten zu Mehrere Monitore.

- Klicken Sie im Abschnitt „Andere Monitore“ auf ErkennungErkennung.

- Der zweite Monitor in Ihrem Setup wird erkannt.
Durch die Aktualisierung Ihrer Treiber werden 99,99 % der Computerprobleme gelöst. Wir können nicht genug betonen, wie wichtig es ist, Ihre Treiber zu aktualisieren.
2. Aktualisieren Sie den Bildschirmtreiber
- Drücken Sie gleichzeitig Windows+ R. Geben Sie devmgmt.msc ein und drücken Sie Enter.

- Ein Klick auf den Abschnitt Anzeigeadapter.

- Klicken Sie mit der rechten Maustaste auf den Bildschirmtreiber und klicken Sie auf Treiber aktualisieren.

- Wählen Sie die Option Automatisch nach Treibern suchen.

- Doppelklicken Sie auf den Anzeigetreiber, um ihn zu ändern.

- Ihr Computer wird automatisch neu gestartet.
Gibt es einen HDMI-Splitter für zwei Monitore?
HDMI-Splitter teilt den HDMI-Videoausgang eines Geräts (z. B. eines Roku) in zwei verschiedene Audio- und Videostreams. Anschließend können Sie jede Videoquelle an einen anderen Monitor senden.
Leider sind die meisten Skimmer schrecklich. Viele funktionieren aufgrund einer integrierten Anti-Piraterie-Funktion namens High-Bandwidth Digital Content Protection (HDCP) nicht.
HDCP ist eine Anti-Piraterie-Funktion, die in Streaming-Geräten, Fernsehern und Kabeln zu finden ist. Es schützt Inhalte, indem es einen Überprüfungsschritt zwischen dem Videoplayer und dem Display durchführt.
Diese Anti-Piraterie-Funktion verschlüsselt das Signal beim Herstellen einer bestätigten Verbindung, um die unbefugte Aufzeichnung von Inhalten zu verhindern. Dieser Ansatz verhindert auch, dass Inhaltseigentümer ihre eigene Arbeit sehen.
Wenn das Video HDCP-geschützt ist, aber einige Aspekte Ihrer Einrichtung nicht HDCP-kompatibel sind (manchmal wird eine Fehlermeldung angezeigt), wird das Video nicht abgespielt. Dies hat zur Folge, dass viele Nutzer mit älteren Geräten keine legal erworbenen Inhalte mehr ansehen können.
HDCP-kompatible Videos werden auf eine niedrigere Auflösung (normalerweise 720p) zurückgesetzt, wenn das Gerät nicht HDCP-kompatibel ist. Andere Geräte als Splitter verursachen selten einen Fallback-Modus, weshalb Splitter eine gute Möglichkeit sind, dieses Problem zu lösen.
Aus Versehen verzichten einige kostengünstige Splitter auf HDCP vollständig. Sie sollten überhaupt keine geschützten Videos abspielen, da billige Splitterhersteller sich nicht die Mühe machen, für eine HDCP-Lizenz zu bezahlen.
Da sie jedoch den Fallback-Modus aktivieren, wird der Inhalt auf eine niedrigere Auflösung reduziert und normal weiter abgespielt. Zumindest meistens.
Das obige ist der detaillierte Inhalt vonZweiter Monitor flackert/unscharf in Windows 11? Jetzt beheben. Für weitere Informationen folgen Sie bitte anderen verwandten Artikeln auf der PHP chinesischen Website!