Heim >häufiges Problem >So beheben Sie das Problem der fehlenden Leiste zur Speicherplatznutzung in WINDOWS 11/10
So beheben Sie das Problem der fehlenden Leiste zur Speicherplatznutzung in WINDOWS 11/10
- WBOYWBOYWBOYWBOYWBOYWBOYWBOYWBOYWBOYWBOYWBOYWBOYWBnach vorne
- 2023-04-28 12:16:061356Durchsuche
Oft müssen Sie aus verschiedenen Gründen Informationen zur CPU- oder Festplattennutzung überprüfen, z. B. wenn Sie mehr Dateien oder eine große Datei speichern möchten oder einfach nur den verbleibenden Speicherplatz kennen müssen, bevor Sie Speicherplatz freigeben müssen Zu diesem Zweck können Sie die Festplattennutzung am einfachsten über diesen PC überprüfen.
Wenn Sie den Datei-Explorer öffnen und diesen PC-Ordner öffnen, können Sie auf der rechten Seite im Abschnitt „Geräte und Laufwerke“ die verschiedenen Laufwerke sehen. Unter jedem Laufwerk sollte eine Leiste angezeigt werden. Dies sind die Spalten „Festplattenverwendung“. Sie können diese Leiste jedoch anzeigen, wenn sie auf die Standardansicht, die Kachelansicht, eingestellt ist. Wenn Sie jedoch auch in der Kachelansicht die Leiste zur Festplattennutzung nicht sehen, stimmt etwas nicht. Es gibt zwar eine andere Möglichkeit, die Festplattennutzung auf Ihrem PC zu überprüfen (auf die wir später noch näher eingehen), der Datei-Explorer ist jedoch die schnellste und bequemste Möglichkeit.
Dies ist jedoch ein häufiges Problem und kein Grund zur Sorge. Hier ist unser Beitrag darüber, wie Sie die fehlende Leiste zur Speicherplatznutzung auf einem Windows 11/10-PC beheben können.
*HINWEIS -Bevor Sie fortfahren, stellen Sie sicher, dass die Kachelansicht im Datei-Explorer aktiviert ist, und prüfen Sie, ob dies das Problem ist. So richten Sie die Kachelansicht ein:
Methode 1: Wählen Sie die Option „Kacheln auswählen“
Schritt 1: Drücken Sie die Tastenkombination Win + E und öffnen Sie den Datei-Explorer.
Schritt 2: Navigieren Sie im Datei-Explorer zur oberen rechten Ecke des Fensters und klicken Sie auf die Option „Ansicht“, um es zu erweitern. Wählen Sie Kacheln
aus der Liste aus.
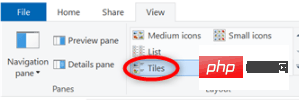
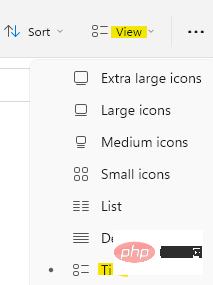 Wählen Sie nun links und rechts „Dieser PC“ aus. Unter dem Abschnitt „Geräte und Laufwerke“ sollte die Leiste „Speicherplatznutzung“ angezeigt werden.
Wählen Sie nun links und rechts „Dieser PC“ aus. Unter dem Abschnitt „Geräte und Laufwerke“ sollte die Leiste „Speicherplatznutzung“ angezeigt werden.
Wenn es jedoch nicht angezeigt wird, versuchen Sie die folgenden Lösungen, um das Problem möglicherweise zu beheben.
Methode 2: Ordneransicht in den Datei-Explorer-Optionen zurücksetzen
Die erste Methode, die Sie standardmäßig ausprobieren sollten, besteht darin, den Ordner in den Datei-Explorer-Optionen zurückzusetzen. Befolgen Sie die nachstehenden Anweisungen, um die Ordner zurückzusetzen und zu prüfen, ob Sie dadurch die Festplattennutzungsleiste auf Ihrem Windows 11-PC wieder sehen können:
Schritt 1: Drücken Sie gleichzeitig die Tastenkombinationen auf Ihrer Tastatur –
Win + R.Dadurch wird das Fenster „Befehl ausführen“ geöffnet.
Schritt 2: Geben Sie in der Suchleiste des Befehls „Ausführen“ den Ordner „control.exe-Ordner“ ein und drücken Sie OK, um das Dialogfeld „Datei-Explorer-Optionen“ zu öffnen.
Schritt 3: Wählen Sie nun die Registerkarte „
Allgemein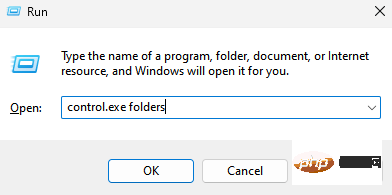 “ und klicken Sie im Abschnitt „Datenschutz“ auf die Schaltfläche „
“ und klicken Sie im Abschnitt „Datenschutz“ auf die Schaltfläche „
.
Schritt 4: Gehen Sie nun zur RegisterkarteAnsicht 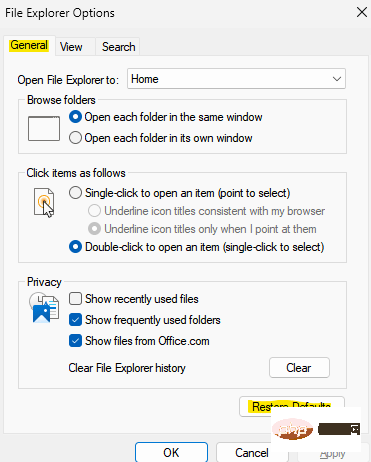 und klicken Sie auf
und klicken Sie auf
Sobald Sie fertig sind, drücken Sie
Übernehmen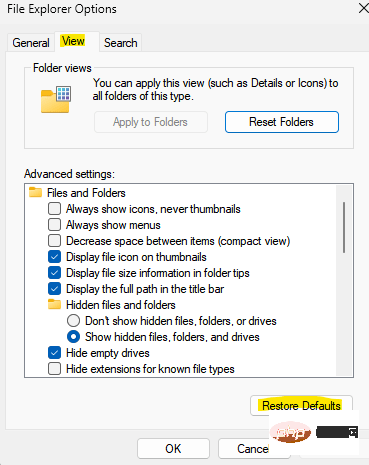 und dann
und dann
, um die Änderungen zu übernehmen und den Vorgang zu beenden. Gehen Sie nun zurück zum Ordner „Dieser PC“ im Datei-Explorer und prüfen Sie, ob unter „Laufwerke“ jetzt die Leiste für die Speicherplatznutzung angezeigt wird. Methode 3: Einstellungen des Registrierungseditors ändern
Wenn einige Lösungen nicht funktionieren, erweist sich das Bearbeiten der Einstellungen des Registrierungseditors in den meisten Fällen als nützlich. Bevor Sie jedoch Änderungen an den Registrierungseinstellungen vornehmen, erstellen Sie eine Sicherungskopie der Registrierungsschlüssel. Auf diese Weise können Sie alle Daten wiederherstellen, die Sie während des Vorgangs möglicherweise verloren haben.
So nehmen Sie nun Änderungen am Registrierungseditor vor, die möglicherweise das Problem mit der fehlenden Speicherplatznutzungsleiste auf Ihrem Windows 11-PC beheben:
Schritt 1: Bewegen Sie Ihren Cursor auf die Schaltfläche „Start“ in der Taskleiste, klicken Sie mit der rechten Maustaste es und wählen Sie „Ausführen“.
Sie sehen nun das Fenster „Befehl ausführen“.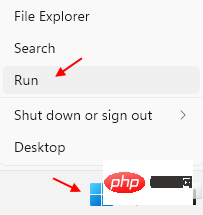 Schritt 2: Geben Sie im Fenster „Befehl ausführen“
Schritt 2: Geben Sie im Fenster „Befehl ausführen“
in die Suchleiste ein und drücken Sie die Eingabetaste auf Ihrer Tastatur.
Schritt 3: Navigieren Sie im geöffneten Fenster des Registrierungseditors zu folgendem Pfad:
HKEY_CLASSES_ROOT\驱动器
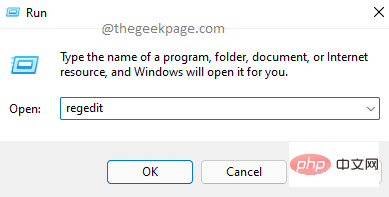 Gehen Sie nun zur rechten Seite des Fensters und doppelklicken Sie auf TileInfo
Gehen Sie nun zur rechten Seite des Fensters und doppelklicken Sie auf TileInfo.
*注意 –如果您没有找到 TileInfo 字符串值,则在右侧的空白区域上单击鼠标右键,选择新建,然后选择字符串值。将此TileInfo 命名。
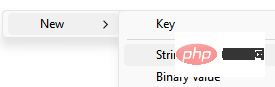
第 4 步:现在,一旦您拥有TileInfo,只需双击它。
您现在将看到“编辑字符串”弹出框。
在数值数据字段中复制并粘贴以下路径:\
道具:*System.PercentFull;System.Computer.DecoratedFreeSpace;System.Volume.FileSystem
按OK,然后保存更改并退出。
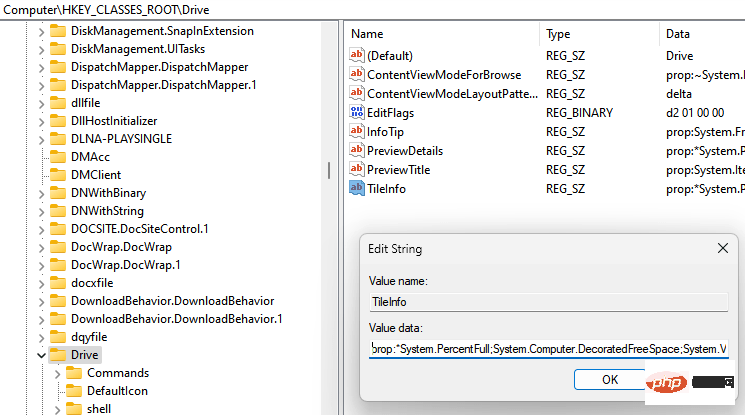
完成后,关闭注册表编辑器窗口,现在转到文件资源管理器 > 这台电脑,然后检查您是否可以再次查看磁盘空间使用栏。
如果还没有解决问题,请尝试重新启动 PC。
方法 4:减少您的卷标
This PC 文件夹中的驱动器,通常在 Tiles 视图模式下显示三行信息。这包括 - 带有驱动器号的卷标、磁盘空间使用栏和文本信息。由于所有这些信息使卷标太长,它有时会换行到下一行,导致空间不足以显示文本消息。
因此,此方法对于在卷标下方看不到文本消息的情况特别有用。因此,在这种情况下,建议缩短卷标的长度。为此,请按照以下步骤操作:
第 1 步:选择名称较长的驱动器,然后从键盘按 F2。
第 2 步:接下来,选择重命名,现在用更短的名称重命名。
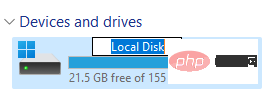
*注意 -此更改通常要求管理权限。只需单击权限框中的继续以继续重命名。
方法 5:将权限更改为完全控制
如果您遇到无法查看驱动器属性以及磁盘空间使用栏的情况,则将所有权从 TrustedInstaller 更改为您的用户 ID,然后将权限更改为完全控制可以帮助解决问题。确保首先更改所有权,否则您将无权编辑安全规则。让我们看看如何更改所有权,然后完全控制以可能解决问题:
步骤 1:右键单击驱动器并选择Properties。
第 2 步:在“属性”窗口中,选择“安全”选项卡。
在这里,单击右下角的高级选项卡。
第 3 步:在“高级安全设置”窗口中,导航到左下方,然后单击“更改权限”按钮。
第 4 步:在“高级安全设置”窗口中,转到“所有者”字段并单击蓝色的“更改”链接。
第 5 步:当 Select User or Group 对话框弹出时,单击Advanced。
第 6 步:在下一个窗口中,单击“立即查找”按钮。
您现在将在“搜索结果”字段中看到一个列表。
在这里,选择您的用户名,然后按OK。
第 7 步:您现在将返回到小的 Select User or Group 对话框,然后按 OK。
第 8 步:返回“高级安全设置”窗口,按“应用”,然后按“确定”应用更改并返回“属性”窗口。
第 9 步:在安全选项卡下,在组或用户名字段中,选择您的用户名,然后单击下面的编辑按钮。
第 10 步:现在,转到下面的“权限”字段,在“完全控制”旁边,选中“允许”下的框。
点击应用按钮,然后点击确定以保存更改并退出。
现在,在“文件资源管理器”>“这台电脑”中检查您是否可以查看驱动器属性和磁盘空间使用栏。
方法 6:启用百分比完整列
此方法适用于 Windows 8,现在也适用于 Windows 11,尽管在选项的位置处有一点点。您需要做的就是启用 Percentage full 列,它会在驱动器旁边显示磁盘使用情况栏。以下是启用百分比完整列的方法:
步骤 1:导航到任务栏上的 Windows 图标(开始),右键单击它并选择文件资源管理器以打开文件资源管理器。
第 2 步:在文件资源管理器窗口中,单击左侧的此 PC快捷方式
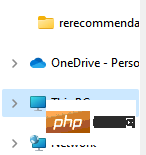
现在,在窗格的右侧,单击右上角的View选项卡并选择Details。
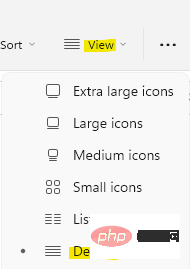
Schritt 3: Sie sehen nun eine detaillierte Ansicht des Laufwerks im Abschnitt Geräte und Laufwerke.
Gehen Sie hier zum Anfang einer beliebigen Spalte und klicken Sie mit der rechten Maustaste darauf. Klicken Sie beispielsweise mit der rechten Maustaste auf Typ und wählen Sie Percent Full#🎜 🎜#.
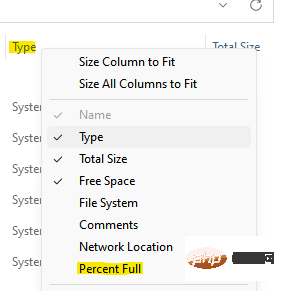
Das obige ist der detaillierte Inhalt vonSo beheben Sie das Problem der fehlenden Leiste zur Speicherplatznutzung in WINDOWS 11/10. Für weitere Informationen folgen Sie bitte anderen verwandten Artikeln auf der PHP chinesischen Website!

