Heim >häufiges Problem >So zeigen Sie den Aufgabenverlauf im Taskplaner in Windows 11/10 an und löschen ihn
So zeigen Sie den Aufgabenverlauf im Taskplaner in Windows 11/10 an und löschen ihn
- WBOYWBOYWBOYWBOYWBOYWBOYWBOYWBOYWBOYWBOYWBOYWBOYWBnach vorne
- 2023-04-26 21:34:175572Durchsuche
Task Scheduler ist ein Tool, das mit dem Systemfenster geliefert wird und es Benutzern ermöglicht, eine Aufgabe zu erstellen, die so geplant werden kann, dass sie automatisch ausgeführt wird, wenn ein Ereignis ausgelöst wird.
Wenn beispielsweise ein Update verfügbar ist, wird die Software automatisch aktualisiert, da es ausgelöst wird.
Wenn Sie wissen möchten, wie oft oder wann diese Aufgabe ausgeführt wurde, müssen Sie zunächst den Aufgabenverlauf für die jeweilige Aufgabe in der Taskplaner-App Ihres Systems aktivieren. Es hilft Ihnen, mehr über Ihre geplanten Aufgaben zu analysieren.
In diesem Artikel erfahren Sie, wie Sie den Aufgabenverlauf in Windows 11 aktivieren sowie den Aufgabenverlauf anzeigen und löschen.
So aktivieren und zeigen Sie den Aufgabenverlauf im Taskplaner in Windows 11 an
Schritt eins: Sehen wir uns zunächst an, wie Sie die Funktion „Aufgabenverlauf“ im Taskplaner aktivieren.
Dazu müssen Sie den Task-Planer auf Ihrem System öffnen, indem Sie die Windows-Taste drücken, Task-Planer eingeben und die Eingabetaste drücken.
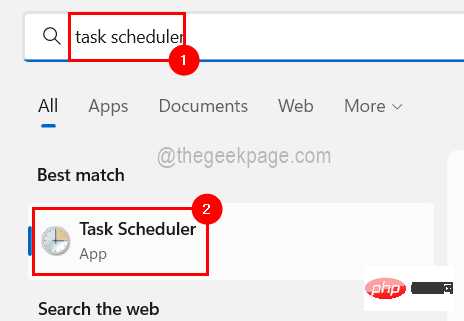 Schritt 2: Sobald sich das Fenster „Aufgabenplaner“ öffnet, klicken Sie links auf „Aufgabenplaner (lokal)“ und dann rechts auf „Gesamten Aufgabenverlauf aktivieren“, um den Verlauf Ihrer Aufgaben „Aufzeichnen als“ zu aktivieren unten dargestellt.
Schritt 2: Sobald sich das Fenster „Aufgabenplaner“ öffnet, klicken Sie links auf „Aufgabenplaner (lokal)“ und dann rechts auf „Gesamten Aufgabenverlauf aktivieren“, um den Verlauf Ihrer Aufgaben „Aufzeichnen als“ zu aktivieren unten dargestellt.
Schritt 3: Nachdem es nun aktiviert ist, können Sie zum Taskplaner Programme (Lokal)
unterhalb des Taskplaners Programmbibliothek wechseln, indem Sie darauf klicken. 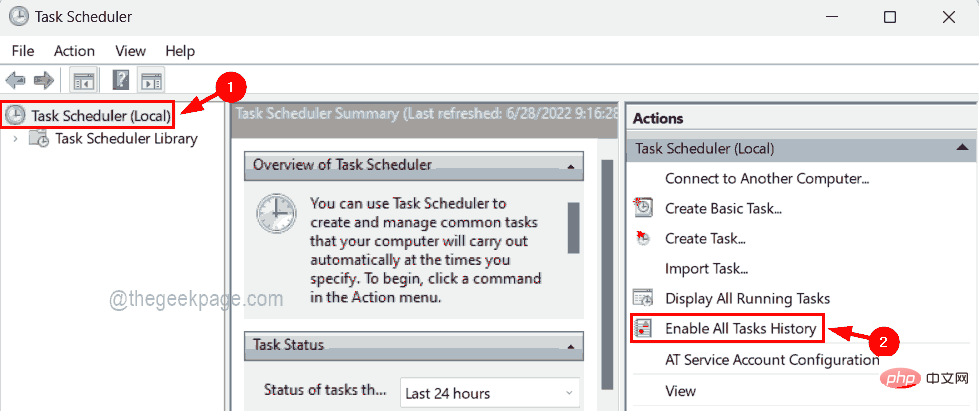
Schritt 4: Anschließend werden Ihnen in der Mitte des Fensters alle aufgelisteten Aufgaben angezeigt, wie unten dargestellt. Schritt 5: Wählen Sie die gewünschte Aufgabe aus und klicken Sie mit der rechten Maustaste darauf. Schritt 6: Klicken Sie dann wie unten gezeigt im Kontextmenü auf
Eigenschaften.
Schritt 7: Klicken Sie im Eigenschaftenfenster der Aufgabe am Ende auf die Registerkarte „
Verlauf“, um den Verlauf der Aufgabe anzuzeigen, und klicken Sie dann auf „OK
“, um sie wie unten gezeigt zu schließen.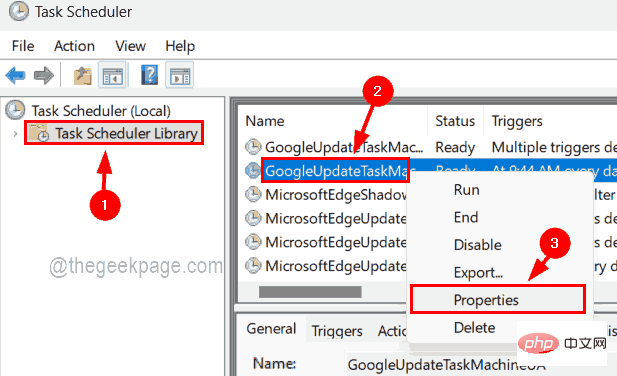
Schritt 8: Wenn nun ein Benutzer den Verlauf einer bestimmten Aufgabe löschen möchte, dann So löschen/löschen Sie den Aufgabenverlauf mit der Ereignisanzeige in Windows 11
Schritt 1: Durch Drücken derWindows-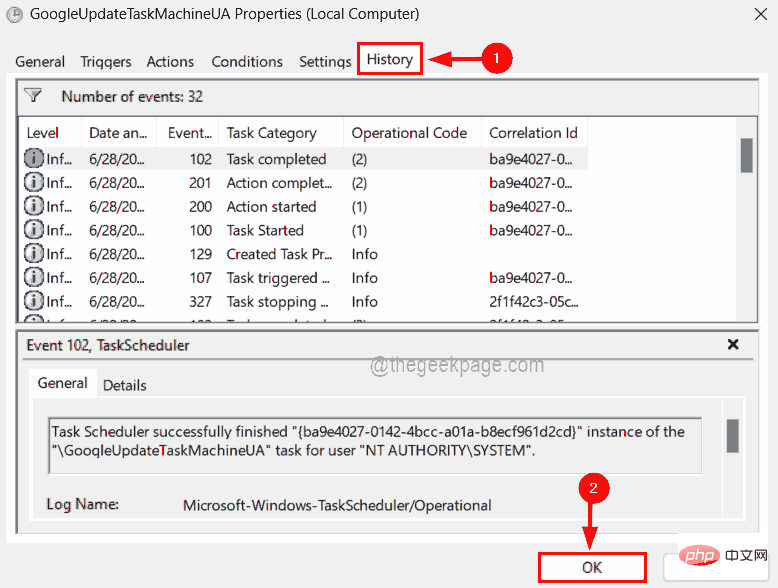 Taste und geben Sie „Event Viewer“ ein, um die „Event Viewer-App“ auf Ihrem System zu öffnen.
Taste und geben Sie „Event Viewer“ ein, um die „Event Viewer-App“ auf Ihrem System zu öffnen.
Eingabetaste
, um die Ereignisanzeige-Anwendung zu öffnen.Schritt 3: Navigieren Sie dann über den unten angegebenen Pfad zur Aktionsprotokolldatei. 事件查看器(本地)/应用程序和服务日志/Microsoft/Windows/TaskScheduler/Operational
Schritt 4: Sobald Sie die Operational-Protokolldatei erreicht haben,
darauf und wählen Sie Protokoll löschen aus dem Kontextmenü aus, wie im Bild unten gezeigt.
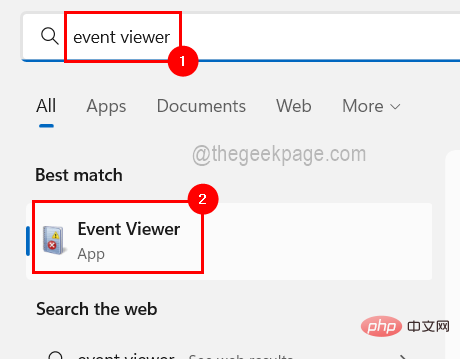
Schritt 5: Sobald Sie fertig sind, können Sie die Event Viewer-Anwendung auf Ihrem System schließen.
Das obige ist der detaillierte Inhalt vonSo zeigen Sie den Aufgabenverlauf im Taskplaner in Windows 11/10 an und löschen ihn. Für weitere Informationen folgen Sie bitte anderen verwandten Artikeln auf der PHP chinesischen Website!
In Verbindung stehende Artikel
Mehr sehen- Wo kann die Schließung des Kuaishou-Ladens beantragt werden?
- Das kommende AR/VR-Headset von Apple wird über drei Displays verfügen
- Am Vorabend der WWDC kursierten neue Verbesserungen in iOS 16, iPadOS 16, tvOS 16 und macOS 13
- Der Apple M2 Ultra-Prozessor wird einem Benchmarking unterzogen
- So wechseln Sie in den abgesicherten Modus, wenn Win10 nicht booten kann

