Heim >häufiges Problem >So beheben Sie den Fehler „Serverausführung fehlgeschlagen' im Windows Media Player
So beheben Sie den Fehler „Serverausführung fehlgeschlagen' im Windows Media Player
- PHPznach vorne
- 2023-04-26 21:28:1011898Durchsuche
Windows Media Player wird zum Abspielen von Audio- und Videodateien verwendet. Wenn Sie jedoch versuchen, eine MP3- oder MP4-Datei mit dem Windows Media Player zu öffnen, wird manchmal eine Fehlermeldung angezeigt, die besagt, dass die Serverausführung fehlgeschlagen ist. Daher können Sie nicht fortfahren. Ist es nicht nervig? Aber keine Sorge, dieses Problem lässt sich lösen. In diesem Artikel stellen wir einige Lösungen vor, mit denen Sie versuchen können, den Fehler zu beheben. Fangen wir an!
Schritte zum Sichern von Windows Media Player-Dateien
Bevor Sie eine Lösung anwenden, ist es am besten, die relevanten Dateien oder Ordner zu sichern. Lassen Sie uns nun sehen, wie Sie Windows Media Player-Dateien sichern.
Bitte beachten Sie: Die Sicherung ist optional. Wenn Sie alle Wiedergabelisten und Profile benötigen, die Sie haben, führen Sie die folgenden Schritte aus. Andernfalls können Sie sie überspringen und mit der folgenden Lösungsmethode fortfahren.
Schritt 1 – Öffnen Sie den Datei-Explorer (Windows Explorer) mit den Windows + E-Tasten Klicken Sie auf den Media Player-Ordner (Strg + A
) und kopieren Sie ihn mit den TastenStrg + C. Erstellen Sie nun einen neuen Ordner auf Ihrem Desktop oder an einem bevorzugten Speicherort auf Ihrem Computer
und fügen Sie ihn ein (Strg + V )
)
Schritte zum Wiederherstellen von Windows Media Player-Sicherungsdateien Wenn Sie Ihre Wiedergabelisten und andere Profile gesichert haben und sie wiederherstellen möchten, befolgen Sie die folgenden Schritte Schritt 1 – Öffnen den neu
erstelltenOrdner , in dem alle Dateien gespeichert sind. Wählen Sie alle Dateien mit den Tasten Strg +
Aaus und kopieren Sie sie dann mit den Tasten
Strg + C Schritt 2 – Navigieren Sie nun zum folgenden Pfad und fügen Sie die kopierten Dateien (Strg + V) in den Media Player ein C:\Users\%username%\AppData\Local\Microsoft\Media Player
Methode 1 – Windows Media Player deinstallieren und neu installieren.
Optional Geben Sie in der Eingabeaufforderung „Funktionen“ ein und drücken Sie die Eingabetaste. Dadurch wird das Fenster „Funktionen“ geöffnet
Schritt 3 – Scrollen Sie nach unten und suchen Sie nach Medienfunktionen
und klicken Sie auf das Kontrollkästchen daneben, um es zu deaktivieren(Häkchen sollten nicht vorhanden sein)
Schritt 4 – Um die Änderungen zu speichern, klicken Sie auf OK
. Der Deinstallationsvorgang beginnt und nach Abschluss wird die Meldung „Windows hat die angeforderten Änderungen abgeschlossen“ angezeigt.Schritt 5 – Schließen Sie das Fenster und Starten Sie den Computer neu.
Installieren Sie Windows Media Player neu. 
Schritt 1 – Verwenden Sie gleichzeitig die Tasten Windows + R, um die Ausführungsaufforderung zu öffnen
Schritt 2 –Geben Sie  Optionale Funktionen
Optionale Funktionen
Eingabetaste. Dadurch wird das Fenster „Funktionen“ geöffnet
Schritt 3 – Scrollen Sie nach unten und suchen Sie nach Medienfunktionen und klicken Sie auf das Kontrollkästchen neben
Häkchen(ein Häkchen sollte vorhanden sein)
Schritt 4 – Um die Änderungen zu speichern, klicken Sie auf OK
. Der Installationsvorgang beginnt und nach Abschluss erscheint die Meldung „Windows hat die angeforderten Änderungen abgeschlossen“.Schritt 5 – Schließen Sie das Fenster und starten Sie Ihren Computer neu. Überprüfen Sie nun, ob das Problem behoben ist.
Methode 2 – Windows Media Player-Fehlerbehebung ausführen
Schritt 1 – Verwenden Sie gleichzeitig die Tasten Windows + R, um die Ausführungsaufforderung zu öffnen. Schritt 2 –
Geben Siemsdt.exe in die Ausführungsaufforderung ein – ID WindowsMediaPlayerConfigurationDiagnostic  und drücken Sie
und drücken Sie
Schritt 3 – Klicken Sie auf die Schaltfläche Weiter, um die Fehlerbehebung auszuführen
第 4 步 –点击 应用此修复程序 选项将 Windows 媒体播放器重置为其默认设置。完成后,检查问题是否已解决。

方法 3 – 删除Windows 媒体播放器库文件
步骤 1 –同时使用 Windows + R 键打开运行提示
步骤 2 –在运行提示符中键入 services.msc,然后按回车键。这将打开Windows服务

第 3 步 –向下滚动并找到Windows 媒体播放器网络共享服务。右键单击它,然后单击停止

第 4 步 –现在使用Windows + E键一起打开文件资源管理器(Windows资源管理器)
步骤 5 –导航到以下路径或将以下路径复制并粘贴到文件资源管理器地址栏中,然后按回车键
C:\Users\%username%\AppData\Local\Microsoft\Media Player
步骤6 –删除扩展名为.wmdb的文件。要删除它们,请右键单击这些文件,然后从出现的列表中单击删除

步骤 7 –现在重新启动计算机并打开Windows媒体播放器并检查是否没有问题。
方法 4 – 重新注册Windows 媒体播放器组件
步骤 1 –以管理员身份打开命令提示符。为此,请在窗口搜索栏中键入cmd,然后按住Ctrl + Shift键并按回车键
步骤 2 –将打开用户帐户控制窗口。点击是
第 3 步 –在命令提示符下键入 regsvr32 jscript.dll 并按回车键。等到执行完成

第 4 步 –现在再次键入 regsvr32 vbscript.dll 在命令提示符下并按回车键
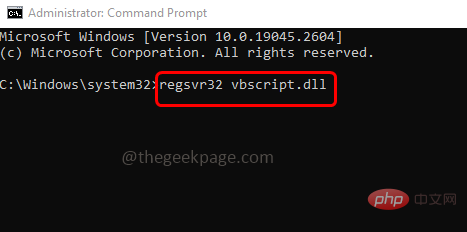
步骤 5 –同时键入 regsvr32 wmp.dll 在命令提示符下并按回车键

步骤 6 –关闭命令提示符并重新启动计算机,然后检查问题是否已解决。
方法 5 – 运行 SFC 和 DISM 命令
步骤 1 –以管理员身份打开命令提示符。为此,请在窗口搜索中键入cmd,然后同时按住Ctrl + Shift键,然后按回车键
步骤 2 –将出现一个用户帐户控制窗口。点击是
步骤3 –在命令提示符下复制并粘贴以下命令,然后按回车键。完成执行过程需要几分钟等待
sfc /scannow

第 4 步 –完成后,在命令提示符下复制并粘贴以下命令,然后按回车键。逐个执行它们
DISM.exe /Online /Cleanup-image /Scanhealth

DISM /Online /Cleanup-Image /RestoreHealth

步骤 5 –当上述命令执行并成功完成时,重新启动系统并检查问题是否已解决。
Methode 6 – Führen Sie einen sauberen Neustart des Systems durch.
Schritt 1 – Öffnen Sie die Ausführungsaufforderung mit den Tasten Windows + R gleichzeitig.
Schritt 2 – Geben Sie msconfig in die Ausführungsaufforderung ein und drücken Sie Geben Sie die -Taste ein. Es öffnet sich das Systemkonfigurationsfenster

Schritt 3 – Gehen Sie zur Registerkarte „Dienste “

Schritt 4 – Aktivieren Sie „Alle Microsoft-Dienste ausblenden“ (Häkchen sollte vorhanden sein), dann Klicken Sie auf die Schaltfläche „Alle deaktivieren“. Registerkarten Schritt 7 –
Klicken Sie auf, um den Link „Task-Manager“ zu öffnen 
Schritt 8 – Überprüfen Sie in der Statusspalte den Status „Aktiviert“. Rechtsklick darauf und dann auf
Deaktivieren(beachten Sie das deaktivierte Element, Sie benötigen es möglicherweise später)
Schritt 9 – Task-Manager schließen und Computer neu starten. Ihr System befindet sich jetzt in einer Clean-Boot-Umgebung. Überprüfen Sie nun, ob das Problem behoben ist.
Das obige ist der detaillierte Inhalt vonSo beheben Sie den Fehler „Serverausführung fehlgeschlagen' im Windows Media Player. Für weitere Informationen folgen Sie bitte anderen verwandten Artikeln auf der PHP chinesischen Website!

