Heim >häufiges Problem >Wie stellt man unter Windows 11 eine Verbindung zu drahtlosen Netzwerken her?
Wie stellt man unter Windows 11 eine Verbindung zu drahtlosen Netzwerken her?
- 王林nach vorne
- 2023-04-26 20:58:068396Durchsuche
Haben Sie Probleme mit der WLAN-Verbindung auf Ihrem Windows 11/10-PC, obwohl das WLAN-Netzwerk aufgeführt ist? Viele Benutzer haben berichtet, dass ihnen beim Herstellen einer Verbindung zum Internet über WLAN die Fehlermeldung „Sie sind mit keinem Netzwerk verbunden“ angezeigt wird. Möglicherweise ist Ihnen aufgefallen, dass die WLAN-Verbindung aufgelistet ist und dass beim Herstellen einer Verbindung zu einem Netzwerk entweder keine Verbindung hergestellt wird oder die obige Fehlermeldung angezeigt wird.
Wenn auch Sie mit den oben genannten Problemen bezüglich der WLAN-Verbindung auf einem Windows 11/10-PC konfrontiert sind, dann sind Sie hier genau richtig. In diesem Artikel haben wir eine Liste einiger Fehlerbehebungsmethoden zusammengestellt, die Ihnen bei der Lösung dieses WLAN-Problems helfen können.
Methode 1 – Netzwerkadapter neu starten
Schritt 1. Drücken Sie Windows + R, um das Feld „Ausführen“ zu öffnen.
Schritt 2. Geben Sie ncpa.cpl ein und drücken Sie Enter, um das Fenster Netzwerkverbindungen zu öffnen.

Schritt 3. Klicken Sie unter den auf dieser Seite aufgeführten Netzwerkadaptern mit der rechten Maustaste auf „WiFi“ und klicken Sie auf „Deaktivieren“.
Schritt 4. Sobald Sie sehen, dass der WLAN-Adapter deaktiviert ist, klicken Sie erneut mit der rechten Maustaste darauf und klicken Sie auf 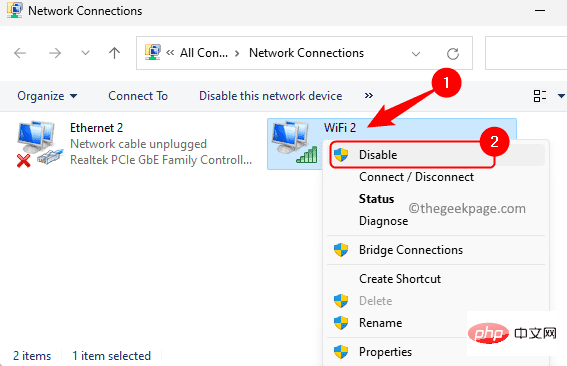 Aktivieren.
Aktivieren.
Überprüfen Sie, ob das Problem behoben wurde.
Methode 2 – Führen Sie einen Netzwerk-Reset durch 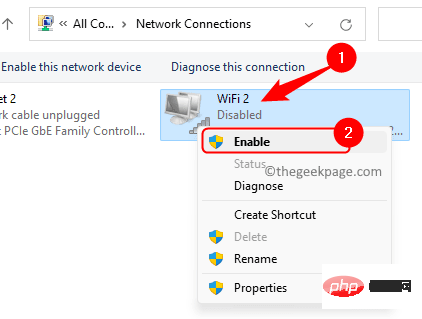
Windows und R
, um das FeldAusführen zu öffnen. Schritt 2. Geben Sie „ms-settings:network“ ein und drücken Sie die Eingabetaste, um in der App „Einstellungen“ zu „Netzwerk“ und „Internet“ zu gelangen.
Schritt 3. Klicken Sie auf dieser Seite auf Erweiterte Netzwerkeinstellungen.
Schritt 4. Klicken Sie im Abschnitt „Weitere Einstellungen“ auf „Netzwerk zurücksetzen“.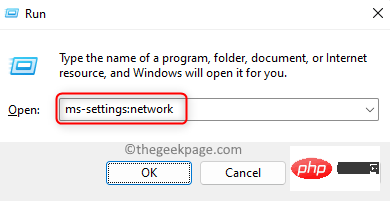
Schritt 5. Klicken Sie auf die Schaltfläche
Jetzt zurücksetzen, die mit 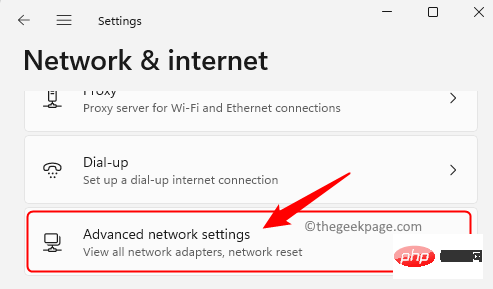 Netzwerk-Reset
Netzwerk-Reset
Klicken Sie in der Popup-Bestätigungsaufforderung auf
"Ja". 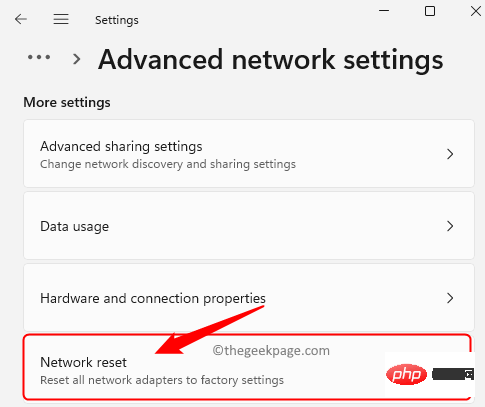
Schritt 6. Dadurch wird Ihr Windows-PC neu gestartet. Nach dem Neustart werden alle Netzwerkprofile auf Ihrem Computer zurückgesetzt.
Versuchen Sie, eine Verbindung zu Ihrem WLAN-Netzwerk herzustellen und prüfen Sie, ob das Problem behoben ist. 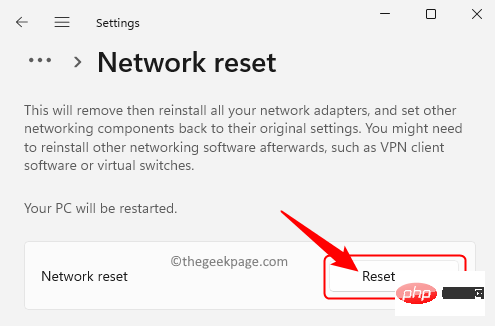
1 Stellen Sie sicher, dass WLAN eingeschaltet ist.
Wenn es einen physischen Schlüssel gibt, versuchen Sie, diesen Schlüssel zum Einschalten von WLAN zu verwenden.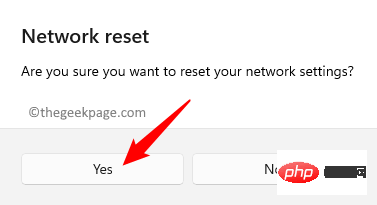 Andernfalls klicken Sie auf das
Andernfalls klicken Sie auf das
in der Taskleiste, das
Kein Internetanzeigt, und klicken Sie dann auf den Pfeil oben
WLAN.
Dann schalten Sie den Kippschalter ein, umWi-Fi
auf Ihrem Computer einzuschalten.Außerdem stellen Sie bitte sicher, dass der Flug-Modus ausgeschaltet ist.

2. Sie können die Verbindung vergessen und erneut versuchen, eine Verbindung herzustellen. Klicken Sie auf das
Globussymbol in der Taskleiste und dann auf den Pfeil oben 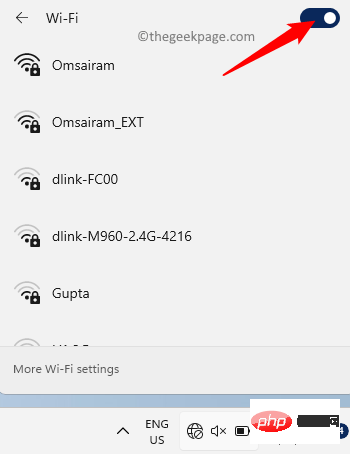 Wi-Fi
Wi-Fi
Klicken Sie dann mit der rechten Maustaste auf Ihr Netzwerk und wählen Sie die Option „Vergessen“. Nachdem Sie das Netzwerk vergessen haben, gehen Sie zurück zum WLAN-Netzwerk und klicken Sie auf „Verbinden“ neben dem gewünschten WLAN-Netzwerk zu verbinden. 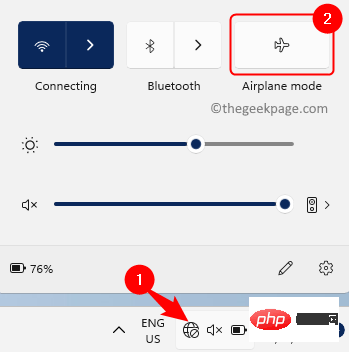
Geben Sie dann den Netzwerksicherheitsschlüssel ein und klicken Sie auf Weiter, um eine Verbindung zum Netzwerk herzustellen.
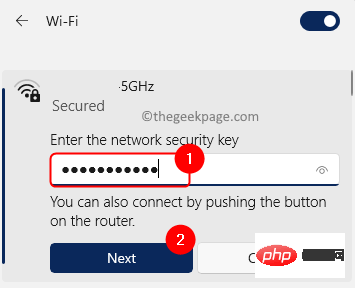
Methode 4 – Verwenden von Auto IP und DNS
Schritt 1. Drücken Sie Windows + R, um „Ausführen“ zu öffnen.
Schritt 2. Geben Sie ncpal.cpl ein und drücken Sie Enter.

Schritt 3. Klicken Sie mit der rechten Maustaste auf Ihren WLAN-Adapter und wählen Sie Eigenschaften.

Schritt 4. Wählen Sie im Fenster „WiFi-Eigenschaften“ die Option „Internetprotokoll Version 4 (TCP/IPv4)“ aus. Dann klicken Sie auf die Schaltfläche „Eigenschaften“.
Schritt 5. Stellen Sie sicher, dass die Optionen
„IP-Adresse automatisch beziehen“ und 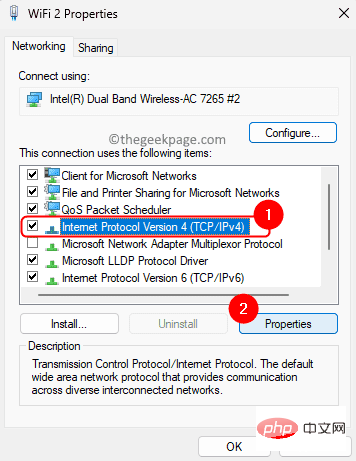 „DNS-Serveradresse automatisch beziehen“ ausgewählt sind.
„DNS-Serveradresse automatisch beziehen“ ausgewählt sind.
Es sollten keine manuellen Werte vorhanden sein. Dann klicken Sie auf OK.
Schritt 6. Überprüfen Sie, ob Sie eine WLAN-Verbindung herstellen können.
Methode 5 – Erweiterte Interneteinstellungen wiederherstellen Schritt 1. Öffnen Sie das Dialogfeld
Ausführen 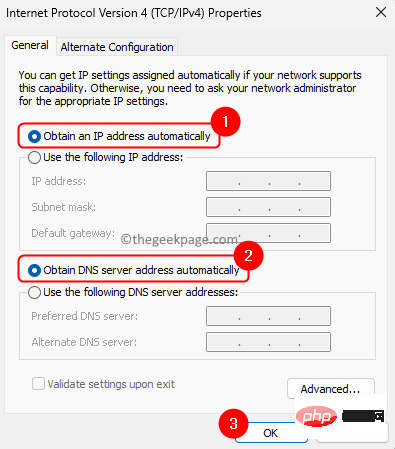 , indem Sie gleichzeitig die Tasten
, indem Sie gleichzeitig die Tasten
drücken.
Schritt 2. Geben Sie inetcpl.cpl ein und drücken Sie Enter, um
Internet Properties zu öffnen.Schritt 3. Gehen Sie im Fenster „Interneteigenschaften“ auf die Registerkarte „Erweitert“.
Schritt 4. Klicken Sie hier auf die Schaltfläche „Erweiterte Einstellungen wiederherstellen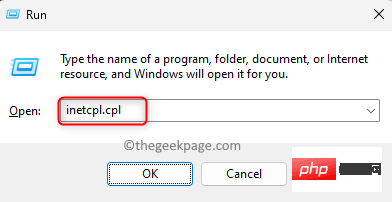 “.
“.
Schritt 5. Klicken Sie abschließend auf Übernehmen und dann auf OK, um die Änderungen zu speichern.
Schritt 6. Starten Sie Ihr Windows-System neu und prüfen Sie, ob Sie fehlerfrei eine WLAN-Verbindung herstellen können.
Methode 6 – Socket-Fehler beheben und IP-Protokolle zurücksetzen Schritt 1. Klicken Sie auf die
Windows-Taste und geben Sie Eingabeaufforderung in das Windows-Suchfeld ein.
Schritt 2. Klicken Sie mit der rechten Maustaste auf „Eingabeaufforderung“ und wählen Sie „Als Administrator ausführen“ aus. 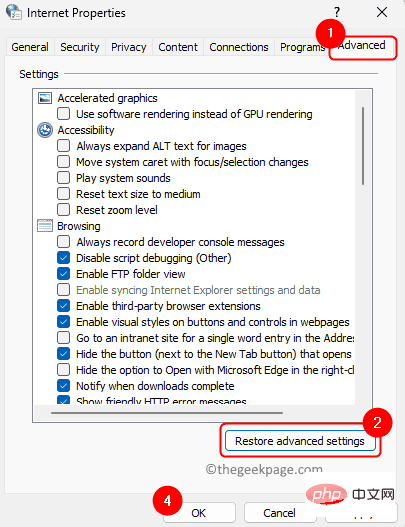
Wenn die Benutzerkontensteuerung Sie auffordert, Berechtigungen zu erteilen, klicken Sie auf „Ja“.
Schritt 3. Geben Sie den unten angegebenen Befehl ein und drücken Sie die Eingabetaste.
netsh winsock resetDer obige Befehl behebt etwaige Socket-API-Fehler. Schritt 4. Geben Sie als Nächstes den folgenden Befehl ein und drücken Sie die Eingabetaste, um den DNS-Cache zu leeren.
ipconfig /flushdns
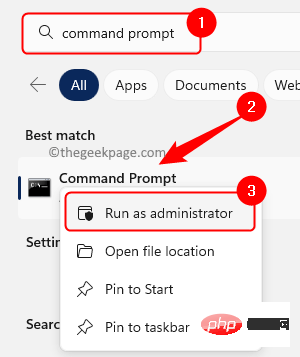
Schritt 5. Wenn Sie bei bestehender WLAN-Verbindung nicht auf bestimmte Websites zugreifen können, können Sie versuchen, die IP mit den folgenden Befehlen freizugeben und zu erneuern.
ipconfig /releaseipconfig /renewSchritt 6. Starten Sie Ihren PC neu und prüfen Sie, ob das Problem behoben ist.
Schritt 7. Wenn das Problem weiterhin besteht, öffnen Sie die Eingabeaufforderung als Administrator und führen Sie den folgenden Befehl aus, um die IP-Protokolle zurückzusetzen.
netsh winsock reset catalognetsh int ip reset resetlog.txt netsh int ipv4 reset resetlog.txt
Schritt 8. Verlassen Sie die Eingabeaufforderung und starten Sie das System neu.
Überprüfen Sie, ob Sie nach dem Systemstart eine Verbindung zum WLAN herstellen können.
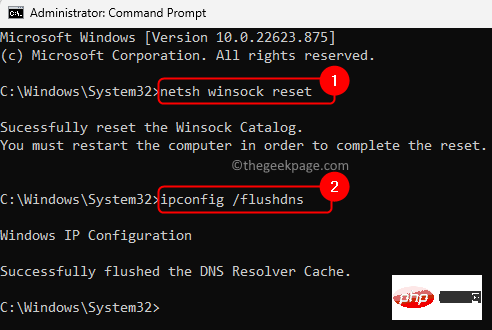 Methode 7 – Netzwerkdienste prüfen
Methode 7 – Netzwerkdienste prüfen
Schritt 1. Drücken Sie
Windows + R, um das Feld „
Ausführen“ zu öffnen. 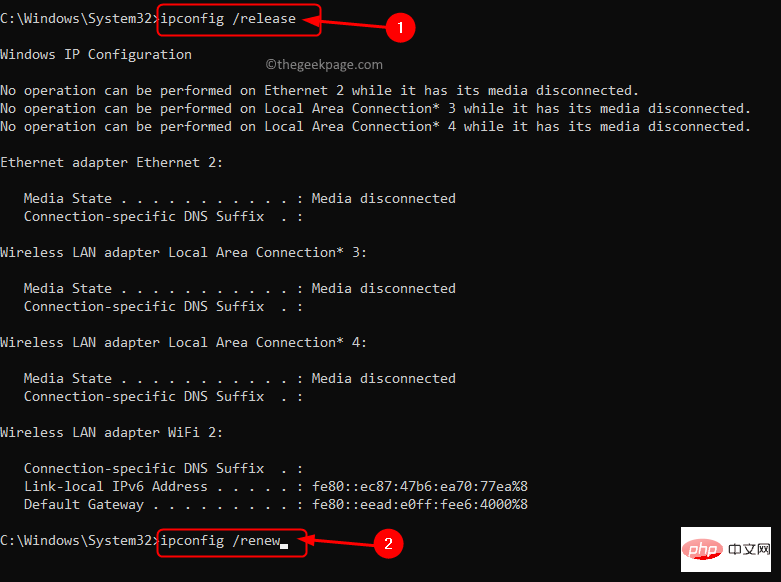
services.msc
ein und drücken SieEnter
, um die AnwendungServices
zu öffnen.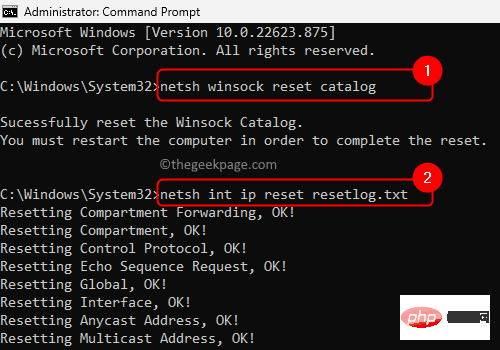
DHCP Client. Klicken Sie mit der rechten Maustaste auf DHCP-Client
und wählen SieEigenschaften.
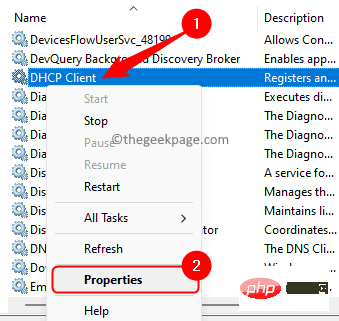
Stellen Sie sicher, dass der „Starttyp“ auf „Automatisch“ eingestellt ist.
Wenn der Dienst nicht ausgeführt wird, klicken Sie auf die Schaltfläche „Starten“, um den Dienst zu starten.
Klicken Sie auf „Übernehmen“ und dann auf „OK“.
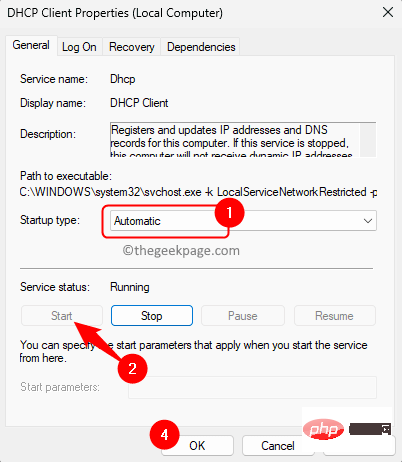
Schritt 4. Wiederholen Sie Schritt 3 für die unten aufgeführten Dienste.
Automatische WLAN-Konfiguration
Netzwerkverbindung
NetzwerkeinstellungenDienste
Alle anderen netzwerkbezogenen Dienste in der Liste
WiFi Direct Service Connection Manager-Dienst
Nr.5 Schritt. Überprüfen Sie, ob das Problem, dass Ihr WLAN keine Verbindung herstellen kann, behoben wurde.
Methode 8 – Deaktivieren Sie die Energieverwaltung des WLAN-Adapters
Schritt 1. Drücken Sie die Tastenkombination Windows + X auf Ihrer Tastatur.
Schritt 2. Wählen Sie im sich öffnenden Kontextmenü „Geräte-Manager“ aus.
 Schritt 3. Klicken Sie auf den Pfeil neben „Netzwerkadapter“, um ihn zu erweitern.
Schritt 3. Klicken Sie auf den Pfeil neben „Netzwerkadapter“, um ihn zu erweitern.
Schritt 4. Identifizieren Sie Ihren Drahtlosen Netzwerkadapter in der Liste.
Klicken Sie mit der rechten Maustaste darauf und wählen Sie Eigenschaften.
Schritt 5. Gehen Sie im Fenster „
Eigenschaften “ auf die Registerkarte
“ auf die Registerkarte
“. Schritt 6. Deaktivieren Sie hier das Kontrollkästchen neben Dem Computer erlauben, dieses Gerät auszuschalten, um Strom zu sparen.
Dann klicken Sie auf OK.
Schritt 7. Überprüfen Sie, ob Sie eine Verbindung zum WLAN-Netzwerk herstellen können.
Methode 9 – Führen Sie die Fehlerbehebung für Netzwerkadapter aus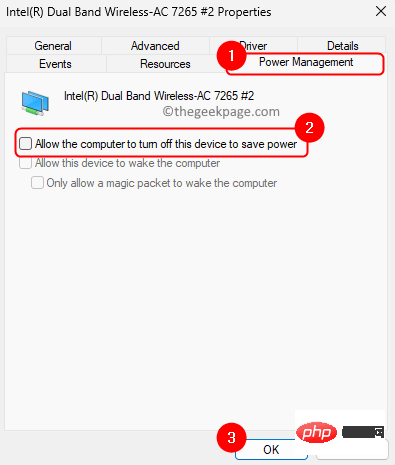 Schritt 1. Klicken Sie auf die
Schritt 1. Klicken Sie auf die
-Taste auf Ihrer Tastatur und geben Sie
Fehlerbehebungseinstellungenin das Suchfeld ein. Schritt 2. Klicken Sie in den Suchergebnissen auf „Einstellungen zur Fehlerbehebung“.
Schritt 3. Klicken Sie auf der Seite „Fehlerbehebung“ auf „Andere Fehlerbehebung“.
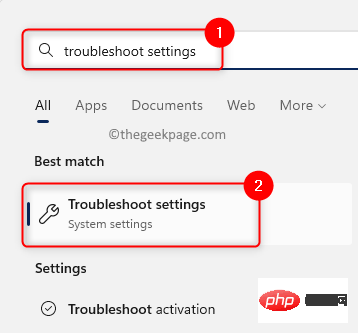
Schritt 4. Suchen Sie den Netzwerkadapter in der Fehlerbehebungsliste auf dieser Seite. Schritt 5. Klicken Sie auf die Schaltfläche „Ausführen“, die mit der Fehlerbehebung für den „Netzwerkadapter“ verknüpft ist.
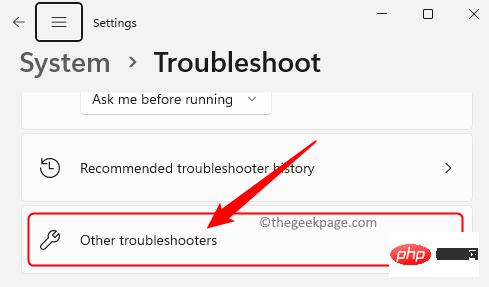
Schritt 6. Warten Sie, bis die Fehlerbehebung ausgeführt wird, und erkennen Sie ggf. Probleme. Wenn Probleme gefunden werden, werden Lösungen zu deren Behebung angezeigt.
Folgen Sie den Anweisungen, um die erkannten Probleme zu beheben. Schritt 7. Nachdem Sie die erforderlichen Aktionen ausgeführt haben, prüfen Sie, ob bei der Verwendung der WLAN-Verbindung eine Fehlermeldung angezeigt wird. Methode 10 – Netzwerktreiber neu installieren und aktualisieren
Schritt 1. Drücken Sie die Tastenkombination 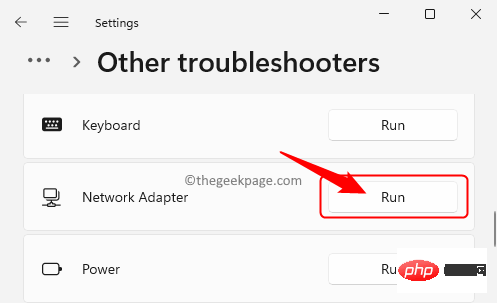 Windows + X
Windows + X
Geräte
Manager
aus.Schritt 3. Klicken Sie auf den Pfeil neben „Netzwerkadapter“, um ihn zu erweitern. Schritt 4. Identifizieren Sie Ihren WLAN-Adapter in der Liste.
Schritt 5. Klicken Sie mit der rechten Maustaste auf Ihren Drahtlosen Netzwerkadapter und wählen Sie
Gerät deinstallieren.
Klicken Sie im Bestätigungsdialogfeld auf Deinstallieren
.Schritt 6. NeustartPC.
Beim Neustart sucht Windows automatisch nach fehlenden Treibern und installiert diese.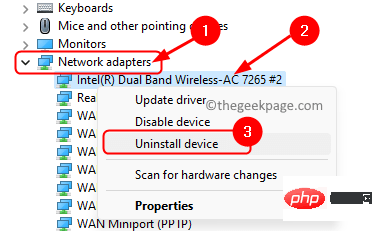 Schritt 7. Wenn das Problem weiterhin besteht, kehren Sie bitte zum
Schritt 7. Wenn das Problem weiterhin besteht, kehren Sie bitte zum
Klicken Sie mit der rechten Maustaste auf den Netzwerkadapter und wählen Sie
Update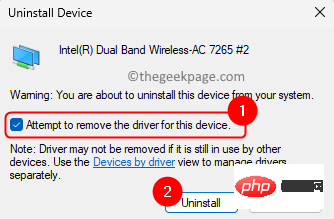 Treiber
Treiber
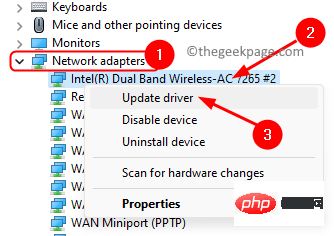
Schritt 8. Klicken Sie im Fenster „Treiber aktualisieren“ auf „Auf meinem Computer nach Treibern suchen“.
Schritt 9. Klicken Sie nun auf „Auswählen“ aus der Liste der verfügbaren Treiber auf Ihrem Computer.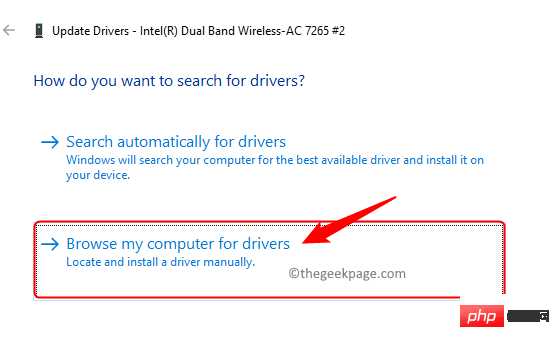
Schritt 10. Wählen Sie einen Treiber aus der Liste aus und Ihr WLAN funktioniert vom ersten Tag an.
Dann klicken Sie aufWeiter. 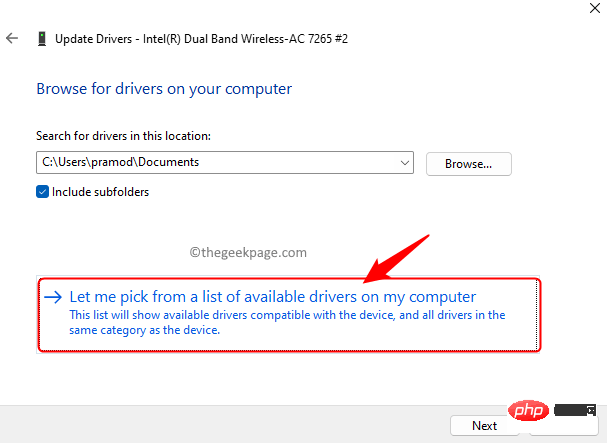
Schritt 11. Nachdem Sie den Treiber installiert haben, starten Sie Ihren PC neu und prüfen Sie, ob das Problem behoben ist.
Wenn das Aktualisieren und Neuinstallieren des Netzwerktreibers nicht zur Lösung des Problems beiträgt, können Sie versuchen, den Treiber zurückzusetzen.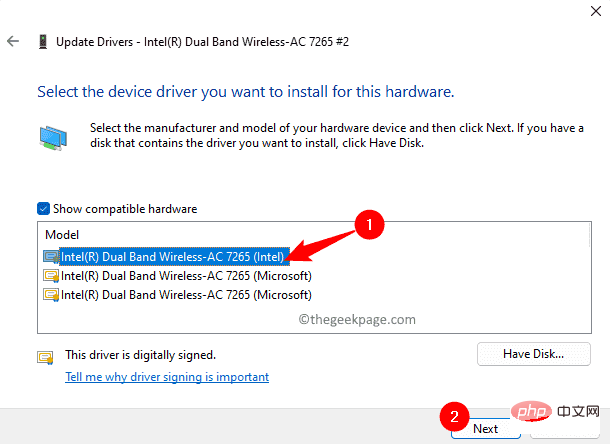 Schritt 1. Gehen Sie zum
Schritt 1. Gehen Sie zum
Klicken Sie mit der rechten Maustaste auf den Netzwerkadapter und wählen Sie
Eigenschaften.Schritt 2. Gehen Sie im Fenster „Eigenschaften“ auf die Registerkarte „Treiber“.
Schritt 3. Wenn die Schaltfläche „Treiber zurücksetzen“ nicht ausgegraut ist, klicken Sie darauf.

Schritt 4. Starten Sie Ihren PC neu und prüfen Sie, ob das Problem behoben ist. Andere Korrekturen
Die oben genannten Methoden müssen Ihnen bei der Lösung des vorliegenden Problems helfen. Wenn die Fehlermeldung jedoch weiterhin angezeigt wird und Sie keine WLAN-Verbindung herstellen können, müssen Sie die Website des PC-Herstellers auf einem Computer mit aktiver Netzwerkverbindung besuchen.
Suchen Sie auf der Website des Herstellers nach Ihrem Laptop-Modell und Netzwerktreiber. Suchen Sie den entsprechenden Netzwerktreiber und laden Sie ihn herunter. Übertragen Sie es mit einem USB-Gerät auf den PC, bei dem dieses Problem auftritt, und installieren Sie dann den WLAN-Treiber. Nach der Installation des Treibers muss das Problem behoben sein. 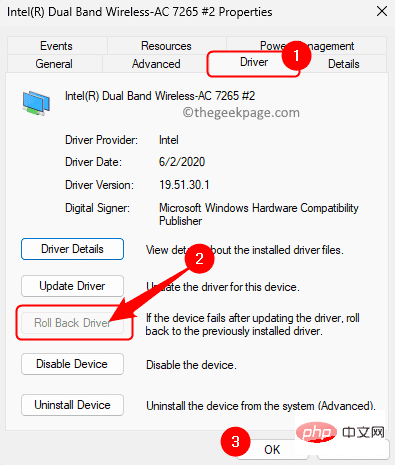
Power Refresh your PC
versuchen. Dazu müssen Sie Ihren Computer komplett herunterfahren und anschließend vom Stromnetz trennen. Halten Sie nun den Netzschalter 30 Sekunden lang gedrückt, um die gesamte verbleibende Energie aus dem System zu spülen. Schließen Sie den Computer wieder an die Stromversorgung an, schalten Sie ihn ein und prüfen Sie, ob die WLAN-Probleme behoben sind.Das obige ist der detaillierte Inhalt vonWie stellt man unter Windows 11 eine Verbindung zu drahtlosen Netzwerken her?. Für weitere Informationen folgen Sie bitte anderen verwandten Artikeln auf der PHP chinesischen Website!
In Verbindung stehende Artikel
Mehr sehen- Welche Ausbildungsstätten für PHP-Softwareentwickler gibt es?
- PHP-Schulungseinrichtungen vermitteln verschiedene Frameworks
- Was ist der Unterschied zwischen src und href?
- Cloud-Computing-Sicherheit: Gewährleistung des Datenschutzes im digitalen Zeitalter
- Eingehende Suche in Deepseek Offizieller Website Eingang

