Heim >häufiges Problem >Wie behebt man das Problem, dass die Kopier- und Einfügefunktion von Windows 11 nicht reagiert?
Wie behebt man das Problem, dass die Kopier- und Einfügefunktion von Windows 11 nicht reagiert?
- WBOYWBOYWBOYWBOYWBOYWBOYWBOYWBOYWBOYWBOYWBOYWBOYWBnach vorne
- 2023-04-26 20:55:069722Durchsuche
Kopieren war schon immer eine großartige Möglichkeit, Dateien zu speichern und zu teilen. Sie können damit manuelle Sicherungen erstellen, einfache Übertragungen durchführen und sogar Änderungen vornehmen, die die Originaldatei beschädigen könnten, wenn sie nicht kopiert wird.
Wenn Sie jedoch Probleme beim Versuch haben, die Zwischenablage auf Ihrem Windows-PC zu verwenden, kann es manchmal schwierig sein. Einige Benutzer von Windows 11 konnten auf ihren Systemen seit kurzem nicht mehr Copy-Paste verwenden. Dieses Problem kann aus verschiedenen Gründen auftreten. Wenn Sie sich in derselben Situation befinden, können Sie es auf Ihrem PC beheben.
So beheben Sie Copy-Paste unter Windows 11
Da viele Probleme zu Fehlfunktionen von Copy-Paste unter Windows führen können, haben wir unten die gängigsten Lösungen zur Behebung dieses Problems aufgelistet. Wir empfehlen Ihnen, mit dem ersten Fix zu beginnen und sich durch die Liste durchzuarbeiten, bis Sie Ihr Problem beheben können. Fangen wir an.
Methode 1: Alle geöffneten Videoplayer schließen
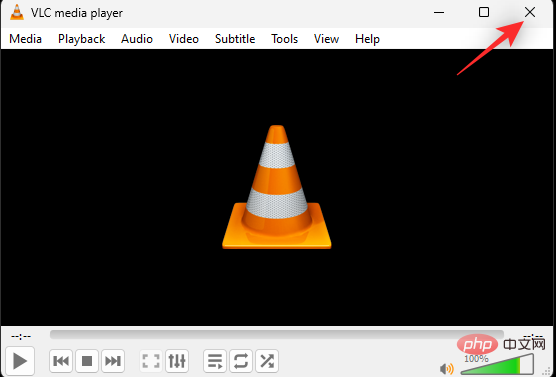
Wenn auf Ihrem PC ein Videoplayer geöffnet ist, empfehlen wir Ihnen, ihn zu schließen. Dazu gehören Videoplayer von Drittanbietern, mit denen Sie Videos lokal abspielen können, sowie Webplayer, die möglicherweise in einem Browser-Tab im Hintergrund ausgeführt werden. Windows verwendet die Zwischenablage, um kopierte Elemente auf Ihrem System zu speichern und Sie bei der Arbeit damit zu unterstützen.
Um die Privatsphäre und urheberrechtlich geschützte Inhalte zu schützen, ist die Zwischenablage unter Windows 11 manchmal gesperrt. Dies scheint durch Videoplayer ausgelöst zu werden, insbesondere durch solche, die urheberrechtlich geschütztes oder verschlüsseltes Material abspielen. Da dadurch Ihre Zwischenablage gesperrt wird, können Sie auf Ihrem System kein Kopieren und Einfügen verwenden. Sie können dieses Problem beheben, indem Sie alle geöffneten Videoplayer auf Ihrem PC schließen.
Methode 2: Starten Sie die App neu
In der oben beschriebenen Zwischenablage speichert Windows vorübergehend kopierte Elemente. Obwohl sie so konzipiert sind, dass sie in den meisten Anwendungen zugänglich sind, verfügen einige Anwendungen über eingeschränkten Zugriff auf die Zwischenablage. Diese Einschränkung kann manchmal dazu führen, dass Apps falsch identifiziert werden oder zufällig im Hintergrund ausgelöst werden, was zu Problemen mit Ihrer Zwischenablage führen und Sie im schlimmsten Fall daran hindern kann, Kopieren und Einfügen auf Ihrem System zu verwenden.
Wir empfehlen Ihnen, die entsprechende Anwendung auf Systemen neu zu starten, auf denen Kopieren und Einfügen nicht verfügbar ist. Ein Neustart hilft dabei, Dienste neu zu registrieren und Hintergrundaufgaben neu zu starten, wodurch alles auf Ihrem PC wieder zum Laufen gebracht wird. Zu den häufigsten Anwendungen, bei denen dieses Problem unter Windows 11 auftritt, gehören Spiele von Drittanbietern, Textverarbeitungsprogramme, Präsentationsersteller, Bildbearbeitungsprogramme und mehr.
Wenn Sie versuchen, in solchen Anwendungen Kopieren und Einfügen zu verwenden, aber auf Probleme stoßen, hilft ein Neustart, Ihr Problem zu lösen.
Methode 3: Verwenden Sie stattdessen Ihre Maus
Bei einigen Tastaturen kann es zu Problemen beim Kopieren und Einfügen von Elementen kommen. Dies kann durch einen fehlerhaften Treiber, einen falsch identifizierten Schlüssel oder einen fehlerhaften Schlüssel verursacht werden. In einigen Fällen ist die Tastatur möglicherweise nicht in der Lage, Ihre Zusatztasten zu registrieren, und in anderen Fällen hat sie möglicherweise keinen vollständigen Zugriff auf Ihre Zwischenablage. Bei einigen Tastaturen können Sie den Zugriff auf die Zwischenablage entsprechend Ihren Datenschutzeinstellungen aktivieren oder deaktivieren. All diese Gründe hindern Sie daran, Tastaturkürzel zum Kopieren und Einfügen auf dem PC zu verwenden. Sie können dies überprüfen und korrigieren, indem Sie versuchen, das Element mit der Maus zu kopieren und auf Ihrem PC einzufügen.
Sie können mit der rechten Maustaste auf das entsprechende Element klicken und von dort aus auf die Optionen zum Kopieren und Einfügen zugreifen.
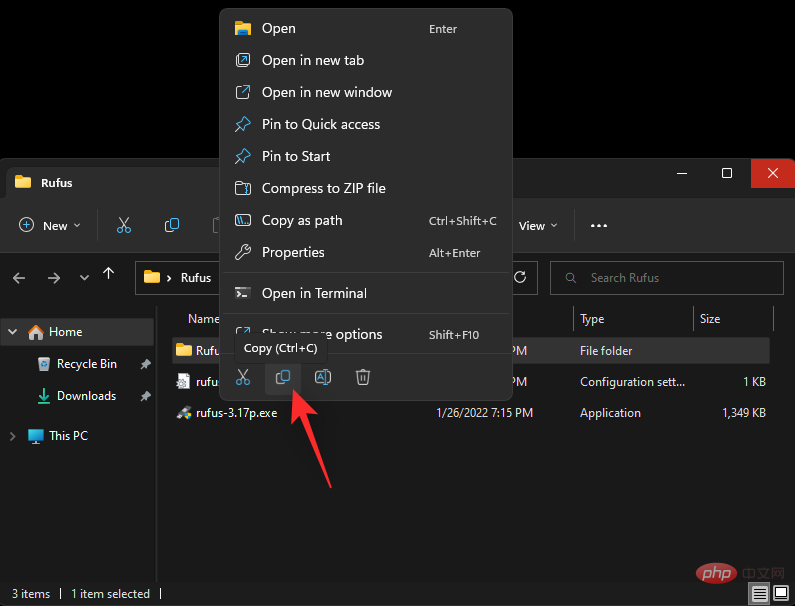 In Windows 11 gibt es auch eine Verknüpfung zum Kopieren und Einfügen im
In Windows 11 gibt es auch eine Verknüpfung zum Kopieren und Einfügen im
oben im Datei-Explorer.
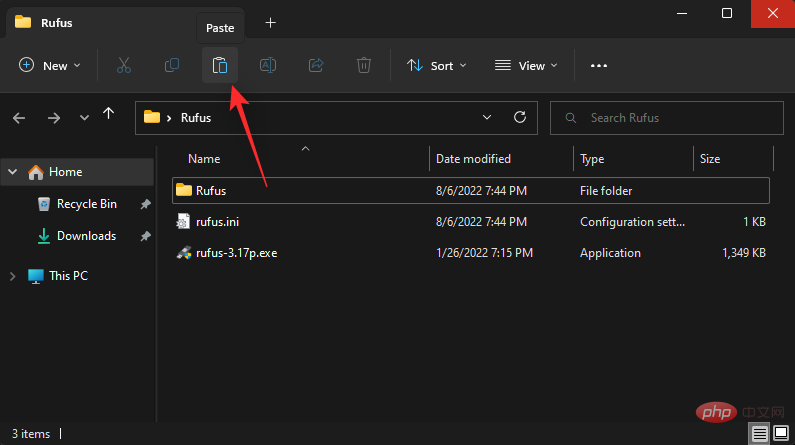 Wenn Sie eine Drittanbieteranwendung verwenden, können Sie über die Kontextmenüoption mit der rechten Maustaste oder über die Option „
Wenn Sie eine Drittanbieteranwendung verwenden, können Sie über die Kontextmenüoption mit der rechten Maustaste oder über die Option „
“ in der Symbolleiste darauf zugreifen.
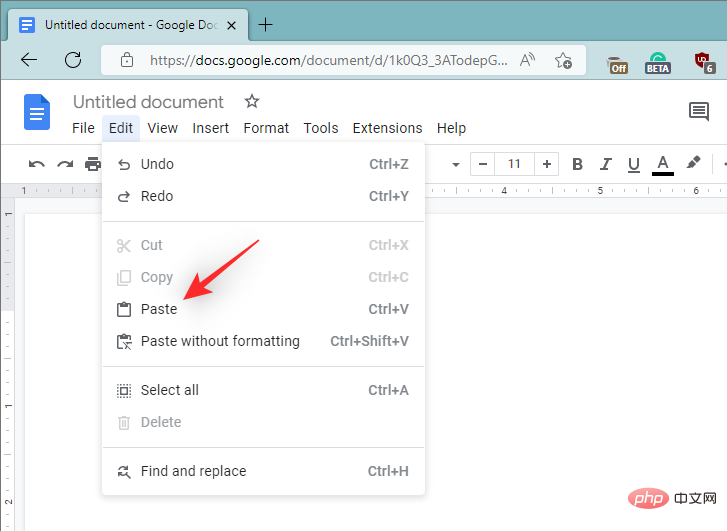 Wenn Sie Elemente mit der Maus auf Ihrem PC kopieren und einfügen können, liegt möglicherweise ein Problem mit der Tastatur vor. Wir empfehlen Ihnen, die in diesem Tutorial erwähnten Tastaturkorrekturen zu verwenden, um zu versuchen, Ihr Problem zu beheben.
Wenn Sie Elemente mit der Maus auf Ihrem PC kopieren und einfügen können, liegt möglicherweise ein Problem mit der Tastatur vor. Wir empfehlen Ihnen, die in diesem Tutorial erwähnten Tastaturkorrekturen zu verwenden, um zu versuchen, Ihr Problem zu beheben.
Methode 4: Windows Explorer neu starten
Der Datei-Explorer (früher Windows Explorer) ist seit Windows 95 ein fester Bestandteil von Windows. Mit diesem GUI-Dateimanager können Sie auf die meisten auf Ihrem System gespeicherten Verzeichnisse, Pfade, Anwendungen und Dateien zugreifen. Allerdings kann es im Windows Explorer irgendwann zu Problemen unter der Haube kommen, insbesondere wenn Sie Ihre Windows 11-Installation geändert haben.
Diese Hintergrundfehler können viele Probleme verursachen, einschließlich der Unfähigkeit, Kopieren und Einfügen auf Ihrem System zu verwenden. In diesem Fall können Sie versuchen, den Windows Explorer auf Ihrem System neu zu starten, um das Problem zu beheben. Bitte befolgen Sie die folgenden Schritte, um den Vorgang zu erleichtern.
Drücken Sie die Tastatur Strg + Umschalt + Esc, um den Task-Manager zu öffnen. Suchen Sie in der Liste der Prozesse auf Ihrem Bildschirm nach dem Windows-Explorer und klicken Sie darauf. Ctrl + Shift + Esc键盘以打开任务管理器。从屏幕上的进程列表中找到并单击 Windows 资源管理器。

单击 顶部的重新启动任务。

Windows 资源管理器现在将在您的 PC 上关闭并重新启动。如果 Windows 资源管理器遇到后台问题并阻止您在系统上使用复制粘贴,那么现在应该修复该问题。
方法五:重启系统
您可能已经重新启动系统以尝试解决此问题,但如果您还没有,我们强烈建议您尝试重新启动 PC。重新启动 PC 有助于解决问题,因为它有助于重新启动 Windows 服务、重新注册程序、重新启动必要的应用程序和刷新硬件组件驱动程序。如果其中任何一个阻止您在系统上使用复制粘贴,那么重新启动应该可以帮助您解决此问题。

我们建议您使用“开始”菜单选项重新启动系统,以防止快速启动受到干扰。快速启动是 Windows 11 中默认启用的一项新功能。快速启动使用休眠来改善系统的启动时间。但是,这可能会阻止 Windows 服务和其他组件按预期重新启动。您还可以手动禁用快速启动并重新启动 PC。如果您希望在系统上禁用快速启动,请使用以下教程。
按下Windows + R以启动 运行。

键入以下内容,然后按 Enter。
powercfg.cpl

单击 选择电源按钮的功能。

现在单击 更改当前不可用的设置。

取消选中启用快速启动(推荐)复选框 。

单击 保存更改。

现在将为您的 PC 禁用快速启动。您现在可以按预期重新启动系统。如果 Windows 服务或后台错误阻止您在系统上使用复制粘贴,那么该问题现在应该已在您的系统上得到修复。
方法 6:运行 SFC 扫描
SFC 扫描或系统文件检查器扫描可以帮助修复系统上的系统文件。Windows 系统文件可能会损坏,并在您使用 PC 和安装 Windows 更新时在后台遇到问题或错误。SFC 扫描可以帮助检查所有系统文件并在后台自动替换损坏的文件。使用以下步骤可帮助您在系统上运行 SFC 扫描。
按下Windows + R以启动 运行。

键入以下内容并按Ctrl + Shift + Enter。
cmd

现在使用以下命令运行 SFC 扫描。
sfc /scannow
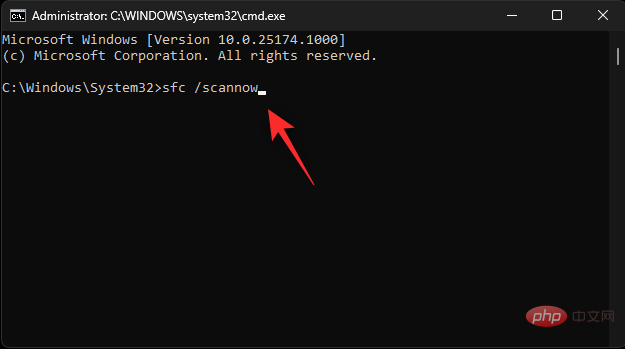
该过程完成后,使用以下命令关闭 CMD。
exit

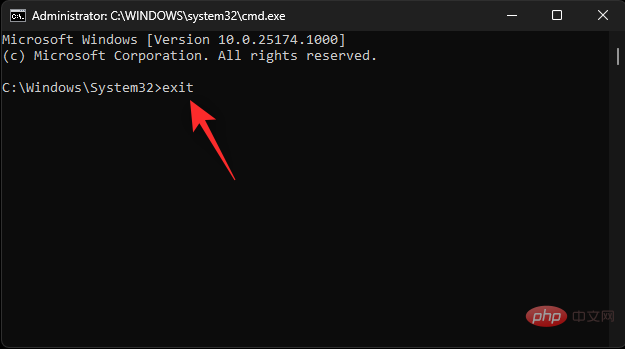 Klicken Sie oben auf Aufgabe neu starten.
Klicken Sie oben auf Aufgabe neu starten.

Methode 5: Starten Sie das System neu
Möglicherweise haben Sie das System bereits neu gestartet, um zu versuchen, dieses Problem zu beheben, aber wenn nicht, dann tun wir das Wir empfehlen Ihnen dringend, es auszuprobieren. Starten Sie Ihren PC neu. Ein Neustart des PCs hilft bei der Behebung des Problems, da er dabei hilft, Windows-Dienste neu zu starten, Programme neu zu registrieren, erforderliche Anwendungen neu zu starten und Hardwarekomponententreiber zu aktualisieren. Wenn einer dieser Gründe Sie daran hindert, Kopieren und Einfügen auf Ihrem System zu verwenden, sollte ein Neustart Ihnen helfen, das Problem zu beheben. 🎜🎜 🎜🎜Wir empfehlen Sie starten Ihr System über die Option „Start“ neu, um zu verhindern, dass der Schnellstart unterbrochen wird. Fast Startup ist eine neue Funktion, die standardmäßig in Windows 11 aktiviert ist. Fast Startup nutzt den Ruhezustand, um die Startzeit Ihres Systems zu verkürzen. Dies kann jedoch dazu führen, dass Windows-Dienste und andere Komponenten nicht wie erwartet neu gestartet werden. Sie können den Schnellstart auch manuell deaktivieren und Ihren PC neu starten. Wenn Sie den Schnellstart auf Ihrem System deaktivieren möchten, verwenden Sie das folgende Tutorial. 🎜🎜Drücken Sie
🎜🎜Wir empfehlen Sie starten Ihr System über die Option „Start“ neu, um zu verhindern, dass der Schnellstart unterbrochen wird. Fast Startup ist eine neue Funktion, die standardmäßig in Windows 11 aktiviert ist. Fast Startup nutzt den Ruhezustand, um die Startzeit Ihres Systems zu verkürzen. Dies kann jedoch dazu führen, dass Windows-Dienste und andere Komponenten nicht wie erwartet neu gestartet werden. Sie können den Schnellstart auch manuell deaktivieren und Ihren PC neu starten. Wenn Sie den Schnellstart auf Ihrem System deaktivieren möchten, verwenden Sie das folgende Tutorial. 🎜🎜Drücken Sie Windows + R, um Ausführen zu starten. 🎜🎜 🎜🎜Geben Sie Folgendes ein folgenden Inhalt ein und drücken Sie die Eingabetaste. 🎜🎜
🎜🎜Geben Sie Folgendes ein folgenden Inhalt ein und drücken Sie die Eingabetaste. 🎜🎜powercfg.cpl🎜🎜
 🎜🎜Klicken Sie nun auf Einstellungen ändern, die derzeit nicht verfügbar sind. 🎜🎜
🎜🎜Klicken Sie nun auf Einstellungen ändern, die derzeit nicht verfügbar sind. 🎜🎜 🎜🎜Deaktivieren Sie das Kontrollkästchen Schnellstart aktivieren (empfohlen). 🎜🎜
🎜🎜Deaktivieren Sie das Kontrollkästchen Schnellstart aktivieren (empfohlen). 🎜🎜 🎜🎜Klicken Sie auf Änderungen speichern. 🎜
🎜🎜Klicken Sie auf Änderungen speichern. 🎜
 🎜🎜 deaktiviert jetzt den Schnellstart für Ihren PC. Sie können das System nun wie erwartet neu starten. Wenn ein Windows-Dienst oder ein Hintergrundfehler Sie daran hindert, Kopieren und Einfügen auf Ihrem System zu verwenden, sollte das Problem jetzt auf Ihrem System behoben sein. 🎜
🎜🎜 deaktiviert jetzt den Schnellstart für Ihren PC. Sie können das System nun wie erwartet neu starten. Wenn ein Windows-Dienst oder ein Hintergrundfehler Sie daran hindert, Kopieren und Einfügen auf Ihrem System zu verwenden, sollte das Problem jetzt auf Ihrem System behoben sein. 🎜
Methode 6: Führen Sie einen SFC-Scan durch
🎜SFC-Scan oder System File Checker-Scan können dabei helfen, Systemdateien auf Ihrem System zu reparieren. Windows-Systemdateien können beschädigt werden und es können im Hintergrund Probleme oder Fehler auftreten, während Sie Ihren PC verwenden und Windows-Updates installieren. Der SFC-Scan hilft bei der Überprüfung aller Systemdateien und ersetzt automatisch beschädigte Dateien im Hintergrund. Führen Sie die folgenden Schritte aus, um einen SFC-Scan auf Ihrem System durchzuführen. 🎜🎜Drücken SieWindows + R, um Ausführen zu starten. 🎜🎜 🎜🎜Geben Sie Folgendes ein Folgen Sie dem Inhalt und drücken Sie
🎜🎜Geben Sie Folgendes ein Folgen Sie dem Inhalt und drücken Sie Strg + Umschalt + Eingabetaste. 🎜🎜cmd🎜🎜
 🎜🎜Sobald der Vorgang abgeschlossen ist, schließen Sie CMD mit dem folgenden Befehl. 🎜🎜
🎜🎜Sobald der Vorgang abgeschlossen ist, schließen Sie CMD mit dem folgenden Befehl. 🎜🎜exit🎜🎜🎜🎜🎜Das ist es! Sie scannen und reparieren nun die Systemdateien auf Ihrem System. Wenn beschädigte Systemdateien Sie daran hindern, Kopieren und Einfügen auf Ihrem PC zu verwenden, ist es jetzt an der Zeit, das Problem zu beheben. 🎜Methode 7: Chkdsk ausführen
Chkdsk ist ein weiteres in Windows integriertes Befehlszeilentool, mit dem Sie Ihr System auf Festplattenfehler überprüfen können. Festplattenfehler können dazu führen, dass auf Dateien und Dienste nicht zugegriffen werden kann, was dazu führen kann, dass Sie die Windows-Funktionen auf Ihrem PC nicht nutzen können, einschließlich Kopieren und Einfügen. Führen Sie die folgenden Schritte aus, um Ihr Startlaufwerk auf Fehler zu überprüfen.
Drücken Sie Windows + i, um die Windows + i打开设置应用程序。现在单击 右侧的恢复 。
单击 立即重新启动。

您的 PC 现在将重新启动并启动到恢复模式。单击 疑难解答。

现在单击并选择 Command Prompt。

CMD 现在将以恢复模式启动。使用以下命令检查引导驱动器是否存在错误。将C: 替换为适合您的引导驱动器的驱动器号(如果适用)。
chkdsk c: /f /x /r

扫描完成后,使用以下命令关闭 CMD。
exit

您现在可以重新启动 PC 并正常启动。如果磁盘错误阻止您在 PC 上使用复制粘贴,那么现在应该修复该问题。
方法 8:运行 DISM
DISM 命令可以帮助您修复当前安装的 Windows 11 的 Windows 映像。这是修复 Windows 安装问题的好方法,包括损坏的系统文件、丢失的应用程序、服务、功能等。使用以下步骤可帮助您在 PC 上运行相同的程序。
按下Windows + R以启动 运行。

键入以下内容并按Ctrl + Shift + Enter。
cmd

现在输入以下命令,然后按 Enter。
DISM /Online /Cleanup-Image /RestoreHealth

该过程完成后,使用以下命令关闭 CMD。
exit

就是这样!您现在将修复您的 Windows 11 安装,这将有助于修复系统上的复制粘贴。
方法 9:从注册表编辑器中删除损坏的区域
注册表编辑器中的损坏区域还会阻止您访问剪贴板,这可能会破坏 Windows 11 系统上的复制粘贴。使用以下步骤可帮助您从注册表编辑器中删除损坏的区域。
按下Windows + R以启动 运行。

键入以下内容,然后按 Enter。
regedit

现在使用左侧边栏导航到以下路径。您也可以在顶部的地址栏中复制粘贴下面的路径。
ComputerHKEY_CURRENT_USERSoftwareMicrosoftWindowsCurrentVersionInternet SettingsZonesEinstellungen-App
Wiederherstellen. 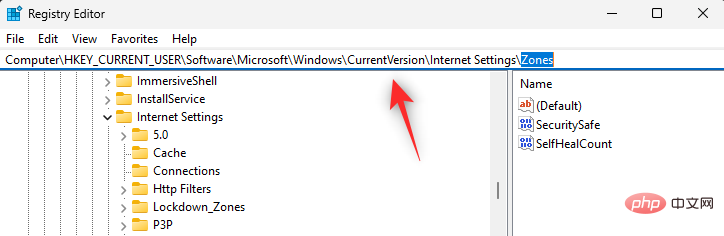
Klicken Sie auf Jetzt neu starten
.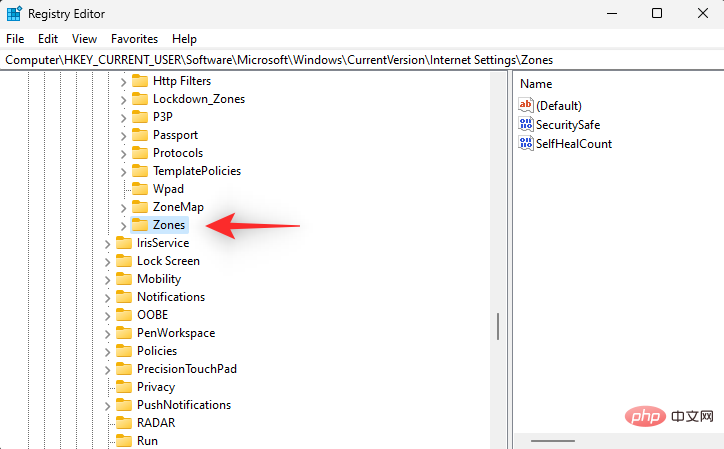

Mit freundlichen Grüßen Der PC wird nun neu gestartet und startet im Wiederherstellungsmodus. Klicken Sie auf Fehlerbehebung. 
Jetzt Single Klicken Sie auf und wählen Sie „Eingabeaufforderung“ aus. 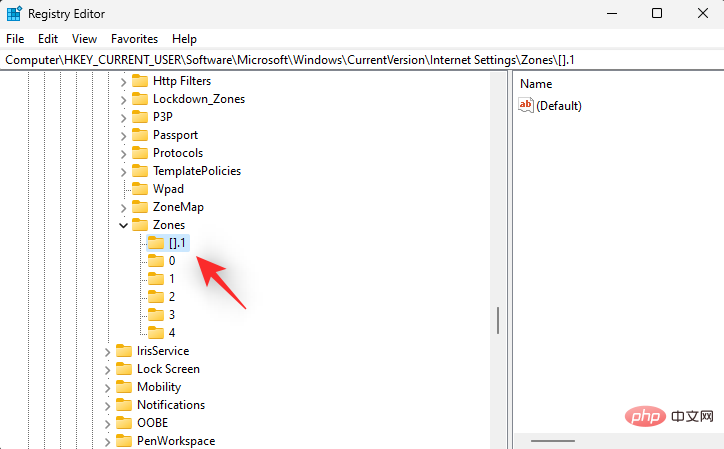

CMD Jetzt Startet im Wiederherstellungsmodus. Verwenden Sie den folgenden Befehl, um das Startlaufwerk auf Fehler zu überprüfen. Ersetzen Sie C:
durch den entsprechenden Laufwerksbuchstaben für Ihr Startlaufwerk (falls zutreffend). 🎜🎜chkdsk c: /f /x /r🎜🎜 🎜🎜Nachdem der Scan abgeschlossen ist, verwenden Sie den folgenden Befehl, um CMD zu schließen. 🎜🎜
🎜🎜Nachdem der Scan abgeschlossen ist, verwenden Sie den folgenden Befehl, um CMD zu schließen. 🎜🎜exit🎜🎜 🎜🎜Geben Sie Folgendes ein Folgen Sie dem Inhalt und drücken Sie
🎜🎜Geben Sie Folgendes ein Folgen Sie dem Inhalt und drücken Sie Strg + Umschalt + Eingabetaste. 🎜🎜cmd🎜🎜 🎜🎜Sobald der Vorgang abgeschlossen ist, schließen Sie CMD mit dem folgenden Befehl. 🎜🎜
🎜🎜Sobald der Vorgang abgeschlossen ist, schließen Sie CMD mit dem folgenden Befehl. 🎜🎜exit🎜🎜 🎜🎜Geben Sie Folgendes ein folgenden Inhalt ein und drücken Sie die Eingabetaste. 🎜🎜
🎜🎜Geben Sie Folgendes ein folgenden Inhalt ein und drücken Sie die Eingabetaste. 🎜🎜regedit🎜🎜
Löschen Sie nun alle anderen Schlüsselwerte auf Ihrem PC, die möglicherweise höher als 0 sind. Wenn Sie fertig sind, schließen Sie den Registrierungseditor und starten Sie Ihren PC neu. Wenn ein beschädigter Bereich Sie daran hindert, auf Ihrem System auf Kopieren und Einfügen zuzugreifen, sollten Sie das Problem jetzt beheben.
Methode 10: Remote-Desktop-Zwischenablage zurücksetzen
Wenn Sie ein Remote-Desktop-Benutzer sind, können Probleme mit der Remote-Desktop-Zwischenablage auftreten. Sie können das Problem mit den folgenden Schritten zurücksetzen, um zu sehen, ob das Problem dadurch für Sie behoben wird. Fangen wir an.
Drücken Sie Windows + E, um den Datei-Explorer zu starten und zum folgenden Pfad auf Ihrem PC zu navigieren. Windows + E以启动文件资源管理器并导航到 PC 上的以下路径。
C:WindowsSystem32

注意:如果适用,请将C: 替换为引导驱动器的相应字母。
在文件夹中找到 rdpclip.exe。一旦找到右键单击相同。

选择 以管理员身份运行。

现在右键单击同一文件夹中的 dwm.exe并选择Run as administrator。

完成后重新启动您的 PC,复制粘贴现在应该可以按预期在您的 PC 上运行。
方法 11:清除剪贴板缓存
损坏或配置错误的剪贴板缓存也可能会阻止您按预期在 Windows 11 PC 上使用复制粘贴。使用以下步骤来帮助您清除剪贴板缓存。
按下Windows + R以启动 运行。

键入以下内容并按Ctrl + Shift + Enter。
cmd

现在使用以下命令清除剪贴板缓存。
echo off | clip

完成后,使用以下命令关闭 CMD。
exit

您现在将清除剪贴板缓存。如果损坏的缓存阻止您在 Windows 11 上进行复制粘贴,那么现在应该在您的 PC 上修复它。
方法 12:尝试云历史修复
如果复制粘贴仍然无法在您的 PC 上运行,那么让我们尝试修复 Windows 11 剪贴板云历史记录。这可以帮助解决剪贴板的云同步问题,这可能会导致系统上的复制粘贴问题。使用以下步骤来帮助您完成该过程。
按下Windows + R以启动运行。

键入以下内容,然后按 Enter。
regedit

现在使用左侧边栏导航到以下路径。
HKEY_LOCAL_MACHINESOFTWAREMicrosoftClipboard
C:WindowsSystem32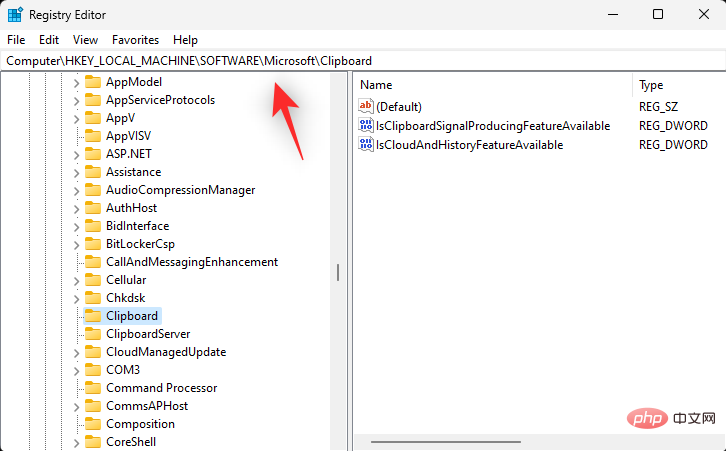

Hinweis: Ersetzen Sie ggf. C : Ersetzen Sie durch den entsprechenden Buchstaben des Startlaufwerks.
Suchen Sie 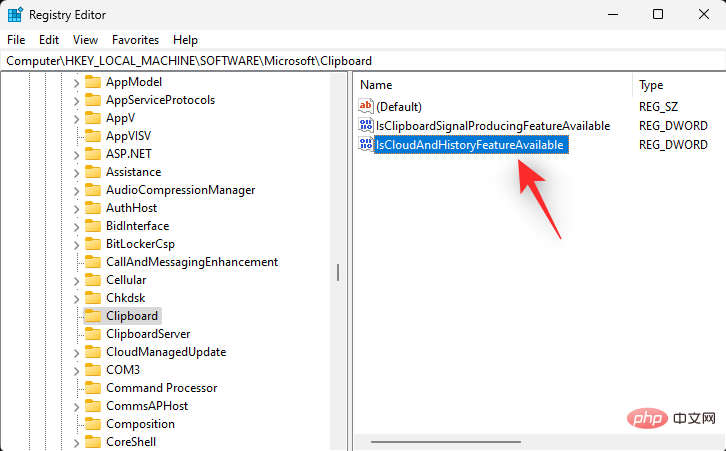 rdpclip.exe
rdpclip.exe
 Wählen Sie aus, um als Administrator
Wählen Sie aus, um als Administrator
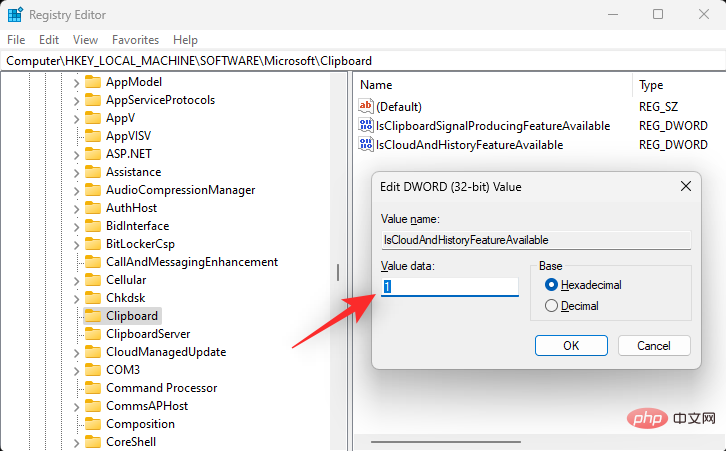

Klicken Sie nun mit der rechten Maustaste auf dwm.exe im selben Ordner und wählen Sie
Als Administrator ausführen. 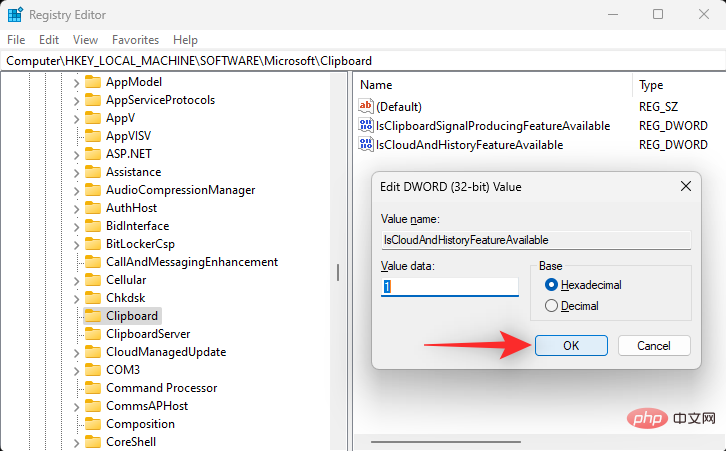
 #🎜🎜##🎜🎜# Starten Sie Ihren PC nach Abschluss neu und das Kopieren und Einfügen sollte nun wie erwartet auf Ihrem PC funktionieren. #🎜🎜##🎜🎜#Methode 11: Zwischenablage-Cache löschen #🎜🎜##🎜🎜#Ein beschädigter oder falsch konfigurierter Zwischenablage-Cache kann Sie auch daran hindern, Kopieren und Einfügen wie erwartet auf Ihrem Windows 11-PC zu verwenden. Führen Sie die folgenden Schritte aus, um den Cache Ihrer Zwischenablage zu leeren. #🎜🎜##🎜🎜# Drücken Sie
#🎜🎜##🎜🎜# Starten Sie Ihren PC nach Abschluss neu und das Kopieren und Einfügen sollte nun wie erwartet auf Ihrem PC funktionieren. #🎜🎜##🎜🎜#Methode 11: Zwischenablage-Cache löschen #🎜🎜##🎜🎜#Ein beschädigter oder falsch konfigurierter Zwischenablage-Cache kann Sie auch daran hindern, Kopieren und Einfügen wie erwartet auf Ihrem Windows 11-PC zu verwenden. Führen Sie die folgenden Schritte aus, um den Cache Ihrer Zwischenablage zu leeren. #🎜🎜##🎜🎜# Drücken Sie Windows + R, um #🎜🎜#Ausführen #🎜🎜# zu starten. #🎜🎜##🎜🎜# #🎜🎜##🎜🎜#Geben Sie Folgendes ein und drücken Sie
#🎜🎜##🎜🎜#Geben Sie Folgendes ein und drücken Sie Strg + Umschalt + Eingabetaste. #🎜🎜##🎜🎜#cmd#🎜🎜##🎜🎜# #🎜🎜##🎜🎜#Verwenden Sie nun den folgenden Befehl, um den Zwischenablage-Cache zu leeren. #🎜🎜##🎜🎜#
#🎜🎜##🎜🎜#Verwenden Sie nun den folgenden Befehl, um den Zwischenablage-Cache zu leeren. #🎜🎜##🎜🎜#Echo aus |. Clip#🎜🎜##🎜🎜# #🎜🎜##🎜🎜#Sobald Sie fertig sind, schließen Sie CMD mit dem folgenden Befehl. #🎜🎜##🎜🎜#
#🎜🎜##🎜🎜#Sobald Sie fertig sind, schließen Sie CMD mit dem folgenden Befehl. #🎜🎜##🎜🎜#exit#🎜🎜##🎜🎜# #🎜🎜##🎜🎜#Sie leeren nun den Zwischenablage-Cache. Wenn ein beschädigter Cache Sie am Kopieren und Einfügen unter Windows 11 hindert, sollten Sie ihn jetzt auf Ihrem PC reparieren. #🎜🎜##🎜🎜#Methode 12: Versuchen Sie es mit der Reparatur des Cloud-Verlaufs. #🎜🎜##🎜🎜# Wenn das Kopieren und Einfügen auf Ihrem PC immer noch nicht funktioniert, versuchen wir, den Cloud-Verlauf der Windows 11-Zwischenablage zu reparieren. Dies kann dabei helfen, Cloud-Synchronisierungsprobleme mit Ihrer Zwischenablage zu beheben, die zu Problemen beim Kopieren und Einfügen auf Ihrem System führen können. Die folgenden Schritte helfen Ihnen durch den Prozess. #🎜🎜##🎜🎜# Drücken Sie
#🎜🎜##🎜🎜#Sie leeren nun den Zwischenablage-Cache. Wenn ein beschädigter Cache Sie am Kopieren und Einfügen unter Windows 11 hindert, sollten Sie ihn jetzt auf Ihrem PC reparieren. #🎜🎜##🎜🎜#Methode 12: Versuchen Sie es mit der Reparatur des Cloud-Verlaufs. #🎜🎜##🎜🎜# Wenn das Kopieren und Einfügen auf Ihrem PC immer noch nicht funktioniert, versuchen wir, den Cloud-Verlauf der Windows 11-Zwischenablage zu reparieren. Dies kann dabei helfen, Cloud-Synchronisierungsprobleme mit Ihrer Zwischenablage zu beheben, die zu Problemen beim Kopieren und Einfügen auf Ihrem System führen können. Die folgenden Schritte helfen Ihnen durch den Prozess. #🎜🎜##🎜🎜# Drücken Sie Windows + R, um #🎜🎜#Ausführen #🎜🎜# zu starten. #🎜🎜##🎜🎜# #🎜🎜##🎜🎜#Geben Sie Folgendes ein und drücken Sie die Eingabetaste. #🎜🎜##🎜🎜#
#🎜🎜##🎜🎜#Geben Sie Folgendes ein und drücken Sie die Eingabetaste. #🎜🎜##🎜🎜#regedit#🎜🎜##🎜🎜# #🎜🎜##🎜🎜#Navigieren Sie nun über die linke Seitenleiste zum folgenden Pfad. #🎜🎜##🎜🎜#
#🎜🎜##🎜🎜#Navigieren Sie nun über die linke Seitenleiste zum folgenden Pfad. #🎜🎜##🎜🎜#HKEY_LOCAL_MACHINESOFTWAREMicrosoftClipboard#🎜🎜##🎜🎜##🎜🎜##🎜🎜##🎜🎜#Wählen Sie links #🎜🎜#Zwischenablage #🎜🎜# aus Doppelklicken Sie dazu auf #🎜🎜#IsCloudAndHistoryFeatureAvailable#🎜🎜#. #🎜🎜##🎜🎜##🎜🎜##🎜🎜##🎜🎜# Setzen Sie die #🎜🎜# Wertdaten #🎜🎜# auf #🎜🎜#1#🎜🎜#. #🎜🎜##🎜🎜##🎜🎜##🎜🎜##🎜🎜#Klicken Sie auf #🎜🎜#OK #🎜🎜#, wenn Sie fertig sind, um die Änderungen zu speichern. #🎜🎜##🎜🎜##🎜🎜##🎜🎜#Starten Sie Ihr System neu, um gute Ergebnisse zu erzielen, und versuchen Sie es wie erwartet mit Kopieren und Einfügen. Wenn auf Ihrem System Registrierungsprobleme auftreten, sollte dies dazu beitragen, die Funktion zum Kopieren und Einfügen zu beheben.
Methode 13: Zwischenablage-Umleitung deaktivieren
Zwischenablage-Umleitung ist ein Gruppenrichtlinienwert, der bei Aktivierung den Zugriff auf die Zwischenablage auf Windows-Systemen blockiert. Es handelt sich um eine Remote-Benutzerrichtlinie, die dabei hilft, den in der Zwischenablage gespeicherten Inhalt zu ändern und zu verwalten. Das gleiche Problem kann jedoch dazu führen, dass das Kopieren und Einfügen auf einigen Windows 11-PCs nicht funktioniert. Das Deaktivieren dieser Richtlinie kann dabei helfen, Probleme beim Kopieren und Einfügen zu beheben. Die folgenden Schritte helfen Ihnen bei diesem Vorgang.
Drücken Sie Windows + R, um Windows + R以启动 运行。

键入以下内容,然后按 Enter。
gpedit.msc

现在使用左侧边栏导航到以下位置。
Computer Configuration > Administrative Templates > Windows Components > Remote Desktop Services > Remote Desktop Session Host > Devices and Resources Redirection
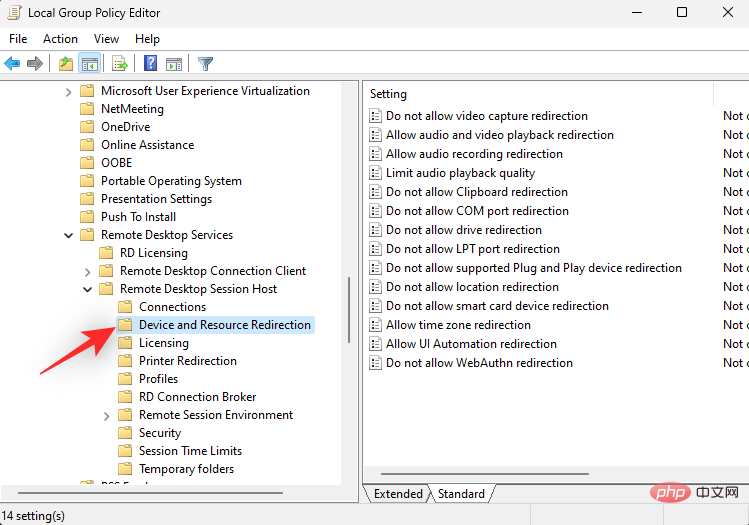
双击 不允许剪贴板重定向,如下所示。

如果策略已 启用,则单击并根据您的偏好选择已禁用或未配置。

单击 确定。

按再次Windows + R启动 运行。

键入以下内容并按Ctrl + Shift + Enter。
cmd

现在输入并执行以下命令。
gpupdate /force

完成后,使用以下命令关闭 CMD。
exit

重新启动您的 PC 并再次尝试使用复制粘贴。如果剪贴板重定向导致云同步等问题,那么现在应该在您的系统上修复它。
方法 14:使用 Windows 疑难解答
您可能会遇到特定于您的系统和 Windows 安装的问题。Windows 疑难解答程序可以帮助您在 PC 上修复相同的问题。我们建议您运行一些疑难解答程序,看看是否可以为您解决问题。使用以下步骤来帮助您完成该过程。
按下Windows + iAusführen zu starten. 
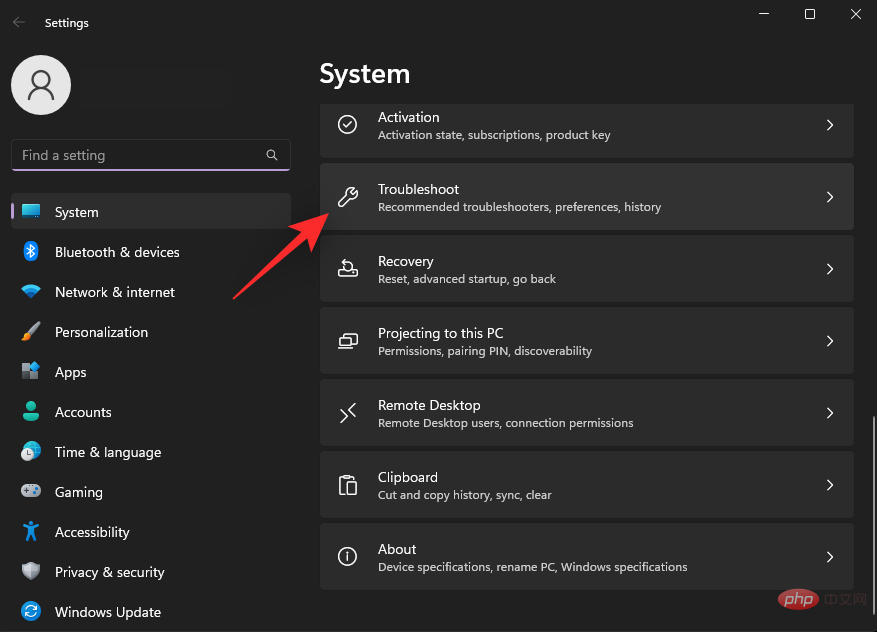
gpedit.msc

Computerkonfiguration > Administrative Vorlagen > Windows-Komponenten > Remotedesktopdienste > Remotedesktop-Sitzungshost > Geräte- und Ressourcenumleitung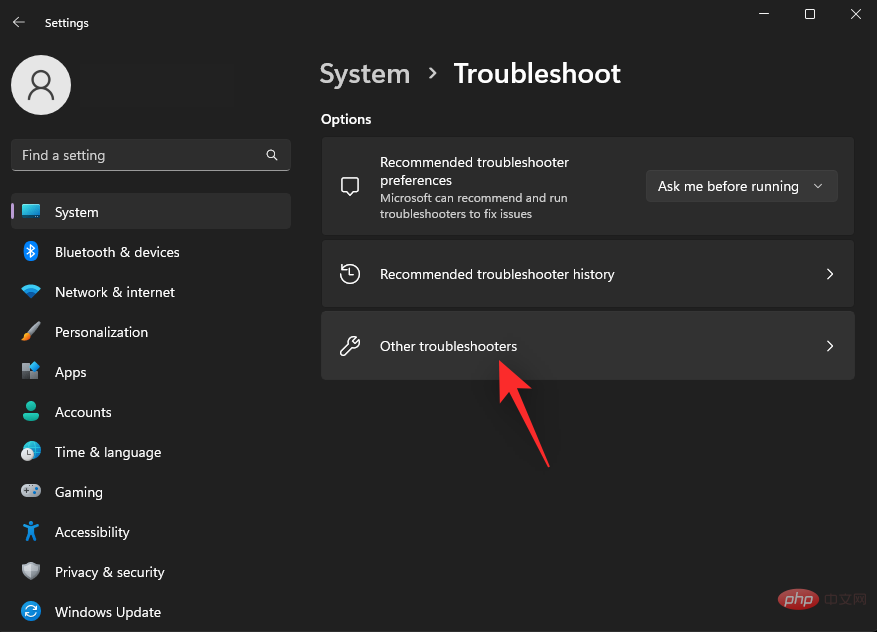

Doppelklicken Sie Umleitung der Zwischenablage nicht zulassen, wie unten gezeigt.

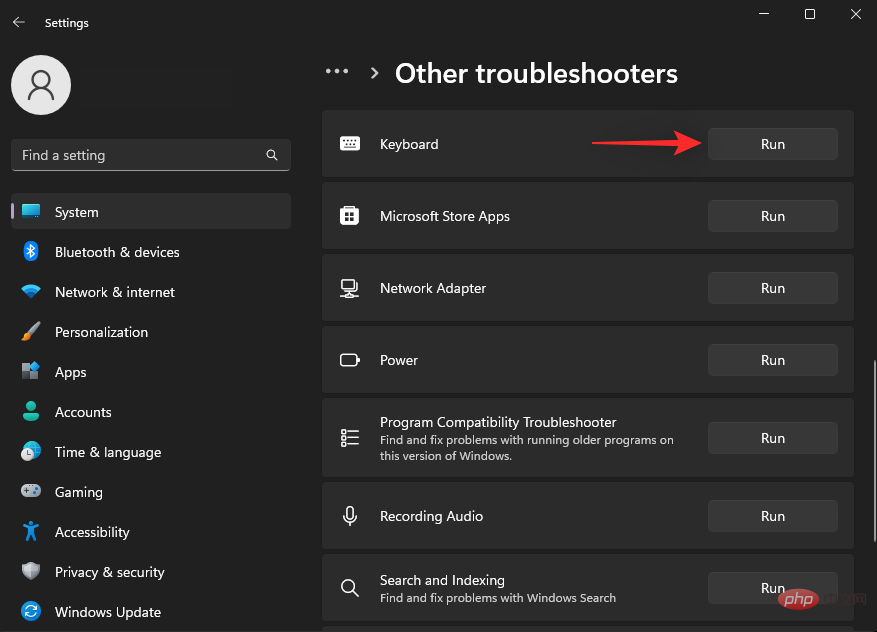 if-Richtlinie Bereits
if-Richtlinie Bereits
, dann klicken Sie und wählen Sie Deaktiviert oder Nicht Konfiguriert nach Ihren Wünschen.

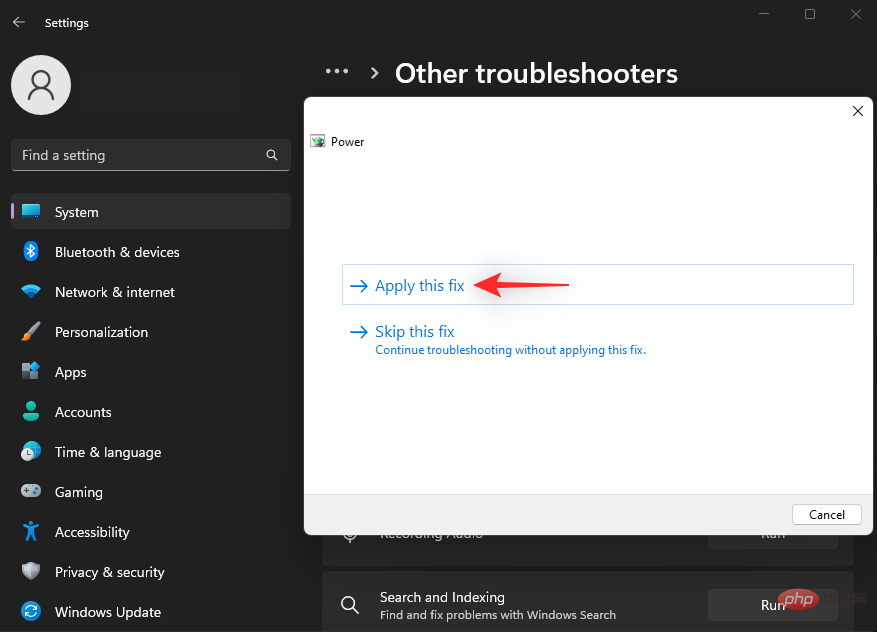
OK
. 🎜🎜 🎜🎜Drücken Sie erneut
🎜🎜Drücken Sie erneut Windows + R Starten Sie 🎜Ausführen🎜. 🎜🎜 🎜🎜Geben Sie Folgendes ein Folgen Sie dem Inhalt und drücken Sie
🎜🎜Geben Sie Folgendes ein Folgen Sie dem Inhalt und drücken Sie Strg + Umschalt + Eingabetaste. 🎜🎜cmd🎜🎜 .
.
Klicken Sie auf das Dropdown-Menü „Verwalten“ 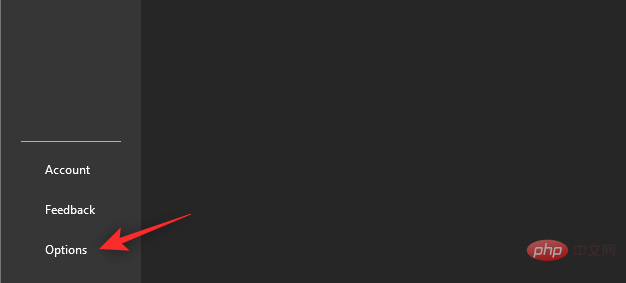 und wählen Sie „COM-Add-Ins“ aus.
und wählen Sie „COM-Add-Ins“ aus.
Klicken Sie auf
, um loszulegen 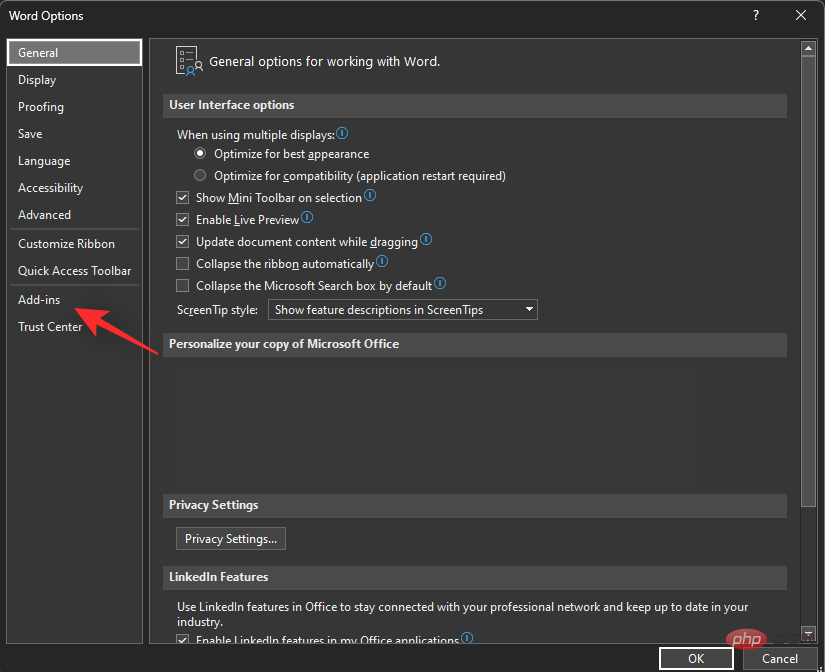 .
.
Deaktivieren Sie nun das Kontrollkästchen SendToBluetooth
.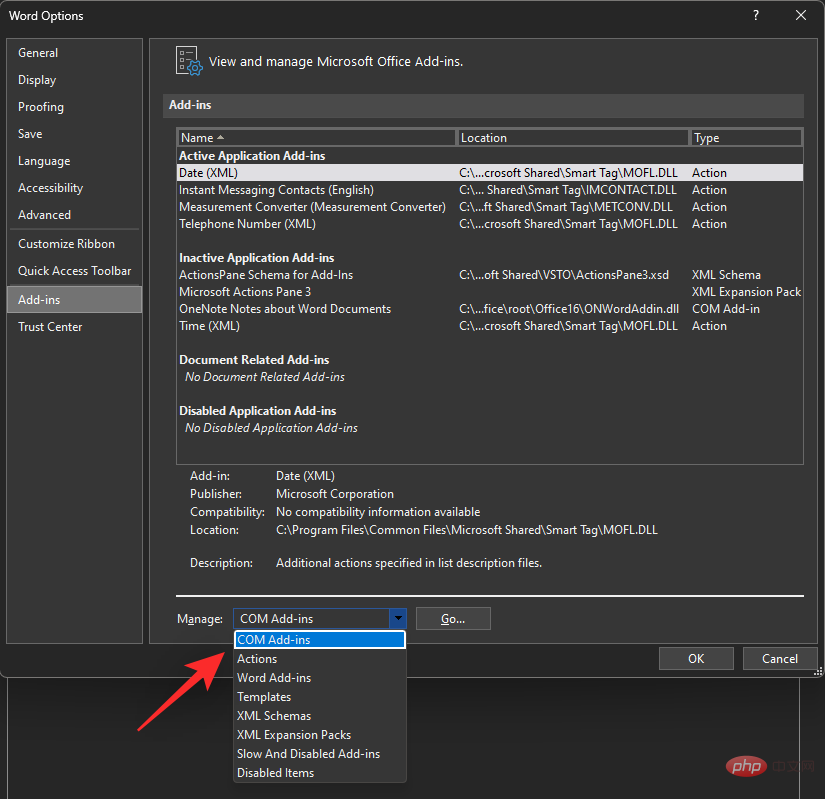
Klicken Sie auf OK
.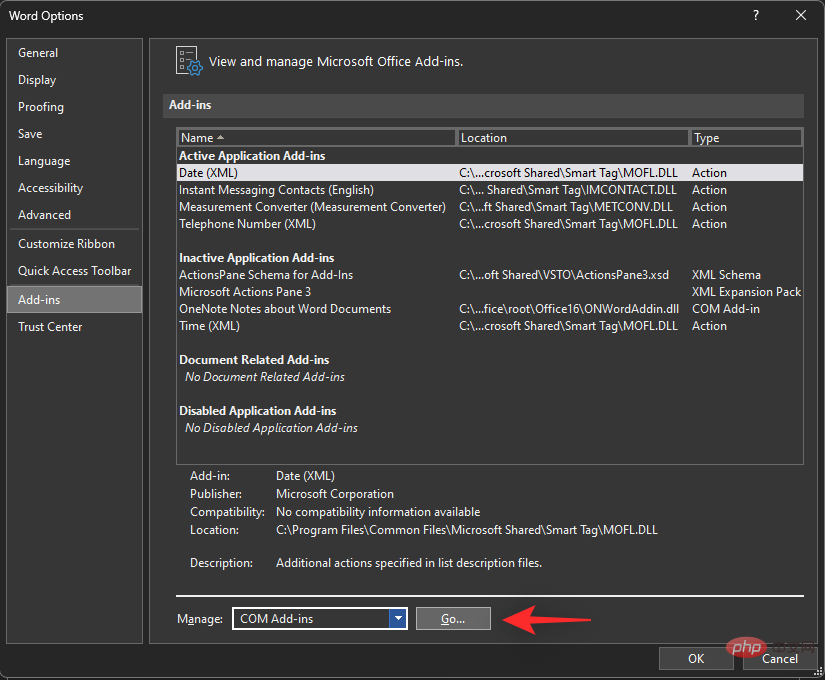
Wiederholen Sie nun die obigen Schritte für andere Office-Anwendungen, die dieses Add-In möglicherweise verwenden. Starten Sie Ihren PC neu, nachdem Sie dieses Add-on deaktiviert haben. Wenn das SendToBluetooth Office-Add-in Probleme beim Kopieren und Einfügen auf Ihrem PC verursacht, sollte dies jetzt behoben sein.
Methode 16: Deaktivieren Sie die freigegebene Zwischenablage, wenn Sie VirtualBox verwenden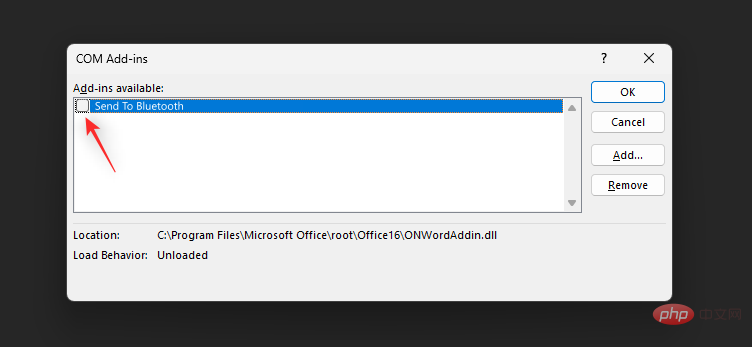 Dies ist ein Fix speziell für VirtualBox-Benutzer in Windows 11. „Shared Clipboard“ ist eine Funktion in VirtualBox, mit der Sie den Inhalt der Zwischenablage zwischen dem Host-PC und der virtuellen Maschine teilen können. Allerdings kann diese Funktion unter Windows 11 Probleme beim Kopieren und Einfügen verursachen und Sie daran hindern, die Funktion vollständig zu nutzen. Führen Sie die folgenden Schritte aus, um die freigegebene Zwischenablage zu deaktivieren und zu prüfen, ob das Problem dadurch für Sie behoben wird.
Dies ist ein Fix speziell für VirtualBox-Benutzer in Windows 11. „Shared Clipboard“ ist eine Funktion in VirtualBox, mit der Sie den Inhalt der Zwischenablage zwischen dem Host-PC und der virtuellen Maschine teilen können. Allerdings kann diese Funktion unter Windows 11 Probleme beim Kopieren und Einfügen verursachen und Sie daran hindern, die Funktion vollständig zu nutzen. Führen Sie die folgenden Schritte aus, um die freigegebene Zwischenablage zu deaktivieren und zu prüfen, ob das Problem dadurch für Sie behoben wird.
Öffnen Sie VirtualBox auf Ihrem PC und klicken Sie mit der rechten Maustaste auf die entsprechende virtuelle Maschine.
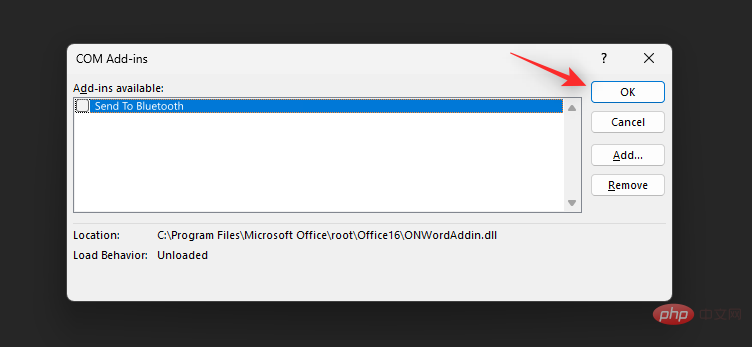 Wählen Sie nun
Wählen Sie nun
.
Stellen Sie sicher, dass linksAllgemein
ausgewählt ist, und klicken Sie aufErweitert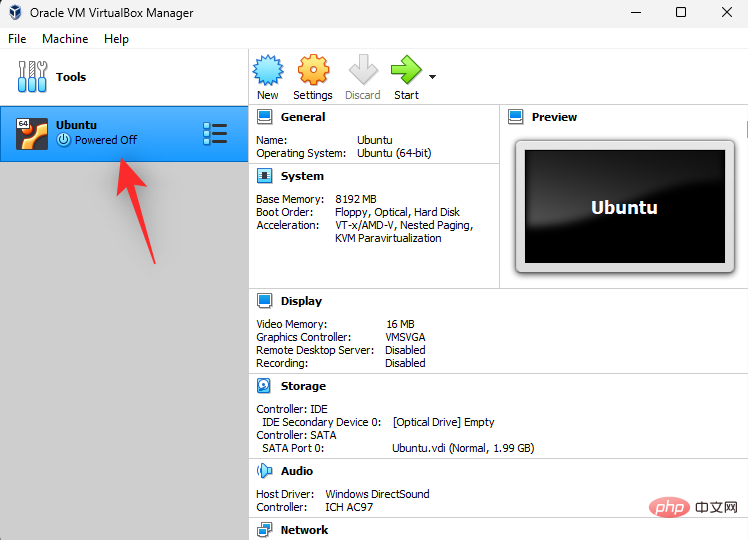 .
.
Klicken Sie auf das Dropdown-Menü neben „Zwischenablage teilen“ 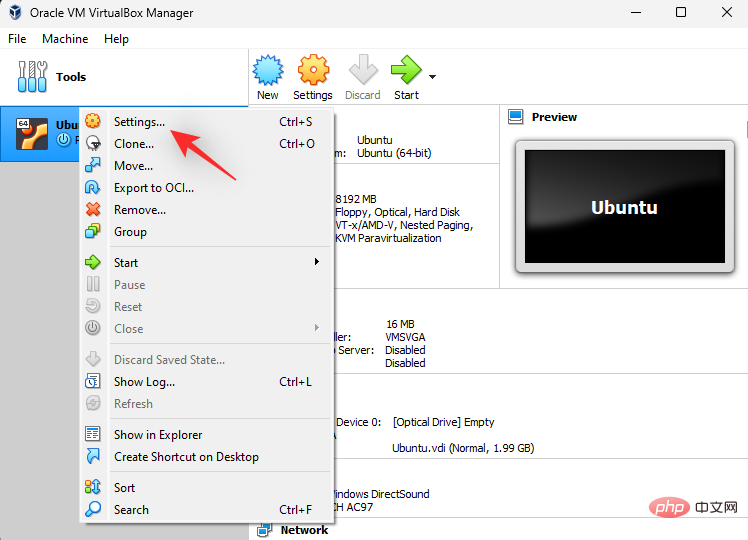 .
.
Wählen Sie Deaktivieren
.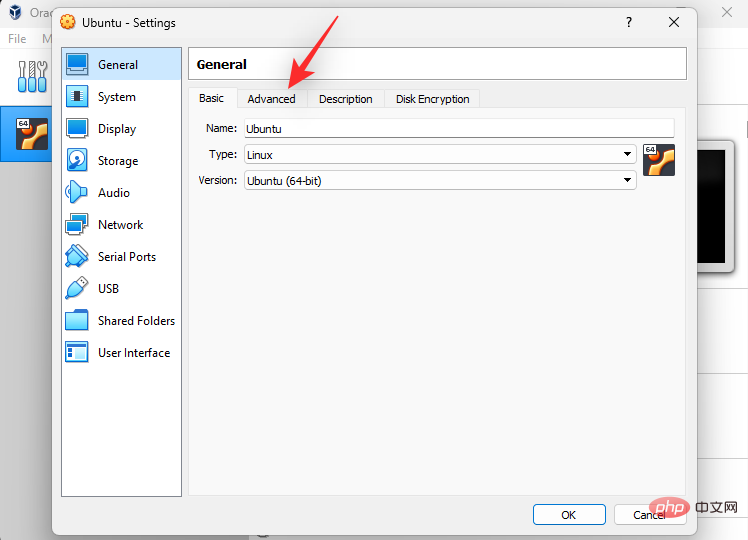
Klicken Sie auf OK
, um Ihre Änderungen zu speichern.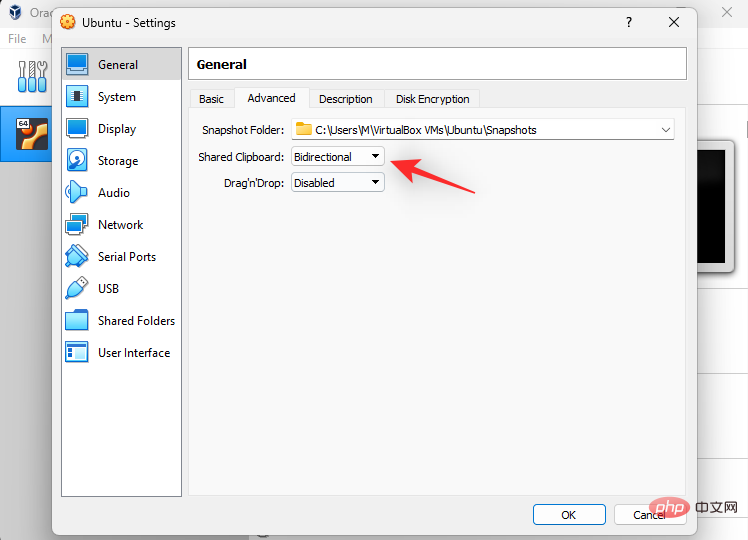
Starten Sie Ihre virtuelle Maschine, damit Windows Änderungen in der freigegebenen Zwischenablage registrieren kann.
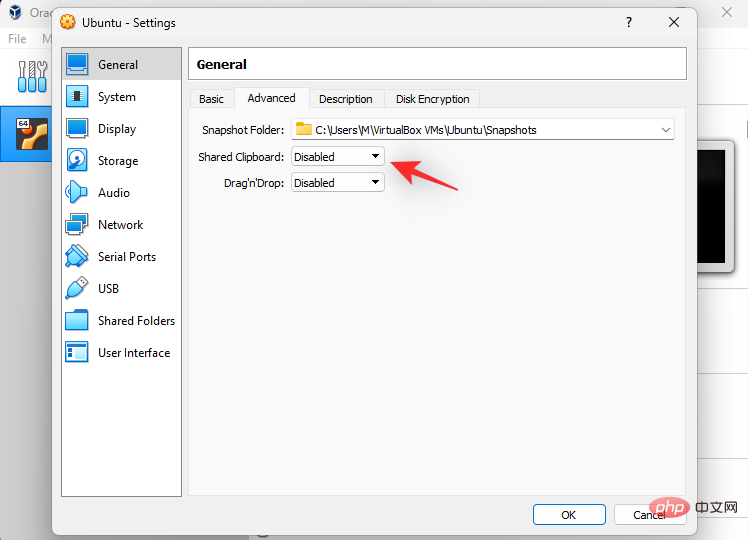
Wenn das Teilen der Zwischenablage Probleme beim Kopieren und Einfügen verursachte, sollte dies inzwischen auf Ihrem System behoben sein. 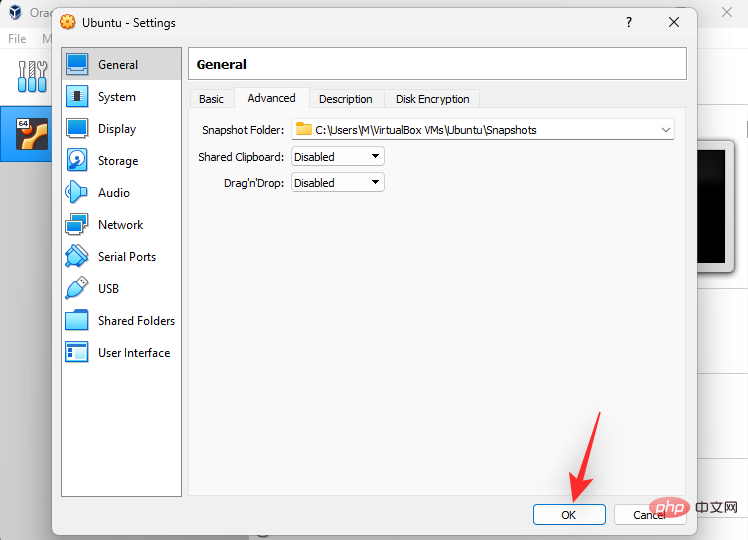
Wenn das Kopieren und Einfügen auf Ihrem Windows 11-PC immer noch fehlerhaft ist, empfehlen wir Ihnen, zu diesem Zeitpunkt einen Malware-Scan durchzuführen. Nutzen Sie dieses umfassende Tutorial, um Ihnen bei der Überprüfung und Durchführung von Malware-Scans auf Ihrem Windows 11-System zu helfen.
Methode 18: Nach Windows-Updates suchen
An diesem Punkt kann ein Fehler auftreten, der sich speziell auf die auf Ihrem System installierten Windows-Updates bezieht. Wir empfehlen Ihnen, nach ausstehenden Updates für Ihr System zu suchen und diese zu installieren. Die folgenden Schritte helfen Ihnen durch den Prozess.
Drücken Sie Windows + i, um die Windows + i以启动设置应用程序。单击 左侧的Windows 更新。

单击 检查更新。

Windows 现在将检查并安装适用于您的系统的所有必要更新。如果您使用的是计量连接,请单击 下载并安装以在您的 PC 上安装更新。

完成后重新启动您的 PC。

如果缺少更新会阻止您在 PC 上使用复制粘贴,那么现在应该修复该问题。
方法 19:检查驱动程序更新
驱动程序冲突还可以阻止您在系统上使用复制粘贴。我们建议您检查并安装适用于您的硬件组件和外围设备的所有驱动程序更新。使用我们提供的这份综合教程来帮助您在 Windows 11 上更新和安装组件的驱动程序。
最后的手段
如果您的系统上的复制粘贴仍然损坏,那么是时候采取一些严厉措施了。根据您当前的偏好使用以下任一选项。让我们开始吧。
选项 1:在新的用户配置文件中测试
我们建议您尝试在系统上的新用户帐户中使用复制粘贴。如果您能够在新帐户中使用复制粘贴,那么您可能会遇到特定于您的用户帐户的问题。但是,如果复制粘贴在新帐户中不起作用,则可能表明您的 Windows 11 安装存在问题。使用以下教程帮助您在 PC 上测试复制粘贴。
按下Windows + iEinstellungen-App zu starten. Klicken Sie links auf Windows Update.

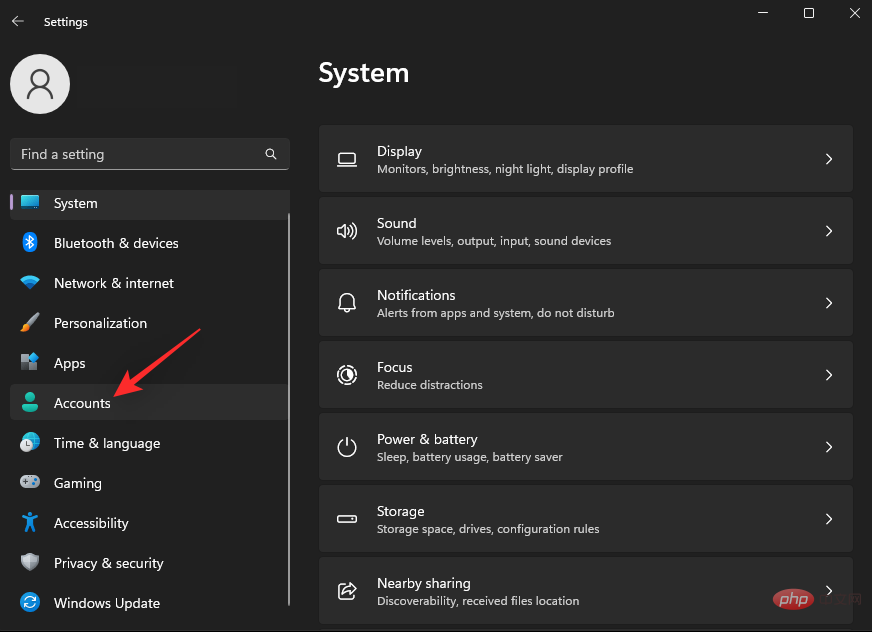 single Klicken Sie auf
single Klicken Sie auf
. 
Windows Now Alle notwendigen Updates für Ihr System werden geprüft und installiert. Wenn Sie eine getaktete Verbindung verwenden, klicken Sie auf 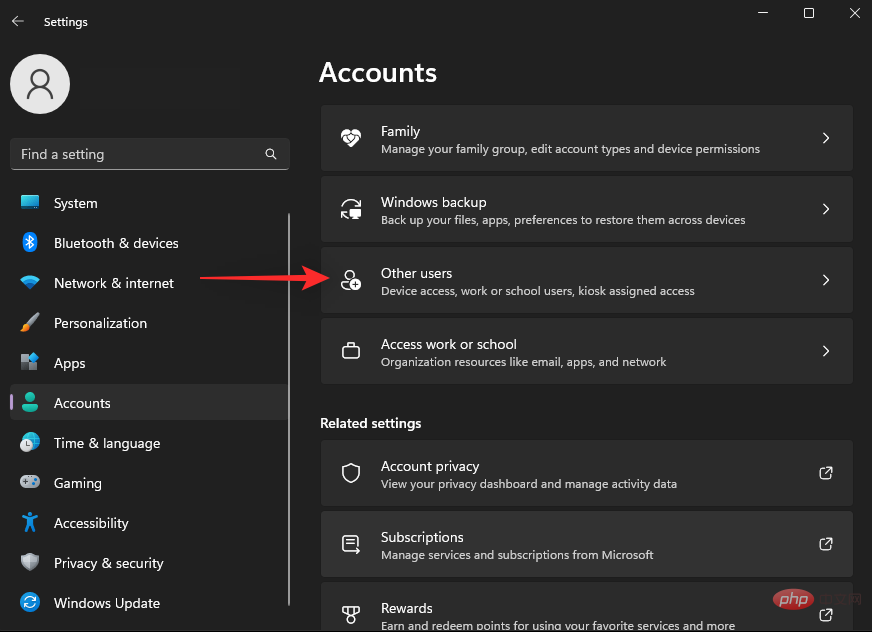 Herunterladen und installieren
Herunterladen und installieren
 Nach Abschluss Starten Sie Ihren PC neu.
Nach Abschluss Starten Sie Ihren PC neu.

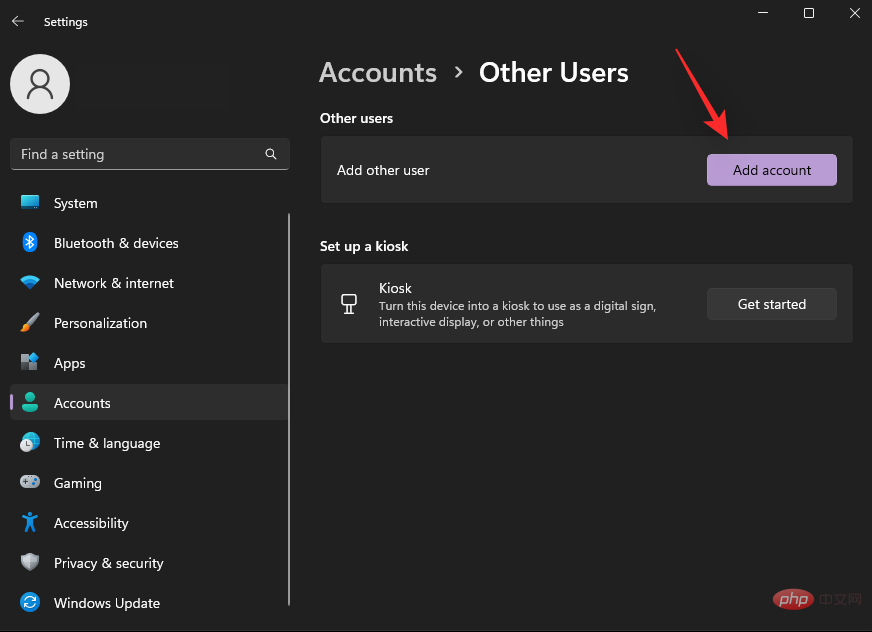 Falls fehlt Ein Update verhindert, dass Sie Kopieren und Einfügen auf dem PC verwenden können, daher sollte das jetzt behoben sein.
Falls fehlt Ein Update verhindert, dass Sie Kopieren und Einfügen auf dem PC verwenden können, daher sollte das jetzt behoben sein.
Methode 19: Suchen Sie nach Treiberaktualisierungen Treiberkonflikte können Sie auch daran hindern, Kopieren und Einfügen auf Ihrem System zu verwenden. Wir empfehlen Ihnen, alle Treiberaktualisierungen für Ihre Hardwarekomponenten und Peripheriegeräte zu überprüfen und zu installieren. Nutzen Sie dieses umfassende Tutorial, um Ihnen bei der Aktualisierung und Installation von Treibern für Ihre Komponenten unter Windows 11 zu helfen.
Letzter Ausweg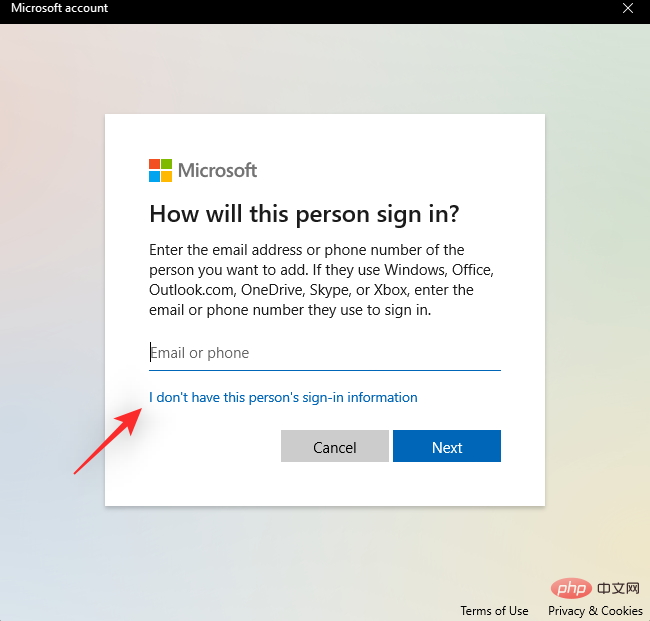
Option 1: Testen Sie in einem neuen Benutzerprofil
Wir empfehlen, dass Sie versuchen, Kopieren und Einfügen in einem neuen Benutzerkonto auf Ihrem System zu verwenden. Wenn Sie in einem neuen Konto die Funktion „Kopieren und Einfügen“ verwenden können, liegt möglicherweise ein spezifisches Problem mit Ihrem Benutzerkonto vor. Wenn das Kopieren und Einfügen in einem neuen Konto jedoch nicht funktioniert, kann dies auf ein Problem mit Ihrer Windows 11-Installation hinweisen. Verwenden Sie das folgende Tutorial, um das Kopieren und Einfügen auf Ihrem PC zu testen. Drücken Sie die TastaturWindows + i, um die Einstellungen-App zu starten. Klicken Sie links auf Konto. 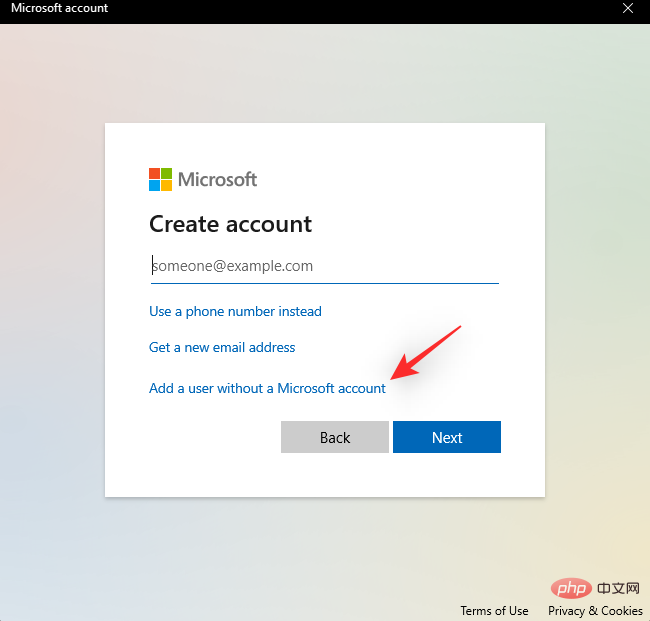
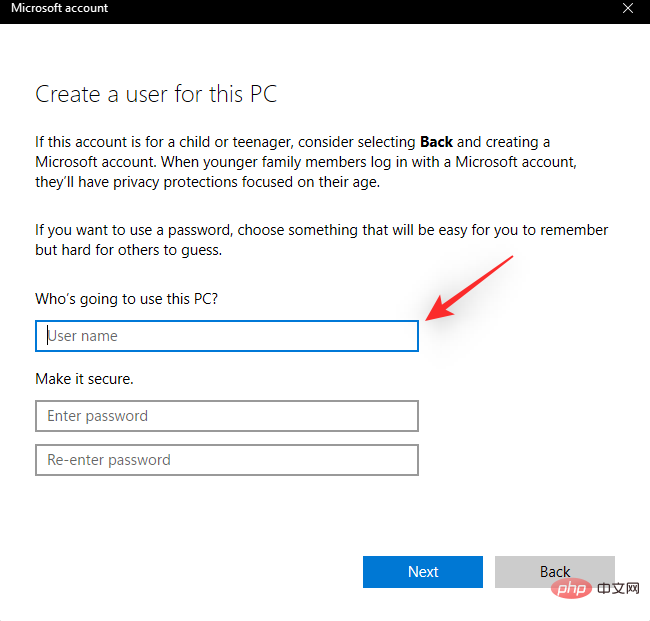 Klicken Sie jetzt auf
Klicken Sie jetzt auf
.
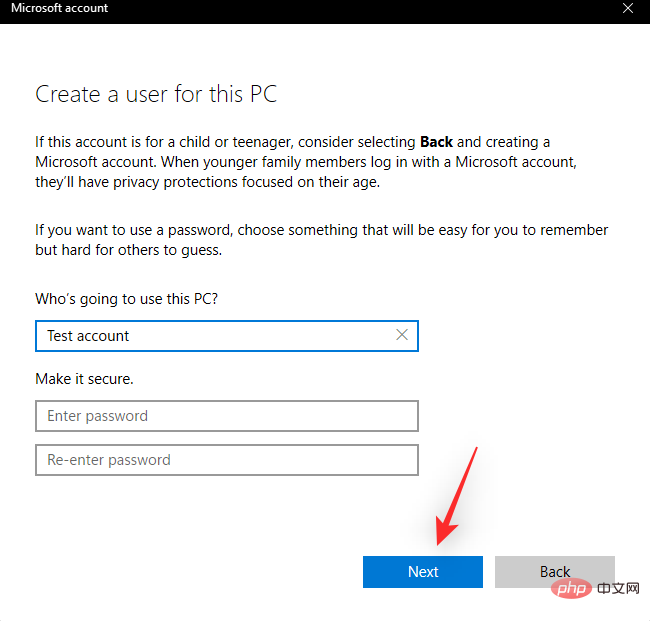 Klicken Sie neben
Klicken Sie neben
auf
Konto hinzufügen. 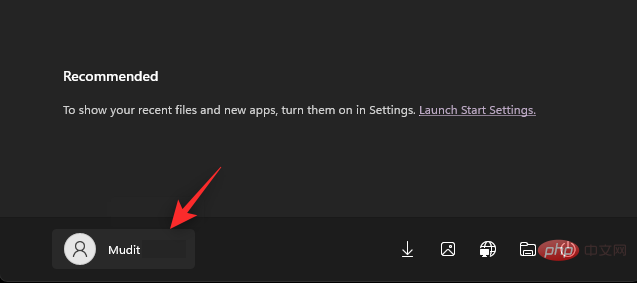
Jetzt klicken
Ich habe keine Anmeldeinformationen für diese Person. 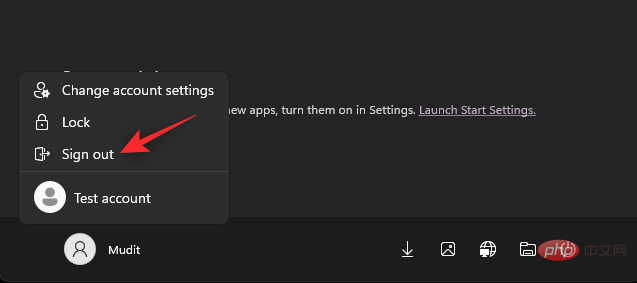
Sie werden nun von Ihrem aktuellen Konto abgemeldet. Melden Sie sich einfach bei Ihrem neuen Testkonto an und versuchen Sie es mit Kopieren und Einfügen. Wenn das Kopieren und Einfügen für Sie funktioniert, empfehlen wir, auf ein neues Benutzerkonto zu migrieren und das alte zu löschen. Wenn Sie die Funktion „Kopieren und Einfügen“ nicht nutzen können, empfehlen wir Ihnen, weiterhin die unten aufgeführten letzten Auswege zu nutzen.
Option 2: Systemwiederherstellung verwenden
Wenn Sie über einen kompatiblen Wiederherstellungspunkt verfügen, kann Ihnen die Systemwiederherstellung dabei helfen, Ihren PC auf einen früheren Zeitpunkt zurückzusetzen. Sie können diese Funktion voll ausnutzen und Ihren PC in einen Zustand zurückversetzen, in dem Sie kopieren und auf Ihrem PC einfügen können. Die folgenden Schritte helfen Ihnen durch den Prozess.
Drücken Sie Windows + R, um Windows + R以启动 运行。

现在输入以下内容,然后按 Enter。
rstrui.exeAusführen
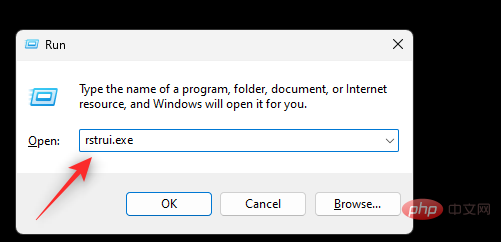

Jetzt teilnehmen Geben Sie Folgendes ein und drücken Sie die Eingabetaste. rstrui.exe
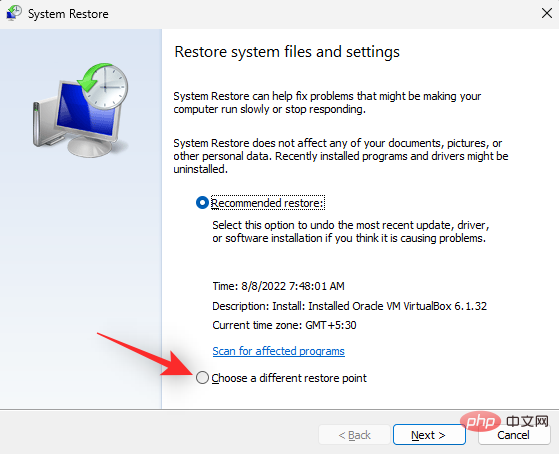
Klicken Sie und wählen Sie Wählen Sie einen anderen Wiederherstellungspunkt aus.
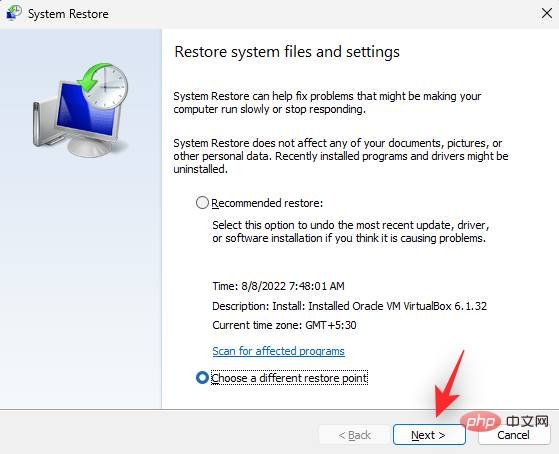
Klicken Sie auf
Weiter. 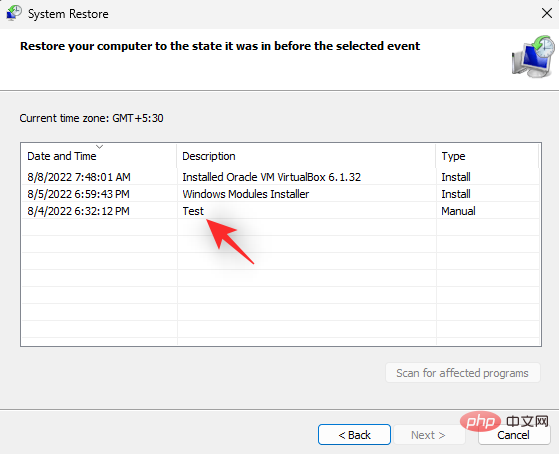
Wenn das Kopieren und Einfügen auf Ihrem PC funktioniert, klicken Sie auf und wählen Sie einen Wiederherstellungspunkt aus.
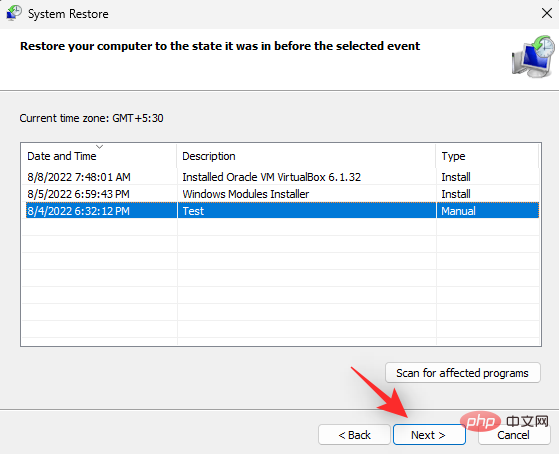
Klicken Sie auf Weiter.
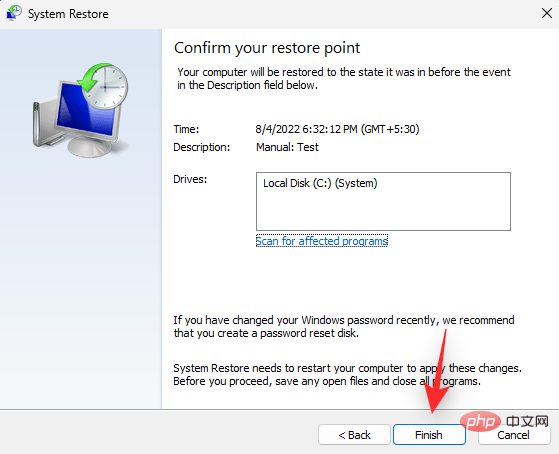
Klicken Sie nun auf
Fertig.
- Die Systemwiederherstellung stellt Ihren PC nun auf den vorgesehenen vorherigen Stand zurück. Sie sollten nun in der Lage sein, Kopieren und Einfügen auf Ihrem PC zu verwenden. Option 3: Verwenden Sie einen Zwischenablage-Manager eines Drittanbieters
- Wenn das Kopieren und Einfügen auf Ihrem PC immer noch nicht funktioniert, haben Sie jetzt die Möglichkeit, einen Zwischenablage-Manager eines Drittanbieters zu verwenden. Wenn Sie Ihren PC nicht zurücksetzen oder Windows 11 neu installieren möchten, ist dies eine praktikable Option. Zwischenablage-Manager von Drittanbietern funktionieren ähnlich wie die Zwischenablage in Windows, verfügen jedoch über einige zusätzliche Funktionen. Wir empfehlen die folgenden Optionen, wenn Sie Zwischenablage-Manager von Drittanbietern unter Windows verwenden.
- Wie oben |. Download-Link
Download-Link
Option 4: Windows 11 zurücksetzenAn dieser Stelle sollten Sie Windows zurücksetzen Parteien Programme, Dienste und beschädigte Windows-Installationen. Mit Windows 11 können Sie Ihren PC bei Bedarf einfach zurücksetzen. Sie können wählen, ob Sie Ihre Programme und Dateien behalten möchten oder je nach Wunsch von vorne beginnen möchten. Durch das Zurücksetzen Ihres PCs auf Windows 11 können Sie auch wählen, ob Sie Windows lokal neu installieren oder einen neuen Cloud-Download von Microsoft-Servern verwenden möchten. Wir empfehlen Ihnen, während dieses Vorgangs den Cloud-Download zu wählen, um sicherzustellen, dass Sie keine beschädigten Dateien aus früheren Installationen behalten. Setzen Sie Ihren Windows 11-PC mit diesem umfassenden Tutorial von uns zurück. Option 5: Windows 11 neu installierenWenn das Zurücksetzen das Problem für Sie nicht gelöst hat oder Sie gründlicher vorgehen möchten, können Sie auch versuchen, Windows 11 auf Ihrem PC neu zu installieren. Dadurch können Sie das Laufwerk vollständig löschen, einschließlich der Wiederherstellungs- und Systempartitionen, sodass Sie ganz von vorne beginnen können. Dies kann dabei helfen, die meisten Fehler, beschädigten Dateien und sogar Malware zu beseitigen, die andere Partitionen auf Ihrem PC infizieren könnte. 🎜🎜Nutzen Sie dieses Tutorial von uns, um Ihnen zu helfen, Windows 11 auf Ihrem PC neu zu installieren und von vorne zu beginnen. Wir raten Laptop-Benutzern und Benutzern von Fertiggeräten jedoch, beim Formatieren des Startlaufwerks vorsichtig zu sein. Solche Systeme werden mit einem benutzerdefinierten Wiederherstellungslaufwerk geliefert, das normalerweise für Ihr System spezifische Software und Treiber enthält. Sie sollten diese Daten sichern oder diese Partition beibehalten, um sicherzustellen, dass Sie immer Zugriff auf die Treiber haben, die Ihr PC benötigt. 🎜Das obige ist der detaillierte Inhalt vonWie behebt man das Problem, dass die Kopier- und Einfügefunktion von Windows 11 nicht reagiert?. Für weitere Informationen folgen Sie bitte anderen verwandten Artikeln auf der PHP chinesischen Website!
In Verbindung stehende Artikel
Mehr sehen- Wo kann die Schließung des Kuaishou-Ladens beantragt werden?
- Microsoft veröffentlicht neue Diktiergerät-App für Windows 11 Insider
- 4 Korrekturen werden angewendet, wenn der Computer während des Virenscans herunterfährt
- Was können Xiaomi-Direktinvestitionen bewirken?
- Was sind die wichtigen W3C-Standards?

