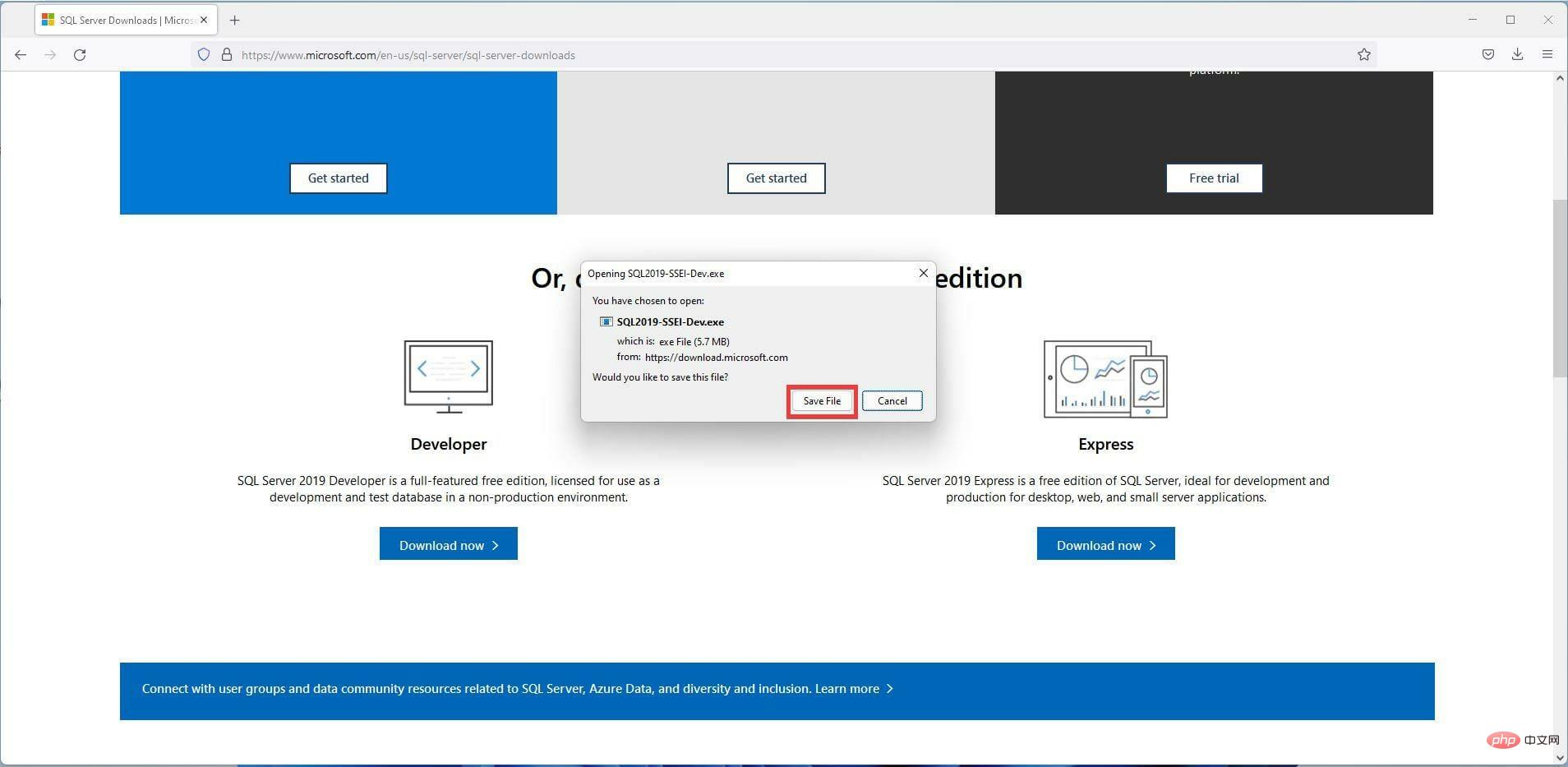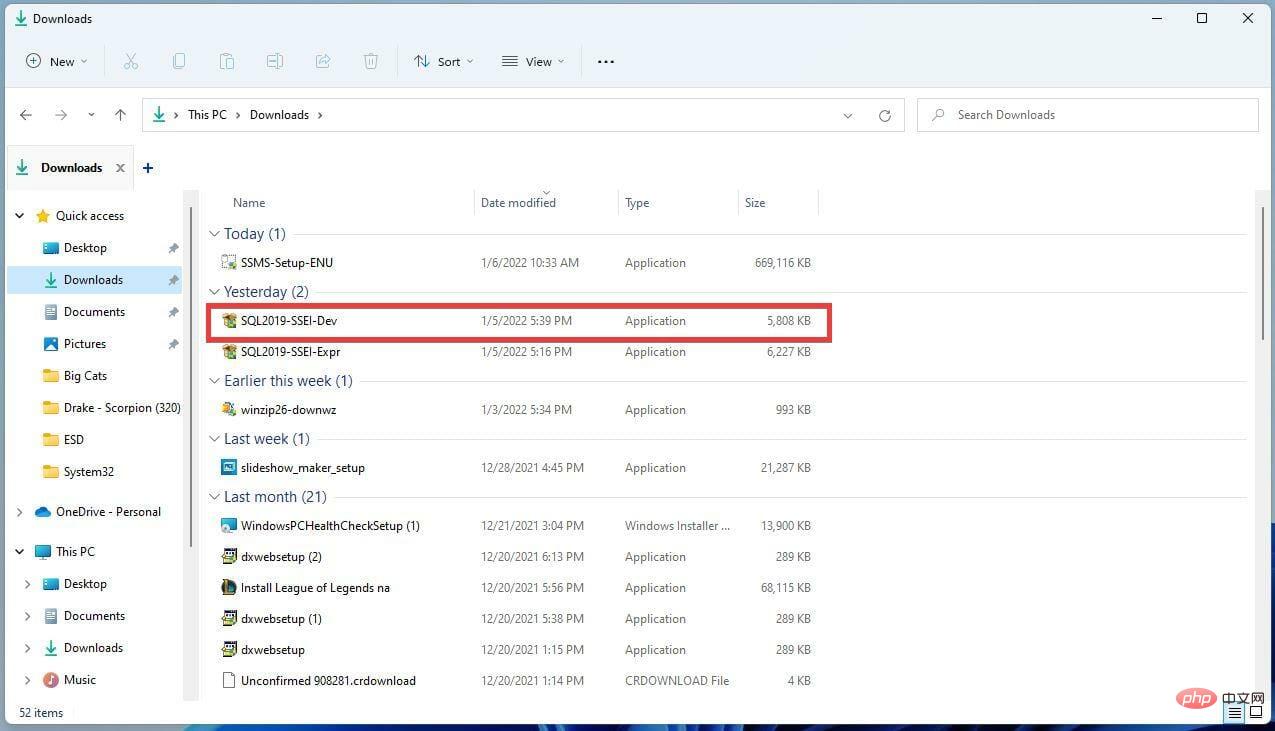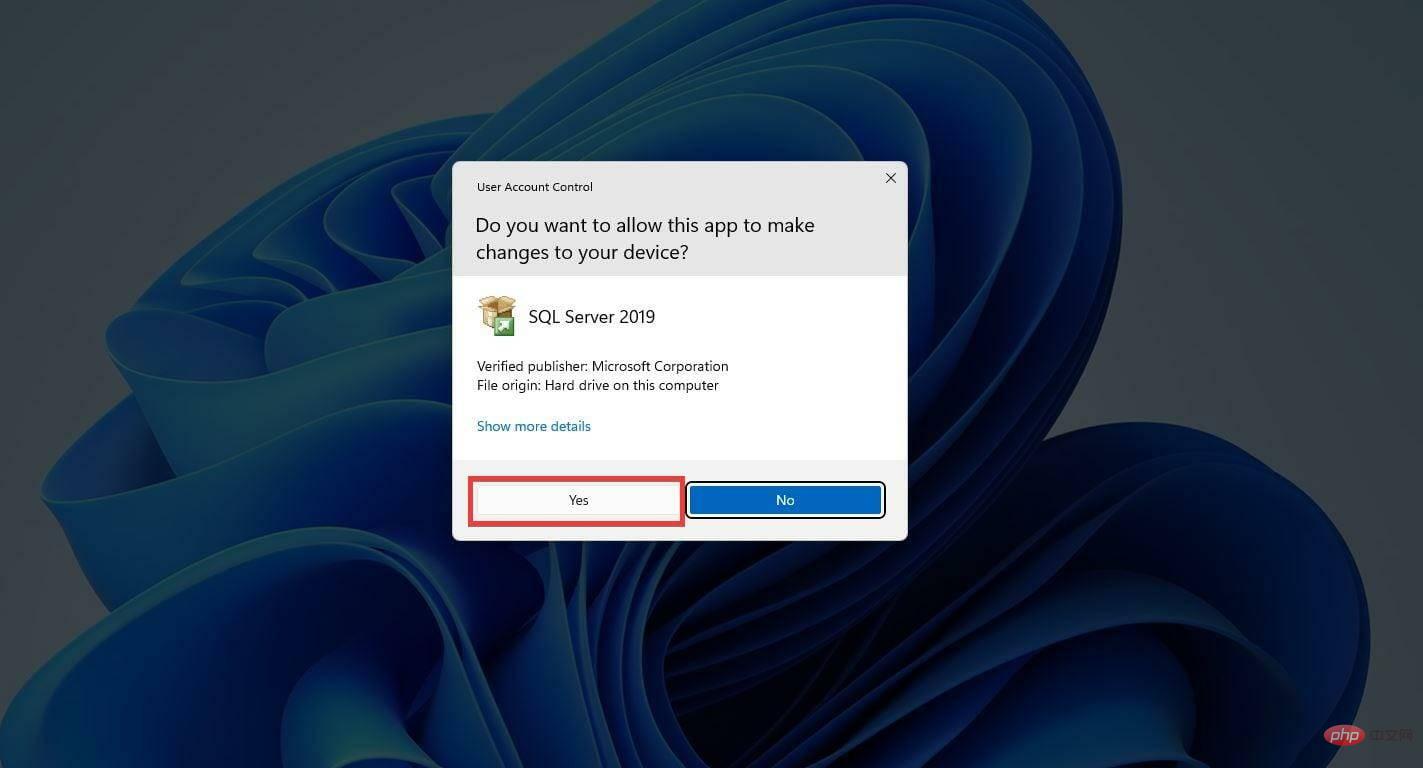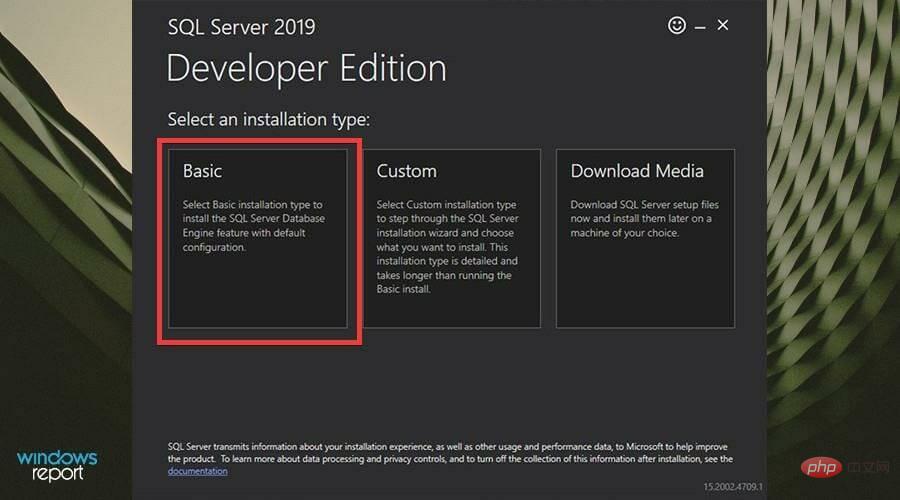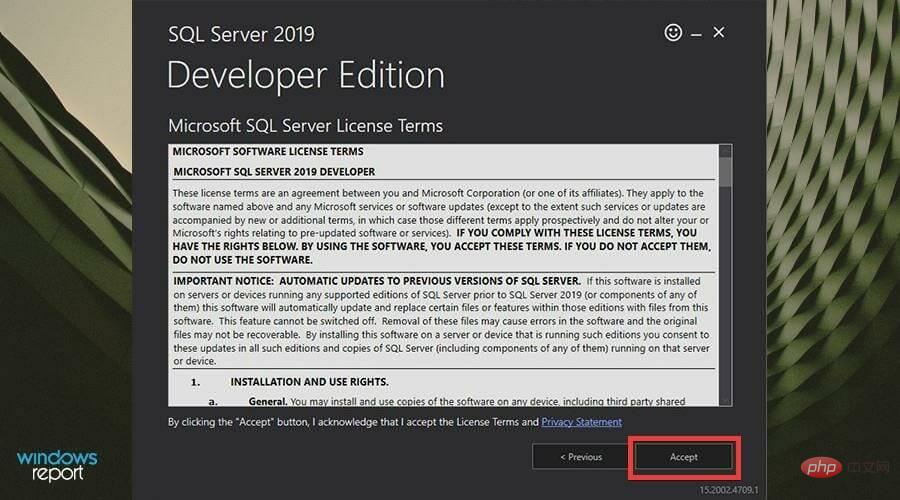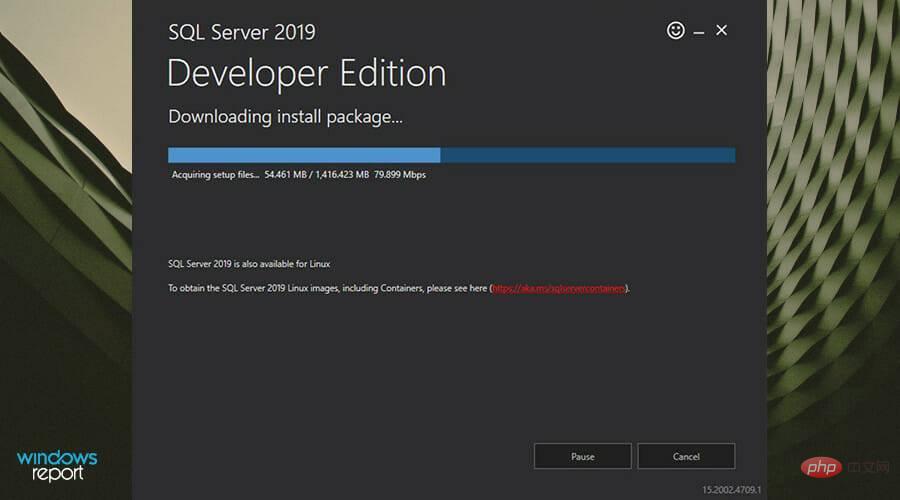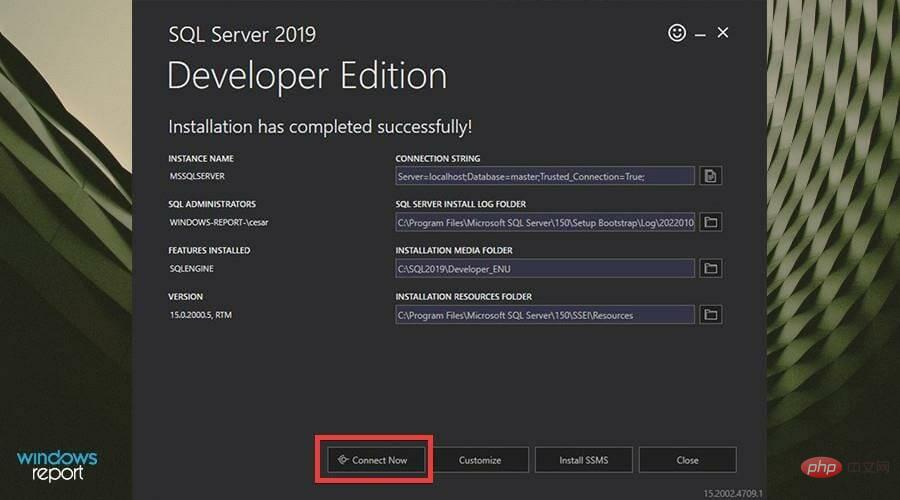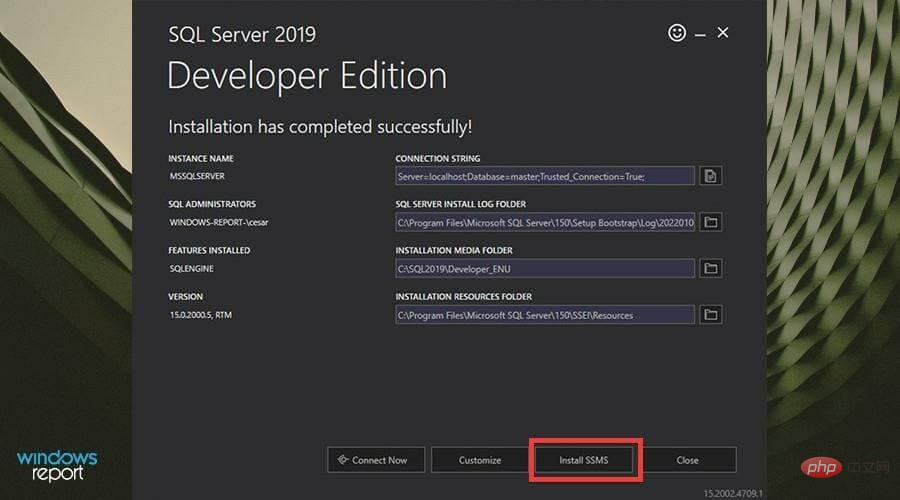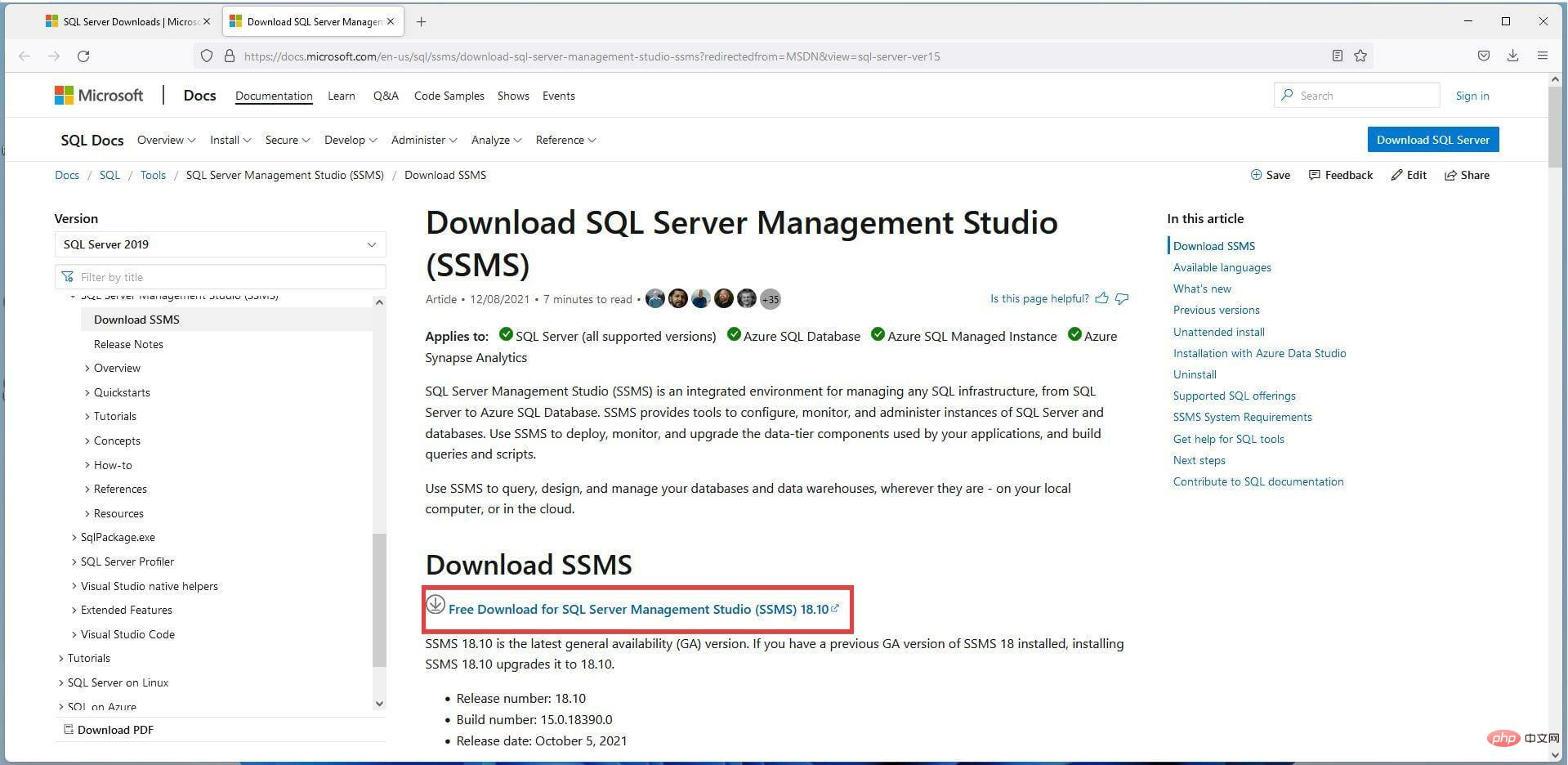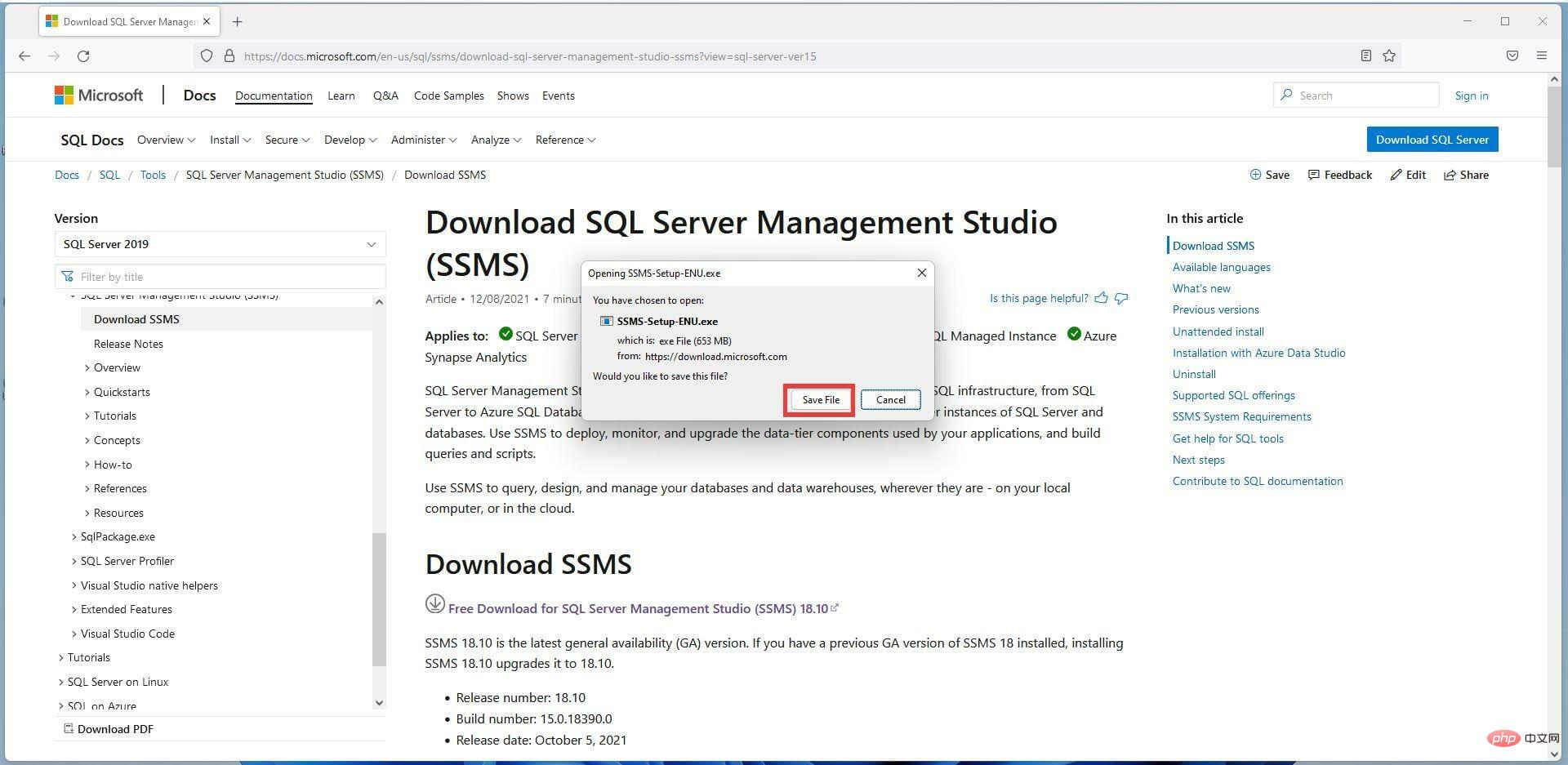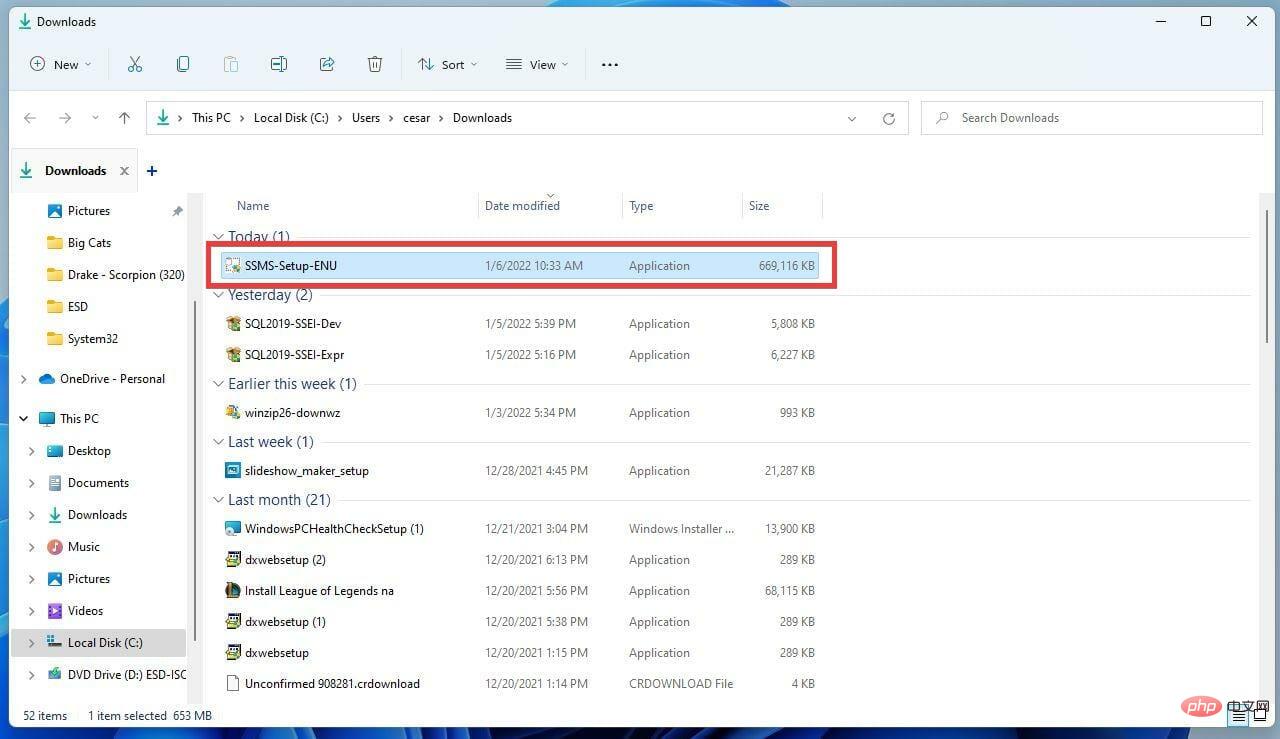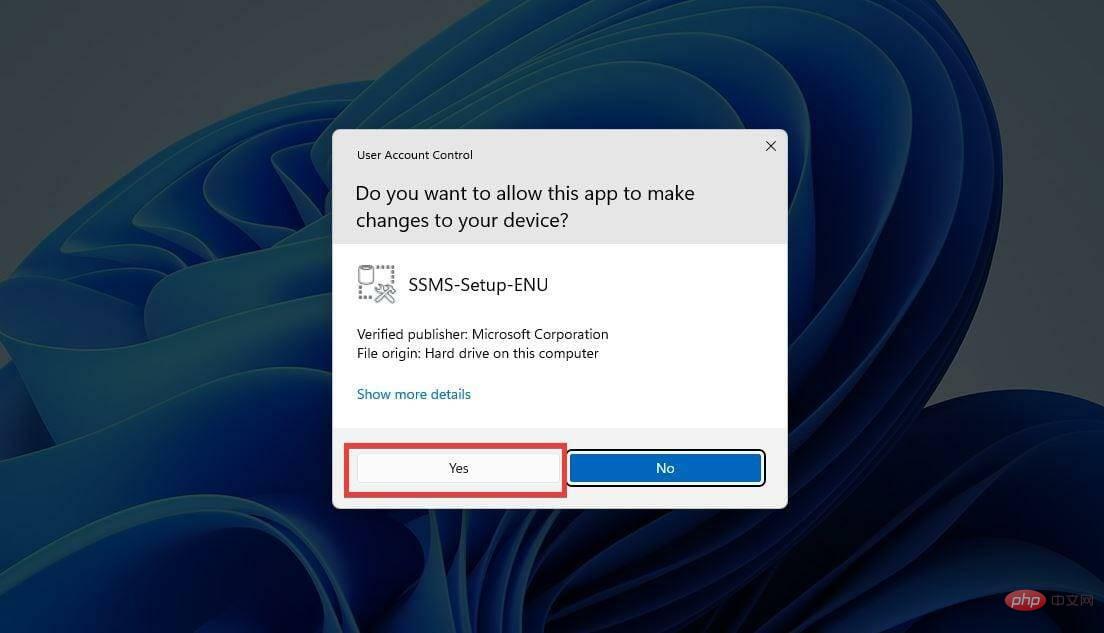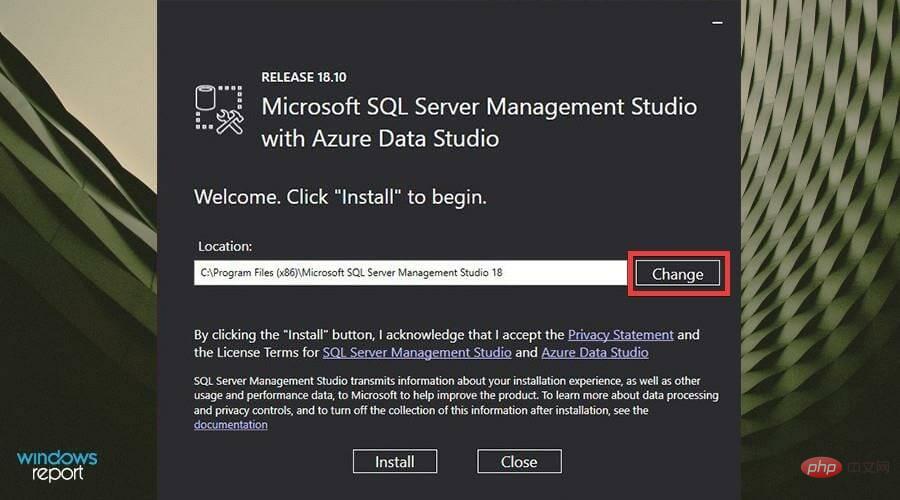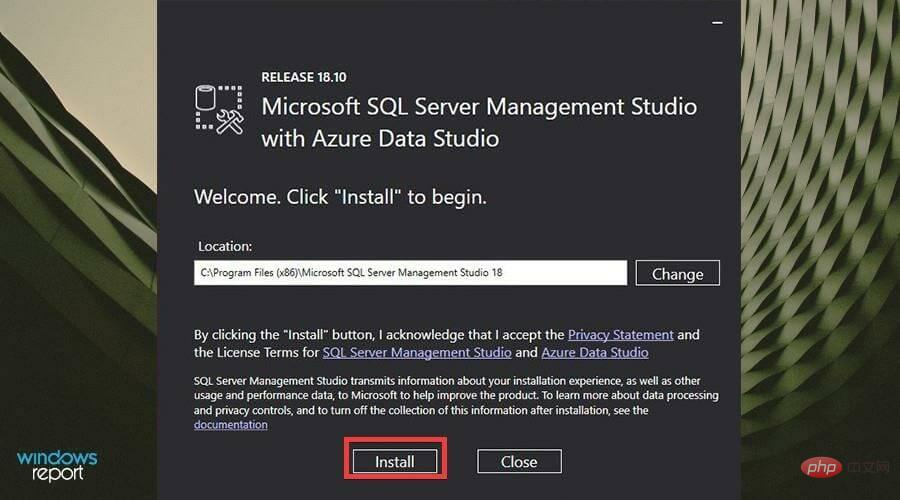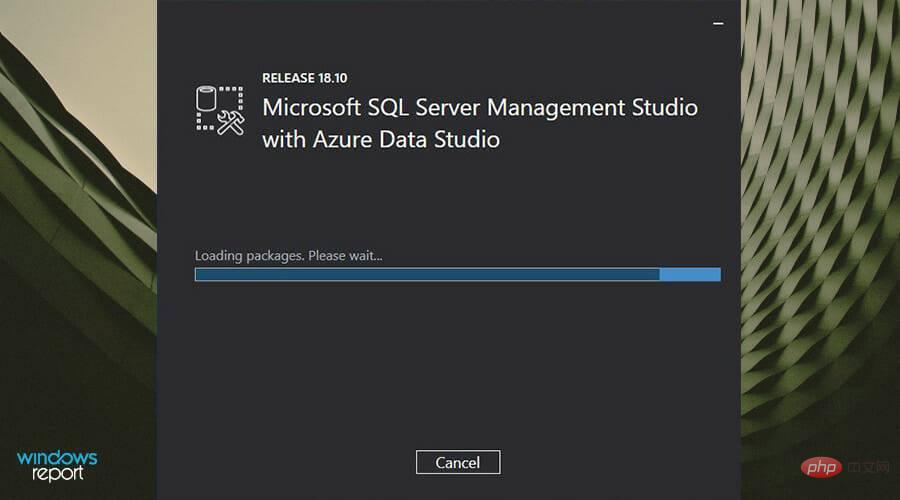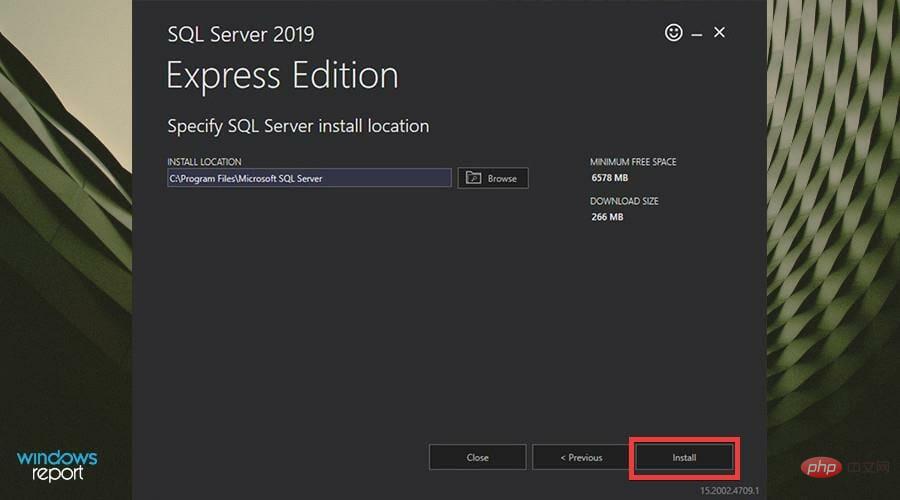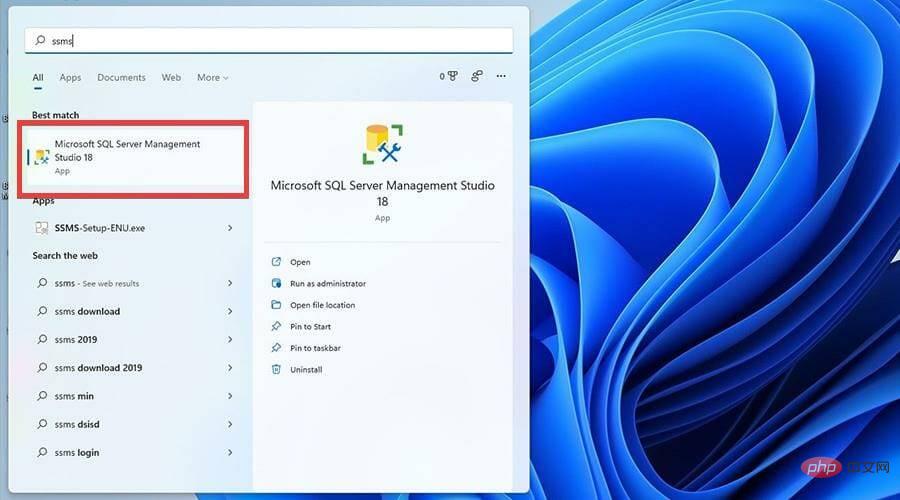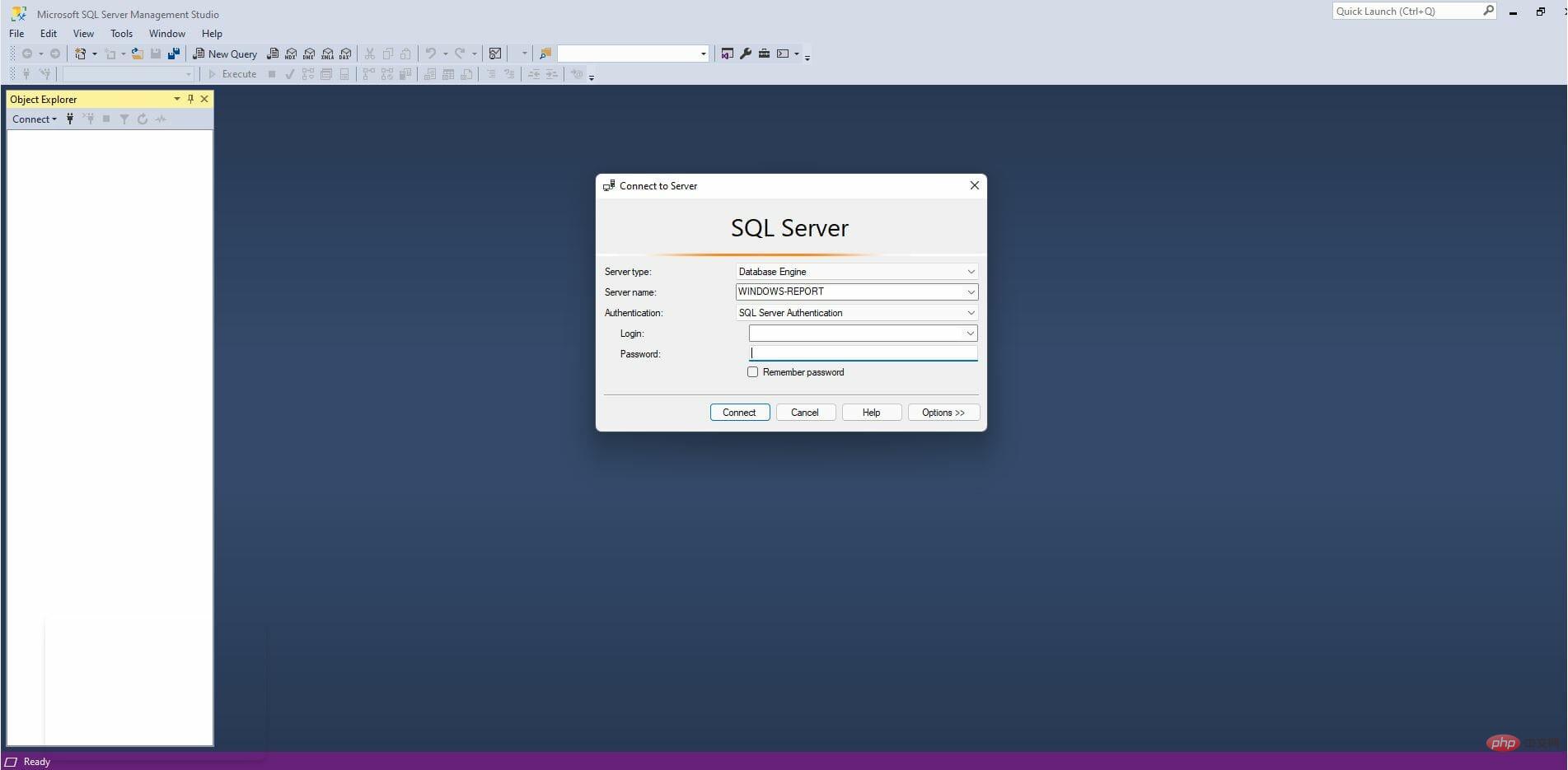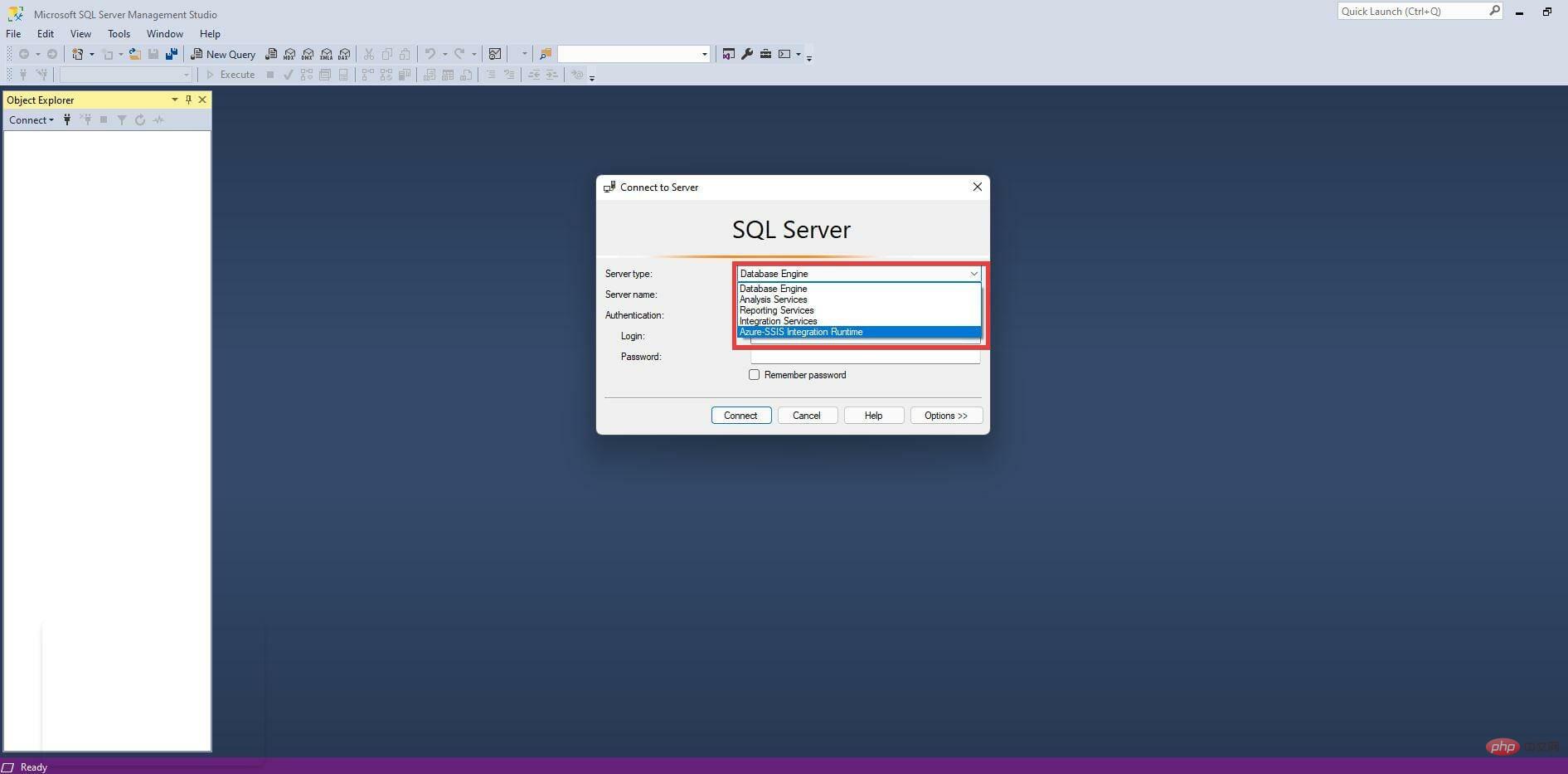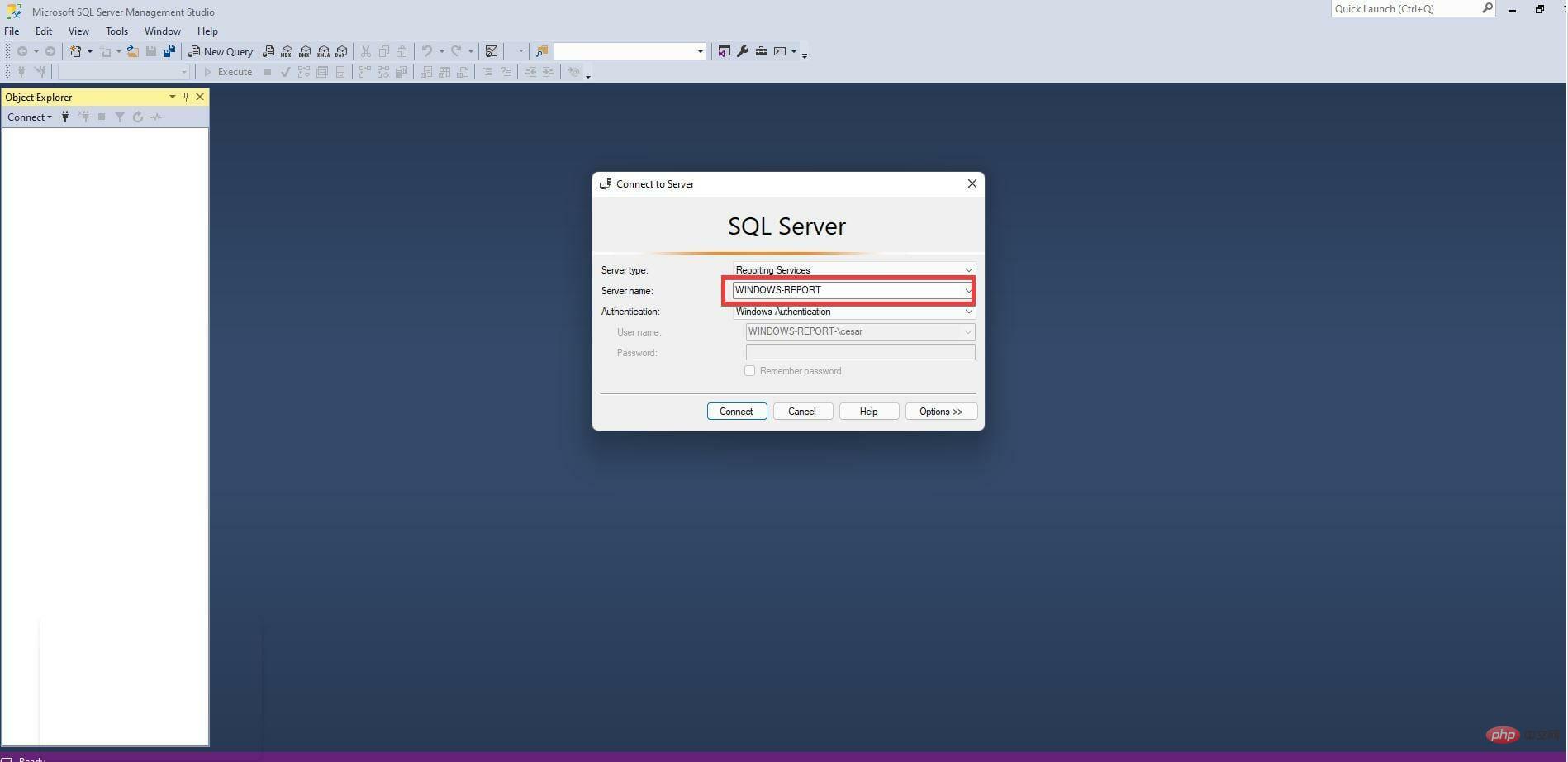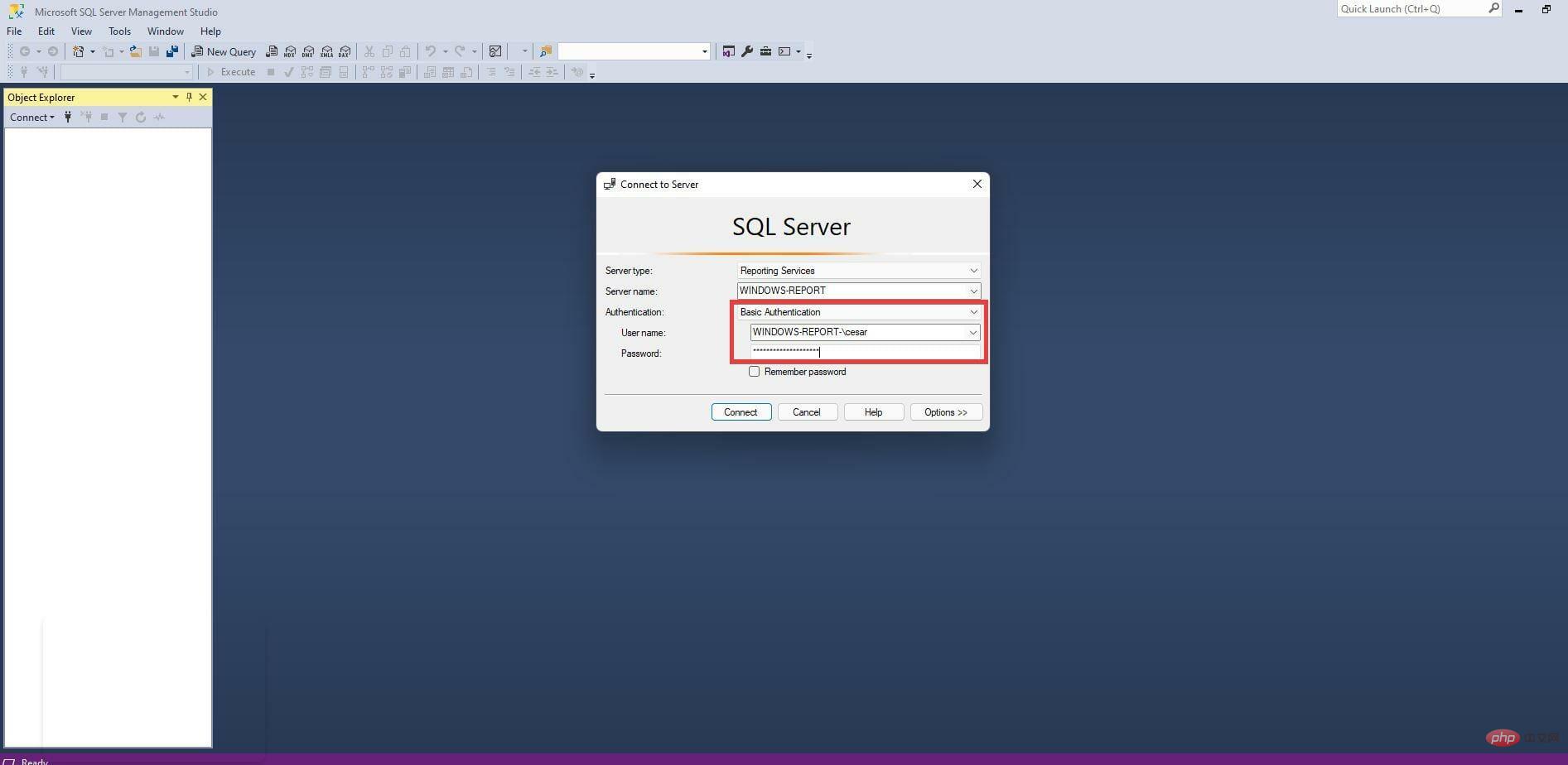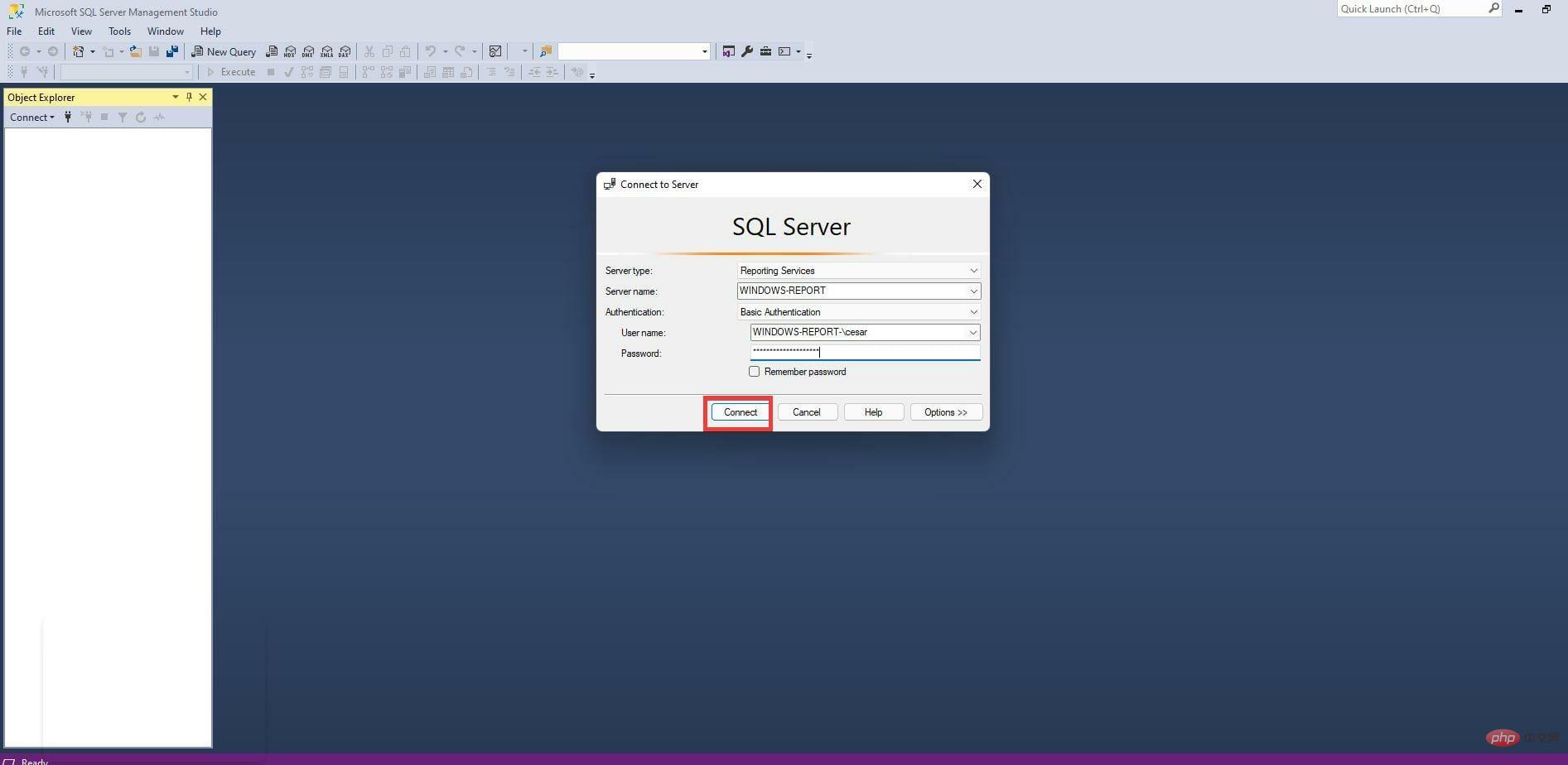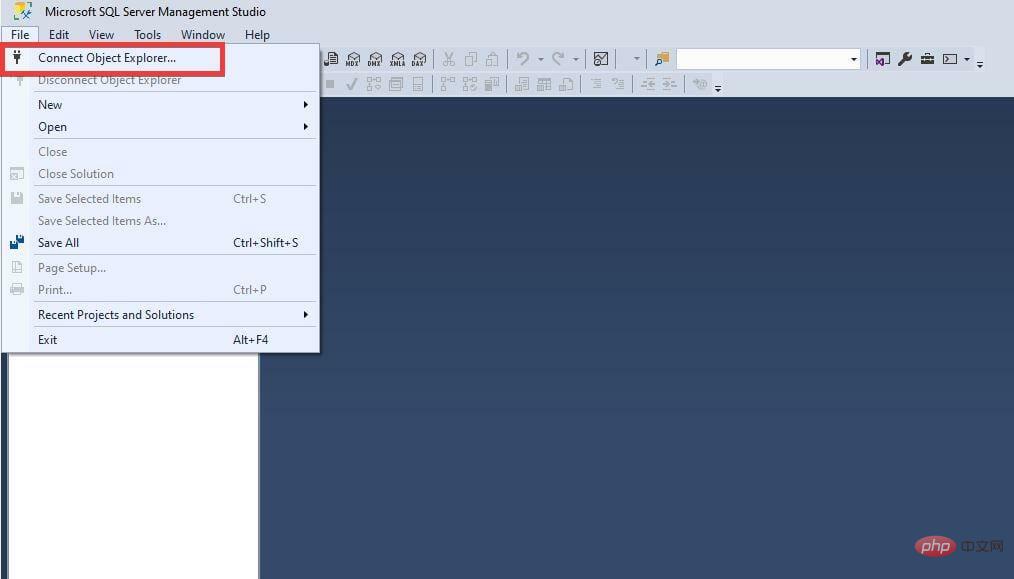Heim >häufiges Problem >Wie kann ich Microsoft SQL Server 2019 unter Windows 11 herunterladen und installieren?
Wie kann ich Microsoft SQL Server 2019 unter Windows 11 herunterladen und installieren?
- 王林nach vorne
- 2023-04-26 20:28:064471Durchsuche
Microsoft SQL Server ist ein Datenbankverwaltungssystem, dessen Hauptzweck darin besteht, von anderen Anwendungen angeforderte Daten zu speichern und abzurufen, sei es auf demselben Computer oder über ein Netzwerk. Microsoft hat mehrere Versionen von SQL Server erstellt, die jeweils auf unterschiedliche Zielgruppen und Arbeitslasten abzielen.
Verschiedene Versionen von SQL Server können eine einzelne Computeranwendung oder eine große internetzentrierte Anwendung mit einer großen Anzahl gleichzeitiger Benutzer sein. SQL Server ist sehr wichtig für diejenigen, die Unternehmen und Organisationen leiten, die zweifellos über eine Internetpräsenz verfügen
Es könnte Sie freuen zu erfahren, dass es für SQL Server eine kostenlose Version gibt: Express Edition. Es handelt sich um die optimierteste Version, enthält jedoch keine Beschränkungen hinsichtlich der Anzahl der unterstützten Datenbanken oder Benutzer sowie eine zentrale Datenbank-Engine. Allerdings erlaubt Express nur die Nutzung eines Prozessors, 1 GB Arbeitsspeicher und 10 GB für Datenbankspeicher.
Zu den weiteren Editionen gehören die Web Edition für Webhosting mit niedrigen Gesamtbetriebskosten, die Standard Edition mit einigen eigenständigen Diensten, die bei Express nicht verfügbar sind, und die Enterprise Edition, die Datenbanken mit bis zu 524 PB verwalten kann.
Ist Microsoft SQL Server ein unverzichtbarer Dienst?
Ganz ehrlich: Sofern Sie kein Entwickler sind, der Anwendungen schreiben kann, die mit Datenbanken arbeiten, benötigen Sie keinen SQL Server. Es hat eine sehr spezifische Umgebung, in der es verwendet wird. Es handelt sich nicht um etwas, das Sie normalerweise auf Ihrer Workstation installieren würden.
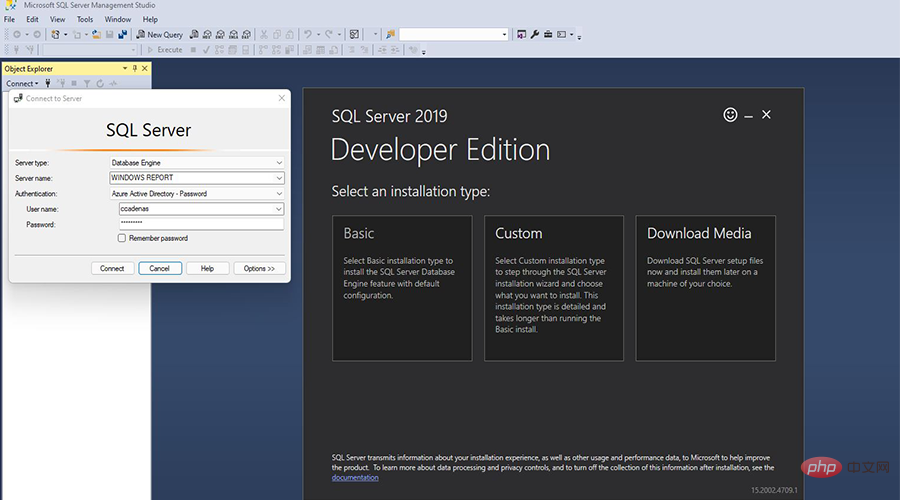
Stattdessen wird SQL Server auf einem Server oder Computer installiert, der von Dutzenden oder sogar Hunderten von Benutzern für große Anwendungen gemeinsam genutzt wird. In Reddit-Threads oder Forenbeiträgen werden Sie häufig nach dem Dienst und seiner Verfügbarkeit gefragt. Nun, es stellt sich heraus, dass SQL Server seit kurzem unter Windows 11 verfügbar ist.
Derzeit ist die neueste unterstützte Version SQL Server 2019. Dieses Tutorial zeigt Ihnen, wie Sie SQL Server herunterladen und installieren. Wenn Sie sich dazu entschließen, die Software auszuprobieren, und ein angehender Entwickler sind, ist es hilfreich zu wissen, wie man es richtig macht.
Download-Adresse: https://www.microsoft.com/en-us/sql-server/sql-server-downloads
Wie installiere ich SQL Server 2019?
1. Installieren Sie SQL Server Express
- Suchen Sie in einem Webbrowser nach der offiziellen Microsoft SQL Server-Seite.

- Scrollen Sie auf dieser Seite nach unten, bis Sie die kostenlose Pro-Version finden.

- Klicken Sie unter Express auf Jetzt herunterladen.

- Möglicherweise erscheint ein kleines Fenster. Wählen Sie Datei speichern.

- Suchen Sie nach dem Herunterladen die SQL Server Express-Installationsdatei und doppelklicken Sie darauf.

- Wenn der Computer Sie fragt, ob Sie Änderungen vornehmen möchten, wählen Sie Ja.

- Der Express-Setup-Assistent erscheint. Für diese Installation wählt das Tutorial „Basic“ aus, Sie haben jedoch die Möglichkeit, eine benutzerdefinierte Wiedergabe zu erstellen oder Medien für die spätere Installation herunterzuladen.
 Klicken Sie in den Lizenzbedingungen auf Akzeptieren
Klicken Sie in den Lizenzbedingungen auf Akzeptieren - .
 Klicken Sie auf „ Durchsuchen“
Klicken Sie auf „ Durchsuchen“ - , um den Speicherort auszuwählen, an dem Sie die Software haben möchten. Andernfalls klicken Sie auf Installieren.
 Geben Sie der Installation etwas Zeit.
Geben Sie der Installation etwas Zeit. -
 Klicken Sie nach der Installation auf Jetzt verbinden
Klicken Sie nach der Installation auf Jetzt verbinden - .
 Die Eingabeaufforderung wird angezeigt und zeigt an, dass Sie erfolgreich eine Verbindung zur SQL Server-Anwendung hergestellt haben.
Die Eingabeaufforderung wird angezeigt und zeigt an, dass Sie erfolgreich eine Verbindung zur SQL Server-Anwendung hergestellt haben. -
 Klicken Sie nach der Installation der Express-Version auf SSMS installieren.
Klicken Sie nach der Installation der Express-Version auf SSMS installieren. -
 2. Installieren Sie SQL Server 2021 Developer Edition
2. Installieren Sie SQL Server 2021 Developer Edition
-
Möglicherweise erscheint ein kleines Fenster. Wählen Sie Datei speichern
 .
. -
Suchen Sie nach dem Herunterladen die SQL Server Developer-Datei und doppelklicken Sie darauf.
 Wenn der Computer Sie fragt, ob Sie Änderungen vornehmen möchten, wählen Sie
Wenn der Computer Sie fragt, ob Sie Änderungen vornehmen möchten, wählen Sie - Ja.

-
Der Entwickler-Setup-Assistent wird angezeigt. Für diese Installation wählt das Tutorial „Basic“ aus, Sie haben jedoch die Möglichkeit, eine benutzerdefinierte Version oder ein einfaches Download-Medium für die spätere Installation zu erstellen.
 Klicken Sie in den Lizenzbedingungen auf
Klicken Sie in den Lizenzbedingungen auf - Akzeptieren.
 Klicken Sie auf „
Klicken Sie auf „ - Durchsuchen“ , um den Speicherort auszuwählen, an dem Sie die Software haben möchten. Andernfalls klicken Sie auf Installieren.

- Geben Sie der Installation etwas Zeit.

- Klicken Sie nach der Installation auf Jetzt verbinden.

- Die Eingabeaufforderung wird angezeigt und zeigt an, dass Sie erfolgreich eine Verbindung zur SQL Server-Anwendung hergestellt haben.

- Klicken Sie nach der Installation der Entwicklerversion auf , um SSMS zu installieren.

3. SQL Server Management Studio (SSMS) installieren
- Durch Klicken auf „SSMS installieren“ gelangen Sie zu SQL Downloadseite für Server Management Studio.
- Klicken Sie auf den SSMS-Download-Hyperlink, um die Installation zu starten.

- Möglicherweise erscheint ein kleines Fenster. Klicken Sie auf , um die Datei zu speichern.

- Suchen Sie die SSMS-Installationsdatei und doppelklicken Sie darauf.

- Wenn der Computer Sie auffordert, Änderungen vorzunehmen, klicken Sie auf Ja.

- Der SSMS-Installationsassistent wird angezeigt. Sie können den Speicherort einer Datei ändern, indem Sie auf Ändern klicken.

- Klicken Sie dann zum Installieren auf .

- Geben Sie dem Installationsprozess etwas Zeit.

- SSMS Klicken Sie nach Abschluss der Installation zum Schließen auf .

- Jetzt müssen Sie sich mit Ihrem Server verbinden.
- Öffnen Sie zunächst die Suchleiste.
- Geben Sie in der Suchleiste SSMS ein, um die SQL Server Management Studio-Anwendung aufzurufen.
- Klicken Sie auf den ersten Eintrag, den Sie sehen, um die App zu öffnen.

- Wenn die SSMS-Anwendung geöffnet wird, haben Sie die Möglichkeit, Ihre Verbindung zum Server zu überprüfen.

- Im Dropdown-Menü „Servertyp“ können Sie den Servertyp auswählen, zu dem Sie eine Verbindung herstellen möchten.

- Fügen Sie dann den Servernamen hinzu.

- Wählen Sie als Nächstes aus, wie Sie Ihre Anmeldeinformationen überprüfen möchten. In diesem Fall wird Basic Authentication ausgewählt.
- Fügen Sie Ihren Benutzernamen und Ihr Passwort hinzu.

- Klicken Sie dann auf Verbinden , um eine Verbindung zwischen Ihnen und dem Server herzustellen.

- Nach erfolgreicher Authentifizierung wird der Objekt-Explorer auf der linken Seite mit Datenbankeinträgen und anderen SQL-Objekten gefüllt.
- Wenn Sie eine Verbindung zu einem anderen Server herstellen möchten, klicken Sie oben links auf Datei.
- Klicken Sie in diesem neuen Dropdown-Menü auf , um eine Verbindung zum Objekt-Explorer herzustellen. Das zuvor gesehene Authentifizierungsfenster wird angezeigt.

Gibt es weitere nützliche Apps oder Software, die Entwickler herunterladen sollten?
Eine nützliche Software-Ergänzung, die sehr zu empfehlen ist, ist die QT TabBar.Es ändert das Aussehen des Datei-Explorers unter Windows 11 und ermöglicht das Öffnen mehrerer Registerkarten für ein einzelnes Fenster. Dies ist nützlich, um zwischen verschiedenen Fenstern wechseln zu können, ohne mehrere Instanzen öffnen zu müssen.
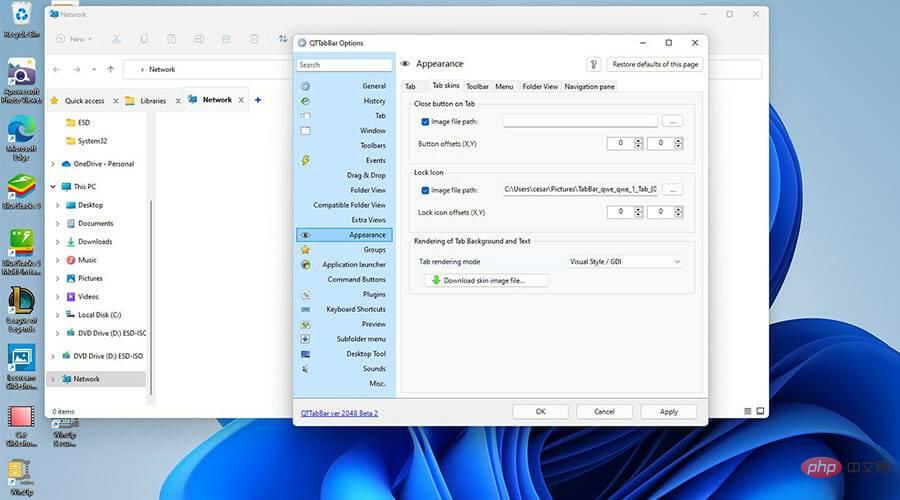
Das Hauptproblem beim Öffnen mehrerer Fenster besteht darin, dass die CPU Ihres Computers schnell überlastet wird, was zu Leistungsproblemen und erheblichen Verlangsamungen führt. Außerdem kann es nervig sein, von einem Fenster zum anderen zu springen. Sparen Sie sich viele Probleme und laden Sie QT TabBar herunter.
Das obige ist der detaillierte Inhalt vonWie kann ich Microsoft SQL Server 2019 unter Windows 11 herunterladen und installieren?. Für weitere Informationen folgen Sie bitte anderen verwandten Artikeln auf der PHP chinesischen Website!
In Verbindung stehende Artikel
Mehr sehen- Wie deaktiviere ich die Suchhervorhebung in Windows 11?
- Kann man durch die Qianfeng-Ausbildung einen Job bekommen?
- Die Kamera-App Obscura 3 erhält eine überarbeitete Benutzeroberfläche und neue Aufnahmemodi
- Studio Buds, das bisher „meistverkaufte' Beats-Produkt, jetzt in drei neuen Farben erhältlich
- Bei Microsoft-Apps unter Windows 11 22H2 treten nach der Wiederherstellung des Systems Probleme auf


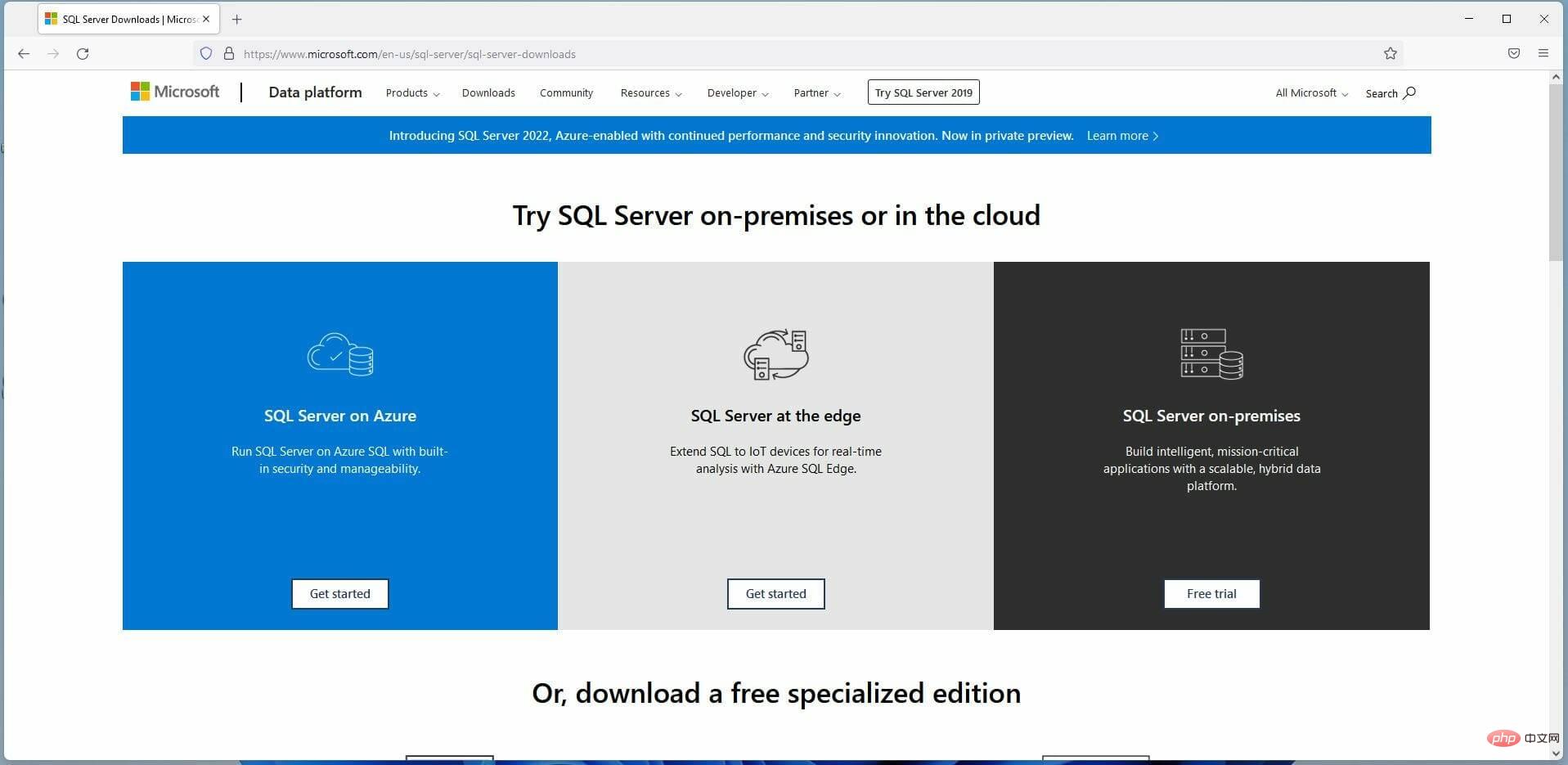
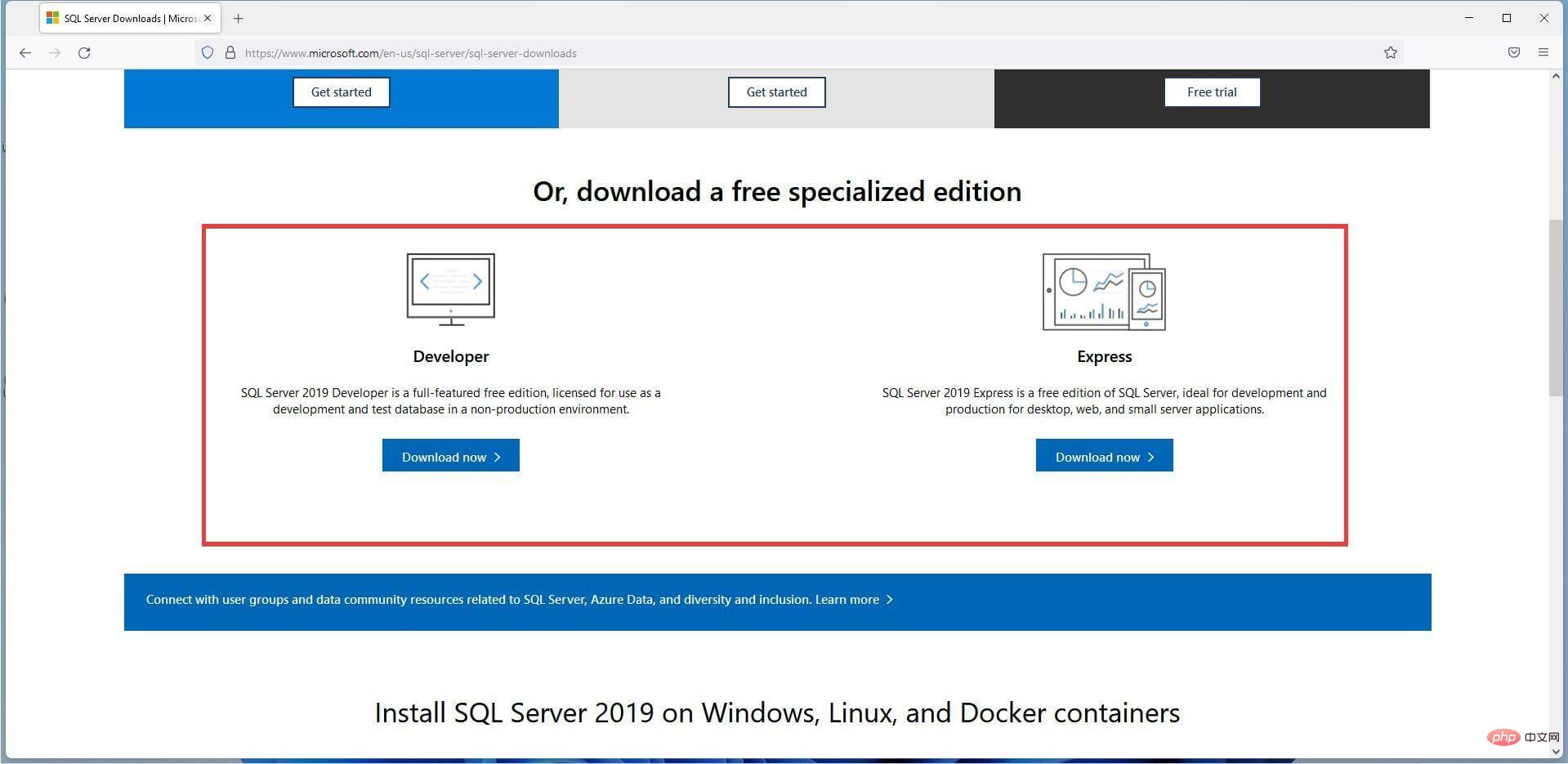
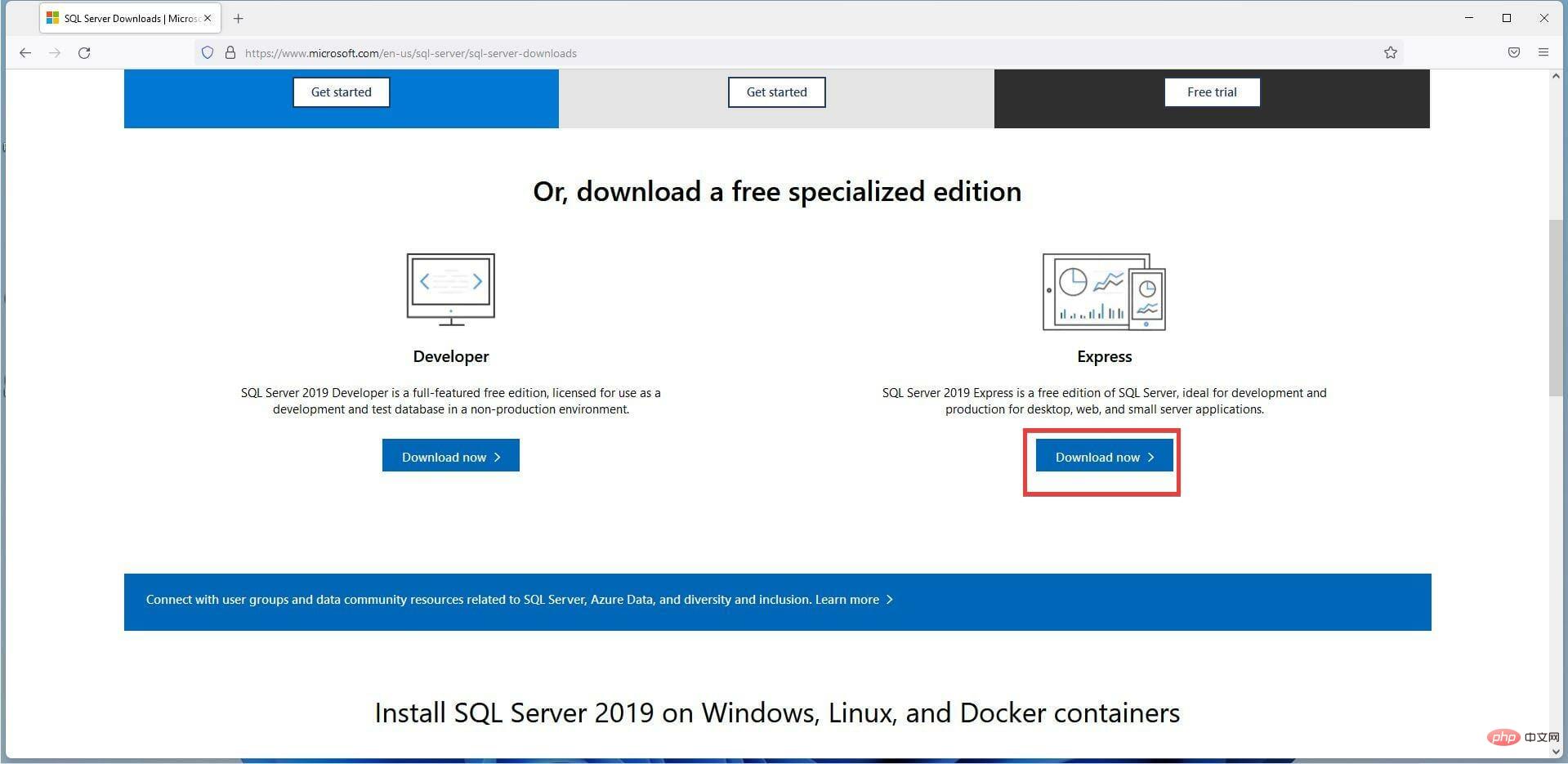
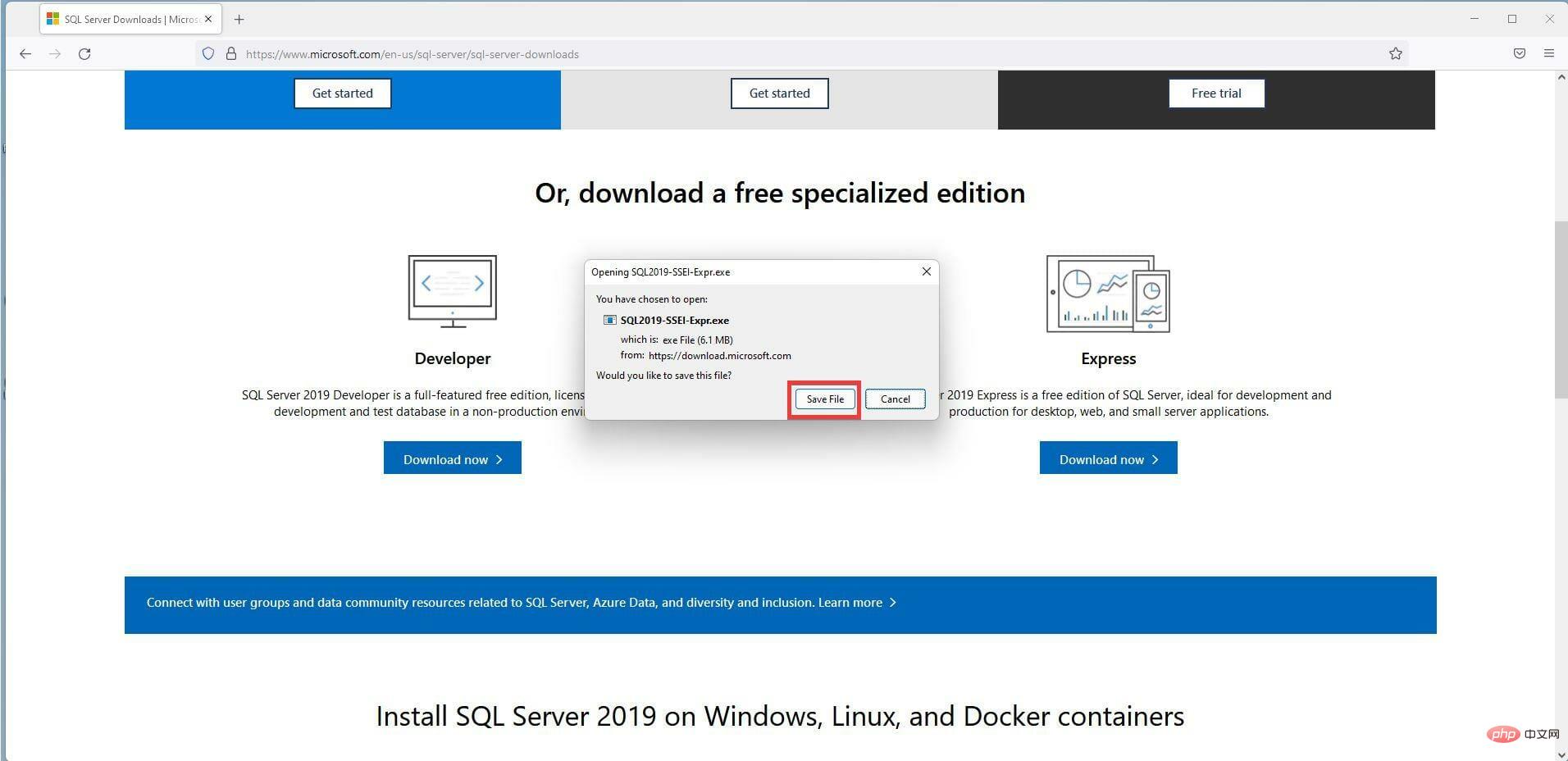
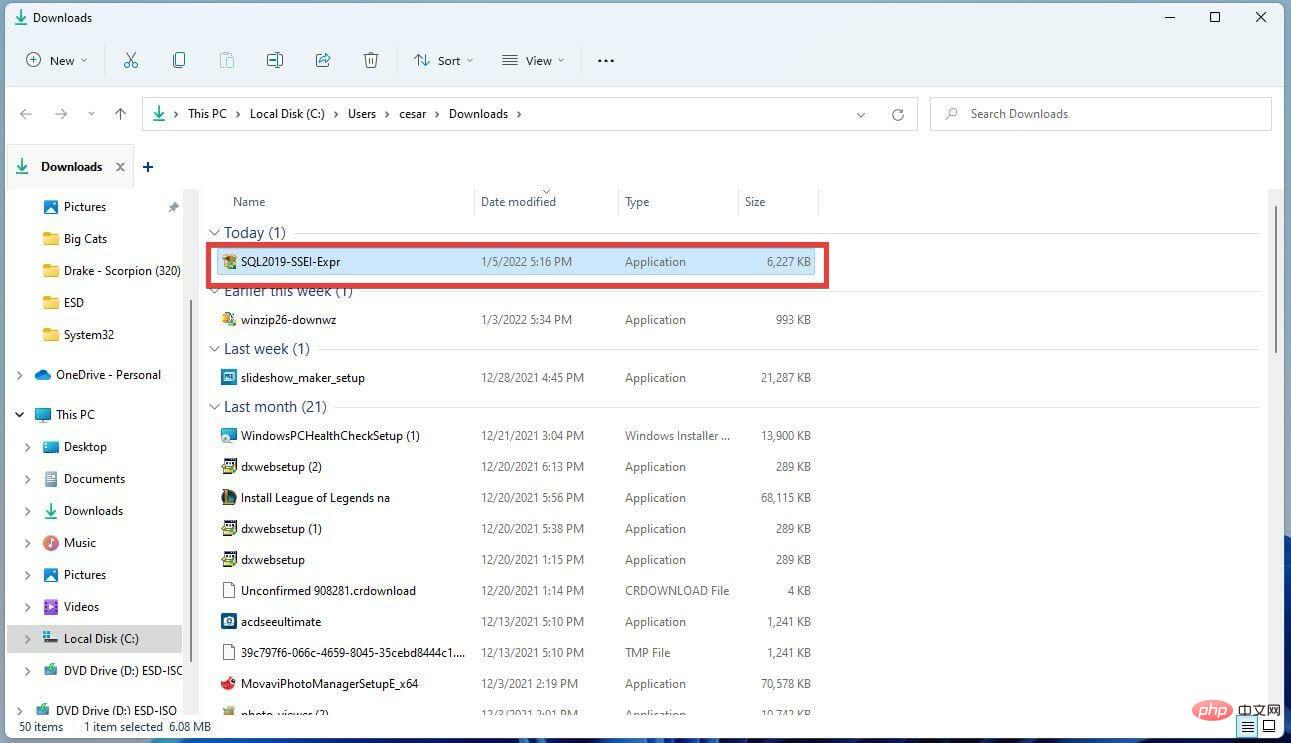
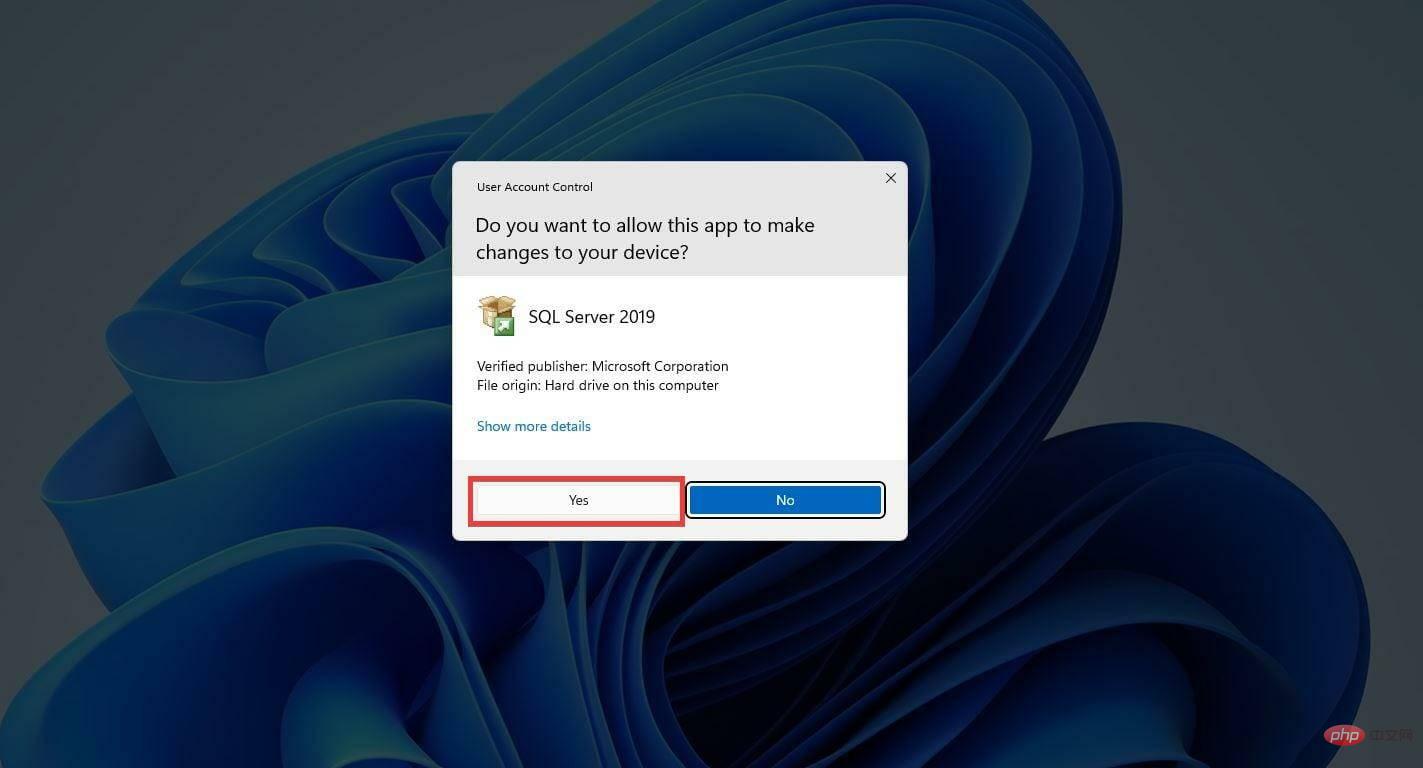
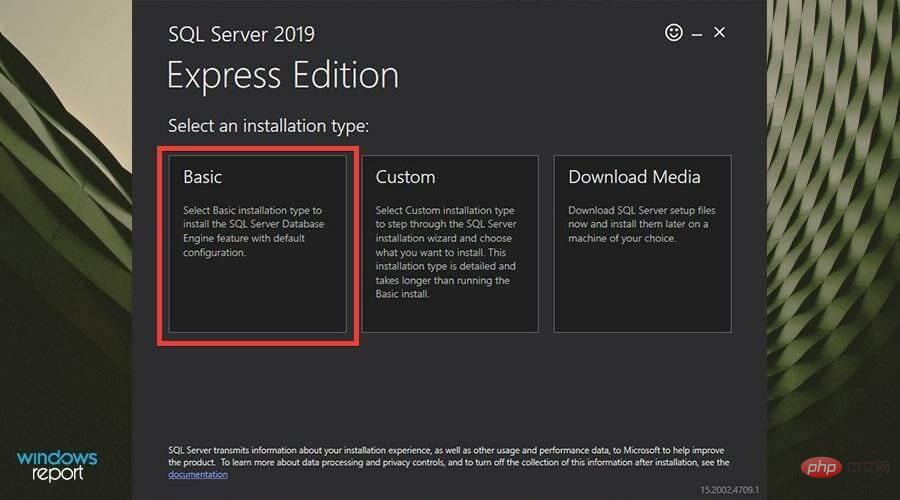 Klicken Sie in den Lizenzbedingungen auf
Klicken Sie in den Lizenzbedingungen auf 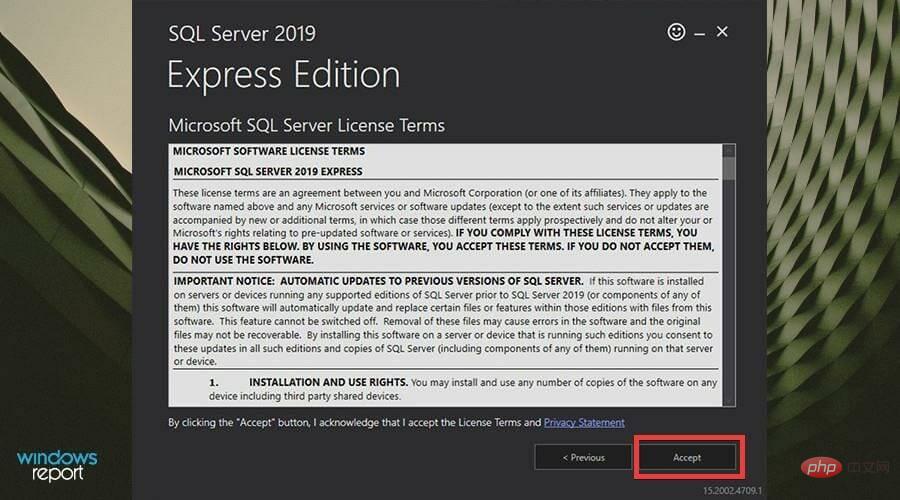 Klicken Sie auf „
Klicken Sie auf „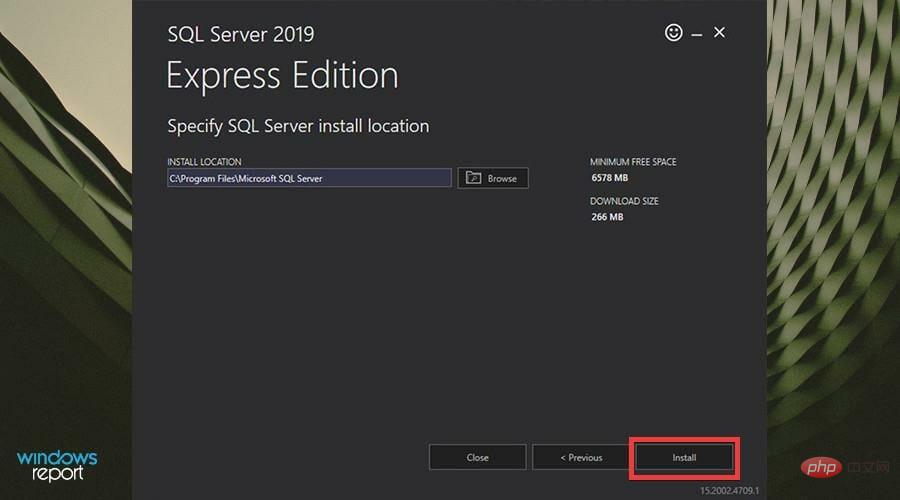 Geben Sie der Installation etwas Zeit.
Geben Sie der Installation etwas Zeit. 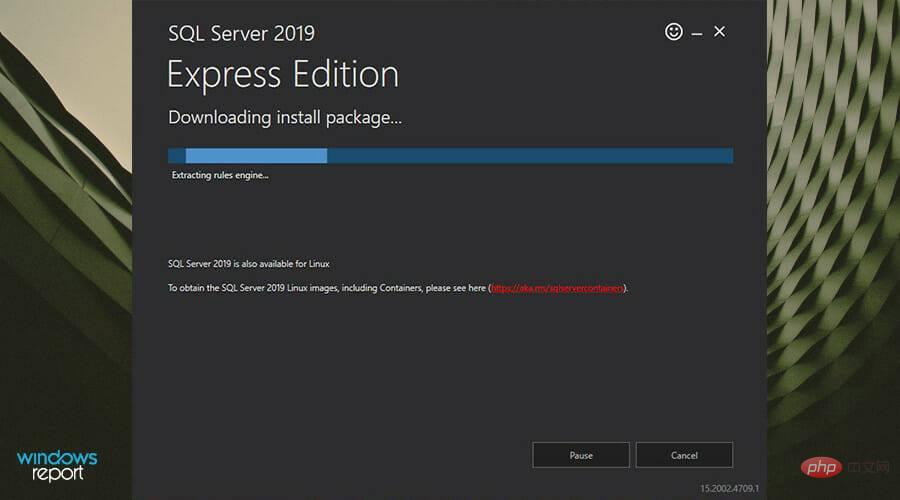 Klicken Sie nach der Installation auf
Klicken Sie nach der Installation auf 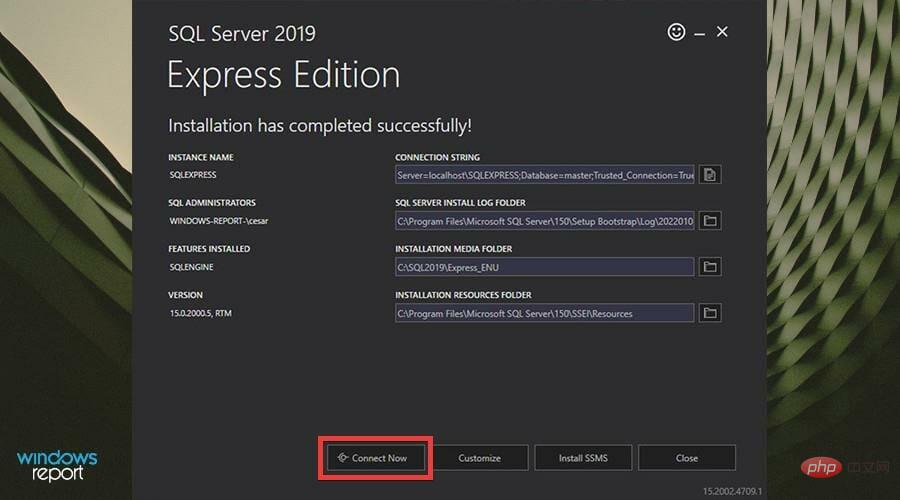 Die Eingabeaufforderung wird angezeigt und zeigt an, dass Sie erfolgreich eine Verbindung zur SQL Server-Anwendung hergestellt haben.
Die Eingabeaufforderung wird angezeigt und zeigt an, dass Sie erfolgreich eine Verbindung zur SQL Server-Anwendung hergestellt haben. 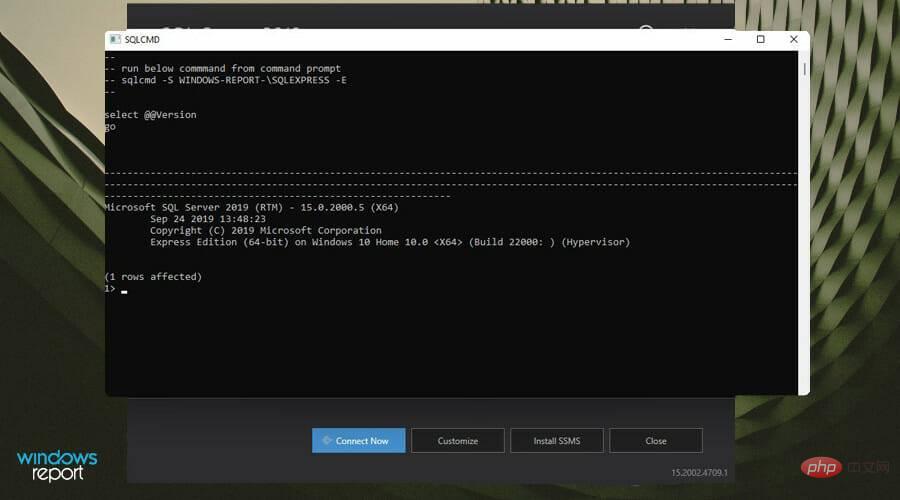 Klicken Sie nach der Installation der Express-Version auf
Klicken Sie nach der Installation der Express-Version auf 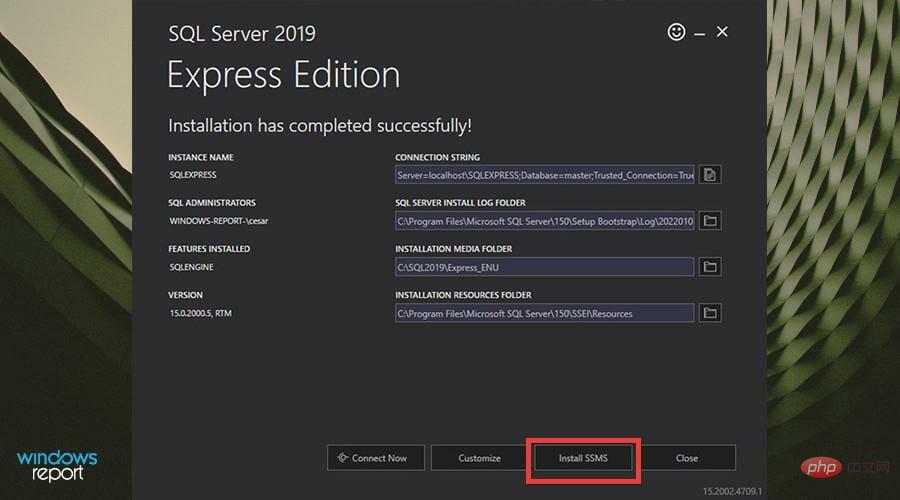
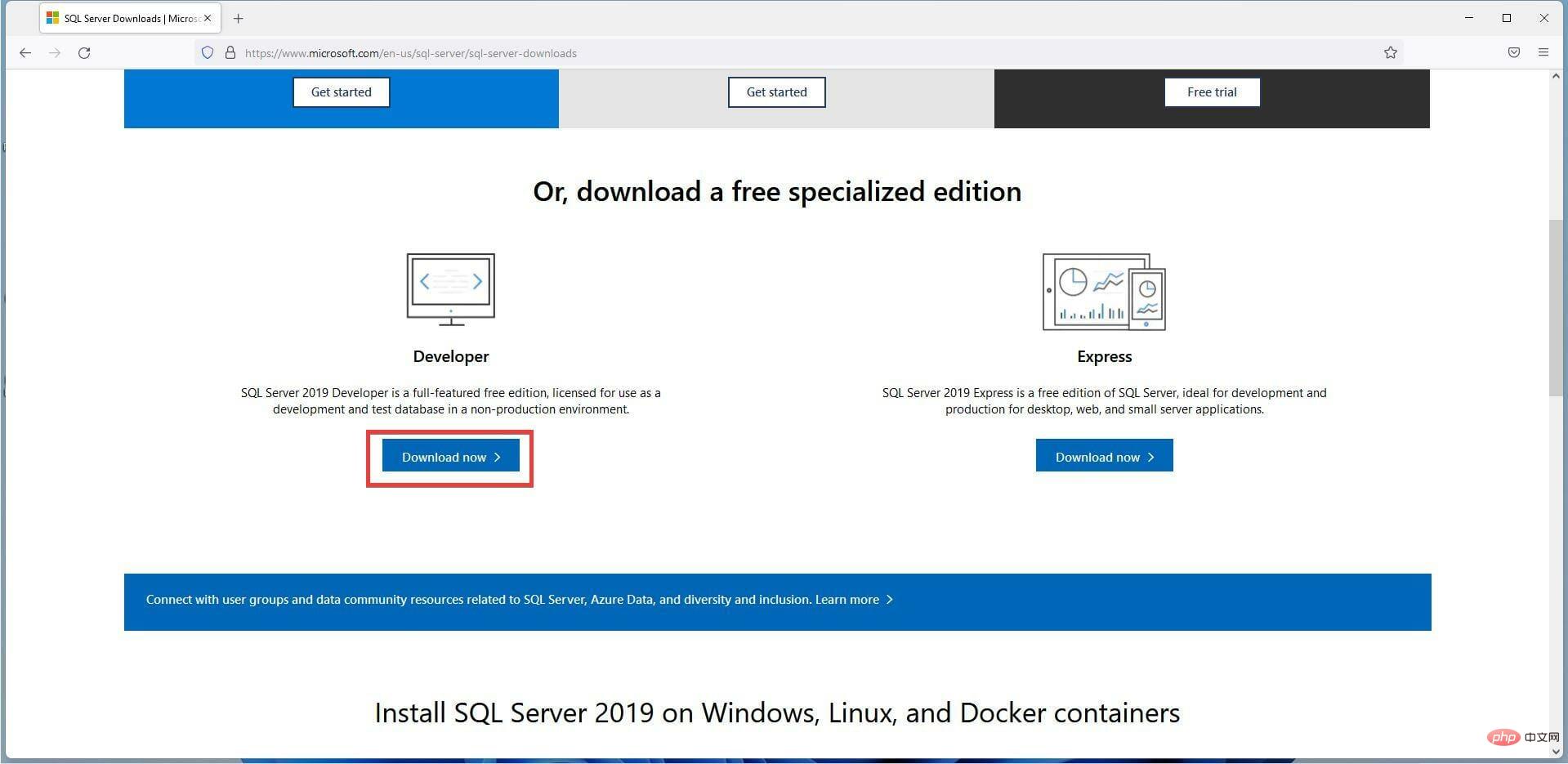 .
.