Heim >häufiges Problem >iPhone entsperren: Tipps und Tricks, schnelle Verknüpfungen zum Öffnen Ihres Telefons
iPhone entsperren: Tipps und Tricks, schnelle Verknüpfungen zum Öffnen Ihres Telefons
- WBOYWBOYWBOYWBOYWBOYWBOYWBOYWBOYWBOYWBOYWBOYWBOYWBnach vorne
- 2023-04-26 20:25:062040Durchsuche
Übersicht über die iOS-Shortcuts-App
Apple hat eine kostenlose App namens Shortcuts entwickelt, die im App Store heruntergeladen werden kann. Die App verfügt über mehr als 300 voreingestellte Aktionen, die ein breites Funktionsspektrum abdecken, von unterhaltsamen Aktivitäten wie dem Erstellen von GIFs aus Fotos bis hin zu nützlichen Tools wie dem Einstellen eines Wäsche-Timers oder dem Schätzen Ihrer voraussichtlichen Ankunftszeit. Darüber hinaus stehen reisebezogene Optionen zur Verfügung, z. B. die Verknüpfung „Wie viele Tage verbleiben noch?“, mit der Benutzer den Countdown für ihren bevorstehenden Urlaub starten können. Wenn Sie unterwegs sind, können Sie eine weitere Verknüpfung verwenden, um schnell eine Wegbeschreibung zum nächsten Café zu erstellen. Sie werden höchstwahrscheinlich auf viele Abkürzungen stoßen, die Ihr Interesse wecken und sich als sehr nützlich erweisen.
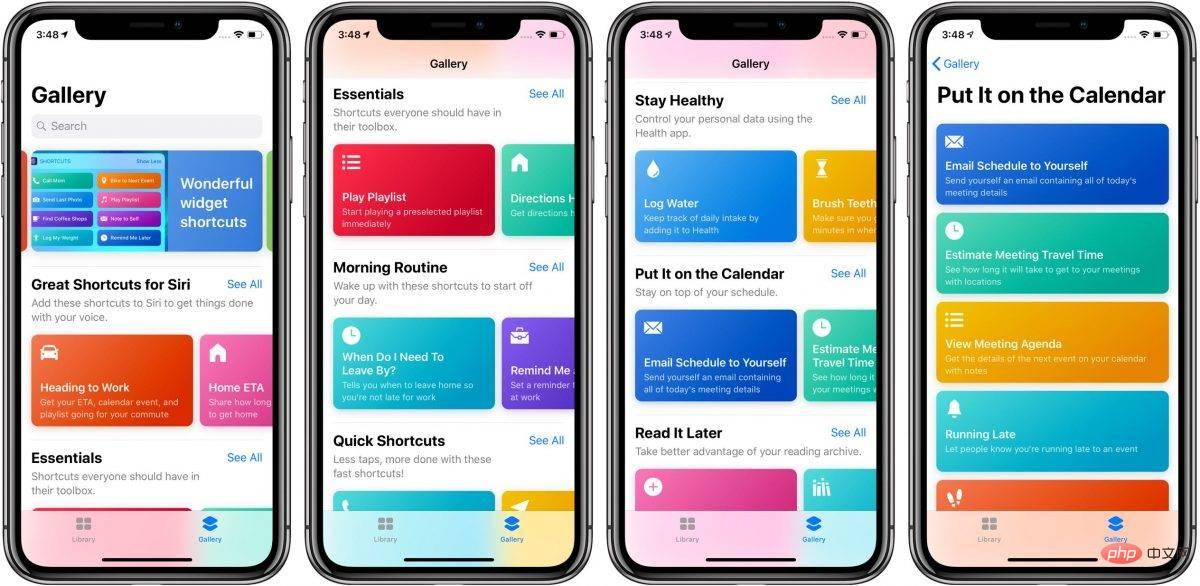
So erstellen Sie Verknüpfungen mit der iOS-Shortcuts-App
Das Erstellen von Verknüpfungen auf dem iPhone ist einfach. Nach dem Start der Shortcuts-App wird eine Galerie mit Optionen angezeigt. Die Galerie ist nach Kategorien geordnet, darunter „Getting Things Done“, „Working on the Go“, „All GIFs!“ und „Morning Routine“. Befolgen Sie diese Schritte, um diese iPhone-Funktion zu nutzen:
Fügen Sie eine Verknüpfung aus der Bibliothek hinzu.
Um eine Verknüpfung auszuwählen, tippen Sie einfach auf die Verknüpfung, die Sie interessiert. Nehmen Sie sich einen Moment Zeit, um die bereitgestellten Anweisungen zu lesen. Mit der Verknüpfung „Text in Audio konvertieren“ können Sie beispielsweise „Unterrichtsnotizen beim Gehen, einen interessanten Artikel beim Wäschefalten und mehr anhören“. Wenn Ihnen das gefällt, tippen Sie auf die Schaltfläche „Verknüpfung hinzufügen“ am unteren Bildschirmrand.
Wenn Sie eine Verknüpfung umbenennen möchten, wählen Sie die drei Punkte rechts neben der Verknüpfung aus und wählen Sie dann den Namen der Verknüpfung aus. Anschließend können Sie über die Tastatur den ursprünglichen Namen löschen und Ihren eigenen eingeben. Sie können beispielsweise „Text in Audio umwandeln“ in „Laut vorlesen“ oder einen beliebigen anderen Namen umbenennen. Sobald Sie eine Verknüpfung hinzugefügt haben, wird diese im Abschnitt „Meine Verknüpfungen“ angezeigt.
Benutzerdefinierte Verknüpfungen erstellen
Nachdem Sie die integrierten Verknüpfungen auf Ihrem iPhone durchsucht haben, möchten Sie möglicherweise benutzerdefinierte Verknüpfungen erstellen, um Aufgaben zu vereinfachen, die oft mehrere Schritte erfordern. Sie können beispielsweise eine Verknüpfung erstellen, um Textnachrichten zu planen oder Ihre Lieblingslieder mit nur einem Klick anzuhören. Befolgen Sie diese Schritte, um personalisierte Verknüpfungen auf Ihrem iPhone zu erstellen:
- Öffnen Sie die Verknüpfungen-App und wählen Sie das „+“-Symbol in der oberen rechten Ecke.
- Geben Sie den gewünschten Verknüpfungsnamen in das Feld „Verknüpfungsname“ ein und wählen Sie „Fertig“.
- Klicken Sie auf „Aktion hinzufügen“, um auf verschiedene Optionen zuzugreifen. Sie können Kategorien (z. B. Musik) durchsuchen, um bestimmte Aktionen zu finden. Um beispielsweise eine Verknüpfung zu Ihrem Lieblingslied zu erstellen, tippen Sie auf „Musik abspielen“ und wählen Sie Ihr Lieblingslied aus Ihrer Musikbibliothek aus.
- Wählen Sie die Farbe der Verknüpfung, indem Sie das Symbol links neben dem Verknüpfungsnamen auswählen. Wenn Ihr Lieblingskünstler beispielsweise Taylor Swift ist, wählen Sie Rot. Tippen Sie dann auf die blaue Schaltfläche rechts, um weitere Optionen zu erkunden, z. B. das Hinzufügen der Verknüpfung zu Ihrem Startbildschirm. Wenn Sie fertig sind, klicken Sie zum Beenden auf die Schaltfläche „X“ in der Ecke.
Automatisieren Sie Ihre Verknüpfungen
Die iPhone Shortcuts-App bietet eine erweiterte Funktion namens Automatisierung. Diese Option erscheint als mittleres Symbol unten in der App und ermöglicht Ihrem Gerät, ohne Ihr Zutun auf sich ändernde Bedingungen zu reagieren. Es gibt zwei Optionen für die Automatisierung: Persönliche Automatisierung und Setup Home Center. Die Möglichkeiten der Automatisierung sind enorm. Sie können beispielsweise festlegen, dass Ihr Gerät automatisch den Energiesparmodus aktiviert, wenn der Akku einen bestimmten Prozentsatz erreicht. Wenn Sie über Smart-Home-Geräte verfügen, können Sie die Klimaanlage Ihres Hauses sogar einschalten, bevor Sie normalerweise von der Arbeit nach Hause kommen.

Hier sind die Schritte zum Erstellen einer persönlichen Automatisierung:
- Öffnen Sie die Shortcuts-App und wählen Sie das mittlere Symbol mit der Bezeichnung „Automatisierung“ aus.
- Klicken Sie auf das „+“-Symbol in der oberen rechten Ecke.
- Dadurch gelangen Sie zur blauen Leiste mit der Bezeichnung „Persönliche Automatisierung erstellen“. Klicken Sie darauf, um auf einen Bildschirm mit verschiedenen Optionen zuzugreifen.
- Folgen Sie unserem Beispiel zur Aktivierung des Energiesparmodus, tippen Sie auf „Batteriestand“ und wählen Sie die gewünschte Leistungsstufe aus. Wenn Sie 25 % ausgewählt haben, klicken Sie auf „Entspricht 25“ und dann auf „Weiter“.
- Klicken Sie auf „Aktion hinzufügen“ und geben Sie „Energiesparmodus“ in das Suchfeld ein. Wählen Sie dann den Energiesparmodus aus, wenn er angezeigt wird, und klicken Sie auf Weiter. Sie können auswählen, ob Sie Benachrichtigungen erhalten möchten, in denen Sie aufgefordert werden, Ihr Telefon in den Energiesparmodus zu versetzen. Klicken Sie abschließend auf „Fertig“, wenn Sie fertig sind.
Was kann man eigentlich mit Verknüpfungen auf iOS machen?
Die große Anzahl der auf dem iPhone verfügbaren Verknüpfungen bietet unzählige Möglichkeiten, organisiert und unterhalten zu bleiben. Mit drei verschiedenen Arten von Verknüpfungen kann Ihr Tagesablauf endlos verbessert werden. Wenn Sie Inspiration suchen, bietet die Shortcuts-App im Galeriebereich zahlreiche Vorschläge. Sie können beispielsweise Verknüpfungen erstellen, um Ihre Lieblingskontakte anzurufen oder die Wettervorhersage zu überprüfen, wenn Sie nicht zu Hause sind. Das Aktivieren von Verknüpfungen ist ein Kinderspiel, was die Verwendung noch komfortabler macht.
Verknüpfungen ausführen
Während automatische iPhone-Verknüpfungen von selbst gestartet werden, müssen andere Arten von Verknüpfungen aktiviert werden. Es gibt drei Möglichkeiten, eine Verknüpfung zu aktivieren:
- Tippen Sie auf eine Verknüpfung: Wenn Sie eine Verknüpfung auf Ihrem Startbildschirm gespeichert haben, tippen Sie einfach darauf und die Verknüpfung wird sofort ausgeführt. Es erfordert nur einen Klick und ist sehr praktisch.
- Bitten Sie Siri, Folgendes zu tun: Aktivieren Sie Siri und sagen Sie den Namen der Verknüpfung, die Sie ausführen möchten. Wenn Sie beispielsweise die Verknüpfung „Ankunftszeit zu Hause“ erstellt haben, um Ihre Familie zu benachrichtigen, wenn sie auf Sie wartet, sagen Sie „Hey Siri, Ankunftszeit zu Hause“. Siri führt dann die Verknüpfung in Ihrem Namen aus.
- Widget „Verknüpfungen hinzufügen“: Mit dem Widget können Sie Verknüpfungen von Ihrem Startbildschirm aus mit einem einzigen Klick ausführen, ohne in der Verknüpfungen-App suchen zu müssen. Diese Option bietet schnellen und einfachen Zugriff auf häufig verwendete Verknüpfungen.
Shortcuts-Widget erstellen
Das Einrichten eines Shortcuts-Widgets auf Ihrem iPhone ist ein einfacher Vorgang, der Ihnen einfachen Zugriff auf Ihre bevorzugten Shortcuts von Ihrem Startbildschirm aus ermöglicht. So richten Sie es ein:
- Gehen Sie zum Startbildschirm Ihres iPhones und halten Sie den Hintergrund gedrückt, bis die App zu zittern beginnt.
- Suchen Sie das „+“-Symbol in der oberen linken Ecke des Bildschirms und wählen Sie es aus.
- Scrollen Sie durch die Optionen und wählen Sie „Verknüpfung“ aus der Liste aus.
- Wischen Sie durch die verschiedenen Widget-Größen und wählen Sie diejenige aus, die Ihren Anforderungen am besten entspricht.
- Klicken Sie auf „Widget hinzufügen“ und wählen Sie die spezifischen Verknüpfungen aus, die Sie im Widget anzeigen möchten.
- Klicken Sie auf das Widget und wählen Sie die Option „Eine Ihrer Verknüpfungen schnell ausführen“, um eine Liste Ihrer Verknüpfungen anzuzeigen.
- Wählen Sie die gewünschten Verknüpfungen aus, die Sie im Widget behalten möchten.
- Nachdem Sie Ihre Auswahl getroffen haben, tippen Sie auf „Startseite“, um den Bearbeitungsmodus zu verlassen.
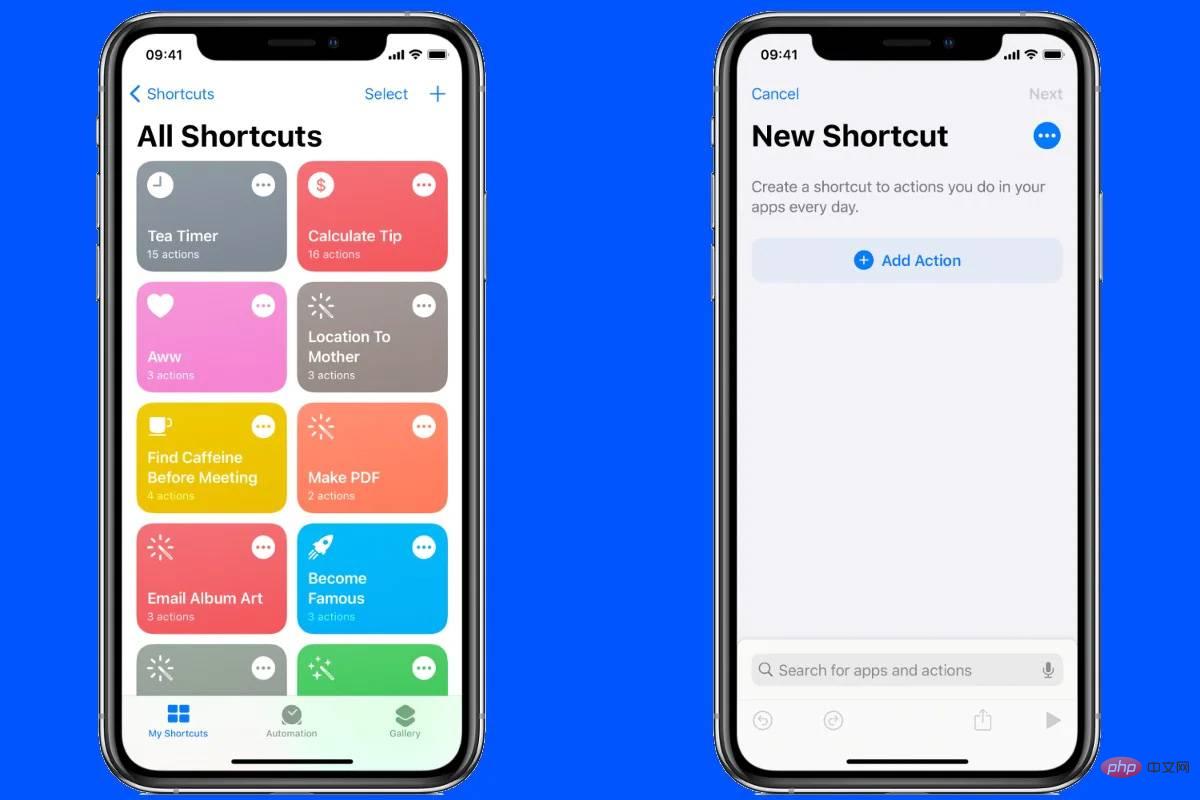
Verknüpfungen organisieren und bearbeiten
Das Neuanordnen von iPhone-Verknüpfungen in der Verknüpfungs-App ist ein einfacher Vorgang, mit dem Sie die Verknüpfungen, die Sie am häufigsten verwenden, priorisieren können. So geht's:
- Öffnen Sie die Shortcuts-App und wählen Sie oben rechts „Auswählen“. Dadurch beginnen Ihre Verknüpfungen zu wackeln.
- Ziehen Sie eine oder mehrere Verknüpfungen an die gewünschte Stelle. Platzieren Sie Ihre am häufigsten verwendeten Verknüpfungen oben, um den Zugriff zu erleichtern.
- Nachdem Sie Ihre Verknüpfungen angeordnet haben, klicken Sie oben rechts auf „Fertig“, um Ihre Änderungen zu speichern.
Ändern Sie das Aussehen von Verknüpfungen und Symbolen
Das Anpassen von App-Symbolen auf Ihrem iPhone ist eine unterhaltsame und kreative Möglichkeit, Ihr Gerät zu personalisieren. Mit diesem Trick können Sie jeder App, wie zum Beispiel Fotos oder Slack, ein einzigartiges Aussehen verleihen. So geht's:
- Wählen Sie Ihr Lieblingssymbol oder -design. Flaticon ist eine großartige Ressource, um Inspiration zu finden oder Symbole herunterzuladen.
- Öffnen Sie die Shortcuts-App und wählen Sie das „+“-Symbol auf der rechten Seite des Bildschirms.
- Geben Sie den Namen der Verknüpfung ein und klicken Sie auf Aktion hinzufügen.
- Klicken Sie auf „App öffnen“ und wählen Sie den Link „App öffnen“.
- Klicken Sie auf das hellfarbige Wort „Apps“ und eine Liste Ihrer Apps erscheint. Wählen Sie die Anwendung aus, die Sie anpassen möchten.
- Klicken Sie auf den blauen Kreis in der oberen rechten Ecke und wählen Sie „Zum Startbildschirm hinzufügen“.
- Klicken Sie auf das Symbol unter „Name und Symbole des Startbildschirms“. Sie sehen drei Optionen: Foto aufnehmen, Foto auswählen und Datei auswählen.
- Wenn Sie „Foto auswählen“ auswählen, können Sie ein Bild aus Ihrer Fotobibliothek auswählen und es auf die richtige Größe skalieren. Klicken Sie auf „Auswählen“ und dann auf „Hinzufügen“. Die App erscheint nun mit einem neuen Design auf Ihrem Startbildschirm.
Das obige ist der detaillierte Inhalt voniPhone entsperren: Tipps und Tricks, schnelle Verknüpfungen zum Öffnen Ihres Telefons. Für weitere Informationen folgen Sie bitte anderen verwandten Artikeln auf der PHP chinesischen Website!

