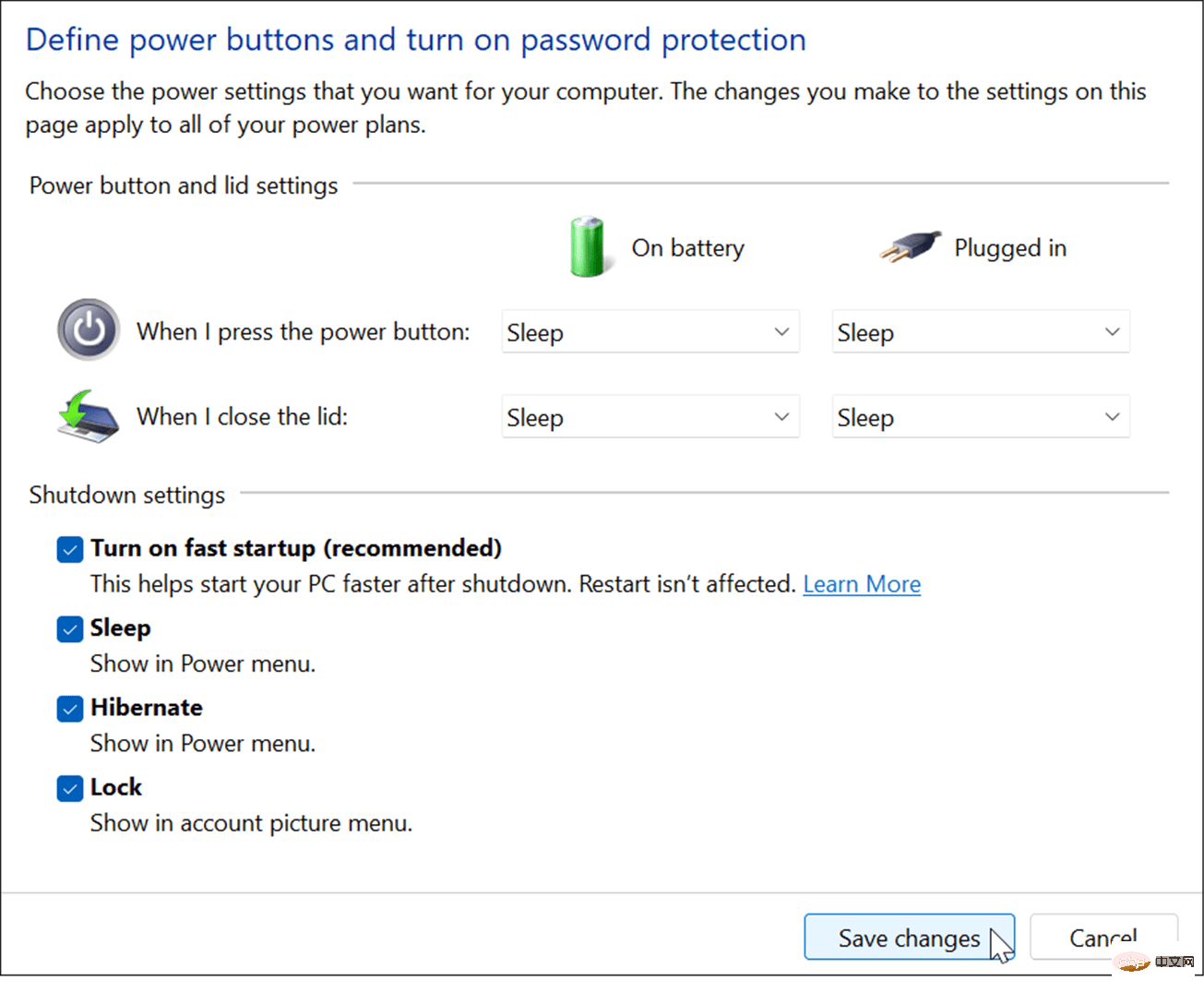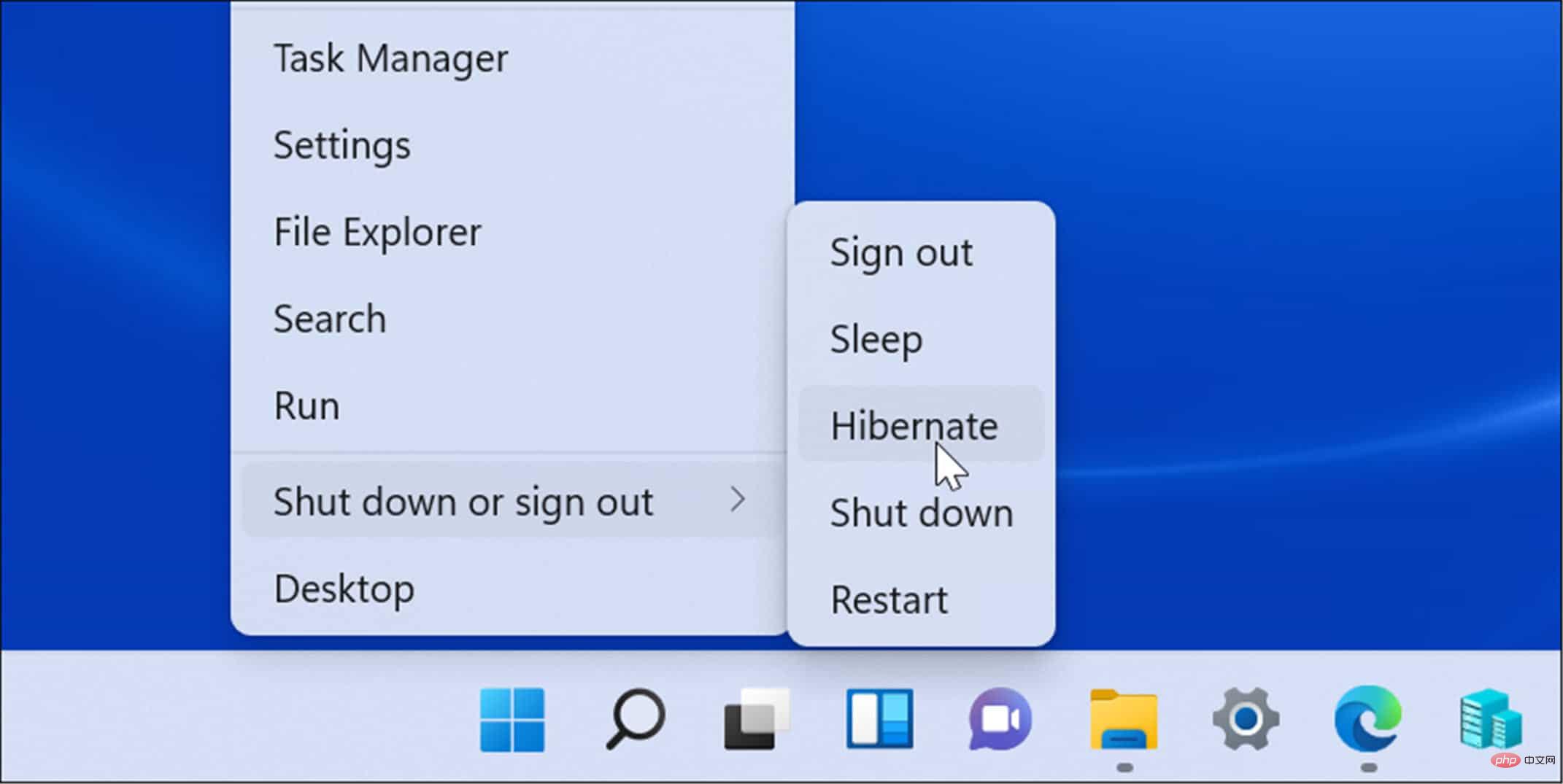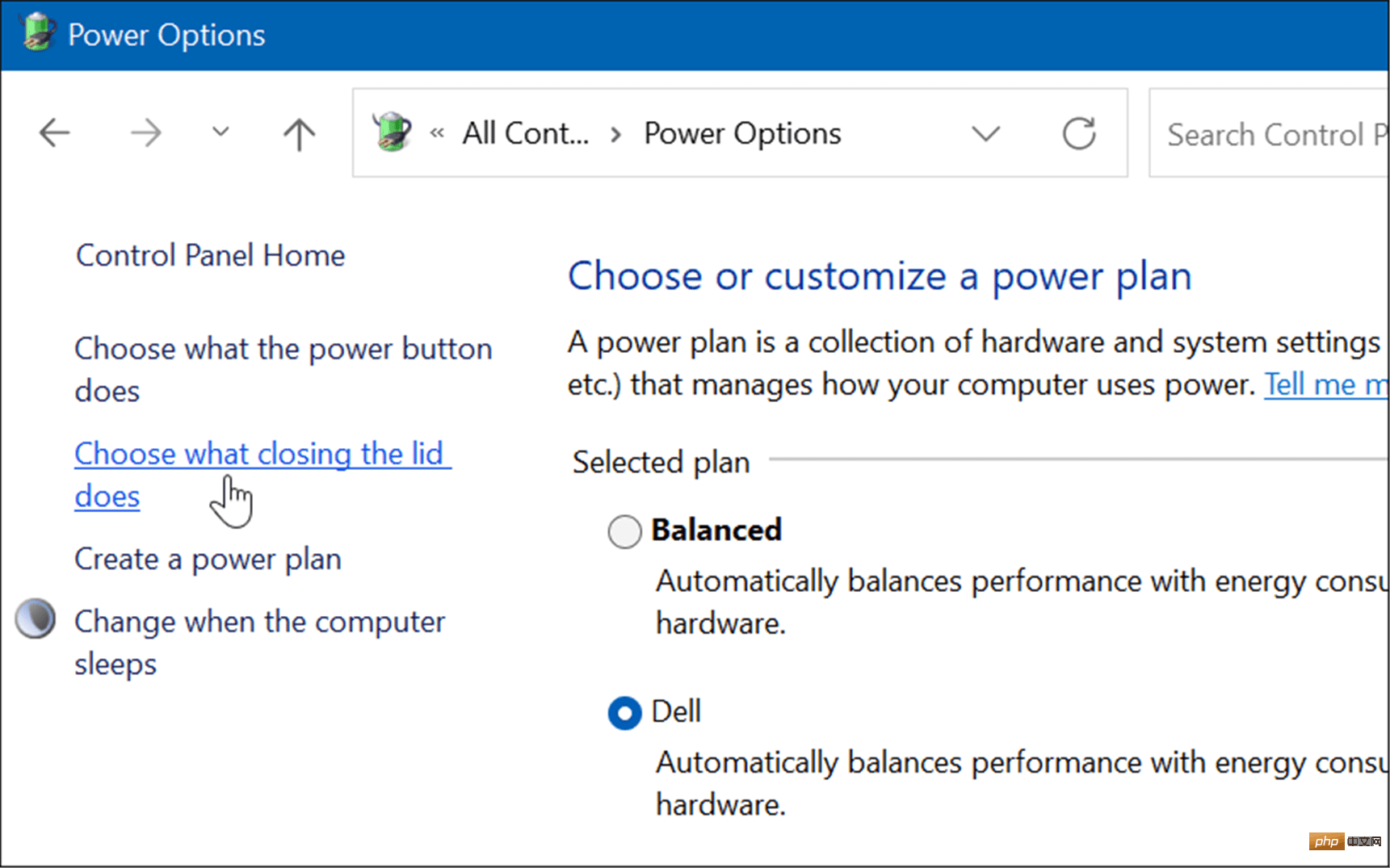Heim >häufiges Problem >7 Möglichkeiten, die Akkulaufzeit unter Windows 11 zu verbessern
7 Möglichkeiten, die Akkulaufzeit unter Windows 11 zu verbessern
- WBOYWBOYWBOYWBOYWBOYWBOYWBOYWBOYWBOYWBOYWBOYWBOYWBnach vorne
- 2023-04-25 23:34:052469Durchsuche
Verlängern Sie die Akkulaufzeit in Windows 11 mit dem Batteriesparmodus
Wenn Sie nach einer einfachen Möglichkeit suchen, die Akkulaufzeit in Windows 11 zu verlängern, verwenden Sie den Batteriesparmodus.
Um den Batteriesparmodus unter Windows 11 zu verwenden, führen Sie die folgenden Schritte aus:
- Klicken Sie auf Start oder drücken Sie die Windows-Taste, um das Startmenü zu öffnen und wählen Sie Einstellungen. Alternativ können Sie die Tastenkombination Windows-Taste + I verwenden, um Einstellungen direkt zu öffnen.

- Wenn sich die Einstellungen öffnen, wählen Sie System aus der Liste auf der linken Seite und die Option Strom & Akku auf der rechten Seite aus.

- Als nächstes klicken Sie auf die Option „Energiesparmodus“, um sie zu erweitern, und klicken Sie dann auf die Schaltfläche „Jetzt öffnen“ .
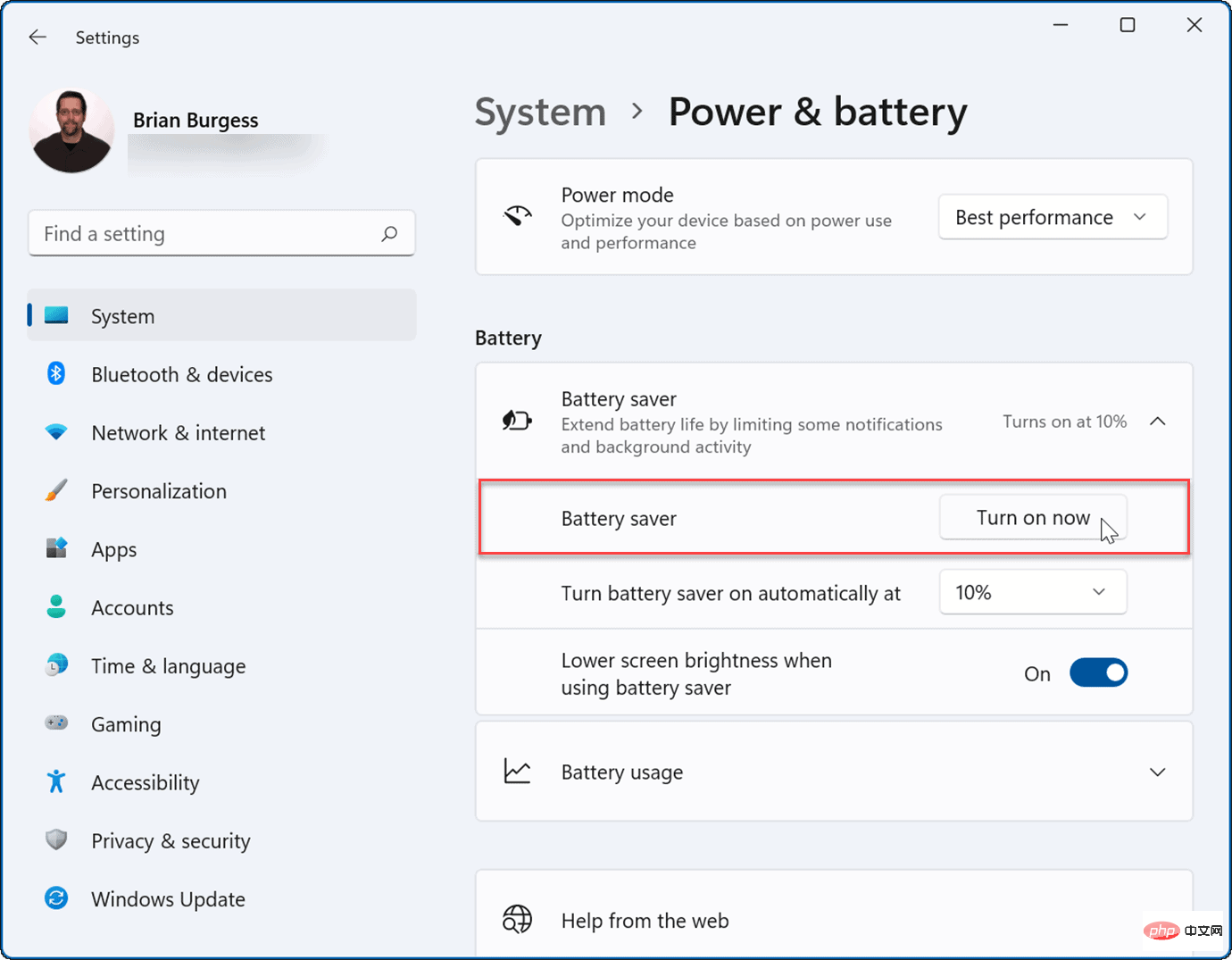
- Wenn der Energiesparmodus aktiviert ist, wird die Bildschirmhelligkeit verringert und einige Hintergrundprozesse werden gestoppt. Beispielsweise wird die OneDrive-Synchronisierung angehalten, um die Akkulaufzeit zu verlängern.
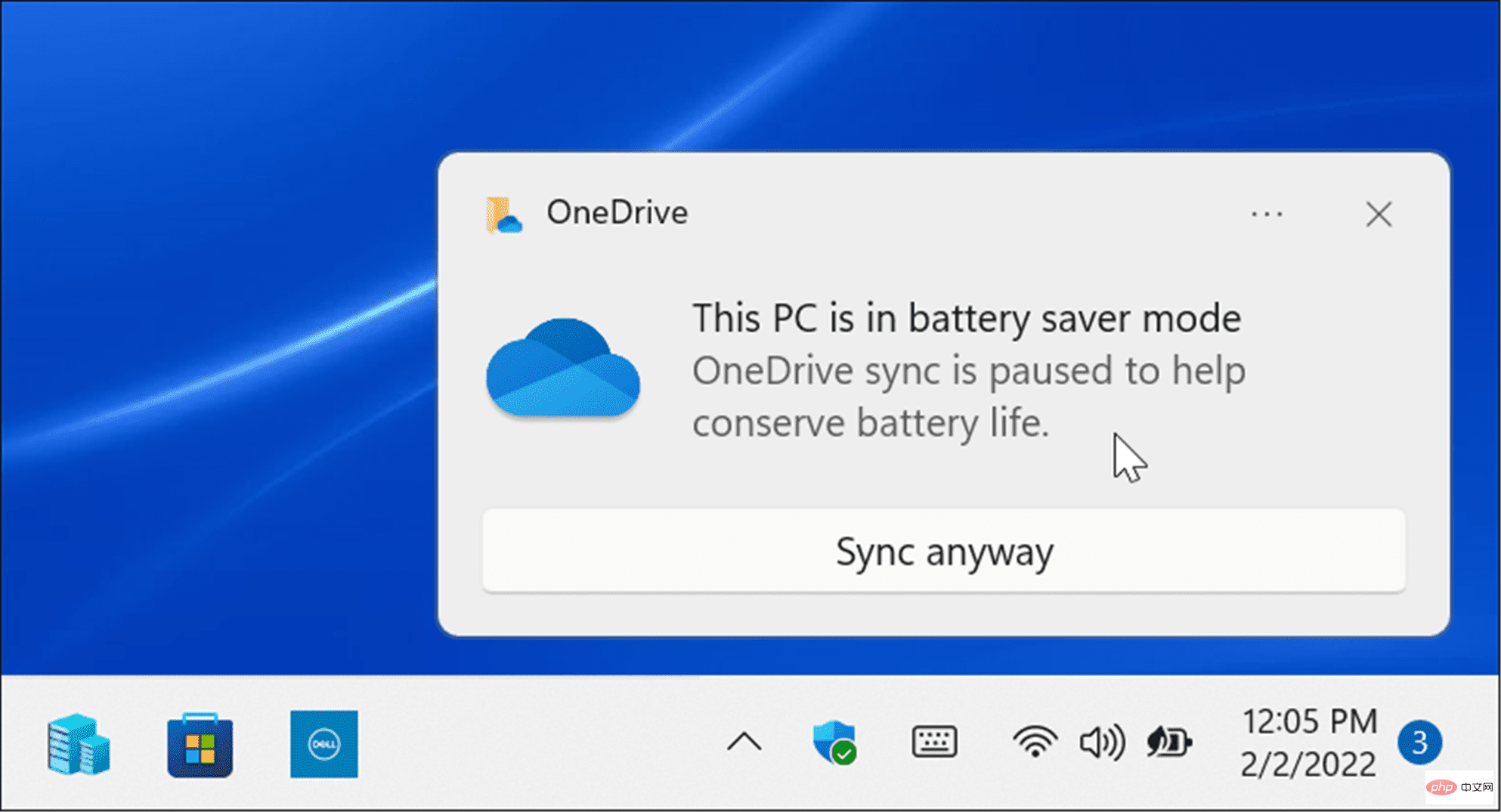
- Sie können den Energiesparmodus auch so einstellen, dass er sich automatisch einschaltet. Klicken Sie auf das Menü neben „Batteriesparmodus automatisch aktivieren“ und wählen Sie den Batterieprozentsatz aus.
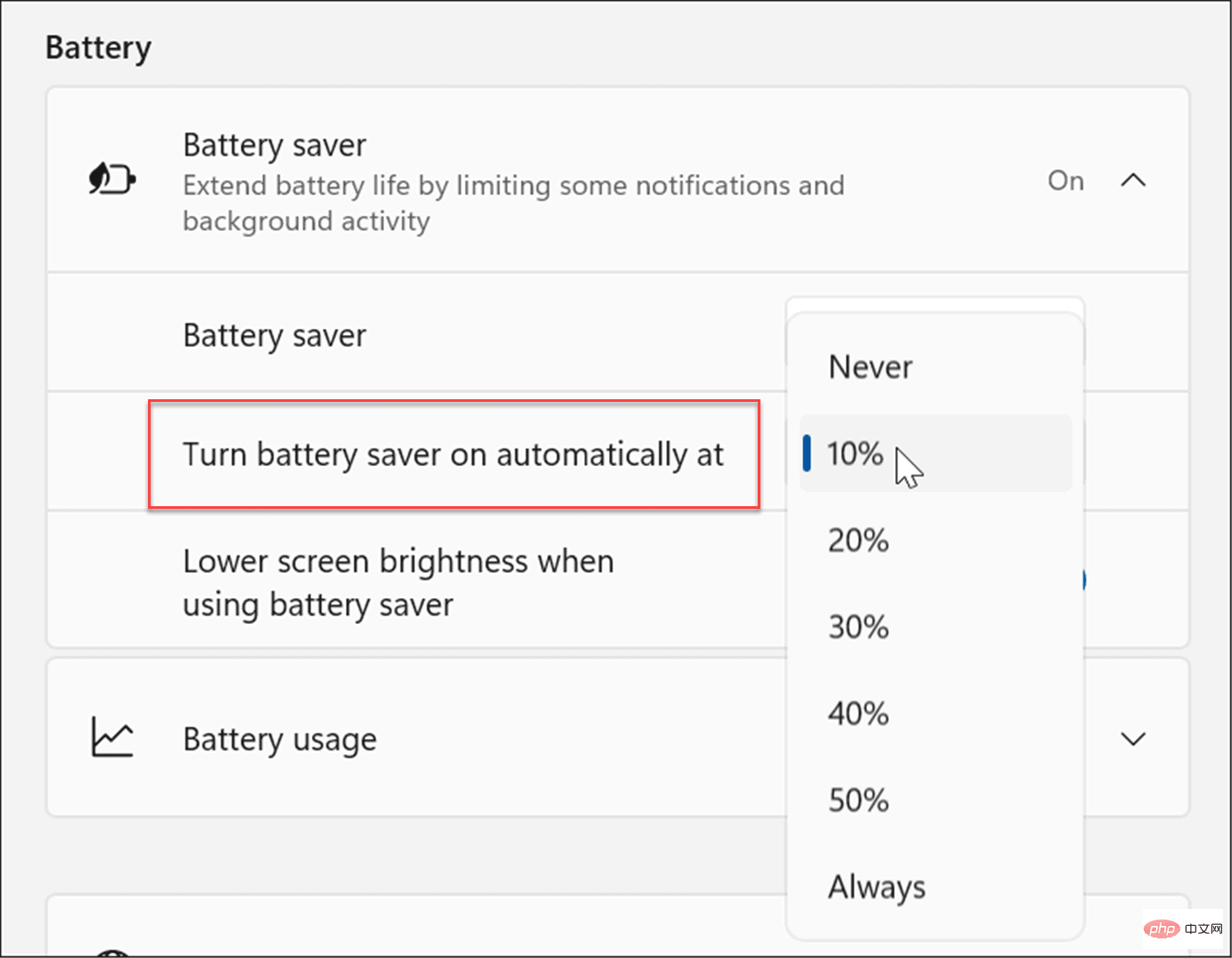
HINWEIS: Stellen Sie sicher, dass die Bildschirmhelligkeit auf Ein eingestellt ist, wenn Sie den Batteriesparmodus verwenden. Ein heller Bildschirm kann die Akkulaufzeit erheblich beeinträchtigen.
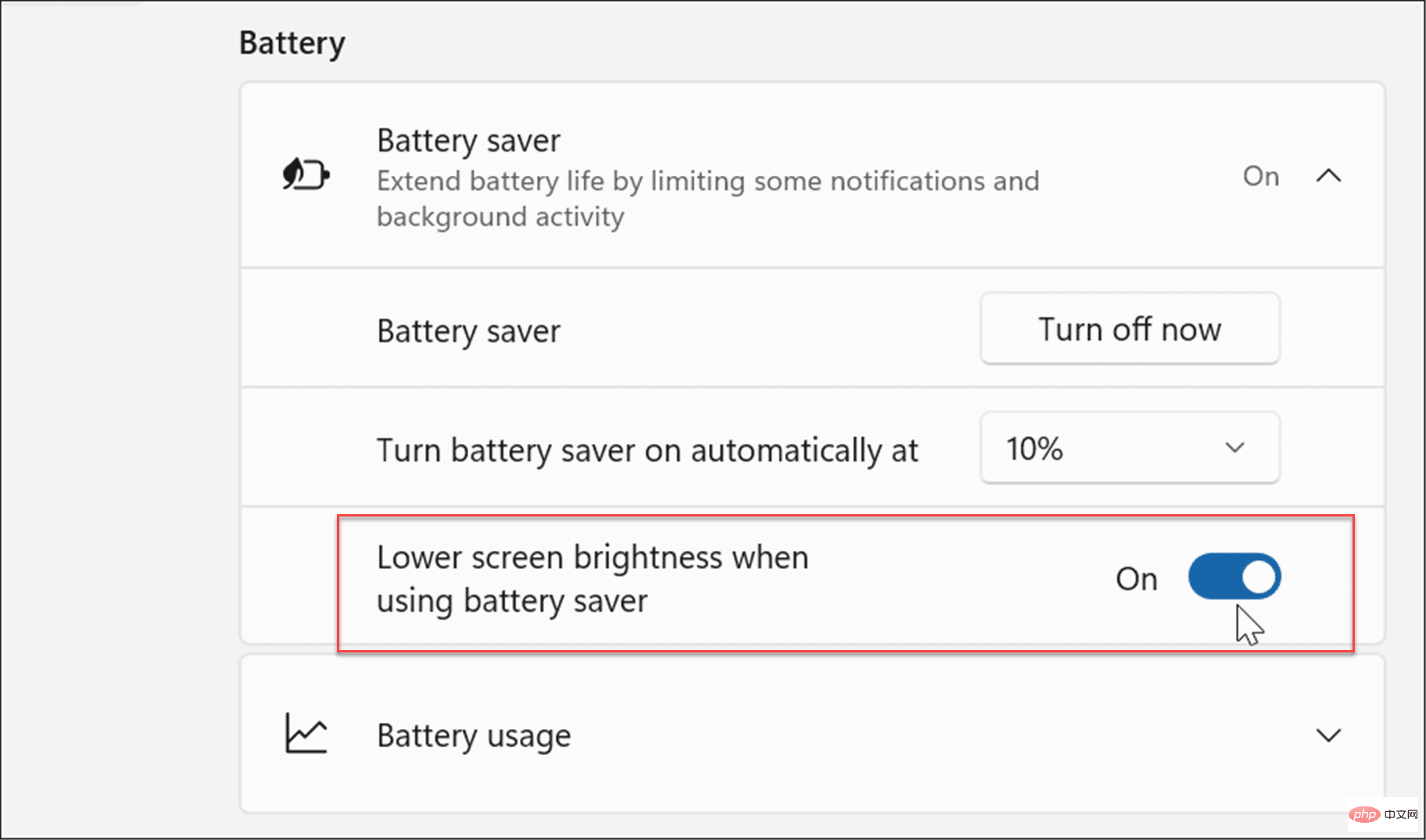
Anzeigeeinstellungen anpassen
Eine weitere Möglichkeit besteht darin, die Helligkeit und Farben Ihres Monitors manuell zu reduzieren.
Um die Helligkeit und Farbe des Displays Ihres Laptops anzupassen, führen Sie die folgenden Schritte aus:
- Klicken Sie auf Startoder drücken Sie die Windows-Taste, um das Startmenü zu öffnen und klicken Sie auf das Symbol Einstellungen.

- Nach dem Öffnen der Einstellungen gehen Sie zu System > Anzeige > Helligkeit und bewegen Sie den Schieberegler nach oben oder unten, um die Helligkeit Ihres Displays anzupassen.
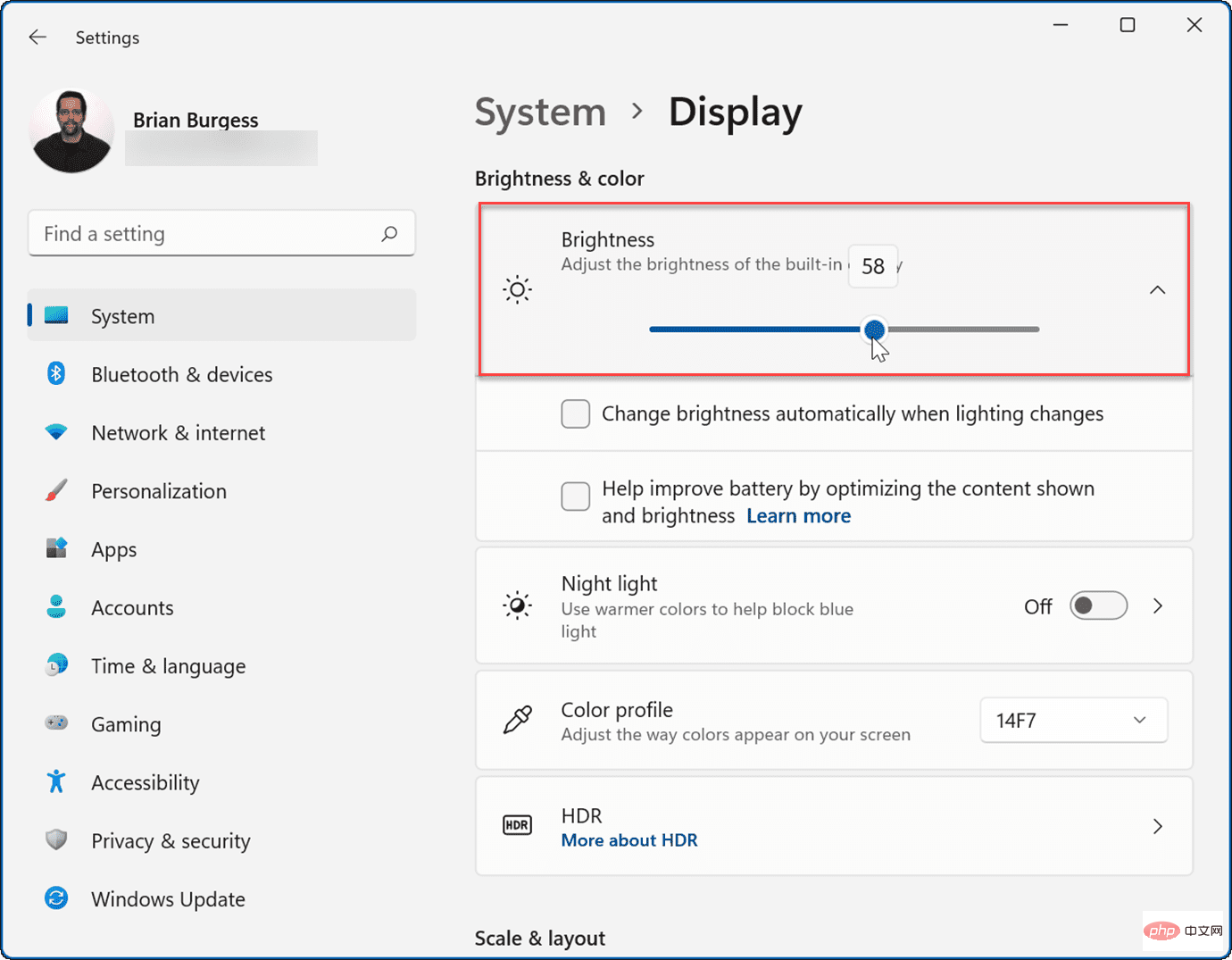
- Wenn Sie nicht durch die Einstellungen gehen möchten, können Sie die Schnelleinstellungsfunktion verwenden. Drücken Sie die Tastenkombination Windows-Taste + A, um das Menü zu starten und den Helligkeitsregler zu verwenden.
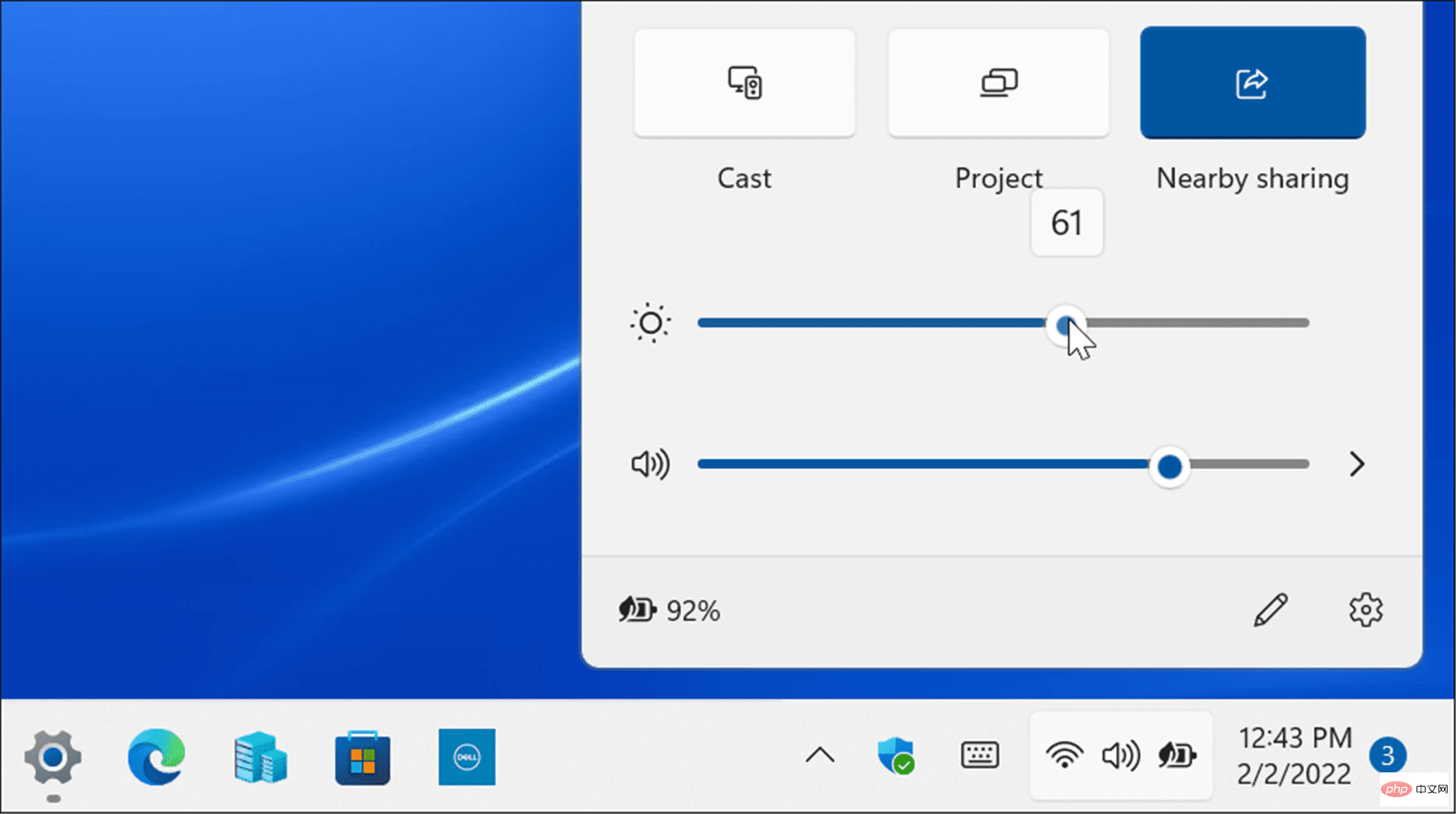
Durch die Reduzierung der Helligkeit Ihres Bildschirms wird die Akkulaufzeit erheblich verbessert. Sie müssen den Prozentsatz festlegen, der es Ihnen ermöglicht, das Element auf dem Bildschirm anzuzeigen. Es ist ein Versuch-und-Irrtum-Prozess.
Stellen Sie das Display so ein, dass es sich automatisch ausschaltet
Manchmal verlassen Sie Ihren Laptop und lassen den Bildschirm eingeschaltet, was die Akkulaufzeit verschwendet. Daher können Sie anpassen, wann sich der Bildschirm ausschaltet.
Um zu ändern, wann sich das Display automatisch ausschaltet, führen Sie die folgenden Schritte aus:
- Klicken Sie auf die Schaltfläche Start oder drücken Sie die Windows-Taste oder verwenden Sie Windows-Taste + I und öffnen Sie Einstellungen.

- Wenn sich die Einstellungen öffnen, navigieren Sie zu System > Strom & Akku und erweitern Sie die Option Bildschirm & Ruhezustand im Abschnitt Stromversorgung .
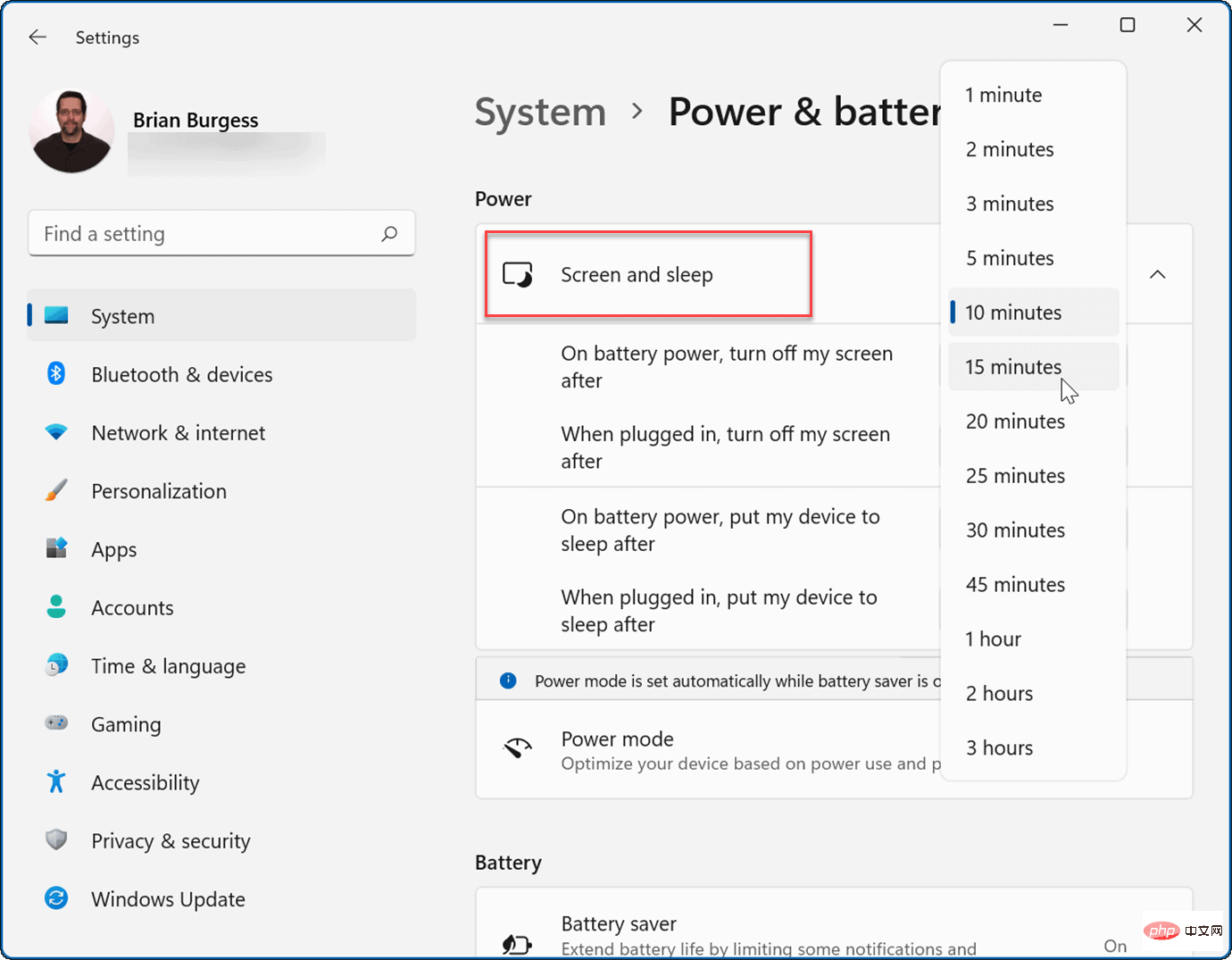
- Ändern Sie nun die Zeitspanne, bevor der Bildschirm den Akku ausschaltet. Sie können es auch so einstellen, dass es nach einer festgelegten Zeit in den Schlafmodus wechselt.
Jetzt schaltet sich Ihr PC-Bildschirm nach der von Ihnen eingestellten Anzahl von Minuten aus, um den Akku zu schonen. Beachten Sie, dass Sie es auch so einstellen können, dass es sich ausschaltet oder in den Ruhezustand wechselt, wenn es an eine Steckdose angeschlossen wird.
Energiemodus ändern
Das Ändern des Standard-Energiemodus kann auch die Akkulaufzeit verlängern.
Um den Energiemodus unter Windows 11 zu ändern, führen Sie die folgenden Schritte aus.
- Öffnen Sie Start > Einstellungen und gehen Sie dann zu System > Strom & Akku.

- Verwenden Sie das Dropdown-Menü „Energiemodus“, um die beste Option auszuwählen. Sie können aus den folgenden Optionen wählen:
- Optimale Energieeffizienz: Reduziert die Systemleistung und sorgt für Energieeinsparungen und eine längere Batterielebensdauer. Beste Wahl# 🎜🎜#
- Balance: Ermöglicht Windows 11, Energie und Leistung automatisch auszugleichen.
- Beste Leistung: Verbessert die Systemleistung, verbraucht aber am meisten Strom und verkürzt die Akkulaufzeit.
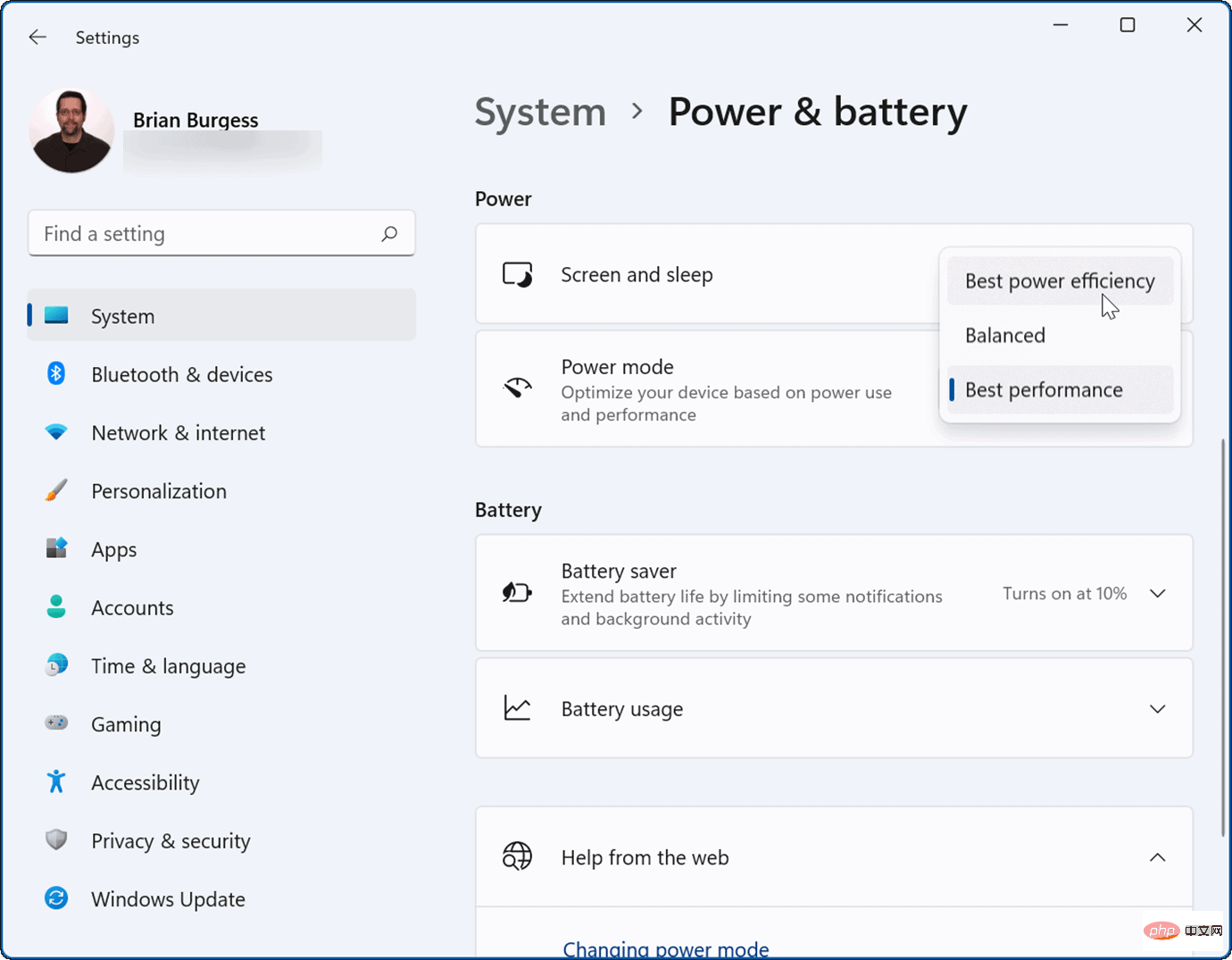
„Beste Energieeffizienz “ verwenden, um weniger Energie zu verbrauchen und das Beste herauszuholen raus Nutzen Sie den Akku Ihres Laptops. Viele Ihrer Apps führen im Hintergrund Prozesse aus und tauschen Informationen aus. Wenn Sie feststellen, dass Ihr Akku während der Verwendung einer bestimmten App leer wird, können Sie deren Hintergrundaktivität anpassen, um die Akkulaufzeit zu verlängern.
Um die Hintergrundaktivität der App zu verwalten, führen Sie die folgenden Schritte aus:Öffnen Sie
Start > Einstellungenund navigieren Sie zu
Apps > Apps & Funktionen- .
Dreipunktmenü neben der betreffenden App. Wählen Sie dann 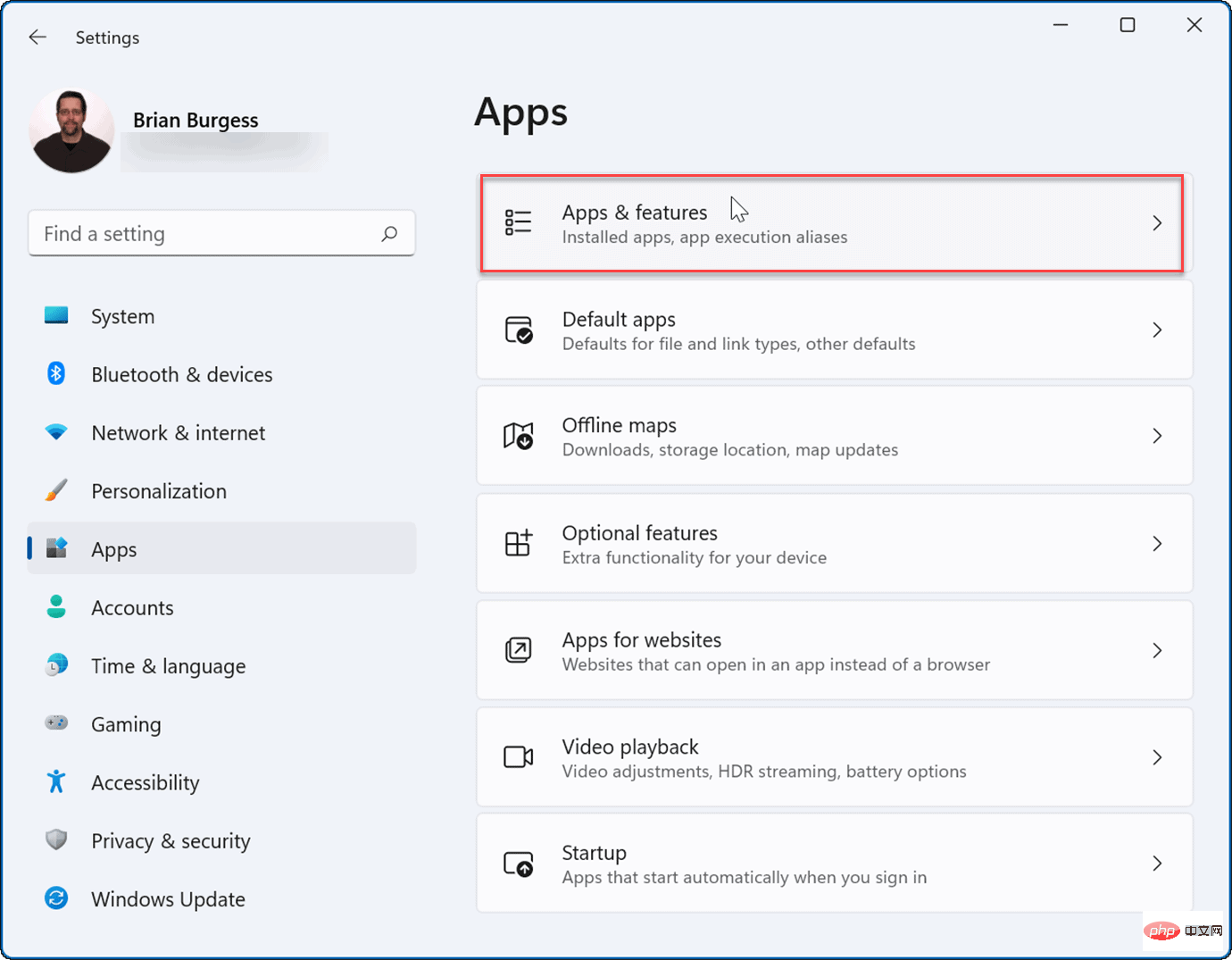
- .
Hintergrundanwendung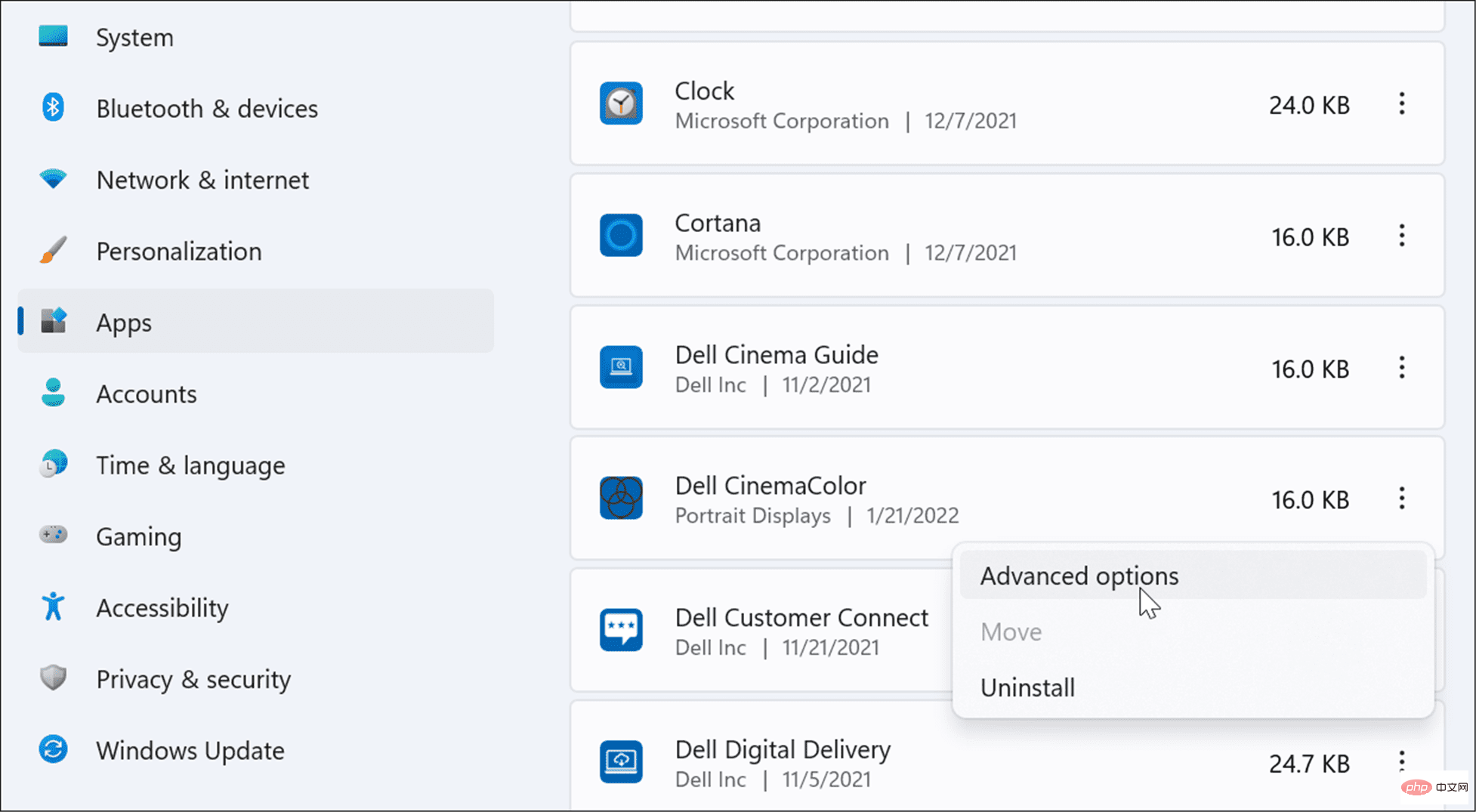
- Wählen Sie aus, wie die Anwendung ausgeführt werden soll. Sie können zwischen
- Immer , Leistungsoptimierung (empfohlen) oder Nie wählen.
“ auf den Link „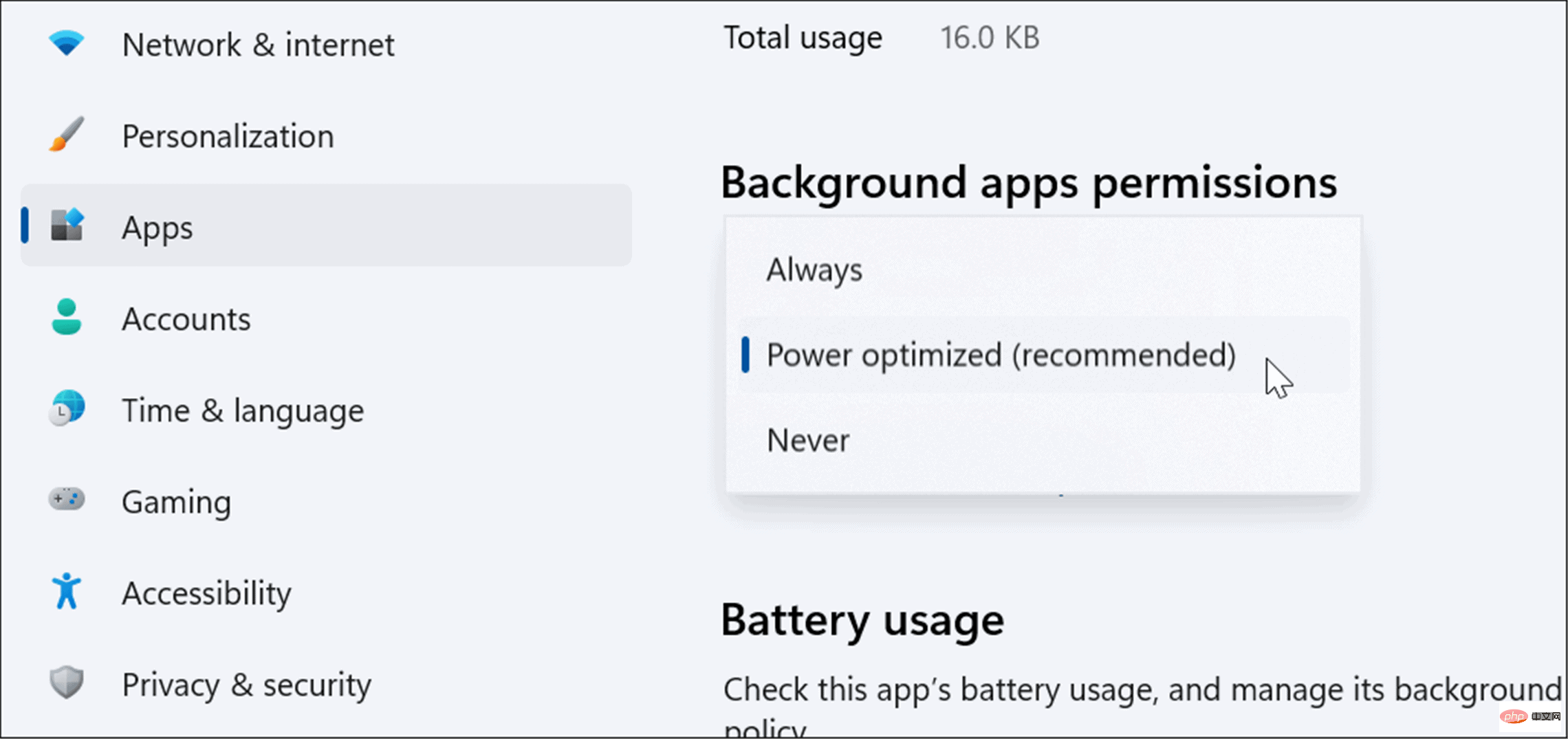
- “.
Strom & Akku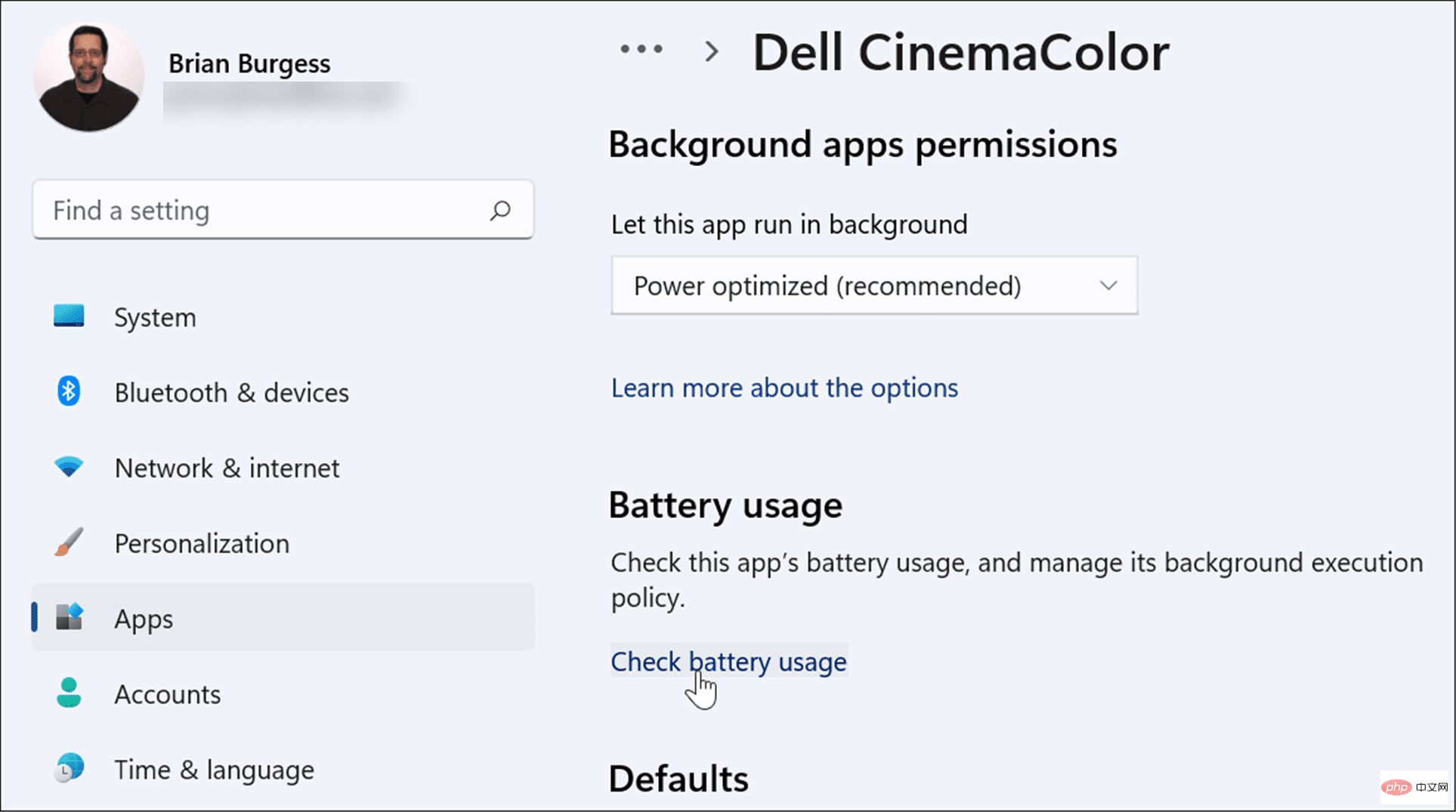 in den Einstellungen“. , wo Sie nach unten scrollen und den Abschnitt „
in den Einstellungen“. , wo Sie nach unten scrollen und den Abschnitt „
- “ erweitern können.
- Dort können Sie den Batterieverbrauch nach App- Prozentsatz anzeigen. In diesem Abschnitt können Sie nach Apps suchen oder sie nach verschiedenen Kriterien wie Name oder Hintergrundnutzung filtern. Ruhezustandsmodus unter Windows 11 verwenden
Wenn Sie den Ruhezustand unter Windows 11 aktivieren, wird Ihr System in einen Energiesparmodus zu versetzen. Die Funktion speichert Daten im Speicher des lokalen Laufwerks, sodass Sie dort weitermachen können, wo Sie aufgehört haben, ohne Strom zu verschwenden. 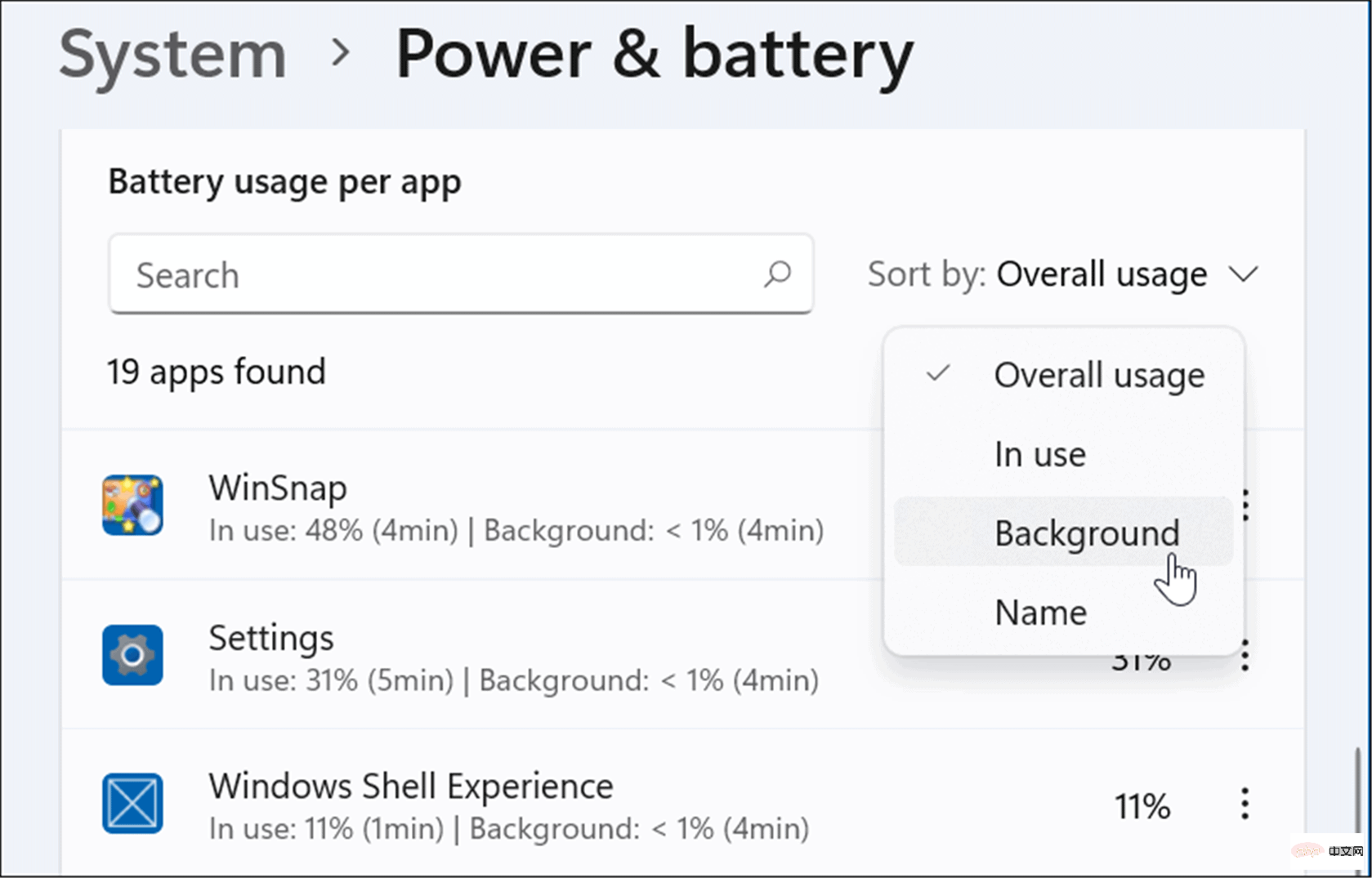
Öffnen Sie das Menü
Startund geben Sie
Systemsteuerung- ein. Wählen Sie dann das Top-Ergebnis aus. Wenn die Systemsteuerung geöffnet wird, klicken Sie auf Energieoptionen.
Funktion des Netzschalters ändern in der oberen linken Ecke. 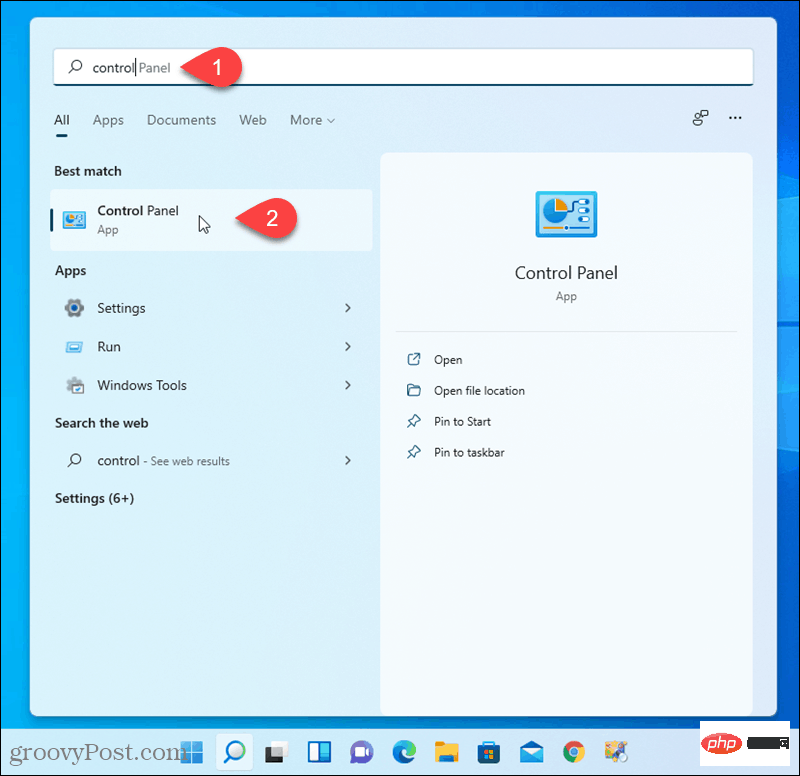
Einstellungen ändern, die derzeit nicht verfügbar sind # 🎜 🎜#Link. 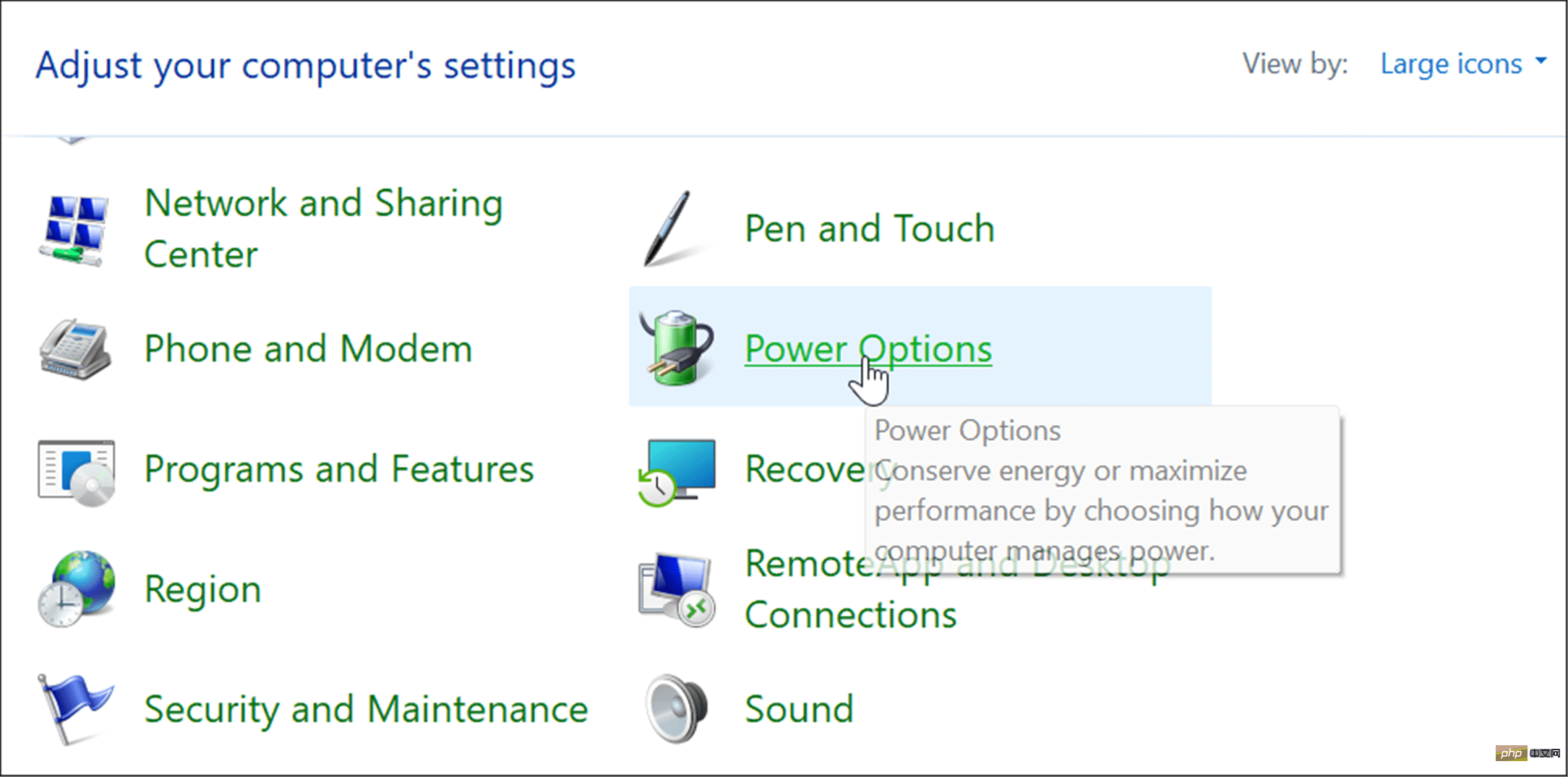
- Als nächstes wählen Sie im Abschnitt „Shutdown-Einstellungen“ die Option „Ruhezustand“ und klicken Sie unten auf die Schaltfläche „Änderungen speichern“.

Der Ruhezustand ist jetzt eine Option, wenn Sie Windows 11 herunterfahren oder neu starten. Klicken Sie mit der rechten Maustaste auf die Schaltfläche „Start“ und wählen Sie „Herunterfahren“ oder „Abmelden“ > „Ruhezustand“.

Ändern Sie, was passiert, wenn Sie den Deckel Ihres Laptops schließen.
Ändern Sie, was passiert, wenn Sie den Deckel Ihres Laptops schließen, um Batteriestrom zu sparen.
Um die Energiewirkung bei geschlossenem Deckel zu ändern, gehen Sie wie folgt vor:
- Öffnen Sie das Startmenü, geben Sie Systemsteuerung ein und klicken Sie auf das oberste Ergebnis.
- Wenn sich die Systemsteuerung öffnet, klicken Sie auf die Option Energieoptionen .

- Klicken Sie oben links auf den Link Wählen Sie, wie der Deckel geschlossen werden soll.

- Verbessern Sie die Akkunutzung von Windows 11Windows 11 bietet mehrere Optionen zum Verwalten von Energiefunktionen, um den Energieverbrauch zu optimieren. Die Kombination einiger oder aller der oben genannten Optionen trägt dazu bei, die Akkulaufzeit zu verlängern und Sie durch Ihren Arbeitstag zu bringen. Wenn Sie Ihren Laptop häufig an eine Steckdose anschließen, müssen Sie sich natürlich keine Sorgen machen. Wenn Sie dennoch den Stecker ziehen und den Akku laden müssen, hilft Ihnen die Nur-Akku-Sparfunktion dabei, Ihren Akku mit einer einzigen Ladung optimal zu nutzen. Wenn Sie die Anzeigeeinstellungen verringern und das automatische Ausschalten zulassen, wird die Akkuleistung ebenfalls erheblich verbessert.
Das obige ist der detaillierte Inhalt von7 Möglichkeiten, die Akkulaufzeit unter Windows 11 zu verbessern. Für weitere Informationen folgen Sie bitte anderen verwandten Artikeln auf der PHP chinesischen Website!