Heim >häufiges Problem >So ändern Sie die Anzeigesprache in Google Chrome auf einem Windows-PC
So ändern Sie die Anzeigesprache in Google Chrome auf einem Windows-PC
- PHPznach vorne
- 2023-04-25 23:28:132590Durchsuche
Ist Ihnen schon einmal aufgefallen, dass es beim Surfen im Internet einige Webseiten in verschiedenen Sprachen gibt, die Sie aus Unkenntnis nicht verstehen können? An diesem Punkt muss Google Chrome den Nutzer fragen, ob die Seite ins Englische oder in eine andere Sprache übersetzt werden soll, die der Nutzer versteht.
Einige Nutzer beschwerten sich jedoch darüber, dass Google Chrome keine Seite übersetzt. Deshalb haben wir eine Möglichkeit entwickelt, eine Anzeigesprache hinzuzufügen und Chrome zu ermöglichen, die meisten Webseiten in die bevorzugte Sprache des Benutzers zu übersetzen.
Wenn Sie nach einer Möglichkeit suchen, Ihre Anzeigesprache zu ändern und gleichzeitig Chrome die Übersetzung Ihrer Webseiten zu ermöglichen, zeigt Ihnen dieser Artikel, wie das geht.
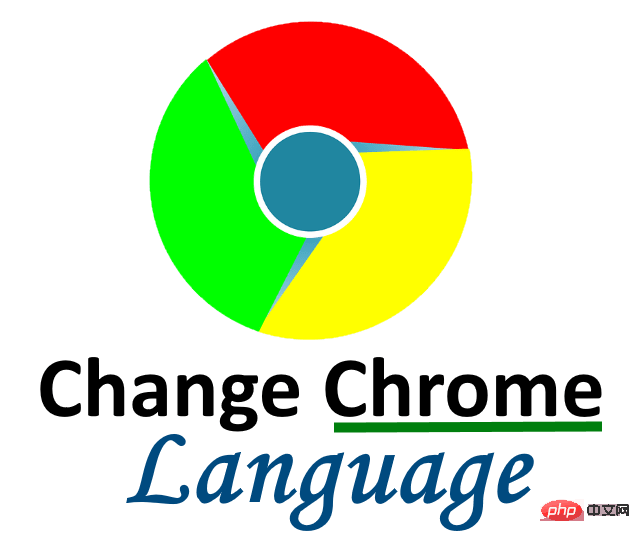
So ändern Sie die Anzeigesprache in Google Chrome
Sehen wir uns an, wie Sie die Anzeigesprache im Chrome-Browser unter Windows 11 ändern, indem Sie die folgenden einfachen Schritte ausführen.
Schritt 1: Drücken Sie die Windows-Taste auf Ihrer Tastatur und geben Sie google chrome ein.
Schritt 2: Wählen Sie die Google Chrome-App aus den Suchergebnissen aus, wie unten gezeigt.
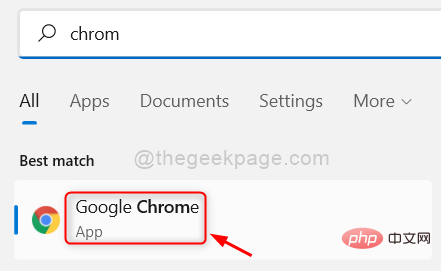
Schritt 3: Sobald Chrome geöffnet ist, klicken Sie auf die drei vertikalen Punkte (weitere Optionen anzeigen) in der oberen rechten Ecke des Fensters, wie im Bild gezeigt.
Schritt 4: Wählen Sie dann Einstellungen aus der Liste aus.
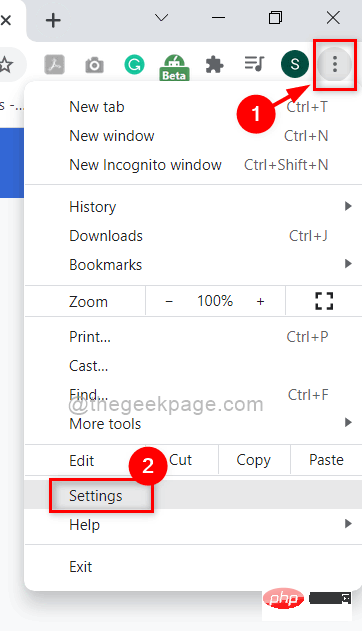
Schritt 5: Gehen Sie auf der Seite „Einstellungen“ zur Option „Erweitert“ im linken Menü, um sie zu erweitern.
Schritt 6: Wählen Sie dannSprache aus den erweiterten Optionen aus, wie unten gezeigt.
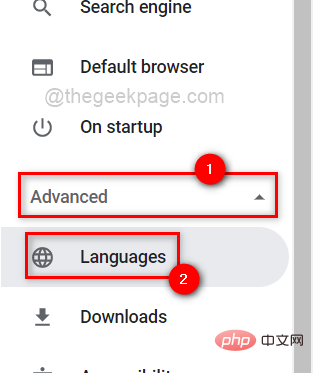
Sprache aus der Liste aus, um sie wie gezeigt zu erweitern.
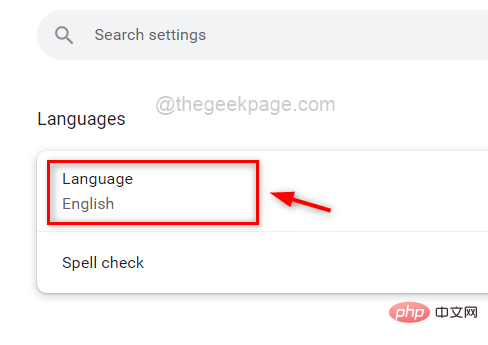
Sprache hinzufügen, um das Fenster „Sprache hinzufügen“ zu öffnen, wie unten gezeigt.
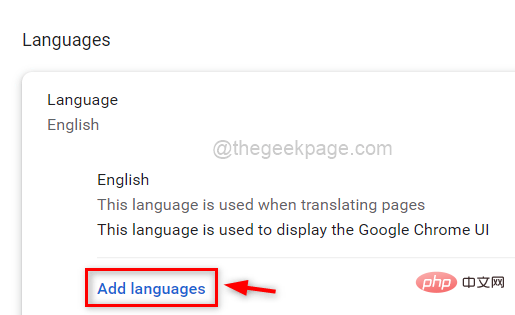
Englisch) in die Suchleiste ein, um wie unten gezeigt nach der Sprache zu suchen.
Schritt 10: Klicken Sie dann auf die Kontrollkästchen aller Sprachen, die Sie hinzufügen möchten. Schritt 11: Klicken Sie abschließend auf die SchaltflächeHinzufügen, wie im Bild unten gezeigt.
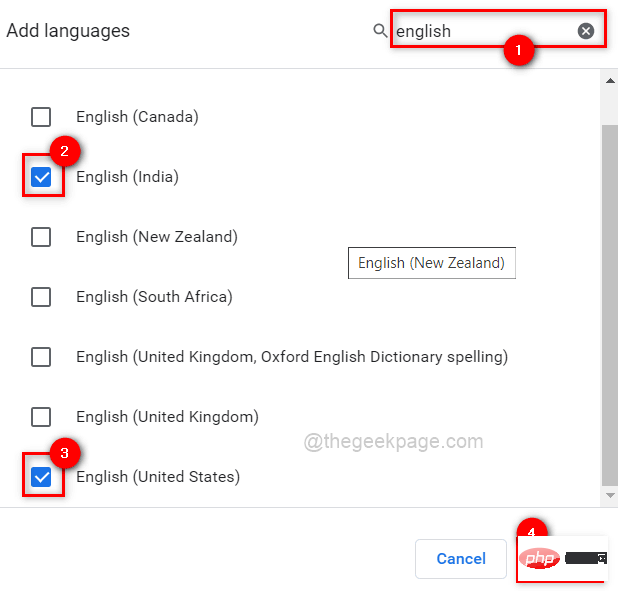
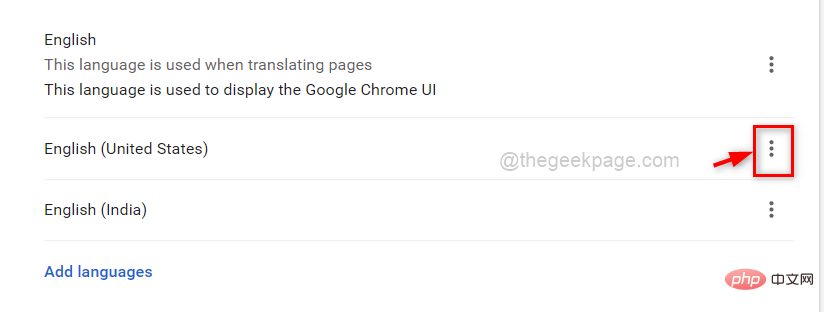
Google Chrome in dieser Sprache anzeigen“ .
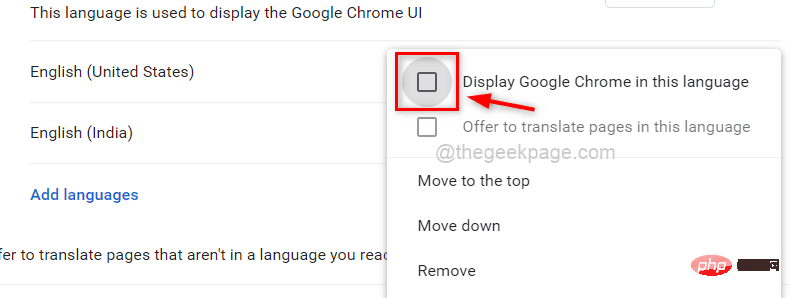
Umschalten mit der Aufschrift „Übersetzungen für Seiten in anderen Sprachen als der von Ihnen gelesenen anbieten“, um sie wie unten gezeigt zu aktivieren.
Schritt 15: Um schließlich Änderungen vorzunehmen und über Chrome nachzudenken, klicken Sie auf die Schaltfläche „Neu starten“ vor der von Ihnen festgelegten Sprache.
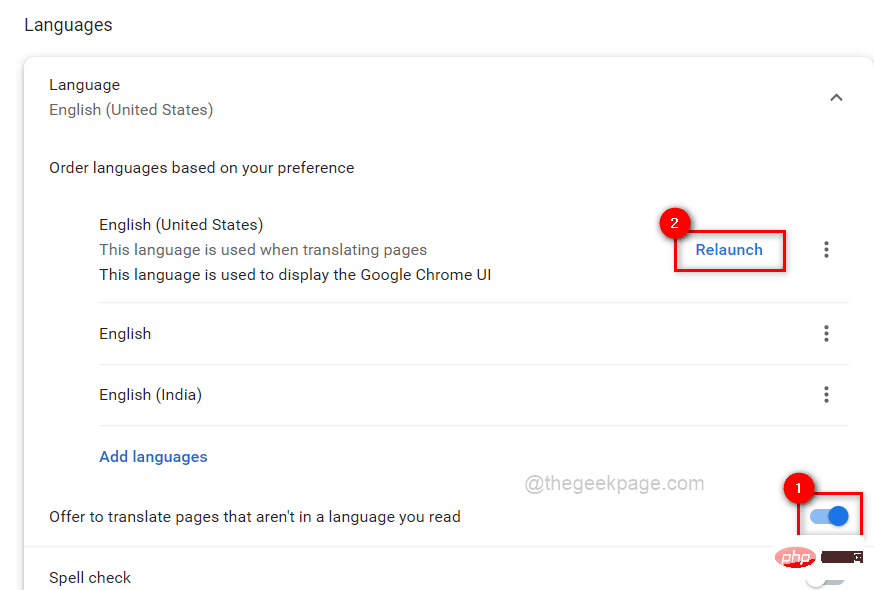
Das obige ist der detaillierte Inhalt vonSo ändern Sie die Anzeigesprache in Google Chrome auf einem Windows-PC. Für weitere Informationen folgen Sie bitte anderen verwandten Artikeln auf der PHP chinesischen Website!

