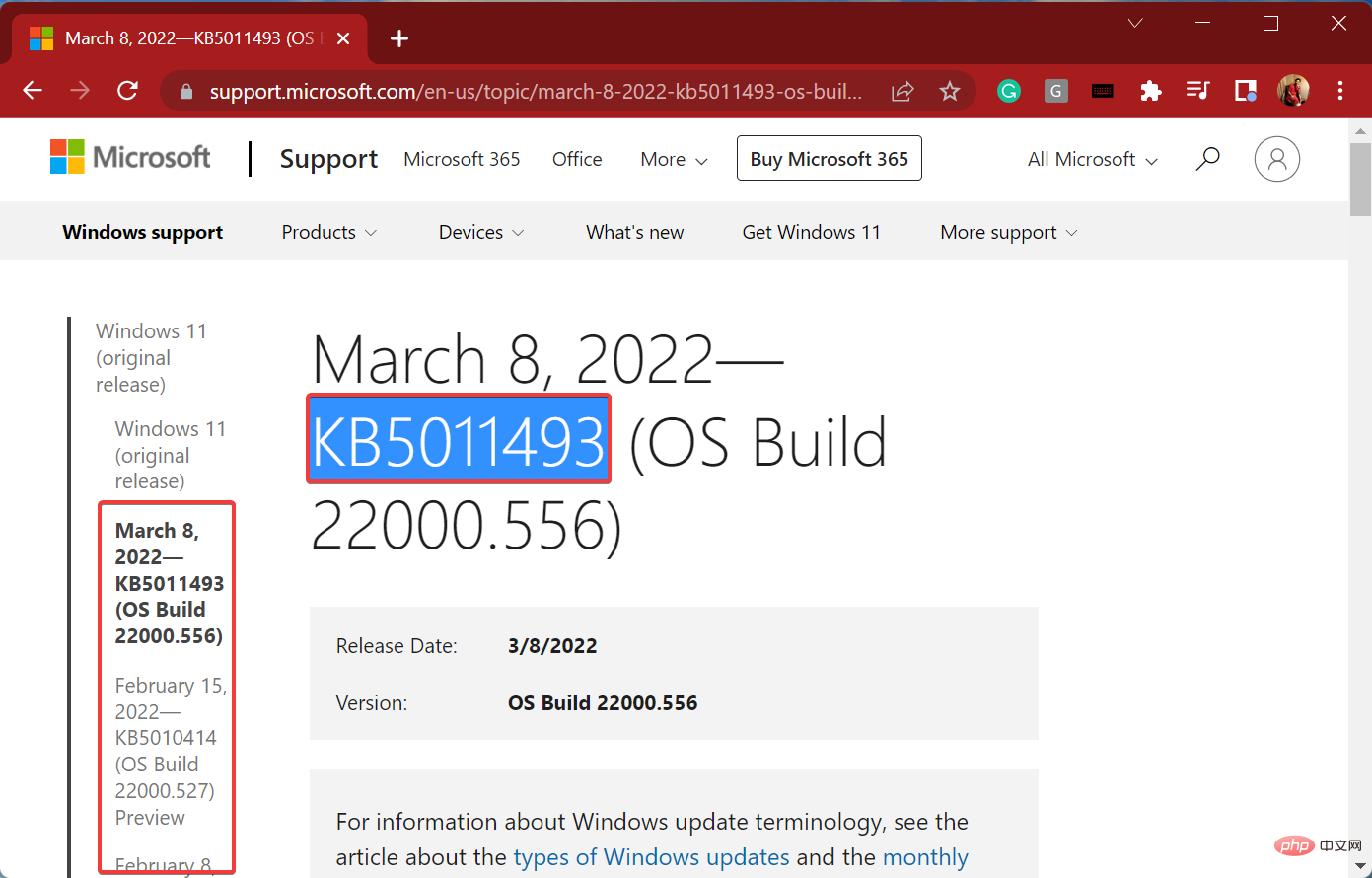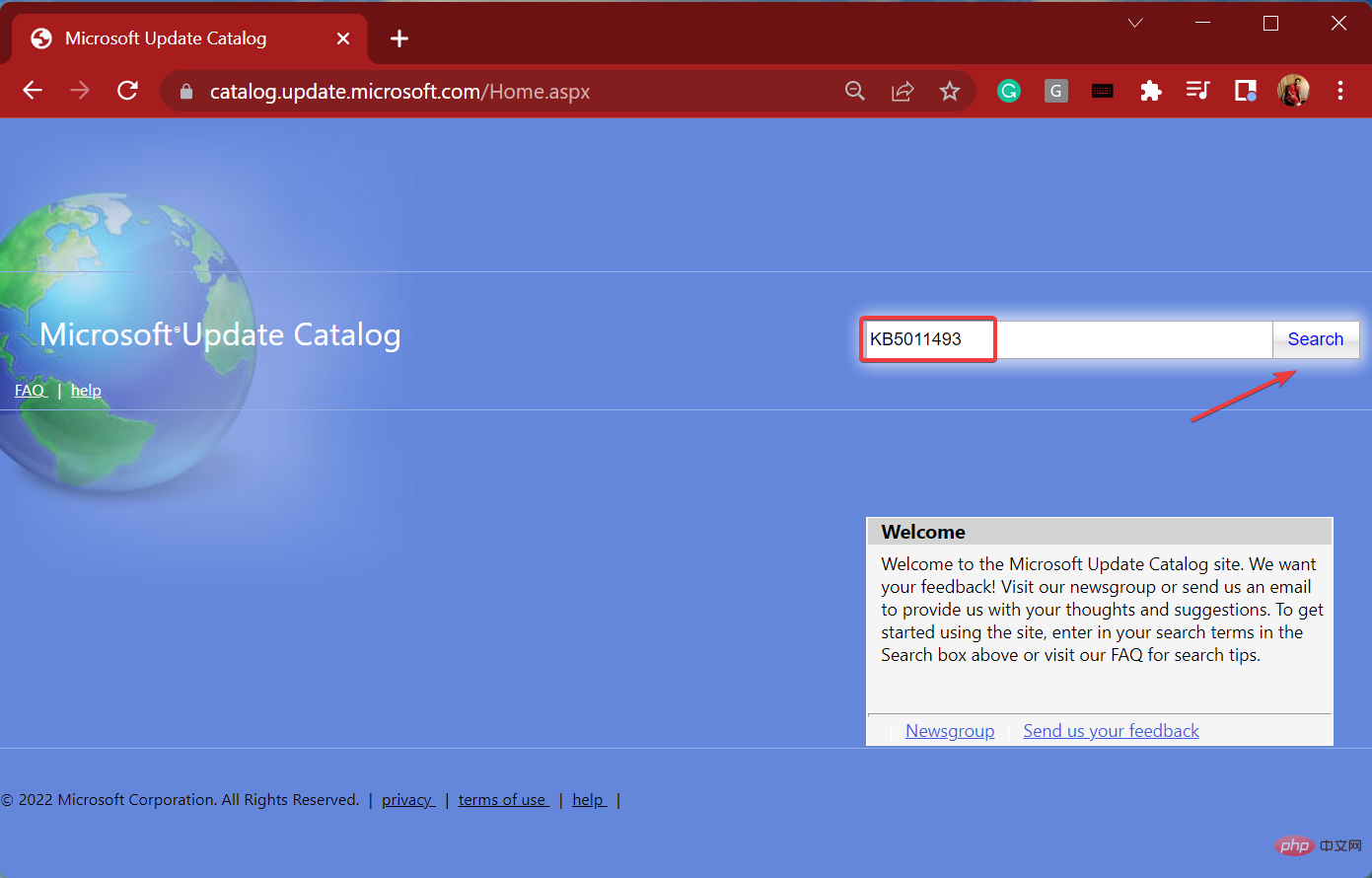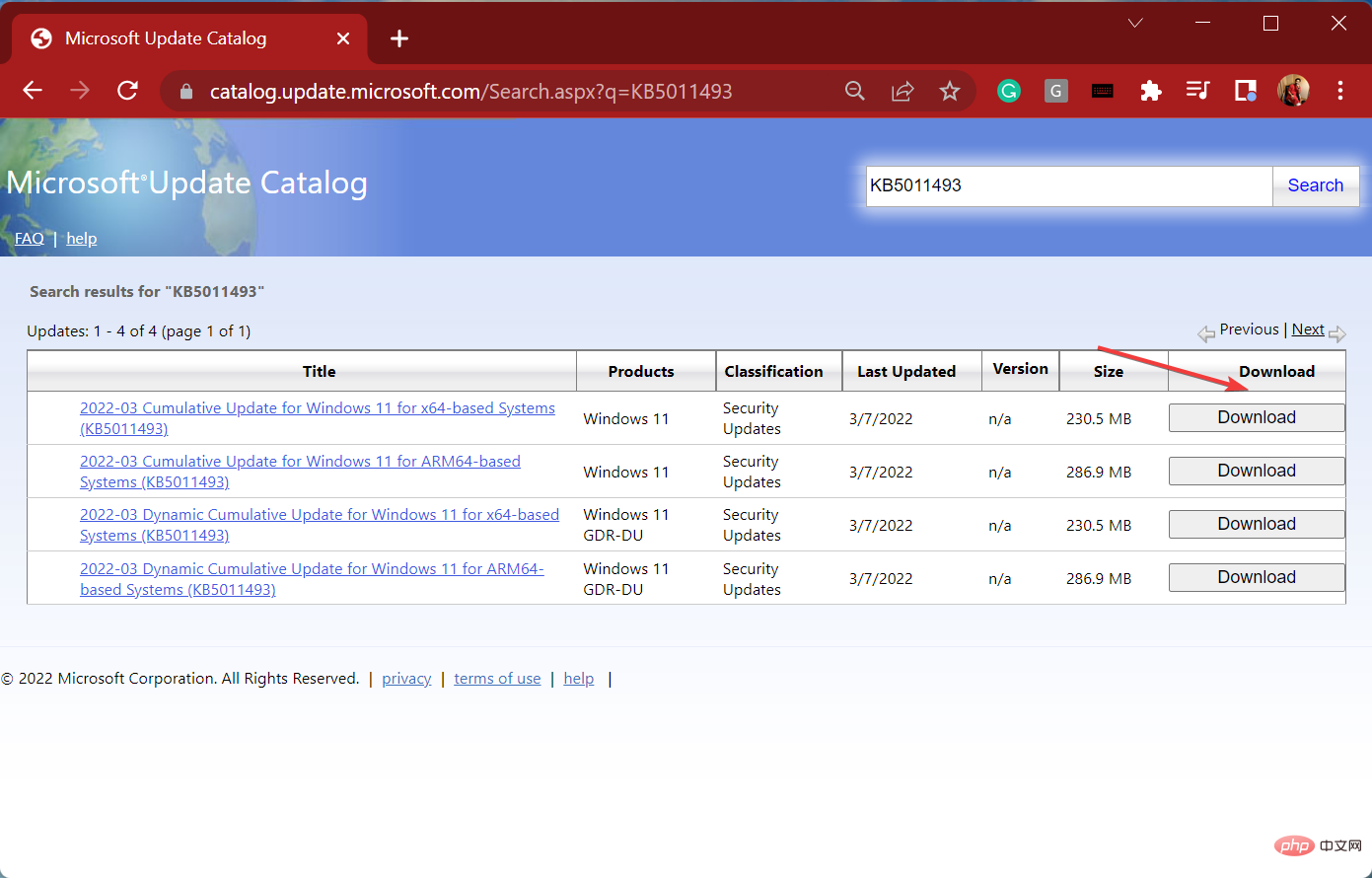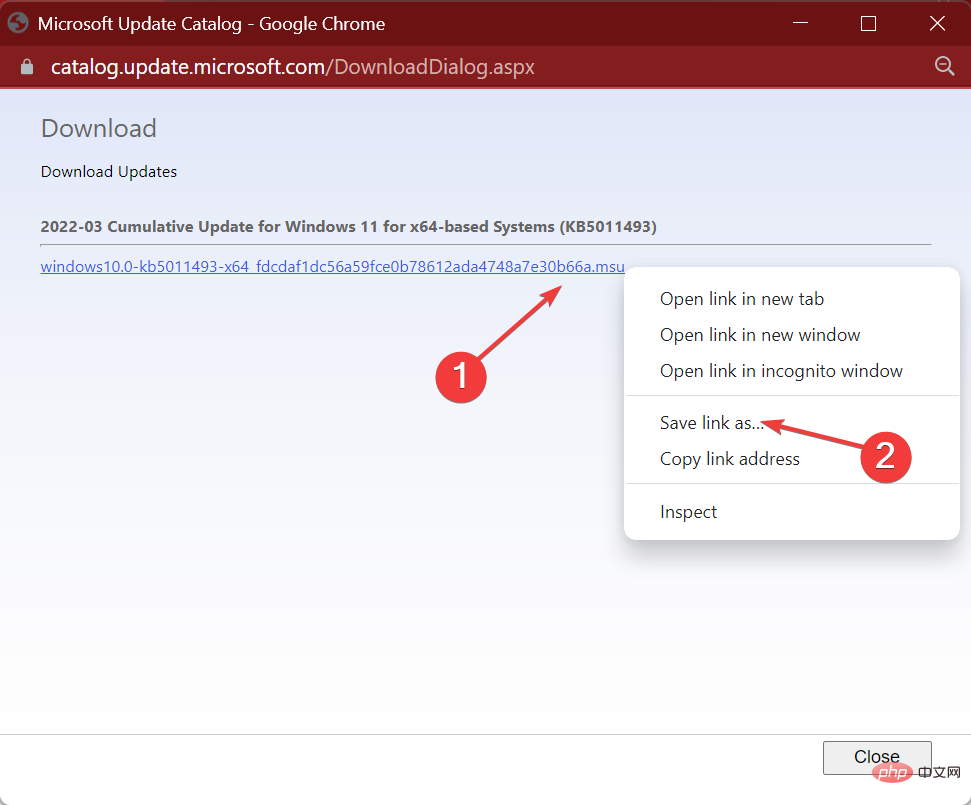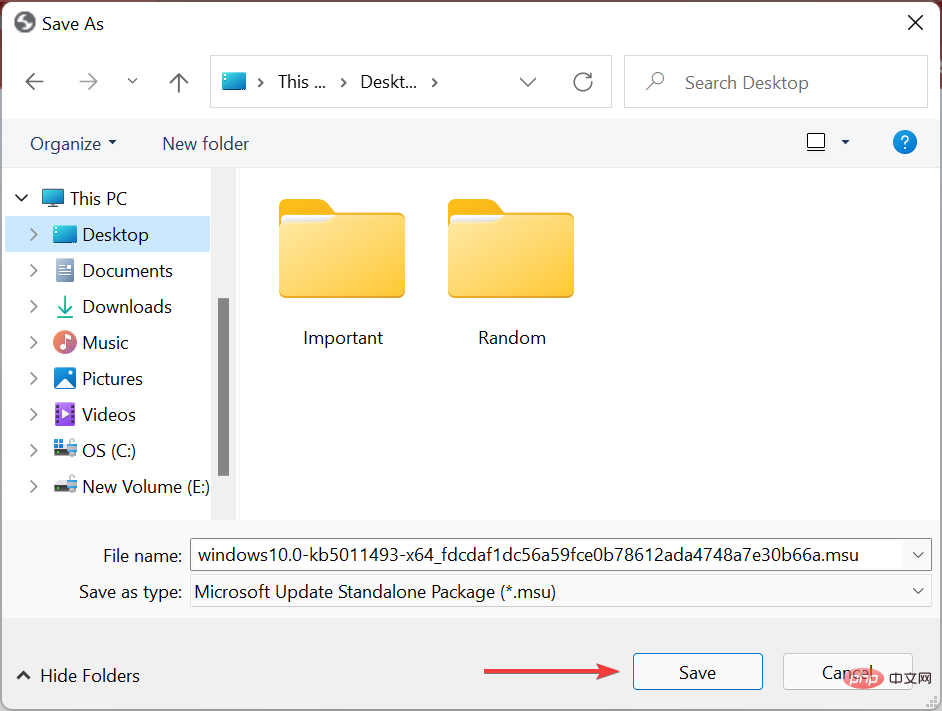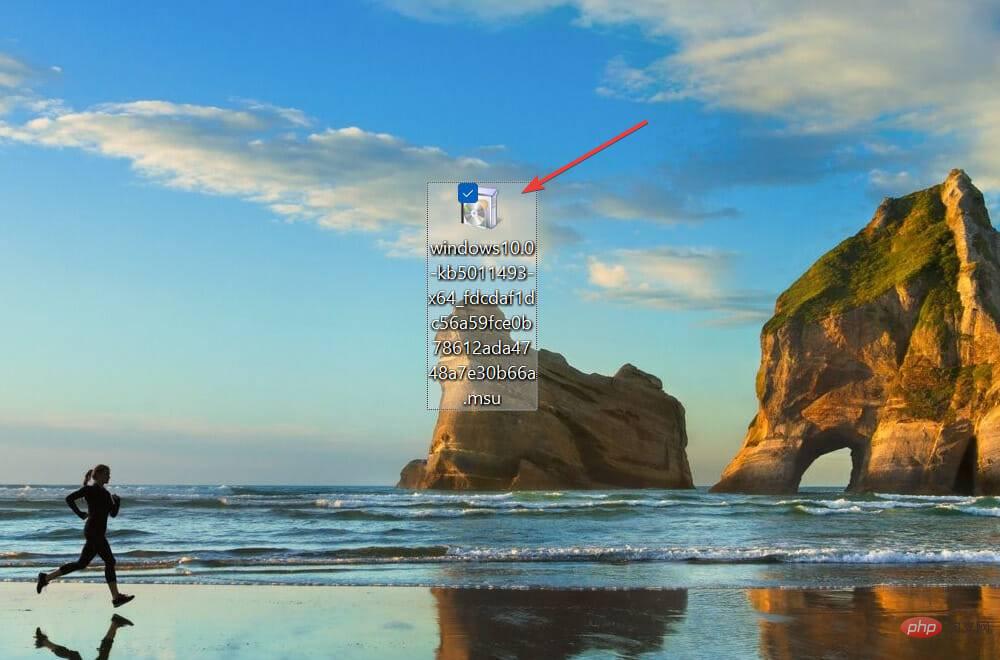Heim >häufiges Problem >„Methoden zur Behebung des Update-Fehlers 0x80073701 in Windows 11'
„Methoden zur Behebung des Update-Fehlers 0x80073701 in Windows 11'
- 王林nach vorne
- 2023-04-25 21:34:064790Durchsuche
Windows-Updates sind von entscheidender Bedeutung und die neuesten Versionen befinden sich noch in einem frühen Stadium. Es wird empfohlen, immer die neueste Version zu installieren. Einige Benutzer erhalten jedoch die Fehlermeldung 0x80073701, wenn sie versuchen, Updates in Windows 11 zu installieren.
Mit jedem Update veröffentlicht Microsoft eine Reihe neuer Funktionen, von denen einige darauf ausgelegt sind, die Leistung des Systems zu verbessern. Darüber hinaus gibt es Patches für bereits gemeldete Fehler. Daher erhalten Sie nach der Installation der neuesten Version eine bessere Leistung und weniger Fehler.
Es gibt jedoch verschiedene Fehler, die Sie daran hindern, Updates zu installieren. Die Fragestellungen können dabei von einfach bis äußerst komplex reichen. Aus diesem Grund haben wir uns entschieden, diesen Artikel zu verwenden, um Ihnen bei der Behebung des Update-Fehlers 0x80073701 in Windows 11 zu helfen.
Was verursacht den Update-Fehler 0x80073701 in Windows 11?
Wenn es um Update-Fehler geht, gibt es einige häufige Ursachen. Normalerweise handelt es sich hierbei um einen Fehler, der Sie daran hindert, Updates zu installieren.
Darüber hinaus kann es sein, dass in Windows 11 der Fehlercode 0x80073701 auftritt, wenn wichtige Systemdateien beschädigt sind oder fehlen. Dann sind da noch die Windows Update-Komponenten, Probleme, die bei der Installation von Updates verheerende Folgen haben können.
Darüber hinaus werden möglicherweise wichtige Dienste, die für die Identifizierung, das Herunterladen und die Installation von Updates verantwortlich sind, nicht ausgeführt.
Da Sie nun ein grundlegendes Verständnis der Grundursache haben, stellen wir Ihnen die effektivsten Lösungen für den Fehler 0x80073701 in Windows 11 vor.
Wie behebt man den Fehler 0x80073701 Windows 11?
1. Verwenden Sie ein spezielles Drittanbieter-Tool.
Der einfachste Weg, einen Windows-Update-Fehler oder sogar andere Fehler zu beheben, ist die Verwendung eines zuverlässigen und speziellen Drittanbieter-Tools. Es gibt viele davon, aber nicht alle sind so effektiv wie Restoro.
Es entfernt nicht nur beschädigte Systemdateien, sondern findet auch andere Probleme mit Ihrem System und repariert sie. Das Tool optimiert die Registrierung, scannt und entfernt gefundene Malware und ersetzt außerdem fehlende DLL-Dateien.
Darüber hinaus repariert es auch alle durch Malware oder Viren verursachten Schäden, um sicherzustellen, dass die Gesundheit und Leistung Ihres PCs nicht beeinträchtigt wird.
Mit Restoro können Sie frei denken und mühelos arbeiten, während Sie im Hintergrund Probleme lösen.
⇒Erholen Sie sich
2. Führen Sie die Windows Update-Fehlerbehebung aus.
- Drücken Sie Windows+I, um die App „Einstellungen“ zu starten, und klicken Sie auf der rechten Seite der Registerkarte „System“ auf „Fehlerbehebung“.
 Klicken Sie auf Andere Fehlerbehebungen
Klicken Sie auf Andere Fehlerbehebungen - .
 Suchen Sie die Fehlerbehebung für Windows Update
Suchen Sie die Fehlerbehebung für Windows Update - und klicken Sie daneben auf die Schaltfläche „Ausführen“.
 Folgen Sie den Anweisungen auf dem Bildschirm und wählen Sie die erforderliche Reaktion aus, wenn Sie zur Behebung des Fehlers aufgefordert werden.
Folgen Sie den Anweisungen auf dem Bildschirm und wählen Sie die erforderliche Reaktion aus, wenn Sie zur Behebung des Fehlers aufgefordert werden. - 3. Führen Sie das DISM-Tool und den SFC-Scan aus.
- Windows
- +S, um das Suchmenü zu starten, geben Sie Windows-Terminal in das Textfeld oben ein, klicken Sie mit der rechten Maustaste auf das entsprechende Suchergebnis und wählen Sie es aus Wählen Sie im Kontextmenü „Als Administrator ausführen“ aus.
 Klicken Sie in der Popup-Eingabeaufforderung UAC (Benutzerkontensteuerung) auf Ja.
Klicken Sie in der Popup-Eingabeaufforderung UAC (Benutzerkontensteuerung) auf Ja. -
 Klicken Sie nun auf den Abwärtspfeil und wählen Sie Eingabeaufforderung
Klicken Sie nun auf den Abwärtspfeil und wählen Sie Eingabeaufforderung - aus der Liste der Optionen aus. Alternativ können Sie die Eingabeaufforderung 2 in einem neuen Tab Umschalttaste starten, indem Sie auf Strg++ klicken.
 Fügen Sie nun die folgenden drei Befehle gleichzeitig ein und klicken Sie auf Eingeben
Fügen Sie nun die folgenden drei Befehle gleichzeitig ein und klicken Sie auf Eingeben - jeden Befehl, um das DISM-Tool auszuführen.
<strong>DISM.exe /online /cleanup-image /scanhealth</strong><strong>DISM.exe /online /cleanup-image /scanhealth</strong><strong>DISM.exe /online /cleanup-image /restorehealth</strong> - 完成后,执行以下命令运行SFC扫描。
<strong>sfc /scannow</strong>DISM.exe /online /cleanup-image /restorehealth
SFC
Scan.🎜sfc /scannow🎜🎜🎜🎜🎜Wenn eine beschädigte Systemdatei den Fehlercode 0x80073701 in Windows 11 verursacht, sollte das Ausführen des DISM-Tools (Deployment Image Servicing and Management) und der SFC-Scan das Problem beheben. 🎜4. Führen Sie Windows Update Services aus
- Drücken Sie Windows+R, um den Befehl „Ausführen“ zu starten, geben Sie services.msc in das Textfeld ein und klicken Sie auf „OK“ oder drücken Sie Enter, um die Anwendung Services zu starten.

- Suchen Sie den Dienst „Windows Update“, klicken Sie mit der rechten Maustaste darauf und wählen Sie „Eigenschaften“ aus dem Kontextmenü.
 Klicken Sie auf das Dropdown-Menü Starttyp
Klicken Sie auf das Dropdown-Menü Starttyp - und wählen Sie Automatisch aus der Liste der Optionen aus.
 Wenn der Dienst nun nicht ausgeführt wird, klicken Sie auf die Schaltfläche „ Starten
Wenn der Dienst nun nicht ausgeführt wird, klicken Sie auf die Schaltfläche „ Starten - “ und dann unten auf „OK“, um die Änderungen zu speichern.
 5. Löschen Sie den Inhalt des Softwareverteilungsordners
5. Löschen Sie den Inhalt des Softwareverteilungsordners
- Windows
- +S, um das Suchmenü zu starten, geben Sie Windows-Terminal in das Textfeld ein, klicken Sie mit der rechten Maustaste auf das entsprechende Suchergebnis und Wählen Sie im Kontextmenü die Option Als Administrator ausführen aus.
 Klicken Sie in der Popup-UAC-Eingabeaufforderung auf Ja.
Klicken Sie in der Popup-UAC-Eingabeaufforderung auf Ja. -
 Klicken Sie oben auf den Abwärtspfeil und wählen Sie Eingabeaufforderung
Klicken Sie oben auf den Abwärtspfeil und wählen Sie Eingabeaufforderung - .
 Jetzt geben/fügen Sie die folgenden Befehle ein und klicken Sie nach jedem Befehl auf Enter
Jetzt geben/fügen Sie die folgenden Befehle ein und klicken Sie nach jedem Befehl auf Enter - , um eine Reihe von Windows Update-bezogenen Diensten zu stoppen.
<strong>net stop wuauserv</strong><strong>net stop wuauserv</strong><strong>net stop cryptsvc</strong><strong>net stop bits</strong><strong>net stop msiserver</strong> - 完成后,按Windows+E启动文件资源管理器,将以下路径粘贴到地址栏中并点击Enter。
<strong>C:WindowsSoftwareDistribution</strong>
- 双击此处的DataStore文件夹以查看其内容。

- 接下来,按Ctrl+A选择此处的所有文件,然后按Del键删除它们。

- 选择适当的响应,以防弹出确认提示。
- 现在,返回到Windows Terminal中的命令提示符选项卡,并执行以下命令来运行您之前停止的服务。
<strong>net start wuauserv</strong><strong>net start cryptsvc</strong><strong>net start bits</strong><strong>net start msiserver</strong>net stop cryptsvc
🎜C:WindowsSoftwareDistribution🎜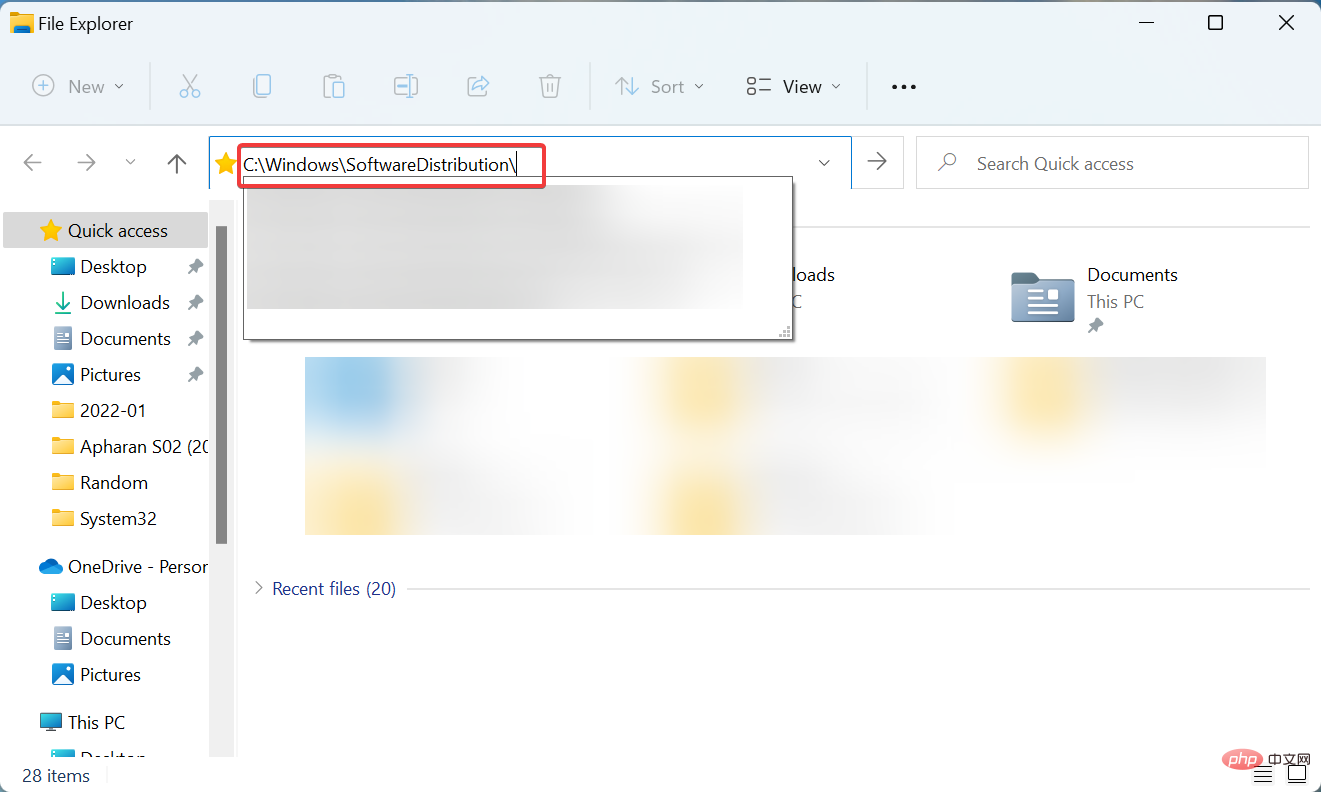 🎜🎜Drücken Sie als Nächstes 🎜 Strg🎜+🎜A🎜Wählen Sie hier alle Dateien aus und drücken Sie die 🎜Entf🎜-Taste, um sie zu löschen.
🎜🎜Drücken Sie als Nächstes 🎜 Strg🎜+🎜A🎜Wählen Sie hier alle Dateien aus und drücken Sie die 🎜Entf🎜-Taste, um sie zu löschen. 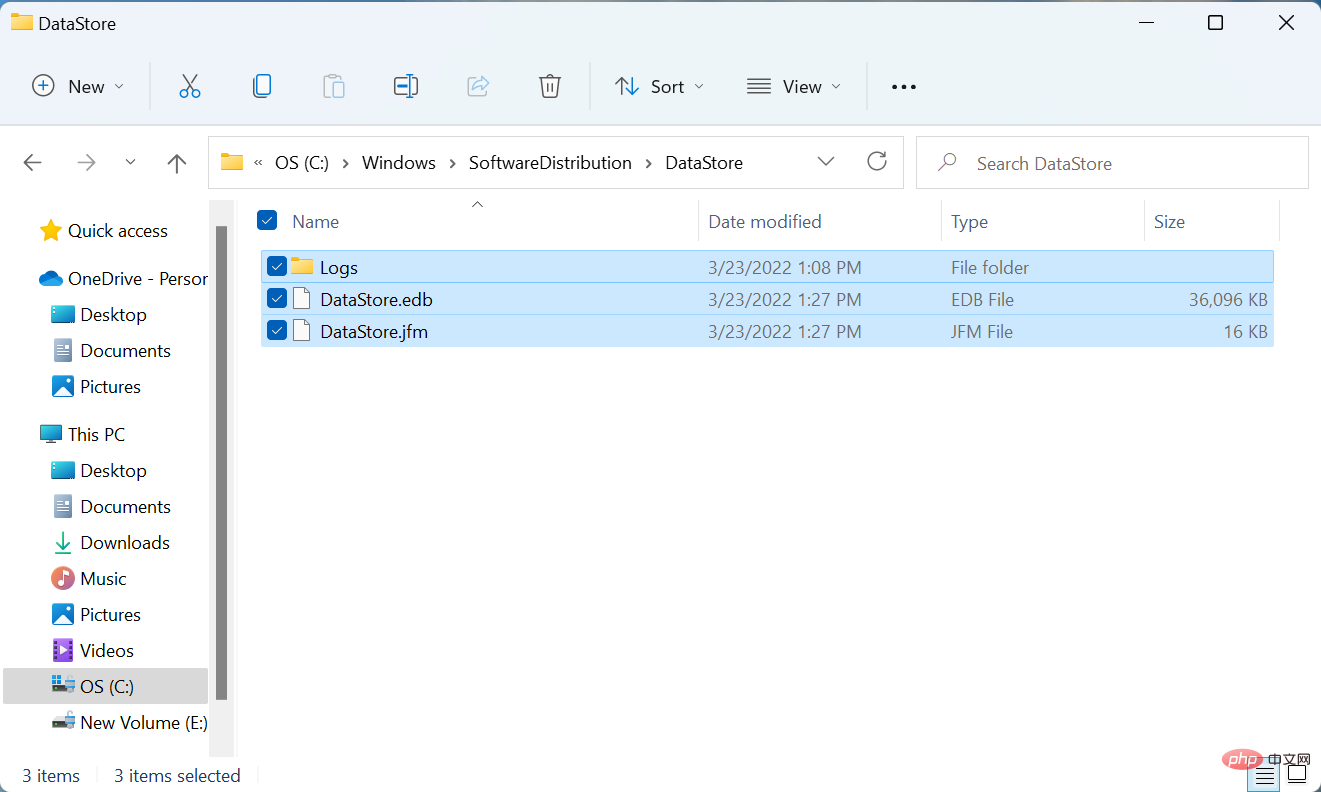 🎜🎜Wählen Sie die entsprechende Antwort , falls eine Sicherheitsabfrage erscheint. 🎜🎜Gehen Sie nun zurück zur Registerkarte „Eingabeaufforderung“ im Windows-Terminal und führen Sie den folgenden Befehl aus, um den Dienst auszuführen, den Sie zuvor gestoppt haben.
🎜🎜Wählen Sie die entsprechende Antwort , falls eine Sicherheitsabfrage erscheint. 🎜🎜Gehen Sie nun zurück zur Registerkarte „Eingabeaufforderung“ im Windows-Terminal und führen Sie den folgenden Befehl aus, um den Dienst auszuführen, den Sie zuvor gestoppt haben. 🎜net start wuauserv🎜🎜net start cryptsvc🎜🎜net start bits🎜🎜net start msiserver🎜🎜🎜 🎜Suchen Sie nach Abschluss des Vorgangs erneut nach Updates und prüfen Sie, ob Sie diese installieren konnten. Wenn in Windows 11 immer noch der Fehlercode 0x80073701 auftritt, fahren Sie mit der nächsten Methode fort. 🎜6. Windows Update-Komponenten zurücksetzen
- Drücken Sie Windows+X oder klicken Sie mit der rechten Maustaste auf das Start-Symbol, um das Hauptbenutzermenü zu starten, und wählen Sie Windows Terminal (Admin) aus der Liste der Optionen aus.

- Klicken Sie in der angezeigten UAC-Eingabeaufforderung (Benutzerkontensteuerung) auf Ja.

- Klicken Sie als Nächstes auf den Abwärtspfeil oben und wählen Sie „Eingabeaufforderung“ aus.
 Führen Sie zunächst die folgenden zwei Befehle aus, um den Windows Update
Führen Sie zunächst die folgenden zwei Befehle aus, um den Windows Update - -Dienst und die BITS zu stoppen.
<strong>net stop wuauserv</strong><strong>net stop wuauserv</strong><strong>net stop bits</strong> - 接下来,粘贴以下命令并点击Enter删除qmgr*.dat文件。
<strong>Del “%ALLUSERSPROFILE%Application DataMicrosoftNetworkDownloaderqmgr*.dat”</strong> - 现在执行以下三个命令来重命名一些关键文件夹。但是,如果这是您第一次重置Windows 更新组件,则可以跳过此步骤。如果第一次不起作用,请在下次尝试时执行这些操作。
<strong>Ren %Systemroot%SoftwareDistributionDataStore DataStore.bak</strong><strong>Ren %Systemroot%SoftwareDistributionDownload Download.bak</strong><strong>Ren %Systemroot%System32catroot2 catroot2.bak</strong> - 单独执行这些命令以重置BITS和Windows 更新服务。
<strong>sc.exe sdset bits D:(A;;CCLCSWRPWPDTLOCRRC;;;SY)(A;;CCDCLCSWRPWPDTLOCRSDRCWDWO;;;BA)(A;;CCLCSWLOCRRC;;;AU)(A;;CCLCSWRPWPDTLOCRRC;;;PU)</strong><strong>sc.exe sdset wuauserv D:(A;;CCLCSWRPWPDTLOCRRC;;;SY)(A;;CCDCLCSWRPWPDTLOCRSDRCWDWO;;;BA)(A;;CCLCSWLOCRRC;;;AU)(A;;CCLCSWRPWPDTLOCRRC;;;PU)</strong> - 接下来,粘贴以下命令并点击Enter.
<strong>cd /d %windir%system32</strong> - 下一步是分别粘贴这些命令中的每一个,然后Enter在每个命令之后点击以重新注册一些关键文件。
<strong>regsvr32.exe atl.dll<br>regsvr32.exe urlmon.dll<br>regsvr32.exe mshtml.dll<br>regsvr32.exe shdocvw.dll<br>regsvr32.exe browseui.dll<br>regsvr32.exe jscript.dll<br>regsvr32.exe vbscript.dll<br>regsvr32.exe scrrun.dll<br>regsvr32.exe msxml.dll<br>regsvr32.exe msxml3.dll<br>regsvr32.exe msxml6.dll<br>regsvr32.exe actxprxy.dll<br>regsvr32.exe softpub.dll<br>regsvr32.exe wintrust.dll<br>regsvr32.exe dssenh.dll<br>regsvr32.exe rsaenh.dll<br>regsvr32.exe gpkcsp.dll<br>regsvr32.exe sccbase.dll<br>regsvr32.exe slbcsp.dll<br>regsvr32.exe cryptdlg.dll<br>regsvr32.exe oleaut32.dll<br>regsvr32.exe ole32.dll<br>regsvr32.exe shell32.dll<br>regsvr32.exe initpki.dll<br>regsvr32.exe wuapi.dll<br>regsvr32.exe wuaueng.dll<br>regsvr32.exe wuaueng1.dll<br>regsvr32.exe wucltui.dll<br>regsvr32.exe wups.dll<br>regsvr32.exe wups2.dll<br>regsvr32.exe wuweb.dll<br>regsvr32.exe qmgr.dll<br>regsvr32.exe qmgrprxy.dll<br>regsvr32.exe wucltux.dll<br>regsvr32.exe muweb.dll<br>regsvr32.exe wuwebv.dll</strong>
10. 现在,执行这个命令来重置Winsock。<strong>netsh winsock reset</strong>
11.最后一步是重启BITS和Windows Update服务,执行这两条命令即可。<strong>net start bits</strong><strong>net start wuauserv</strong>net stop bits
🎜Del „%ALLUSERSPROFILE%Application DataMicrosoftNetworkDownloaderqmgr*.dat“🎜🎜🎜Führen Sie nun die folgenden drei Befehle aus, um einige Schlüsselordner umzubenennen. Wenn Sie jedoch zum ersten Mal Windows Update-Komponenten zurücksetzen, können Sie diesen Schritt überspringen. Wenn es beim ersten Mal nicht funktioniert, versuchen Sie es beim nächsten Versuch. 🎜Ren %Systemroot%SoftwareDistributionDataStore DataStore.bak🎜🎜Ren %Systemroot%SoftwareDistributionDownload Download.bak🎜🎜Ren %Systemroot%System32catroot2 catroot2.bak🎜🎜🎜Führen Sie diese Befehle einzeln aus, um 🎜BITS🎜 und den Windows Update-Dienst zurückzusetzen. 🎜sc.exe sdset bits D:(A;;CCLCSWRPWPDTLOCRRC;;;SY)(A;;CCDCLCSWRPWPDTLOCRSDRCWDWO;;;BA)(A;;CCLCSWLOCRRC;;;AU)(A;;CCLCSWRPWPDTLOCRRC;;;PU )🎜🎜sc.exe sdset wuauserv D:(A;;CCLCSWRPWPDTLOCRRC;;;SY)(A;;CCDCLCSWRPWPDTLOCRSDRCWDWO;;;BA)(A;;CCLCSWLOCRRC;;;AU)(A; ;CCLCSWRPWPDTLOCRRC;;;PU)🎜🎜🎜Fügen Sie als Nächstes die folgenden Befehle ein und drücken Sie die Eingabetaste🎜.🎜cd /d %windir%system32🎜🎜🎜Der nächste Schritt ist das Einfügen Geben Sie diese einzeln im Befehl ein und drücken Sie dann nach jedem Befehl die Eingabetaste, um einige Schlüsseldateien neu zu registrieren. 🎜🎜🎜regsvr32.exe atl.dll<br>regsvr32.exe urlmon.dll<br>regsvr32.exe mshtml.dll<br>regsvr32.exe shdocvw.dll<br> regsvr32.exe browseui.dll<br>regsvr32.exe jscript.dll<br>regsvr32.exe vbscript.dll<br>regsvr32.exe scrrun.dll<br>regsvr32.exe msxml.dll<br> regsvr32.exe msxml3.dll<br>regsvr32.exe msxml6.dll<br>regsvr32.exe actxprxy.dll<br>regsvr32.exe softpub.dll<br>regsvr32.exe wintrust.dll<br> regsvr32.exe dssenh.dll<br>regsvr32.exe rsaenh.dll<br>regsvr32.exe gpkcsp.dll<br>regsvr32.exe sccbase.dll<br>regsvr32.exe slbcsp.dll<br> regsvr32.exe cryptdlg.dll<br>regsvr32.exe oleaut32.dll<br>regsvr32.exe ole32.dll<br>regsvr32.exe shell32.dll<br>regsvr32.exe initpki.dll<br> regsvr32.exe wuapi.dll<br>regsvr32.exe wuaueng.dll<br>regsvr32.exe wuaueng1.dll<br>regsvr32.exe wucltui.dll<br>regsvr32.exe wups.dll<br> regsvr32.exe wups2.dll<br>regsvr32.exe wuweb.dll<br>regsvr32.exe qmgr.dll<br>regsvr32.exe qmgrprxy.dll<br>regsvr32.exe wucltux.dll<br> regsvr32.exe muweb.dll<br>regsvr32.exe wuwebv.dll🎜🎜🎜10 Führen Sie nun diesen Befehl aus, um 🎜Winsock🎜 zurückzusetzen. 🎜netsh winsock reset🎜🎜🎜11. Der letzte Schritt besteht darin, die 🎜BITS🎜- und Windows Update-Dienste neu zu starten. 🎜net start bits🎜🎜net start wuauserv🎜🎜🎜Die Windows Update-Komponente spielt eine Schlüsselrolle bei der Installation von Updates und wenn diese Updates aus irgendeinem Grund beschädigt werden, kann es sein, dass Sie den Vorgang beenden In Windows 11 ist ein Fehler mit dem Fehlercode 0x80073701 aufgetreten. Es wurde festgestellt, dass das Zurücksetzen von Komponenten für viele Benutzer Probleme löst. 🎜7. Updates manuell installieren
- Gehen Sie zum Windows 11-Updateverlauf, suchen Sie das Update, bei dessen Installation Probleme auftreten, und kopieren Sie dessen KB-Nummer (Knowledge Base).

- Netx, gehen Sie zum Microsoft Update-Katalog, wo alle Versionen zum Download verfügbar sind, fügen Sie die KB-Nummer in das Textfeld oben rechts ein und klicken Sie auf Suchen.

- Klicken Sie auf die Schaltfläche „Herunterladen“ für die entsprechende Option in Ihrem Fall.

- Klicken Sie nun mit der rechten Maustaste auf den hier angezeigten Link und wählen Sie im Kontextmenü Link speichern unter.

- Wählen Sie den Speicherort aus, an dem Sie die Datei herunterladen möchten, und klicken Sie auf Speichern.

- Nachdem Sie die Datei heruntergeladen haben, doppelklicken Sie darauf, um das Setup zu starten, und befolgen Sie die Anweisungen auf dem Bildschirm, um den Vorgang abzuschließen.

Wenn Sie fertig sind, starten Sie Ihren Computer neu und Sie installieren nun die Version von Windows 11, bei der zuvor der Fehlercode 0x80073701 aufgetreten ist.
Wenn es ein Problem mit dem Update selbst gibt, funktioniert es möglicherweise, es manuell herunterzuladen, und bei nachfolgenden Updates sollten keine Fehler auftreten. Wenn dies immer noch der Fall ist, kann es hilfreich sein, Windows 11 auf die Werkseinstellungen zurückzusetzen.
Außerdem ist die integrierte Problembehandlung nicht nur in der Lage, solche Probleme zu lösen, sondern einige Benutzer haben auch berichtet, dass die Windows-Update-Problembehandlung nicht richtig funktioniert, sodass Sie das Problem beheben und die neueste Windows-Version verwenden müssen.
Das obige ist der detaillierte Inhalt von„Methoden zur Behebung des Update-Fehlers 0x80073701 in Windows 11'. Für weitere Informationen folgen Sie bitte anderen verwandten Artikeln auf der PHP chinesischen Website!


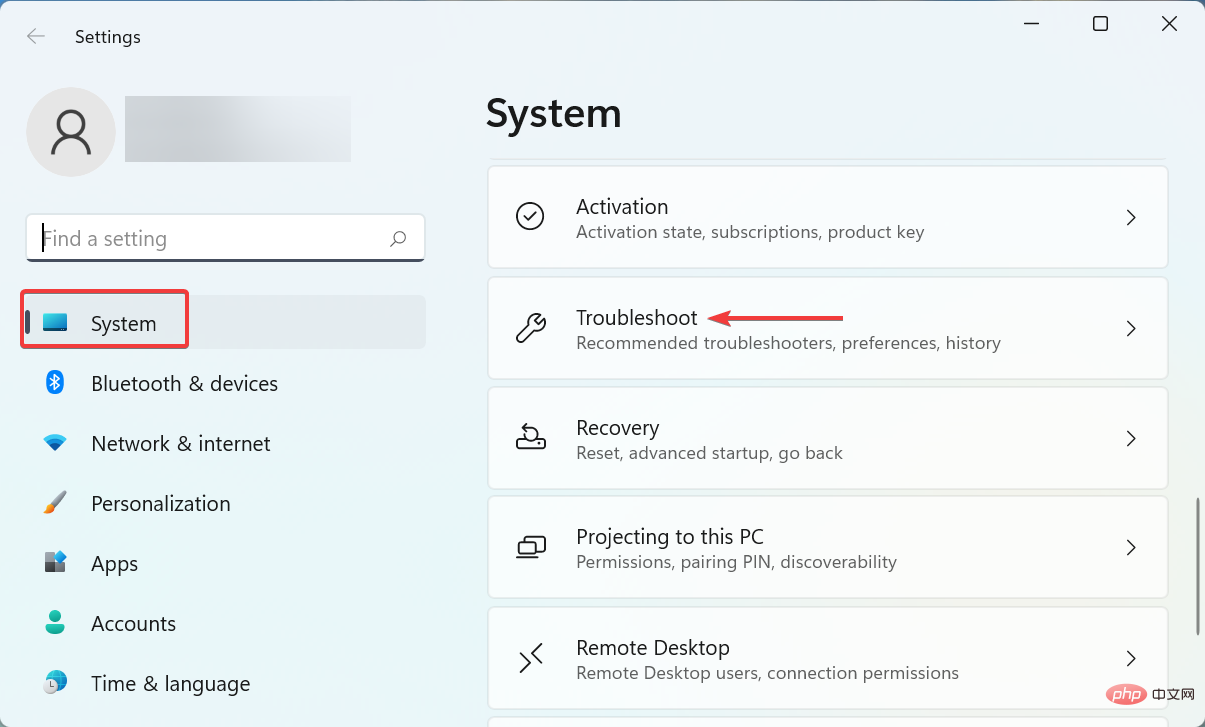 Klicken Sie auf
Klicken Sie auf 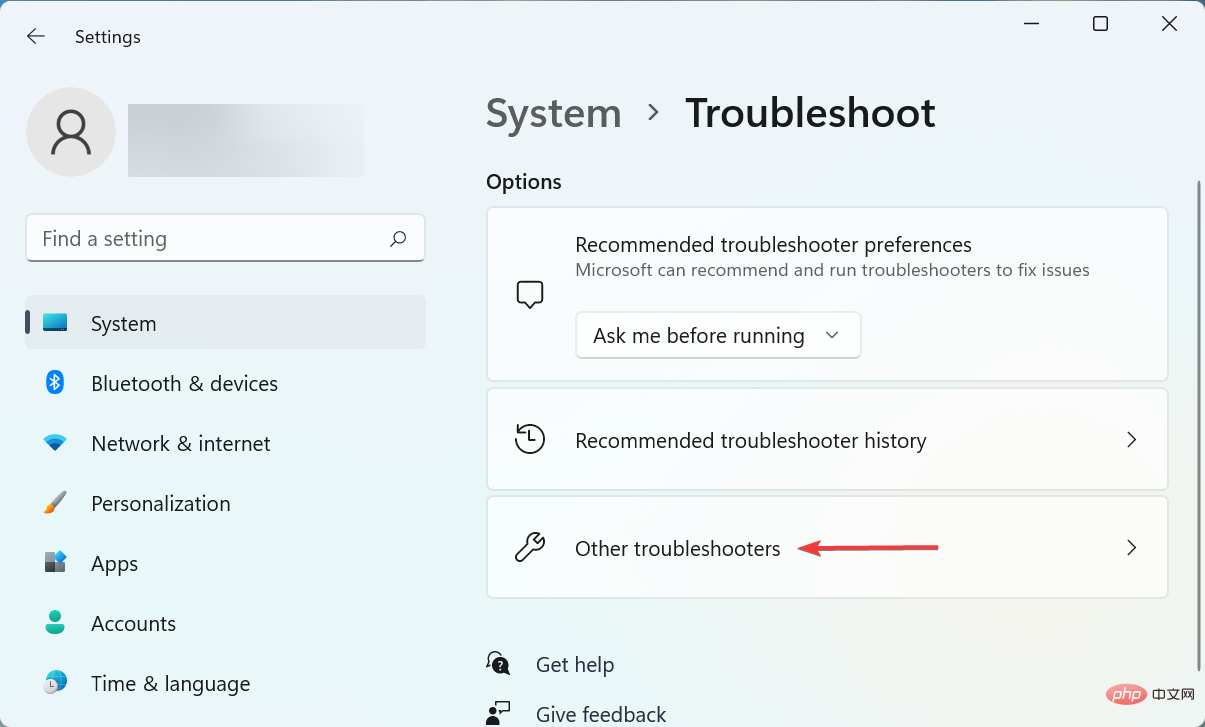 Suchen Sie die Fehlerbehebung für
Suchen Sie die Fehlerbehebung für 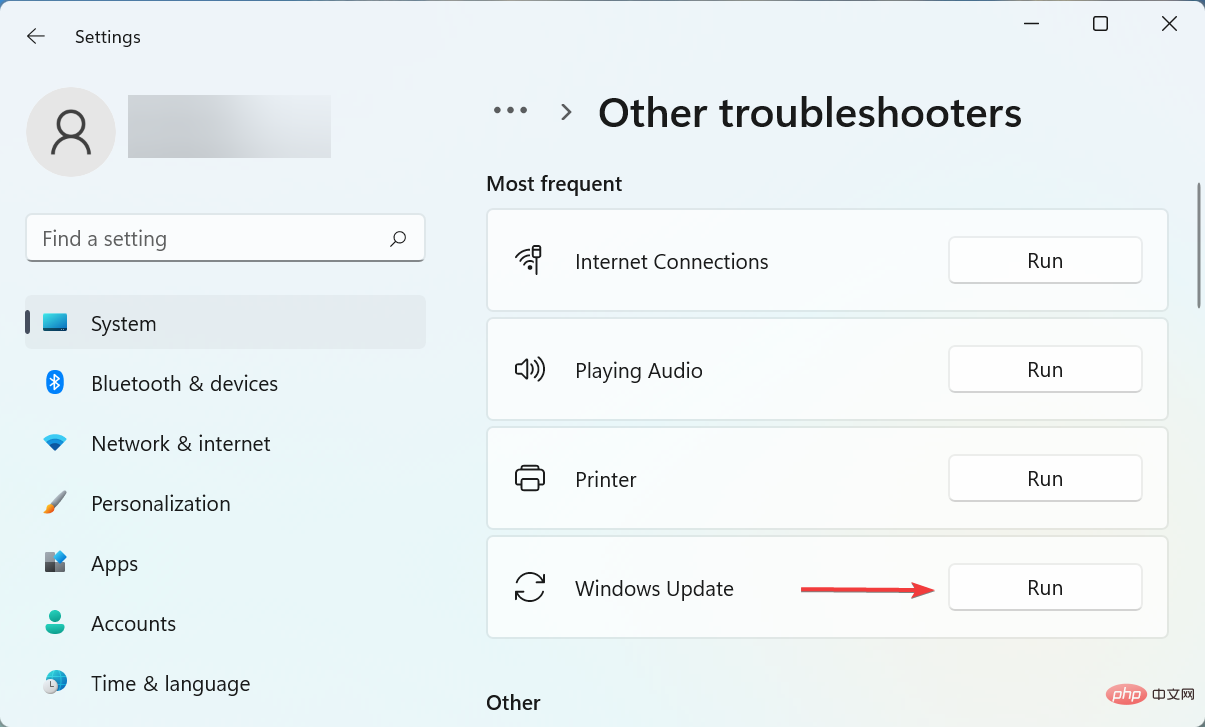 Folgen Sie den Anweisungen auf dem Bildschirm und wählen Sie die erforderliche Reaktion aus, wenn Sie zur Behebung des Fehlers aufgefordert werden.
Folgen Sie den Anweisungen auf dem Bildschirm und wählen Sie die erforderliche Reaktion aus, wenn Sie zur Behebung des Fehlers aufgefordert werden. 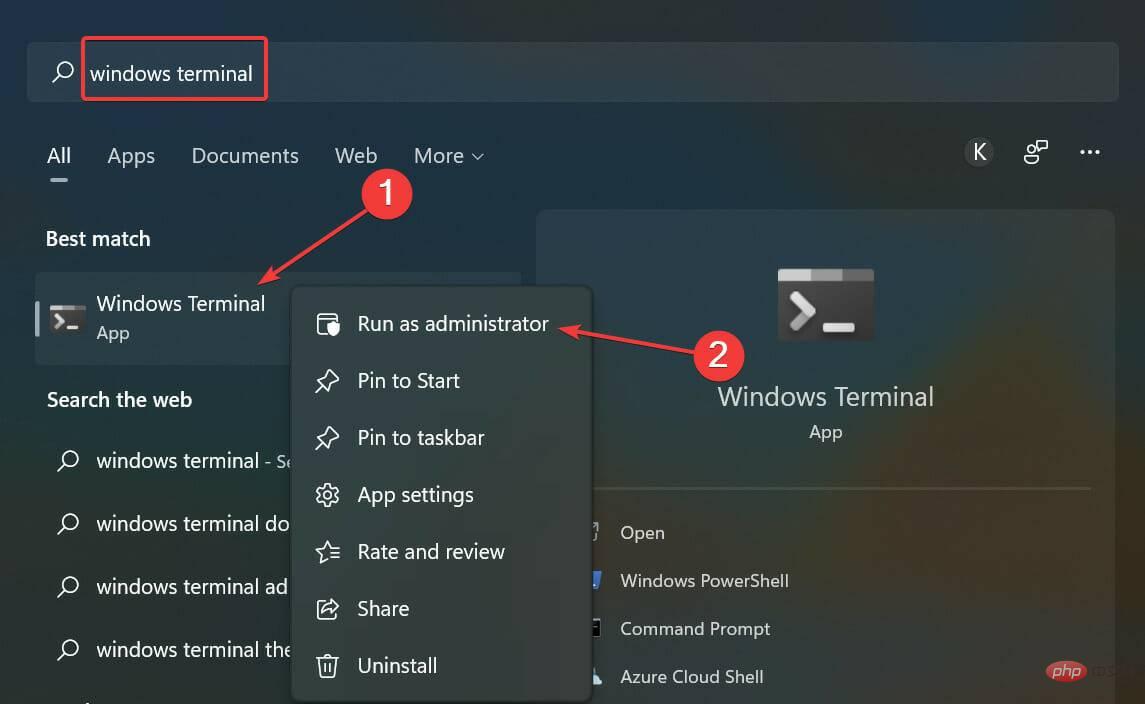 Klicken Sie in der Popup-Eingabeaufforderung UAC (Benutzerkontensteuerung) auf
Klicken Sie in der Popup-Eingabeaufforderung UAC (Benutzerkontensteuerung) auf 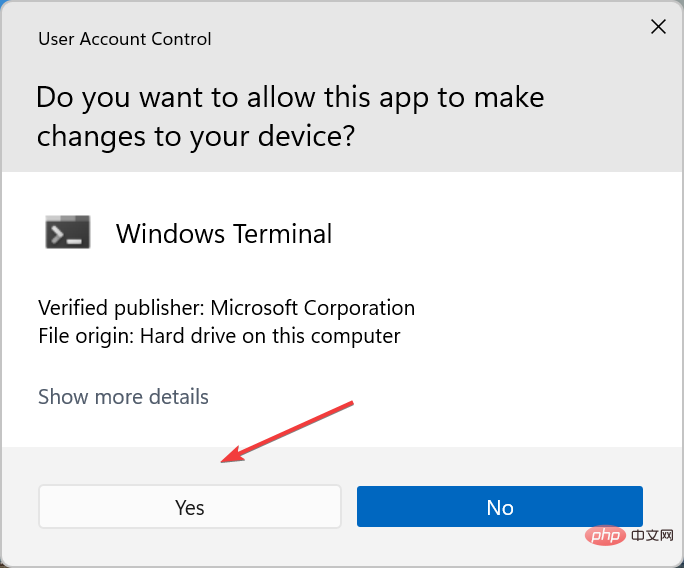 Klicken Sie nun auf den Abwärtspfeil und wählen Sie
Klicken Sie nun auf den Abwärtspfeil und wählen Sie 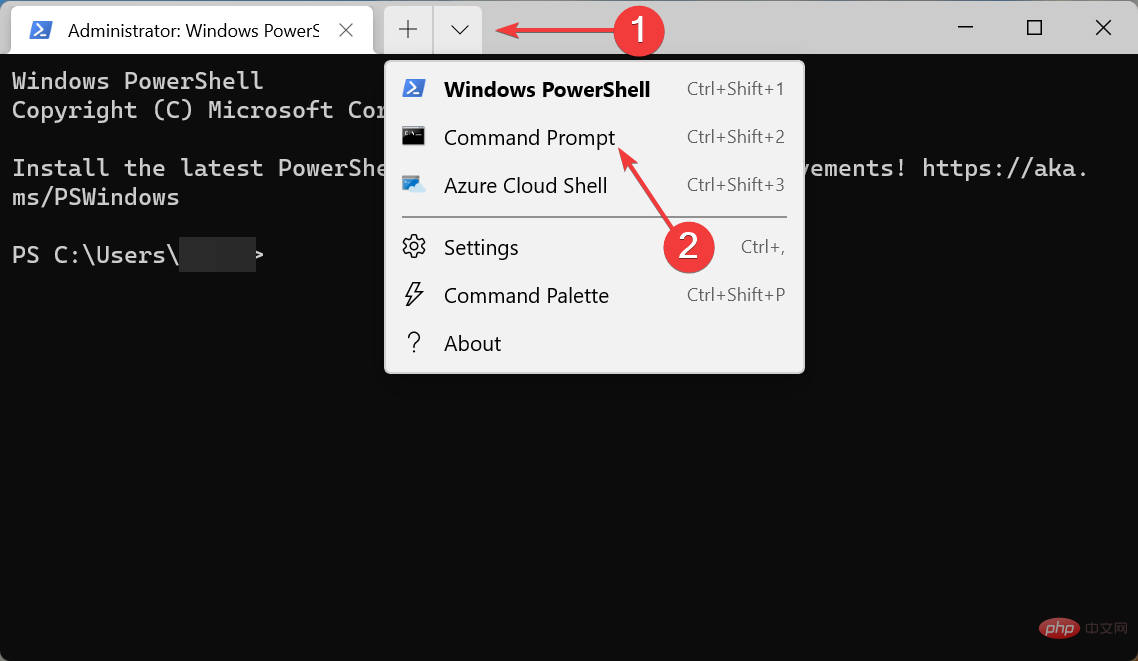 Fügen Sie nun die folgenden drei Befehle gleichzeitig ein und klicken Sie auf
Fügen Sie nun die folgenden drei Befehle gleichzeitig ein und klicken Sie auf 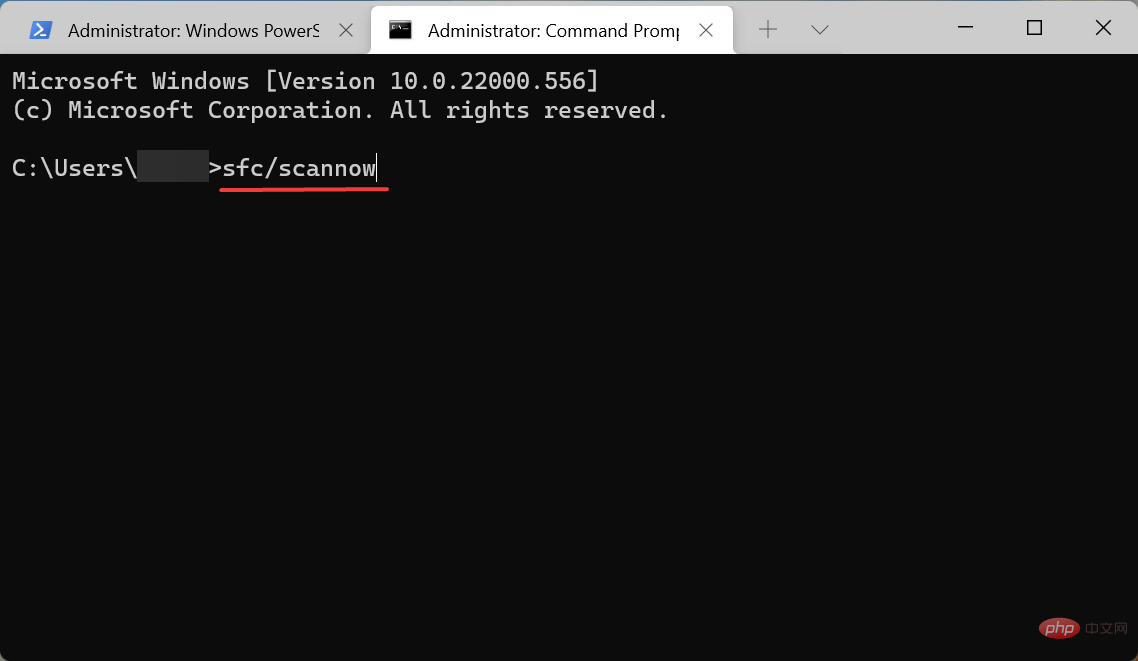
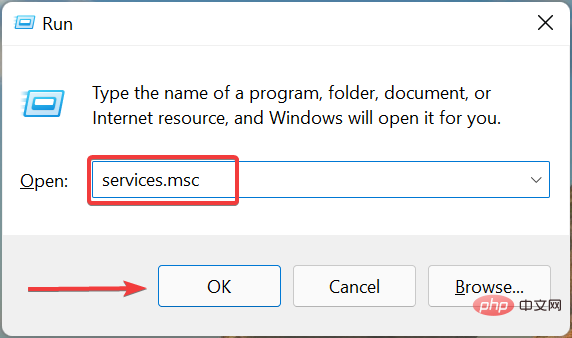
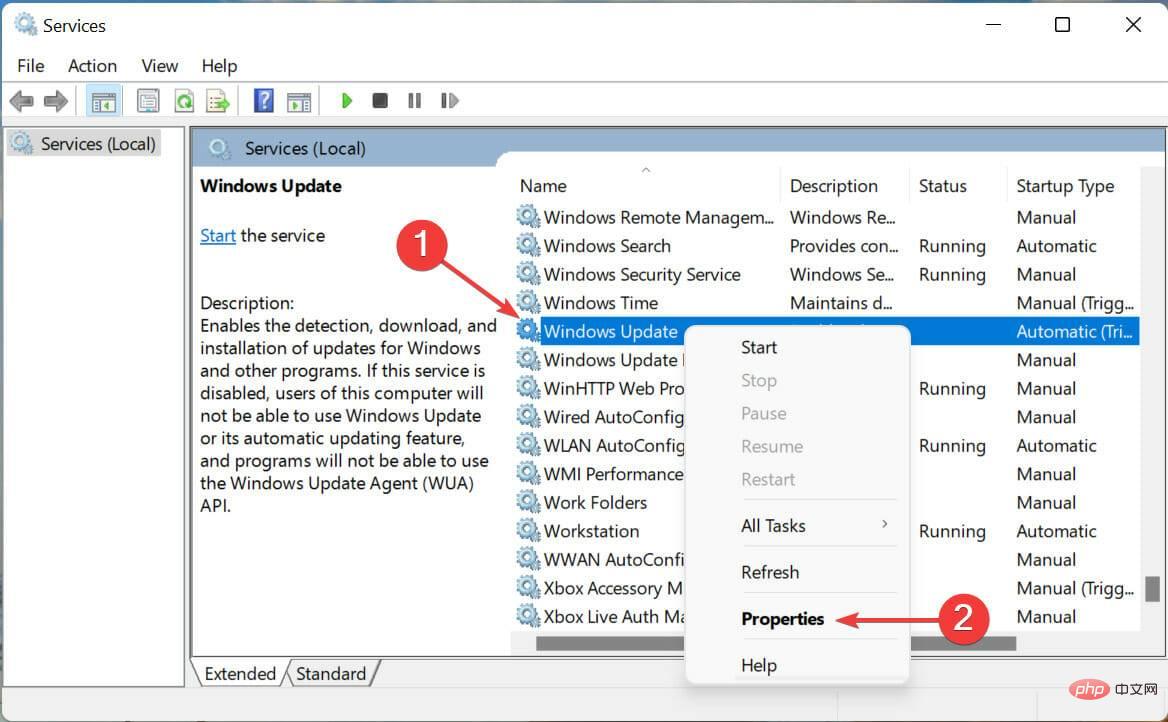 Klicken Sie auf das Dropdown-Menü
Klicken Sie auf das Dropdown-Menü 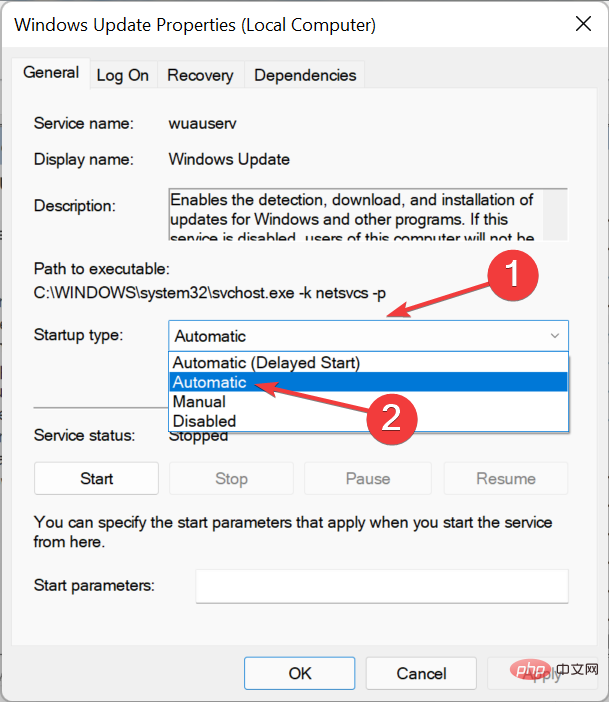 Wenn der Dienst nun nicht ausgeführt wird, klicken Sie auf die Schaltfläche „
Wenn der Dienst nun nicht ausgeführt wird, klicken Sie auf die Schaltfläche „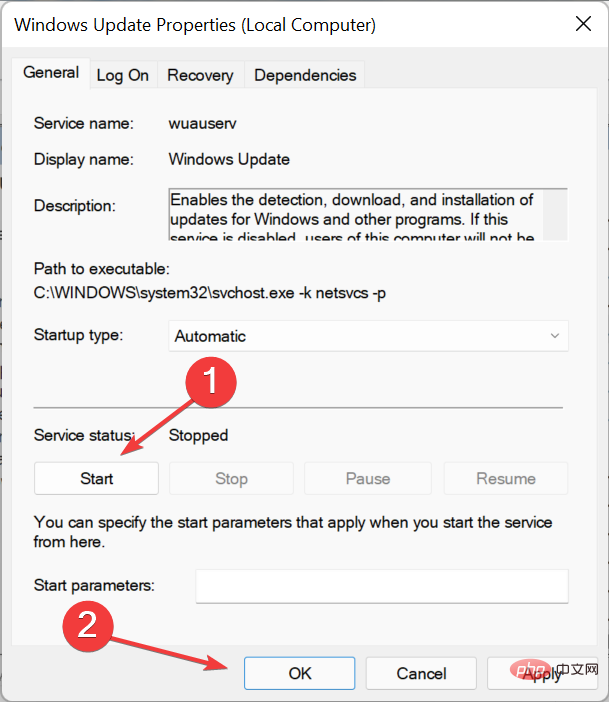
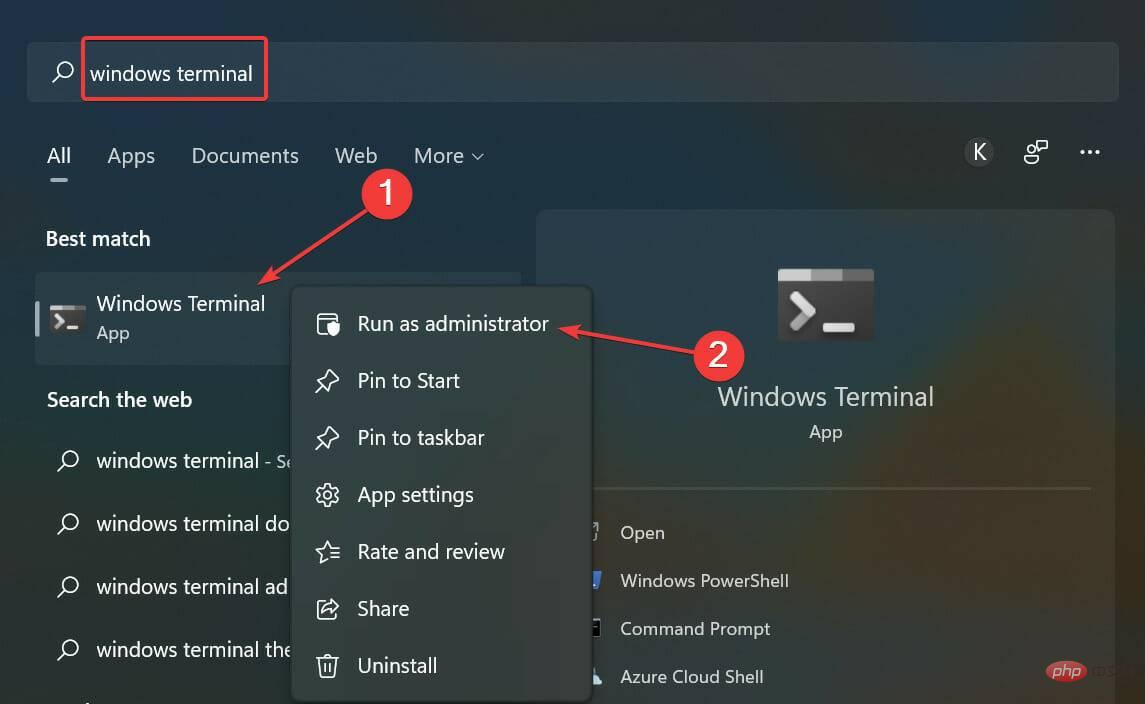 Klicken Sie in der Popup-UAC-Eingabeaufforderung auf
Klicken Sie in der Popup-UAC-Eingabeaufforderung auf 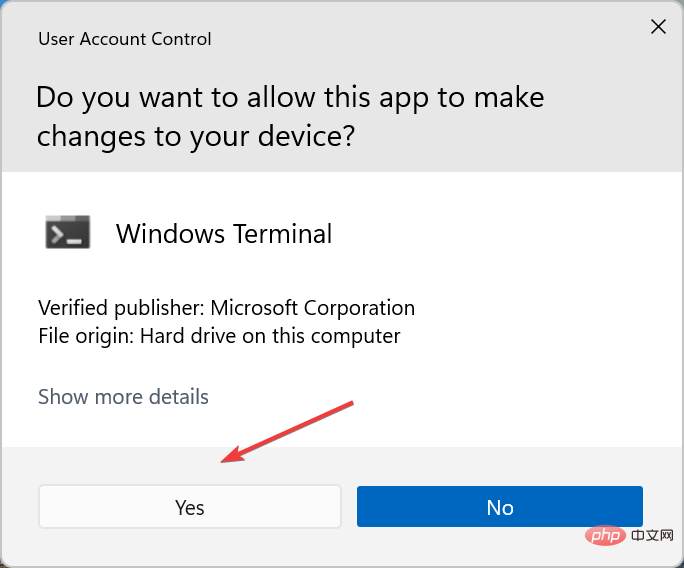 Klicken Sie oben auf den Abwärtspfeil und wählen Sie
Klicken Sie oben auf den Abwärtspfeil und wählen Sie 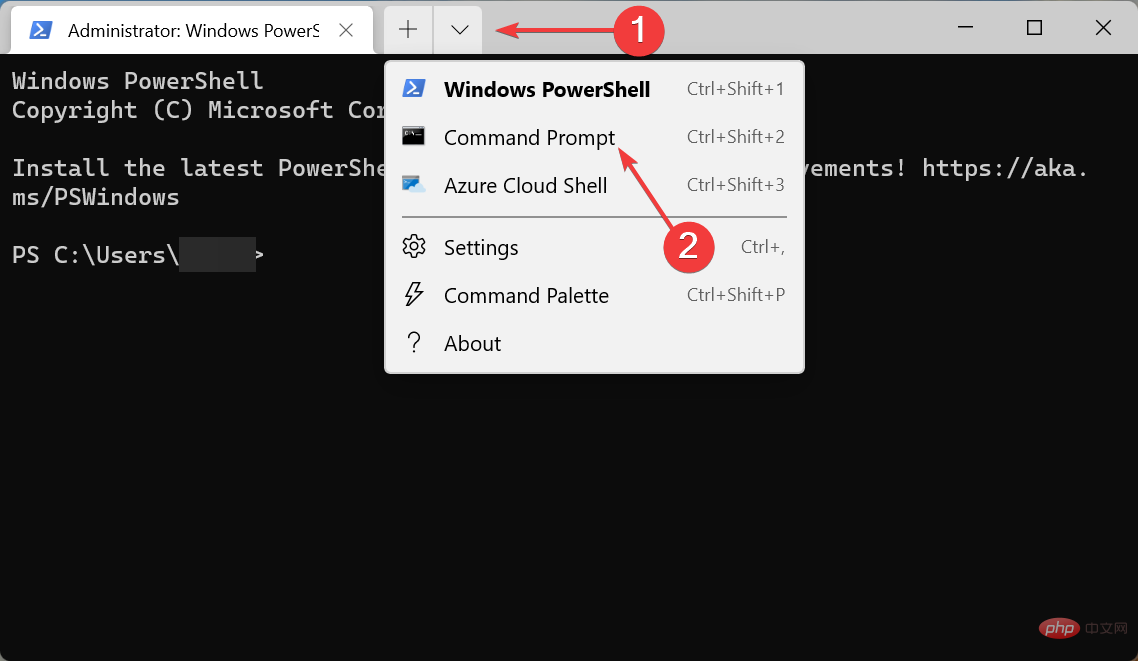 Jetzt geben/fügen Sie die folgenden Befehle ein und klicken Sie nach jedem Befehl auf
Jetzt geben/fügen Sie die folgenden Befehle ein und klicken Sie nach jedem Befehl auf 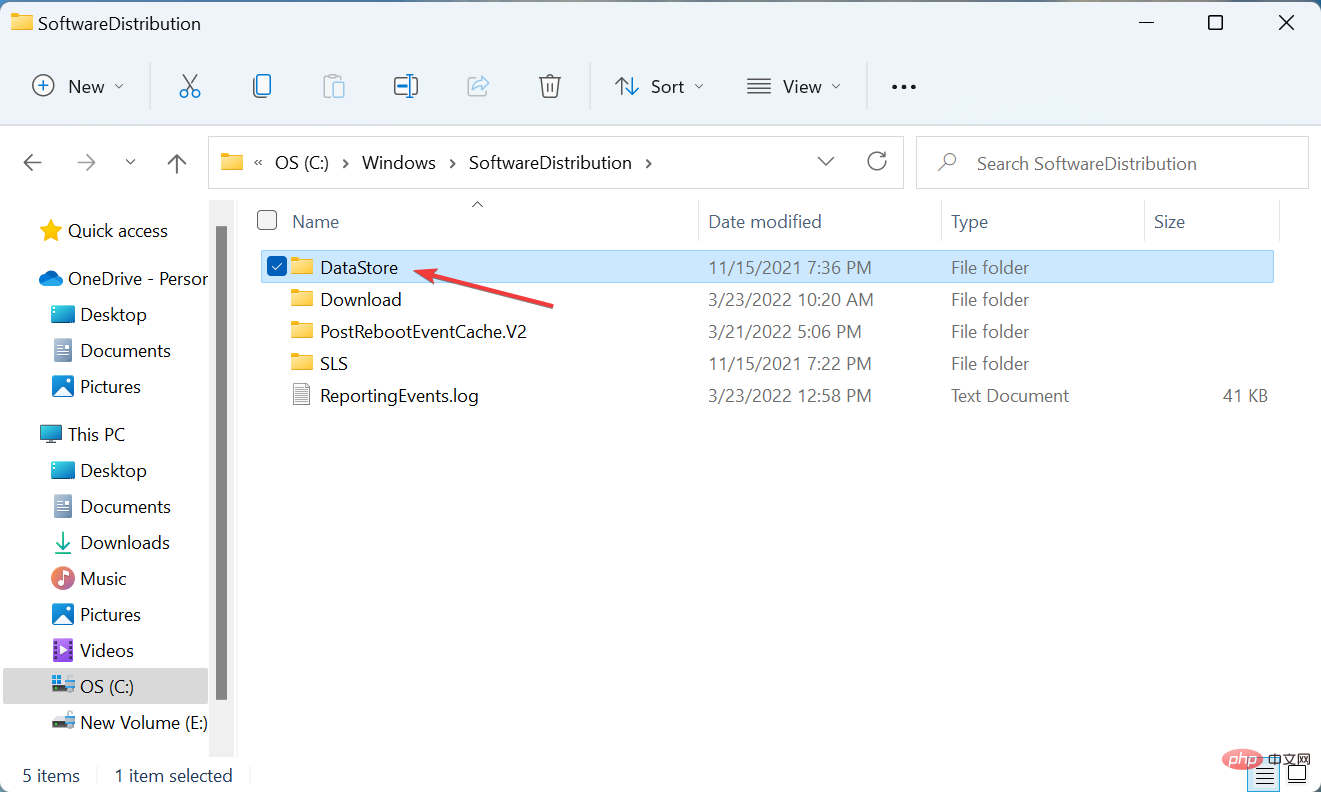
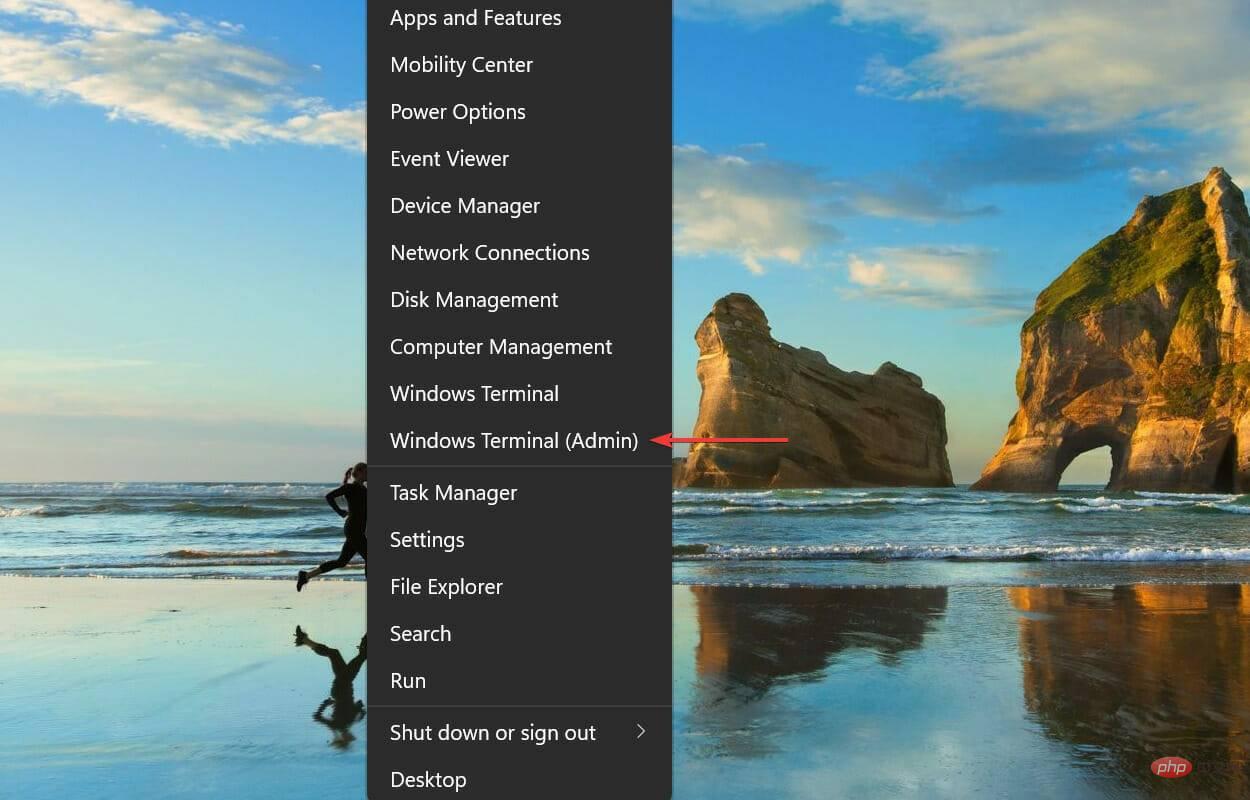
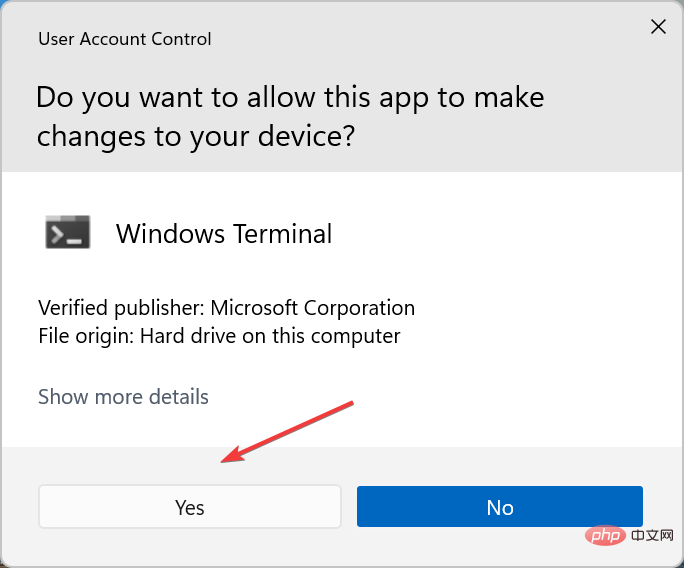
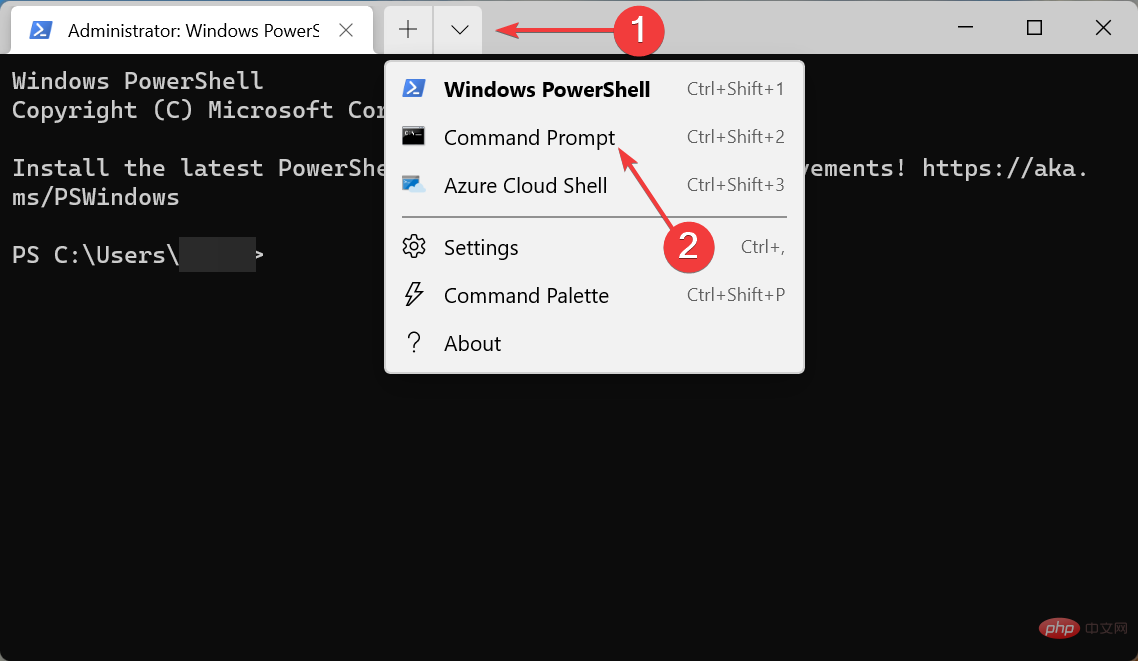 Führen Sie zunächst die folgenden zwei Befehle aus, um den
Führen Sie zunächst die folgenden zwei Befehle aus, um den