Heim >häufiges Problem >So beheben Sie den Steam-Fehlercode 118 oder 138 in Windows 10/11
So beheben Sie den Steam-Fehlercode 118 oder 138 in Windows 10/11
- WBOYWBOYWBOYWBOYWBOYWBOYWBOYWBOYWBOYWBOYWBOYWBOYWBnach vorne
- 2023-04-25 21:22:075049Durchsuche
Steam ist eine Spieleplattform, die von Benutzern aus verschiedenen Regionen der Welt genutzt werden kann. Aber manchmal stehen Benutzer vor verschiedenen Problemen. Einer davon ist „Steam-Fehlercode 118 oder 138“. Dies kann an Netzwerkproblemen, serverseitigen Problemen, möglicherweise blockierten Firewalls von Steam usw. liegen. In diesem Artikel erfahren Sie, wie Sie Probleme mit den Fehlercodes 118/138 unter Windows 10 beheben können. Fangen wir an!
Methode 1: Überprüfen Sie den Steam-Serverstatus
Schritt 1: Öffnen Sie Browser[einen beliebigen Browser].
Schritt 2: Gehen Sie zur Steam-Status-Website, um den Serverstatus zu überprüfen.
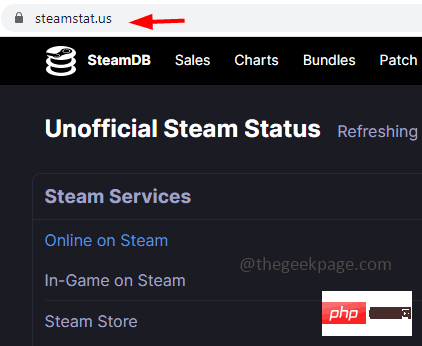
Schritt 3: Überprüfen Sie, ob aus einer Region der Welt Problemberichte vorliegen. Wenn es kein Problem gibt, aktualisieren Sie bitte die Seite und überprüfen Sie sie nach ein paar Minuten erneut. Wenn auf der Website Probleme gemeldet werden, handelt es sich um einen Steam-Serverfehler, auf den Sie keinen Einfluss haben. Warten Sie auf ausstehende Probleme und prüfen Sie dann, ob ausstehende Probleme vorliegen. Wenn keine Probleme gemeldet werden, fahren Sie mit den folgenden Lösungen fort.
Methode 2: Steam-Apps über die Windows Defender-Firewall zulassen
Schritt 1: Verwenden Sie gleichzeitig die Tasten Windows + R, um die Ausführungsaufforderung zu öffnen
Schritt 2: Geben Sie in der Ausführungsaufforderungcontrol firewall.cpl ein und drücken Sie Eingeben. Dadurch wird die Windows Defender-Firewall geöffnet. Schritt 3: Klicken Sie links auf „Eine App oder Funktion über die Windows Defender-Firewall zulassen“. 5: Scrollen Sie nach unten, suchen Sie die
Steam-App und klicken Sie auf das Kontrollkästchen nebenAktivieren 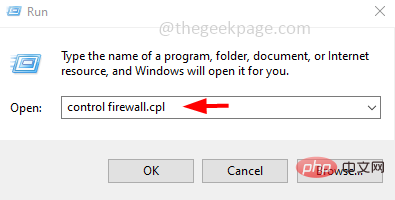 . Schritt 6: Aktivieren Sie
. Schritt 6: Aktivieren Sie
privaten und öffentlichen
Zugriff auf die Steam-App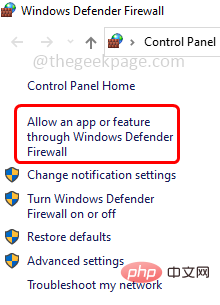
Schritt 7: Um die Änderungen zu speichern, klicken Sie unten auf OK
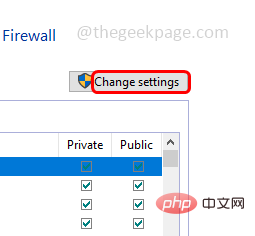 Schritt 8:
Schritt 8:
und prüfen Sie, ob das Problem behoben ist. Methode 3: Netzwerkeinstellungen zurücksetzen
Schritt 1: Öffnen Sie die Windows-Einstellungen mit den Tasten Windows + IgleichzeitigSchritt 2: Klicken Sie auf Netzwerk & Internet
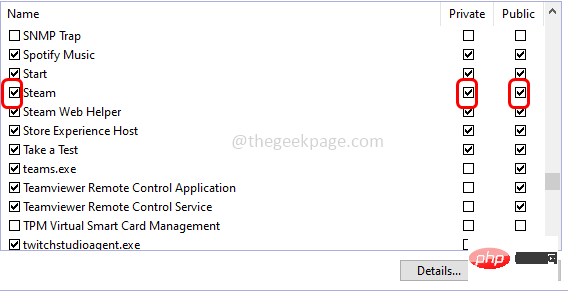 Schritt 3: Scrollen Sie nach unten und klicken Sie auf
Schritt 3: Scrollen Sie nach unten und klicken Sie auf
Schritt 4: Klicken Sie auf der geöffneten Seite auf die Schaltfläche „Jetzt zurücksetzen“
Schritt 5: „System neu starten“ und prüfen Sie, ob das Problem behoben ist Netzkabel Schritt 1:
Ziehendas Netzkabel an den Computer angeschlossen und trennen Sie es vollständig von der Stromquelle
Schritt 2: Warten Sie fünf Minuten undschließen Sie es dann erneut an. Stecken Sie das Datenkabel 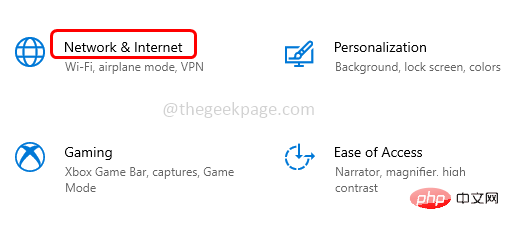
Methode 5: Modem/Router zurücksetzen
Schritt 1: Ziehen Sie 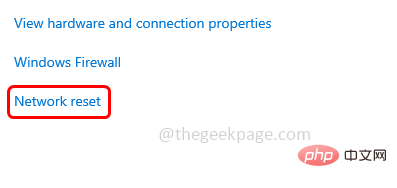 alle an Ihren Computer angeschlossenen Netzkabel ab und
alle an Ihren Computer angeschlossenen Netzkabel ab und
Schritt 2: Warten Sie ein paar Sekunden und
schließen Sie dann den Router an/verbinden Sie das Modem mit Ihr Computer 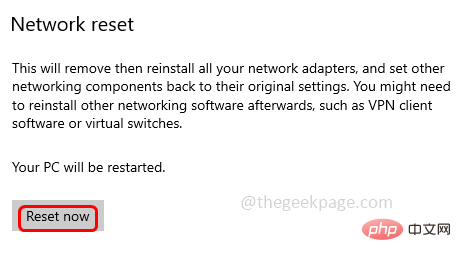
Methode 6: Deaktivieren Sie alle Anwendungen von Drittanbietern.
Schritt 1: Öffnen Sie die Ausführungsaufforderung mit den Tasten Windows + R
gleichzeitig.Schritt 2: Geben Sie msconfig in die Ausführungsaufforderung ein und drücken Sie die Eingabetaste. Dadurch wird das Systemkonfigurationsfenster geöffnet
Schritt 3: Gehen Sie zur Registerkarte „Dienste
“, untendeaktivieren Sie
„Alle Microsoft-Dienste ausblenden
“ und klicken Sie auf die Schaltfläche „Alle deaktivieren“
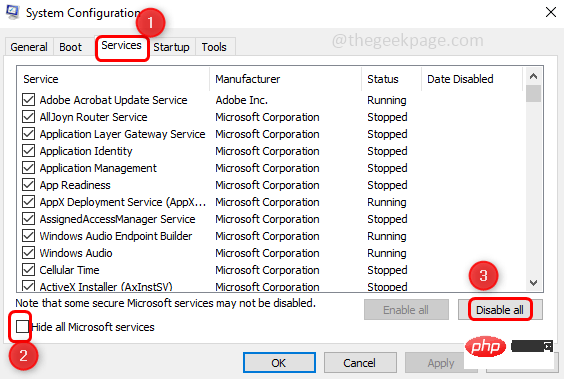
Schritt 4: Gehen Sie nun zur Registerkarte „Startup“ und klicken Sie auf „Task-Manager öffnen“.
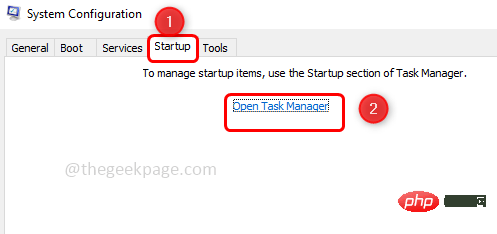
Dann Rechtsklick darauf und dann auf Deaktivieren
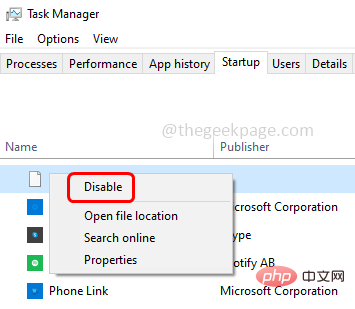 Schritt 6: Nachdem Sie alle Apps deaktiviert haben,
Schritt 6: Nachdem Sie alle Apps deaktiviert haben,
das System neu Schritt 7: Führen Sie jetzt nur den Steam-Client aus. Überprüfen Sie, ob das Problem behoben wurde.
Methode 7: Scannen Sie Ihren Computer auf Viren
Wenn Ihr Computer von Malware oder Viren befallen ist, kann dies einer der Gründe dafür sein, dass die Anwendung nicht wie erwartet funktioniert. Verwenden Sie eine gute Antivirensoftware und scannen Sie Ihr System, um nach Viren zu suchen und diese zu entfernen. Überprüfen Sie dann, ob das Problem behoben ist.
Das obige ist der detaillierte Inhalt vonSo beheben Sie den Steam-Fehlercode 118 oder 138 in Windows 10/11. Für weitere Informationen folgen Sie bitte anderen verwandten Artikeln auf der PHP chinesischen Website!
In Verbindung stehende Artikel
Mehr sehen- Microsoft veröffentlicht neue Diktiergerät-App für Windows 11 Insider
- 4 Korrekturen werden angewendet, wenn der Computer während des Virenscans herunterfährt
- Wo kann die Schließung des Kuaishou-Ladens beantragt werden?
- Wie viele Beacon-Einstellungen sind stabil und schnell?
- Das kommende AR/VR-Headset von Apple wird über drei Displays verfügen

