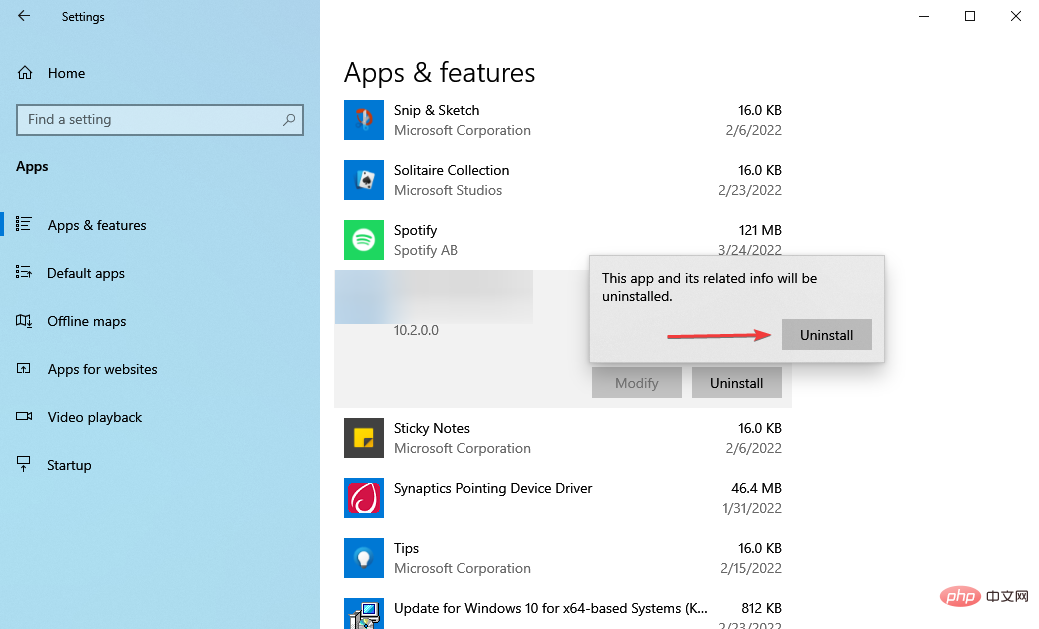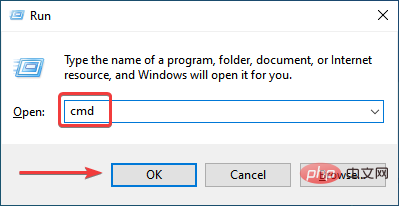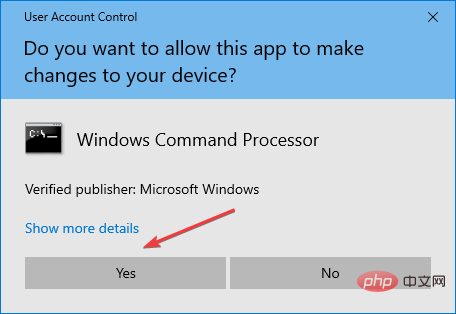Heim >häufiges Problem >So beheben Sie den Fehlercode 0x80070490 bei der Installation von Windows 11
So beheben Sie den Fehlercode 0x80070490 bei der Installation von Windows 11
- WBOYWBOYWBOYWBOYWBOYWBOYWBOYWBOYWBOYWBOYWBOYWBOYWBnach vorne
- 2023-04-25 20:07:135247Durchsuche
Obwohl normalerweise keine Probleme auftreten, haben viele Leute von Aktualisierungsfehlern berichtet. Und mit der Option, über Windows Update auf die neueste Version zu aktualisieren, kann der Fehlercode 0x80070490 bei der Installation von Windows 11 einige Probleme verursachen.
Im Gegensatz zu den meisten Update-Fehlern verhindert dies nicht nur, dass Sie die neueste Version installieren, sondern im Wesentlichen auch ein Upgrade auf die neueste Version, nämlich Windows 11.
Obwohl Sie möglicherweise auf den Fehlercode 0x80070490 stoßen, während Sie Apps in Windows 11 installieren oder sogar ausführen, konzentriert sich dieses Tutorial speziell auf den Teil „Fehler 0x80070490 beim Aktualisieren von Windows 10 auf 11“.
Warum wird bei der Installation von Windows 11 der Fehlercode 0x80070490 angezeigt?
Wie andere ähnliche Fehler kann dies auch durch beschädigte Systemdateien, Antivirensoftware von Drittanbietern, die Upgrades blockiert, oder kleinere Fehler im Betriebssystem verursacht werden.
Abgesehen davon kann es auch mit beschädigten Windows Update-Komponenten zusammenhängen, da diese Komponenten für die Installation von Updates von entscheidender Bedeutung sind und Probleme bei der Installation von Windows 11 zum Fehlercode 0x80070490 führen können.
Ganz gleich, was die Ursache Ihrer Situation ist, die unten aufgeführten Methoden sollten den Fehler beheben. Befolgen Sie einfach die aufgeführten Schritte, um den Fehler schnell zu beheben.
Wie behebe ich den Fehlercode 0x80070490 beim Upgrade auf Windows 11?
1. Verwenden Sie ein spezielles Reparaturtool
Sie können den Fehler zwar manuell beheben, es gibt jedoch eine einfachere und schnellere Alternative, nämlich die Verwendung eines speziellen Reparaturtools. Wir empfehlen Restoro, da es eines der besten ist und dabei hilft, die größten Fehler, einschließlich Windows-Update-Fehler, zu beseitigen.
Darüber hinaus wird nach Malware-Infektionen gesucht und nach deren Entfernung der durch die Malware verursachte Schaden repariert. Wenn Ihnen wichtige DLL-Dateien fehlen und Sie Ihr Programm nicht ausführen können, hilft Ihnen Restoro, indem es diese Dateien automatisch ersetzt.
Unabhängig von PC-Problemen ist Restoro Ihr Vollzeitpartner, der Ihnen die beste Systemleistung und minimale Fehler bietet.
⇒ Holen Sie sich die Wiederherstellung
2. Starten Sie Ihren Computer neu
- Gehen Sie zum Desktop, drücken Sie Alt+F4, um das Feld „Windows herunterfahren“ zu öffnen und wählen Sie „Neustart“ aus der Dropdown-Liste -Down-Menü.

- Klicken Sie als Nächstes unten auf OK, um Ihren Computer neu zu starten.

Die meisten Windows-Update-Fehler, einschließlich des Fehlercodes 0x80070490 bei der Installation von Windows 11, können mit einem einfachen Neustart behoben werden. Wenn es sich um einen geringfügigen Fehler handelt, wird durch einen Neustart Ihres Computers das Betriebssystem neu gestartet und der Fehler sofort behoben.
2. Führen Sie die Windows Update-Fehlerbehebung aus
- Drücken Sie Windows+I, um die App „Einstellungen“ zu starten, und klicken Sie in den verschiedenen hier aufgeführten Optionen auf „Update & Sicherheit“. Als nächstes wählen Sie
 Fehlerbehebung aus den im linken Navigationsbereich aufgeführten Registerkarten aus.
Fehlerbehebung aus den im linken Navigationsbereich aufgeführten Registerkarten aus. -
Klicken Sie rechts auf
 Weitere Optionen zur Fehlerbehebung.
Weitere Optionen zur Fehlerbehebung. -
Wählen Sie nun hier den Eintrag
 Windows Update aus und klicken Sie auf die darunter angezeigte Schaltfläche
Windows Update aus und klicken Sie auf die darunter angezeigte Schaltfläche - Fehlerbehebung ausführen.
 Die meisten Fehler können einfach durch Ausführen eines speziellen integrierten Fehlerbehebungsprogramms behoben werden, unabhängig davon, ob das Betriebssystem oder ein externes Gerät verwendet wird. In diesem Fall sollte Ihnen der Windows Update Troubleshooter weiterhelfen.
Die meisten Fehler können einfach durch Ausführen eines speziellen integrierten Fehlerbehebungsprogramms behoben werden, unabhängig davon, ob das Betriebssystem oder ein externes Gerät verwendet wird. In diesem Fall sollte Ihnen der Windows Update Troubleshooter weiterhelfen.
3. Stellen Sie sicher, dass wichtige Dienste ausgeführt werden
- Drücken Sie Windows+RStart, um den -Befehl auszuführen, geben Sie services.msc in das Textfeld ein und klicken Sie auf OK oder drücken Sie die EingabetasteStart Dienstleistungen App.
 Suchen Sie nun
Suchen Sie nun - Background Intelligent Transfer Service, klicken Sie mit der rechten Maustaste darauf und wählen Sie Eigenschaften aus dem Kontextmenü.
 Klicken Sie auf das Dropdown-Menü
Klicken Sie auf das Dropdown-Menü - Starttyp und wählen Sie Automatisch aus der Liste der Optionen aus.
 Überprüfen Sie als Nächstes, ob der
Überprüfen Sie als Nächstes, ob der - Dienststatus Läuft anzeigt. Wenn dies nicht der Fall ist, klicken Sie auf die Schaltfläche „Start“ und dann auf „OK“, um die Änderungen zu speichern.
 Wiederholen Sie den gleichen Vorgang für die Dienste Verschlüsselung
Wiederholen Sie den gleichen Vorgang für die Dienste Verschlüsselung - und Windows Update. Nach Abschluss der Änderungen starten Sie Ihren Computer neu, damit diese wirksam werden, und prüfen Sie, ob der bei der Installation von Windows 11 aufgetretene Fehlercode 0x80070490 behoben wurde.
4. Führen Sie einen DISM- und SFC-Scan durch
Drücken Sie- Windows
- +R, um den Befehl Ausführen zu starten, geben Sie cmd in das Textfeld ein, halten Sie Strg+Umschalttaste gedrückt und klicken Sie auf OK oder Drücken Sie Enter, um eine erhöhte Eingabeaufforderung zu starten.
 Klicken Sie in der angezeigten Eingabeaufforderung UAC (Benutzerkontensteuerung)
Klicken Sie in der angezeigten Eingabeaufforderung UAC (Benutzerkontensteuerung) - auf Ja.
 Fügen Sie hier den folgenden Befehl ein und drücken Sie die Eingabetaste, um das Tool „DISM“ auszuführen. DISM.exe /Online /Cleanup-image /Restorehealth
Fügen Sie hier den folgenden Befehl ein und drücken Sie die Eingabetaste, um das Tool „DISM“ auszuführen. DISM.exe /Online /Cleanup-image /Restorehealth -
 Führen Sie nun den folgenden Befehl aus, um einen SFC-Scan durchzuführen.
Führen Sie nun den folgenden Befehl aus, um einen SFC-Scan durchzuführen. <code><strong>DISM.exe /Online /Cleanup-image /Restorehealth</strong>
- 现在,执行以下命令来执行SFC扫描。
<strong>sfc /scannow</strong>sfc /scannow
- Nachdem Sie diese beiden ausgeführt haben, starten Sie Ihren Computer neu.
DISM (Deployment Image Servicing and Management)
findet Probleme mit Windows-Images und nimmt bei Bedarf Änderungen an Windows-Installationsdateien vor, um Fehler zu beheben. DerSFC (System File Checker)
Scan wird verwendet, um beschädigte Systemdateien zu identifizieren. Wenn Dateien gefunden werden, werden diese Dateien durch zwischengespeicherte Kopien ersetzt, die auf dem System gespeichert sind. Nachdem Sie zwei Scans durchgeführt und Ihren Computer neu gestartet haben, prüfen Sie, ob bei der Installation von Windows 11-Updates immer noch der Fehlercode 0x80070490 auftritt. 5. Antivirensoftware von Drittanbietern deinstallieren-
Drücken Sie Windows+I, um Einstellungen zu starten und wählen Sie die App aus den hier aufgeführten Optionen aus.

-
Suchen Sie nun in der Liste rechts die Antivirensoftware eines Drittanbieters, wählen Sie sie aus und klicken Sie auf Deinstallieren
 .
. -
Klicken Sie erneut auf Deinstallieren in der Popup-Bestätigungsaufforderung.

6. Windows Update-Komponenten zurücksetzen
- Drücken Sie den Befehl Windows+RStartAusführen, geben Sie cmdStrg in das angegebene Textfeld ein, halten Sie die +Umschalttaste gedrückt und klicken Sie auf Unten ist OK.

- Klicken Sie in der angezeigten UAC-Eingabeaufforderung auf Ja.

- Fügen Sie nun die folgenden beiden Befehle ein und drücken Sie die Eingabetaste, um die Dienste BITS und Windows Update zu stoppen.
<em>net stop bits</em><code><strong>net stop bits</strong><strong>net stop wuauserv</strong> - 执行以下命令删除qmgr*.dat文件。
<strong>Del “%ALLUSERSPROFILE%Application DataMicrosoftNetworkDownloaderqmgr*.dat”</strong> - 如果这是第一次尝试重置,则跳过这三个命令。但是,如果您之前尝试过,请执行这三个来重命名一些关键文件夹。
<strong>Ren %Systemroot%SoftwareDistributionDataStore DataStore.bak</strong><strong>Ren %Systemroot%SoftwareDistributionDownload Download.bak</strong><strong>Ren %Systemroot%System32catroot2 catroot2.bak</strong> - 下一步是重置BITS和Windows 更新服务,为此执行以下命令。
<strong>sc.exe sdset bits D:(A;;CCLCSWRPWPDTLOCRRC;;;SY)(A;;CCDCLCSWRPWPDTLOCRSDRCWDWO;;;BA)(A;;CCLCSWLOCRRC;;;AU)(A;;CCLCSWRPWPDTLOCRRC;;;PU)</strong><strong>sc.exe sdset wuauserv D:(A;;CCLCSWRPWPDTLOCRRC;;;SY)(A;;CCDCLCSWRPWPDTLOCRSDRCWDWO;;;BA)(A;;CCLCSWLOCRRC;;;AU)(A;;CCLCSWRPWPDTLOCRRC;;;PU)</strong> - 现在,粘贴这个并点击Enter。
<strong>cd /d %windir%system32</strong> - 接下来,分别执行以下命令来重新注册一些关键文件。
<strong>regsvr32.exe atl.dll<br>regsvr32.exe urlmon.dll<br>regsvr32.exe mshtml.dll<br>regsvr32.exe shdocvw.dll<br>regsvr32.exe browseui.dll<br>regsvr32.exe jscript.dll<br>regsvr32.exe vbscript.dll<br>regsvr32.exe scrrun.dll<br>regsvr32.exe msxml.dll<br>regsvr32.exe msxml3.dll<br>regsvr32.exe msxml6.dll<br>regsvr32.exe actxprxy.dll<br>regsvr32.exe softpub.dll<br>regsvr32.exe wintrust.dll<br>regsvr32.exe dssenh.dll<br>regsvr32.exe rsaenh.dll<br>regsvr32.exe gpkcsp.dll<br>regsvr32.exe sccbase.dll<br>regsvr32.exe slbcsp.dll<br>regsvr32.exe cryptdlg.dll<br>regsvr32.exe oleaut32.dll<br>regsvr32.exe ole32.dll<br>regsvr32.exe shell32.dll<br>regsvr32.exe initpki.dll<br>regsvr32.exe wuapi.dll<br>regsvr32.exe wuaueng.dll<br>regsvr32.exe wuaueng1.dll<br>regsvr32.exe wucltui.dll<br>regsvr32.exe wups.dll<br>regsvr32.exe wups2.dll<br>regsvr32.exe wuweb.dll<br>regsvr32.exe qmgr.dll<br>regsvr32.exe qmgrprxy.dll<br>regsvr32.exe wucltux.dll<br>regsvr32.exe muweb.dll<br>regsvr32.exe wuwebv.dll</strong>
10.倒数第二步是重置Winsock并执行以下命令即可。<strong>netsh winsock reset</strong>
11. 现在,您所要做的就是重新启动您之前停止的BITS和Windows Update服务。为此执行以下命令。<strong>net start bits</strong><strong>net start wuauserv</strong>net stop wuauserv
qmgr*.dat
zu löschen.<h3>Del „%ALLUSERSPROFILE%Application DataMicrosoftNetworkDownloaderqmgr*.dat“</h3>Wenn dies der erste Reset-Versuch ist, überspringen Sie diese drei Befehle. Wenn Sie es jedoch schon einmal versucht haben, führen Sie diese drei Schritte aus, um einige wichtige Ordner umzubenennen. <figure class="aligncenter size-full">Ren %Systemroot%SoftwareDistributionDataStore DataStore.bak<img src="/static/imghwm/default1.png" data-src="https://img.php.cn/upload/article/000/887/227/168242443981022.png" class="lazy" alt="如何在安装 Windows 11 时修复错误代码 0x80070490"></figure><figcaption>Ren %Systemroot%SoftwareDistributionDownload Download.bak<em></em></figcaption>Ren %Systemroot%System32catroot2 catroot2.bakDer nächste Schritt besteht darin, die Dienste
BITSund
Windows Update zurückzusetzen. Führen Sie dazu die folgenden Befehle aus.
🎜cd /d %windir%system32🎜🎜🎜Führen Sie als Nächstes die folgenden Befehle aus, um einige Schlüsseldateien neu zu registrieren. 🎜🎜🎜regsvr32.exe atl.dll<br>regsvr32.exe urlmon.dll<br>regsvr32.exe mshtml.dll<br>regsvr32.exe shdocvw.dll<br> regsvr32.exe browseui.dll<br>regsvr32.exe jscript.dll<br>regsvr32.exe vbscript.dll<br>regsvr32.exe scrrun.dll<br>regsvr32.exe msxml.dll<br> regsvr32.exe msxml3.dll<br>regsvr32.exe msxml6.dll<br>regsvr32.exe actxprxy.dll<br>regsvr32.exe softpub.dll<br>regsvr32.exe wintrust.dll<br> regsvr32.exe dssenh.dll<br>regsvr32.exe rsaenh.dll<br>regsvr32.exe gpkcsp.dll<br>regsvr32.exe sccbase.dll<br>regsvr32.exe slbcsp.dll<br> regsvr32.exe cryptdlg.dll<br>regsvr32.exe oleaut32.dll<br>regsvr32.exe ole32.dll<br>regsvr32.exe shell32.dll<br>regsvr32.exe initpki.dll<br> regsvr32.exe wuapi.dll<br>regsvr32.exe wuaueng.dll<br>regsvr32.exe wuaueng1.dll<br>regsvr32.exe wucltui.dll<br>regsvr32.exe wups.dll<br> regsvr32.exe wups2.dll<br>regsvr32.exe wuweb.dll<br>regsvr32.exe qmgr.dll<br>regsvr32.exe qmgrprxy.dll<br>regsvr32.exe wucltux.dll<br> regsvr32.exe muweb.dll<br>regsvr32.exe wuwebv.dll🎜🎜🎜10 Der vorletzte Schritt besteht darin, 🎜Winsock🎜 zurückzusetzen und den folgenden Befehl auszuführen. 🎜netsh winsock reset🎜🎜🎜11 Jetzt müssen Sie nur noch die Dienste 🎜BITS🎜 und 🎜Windows Update🎜 neu starten, die Sie zuvor gestoppt haben. Führen Sie dazu den folgenden Befehl aus. 🎜net start bits🎜🎜net start wuauserv🎜🎜🎜Bei der Installation von Updates für Windows 11 führen Probleme mit der Windows Update-Komponente häufig zum Fehlercode 0x80070490. Das Zurücksetzen der Komponenten sollte das Problem beheben. 🎜🎜Wenn diese Methode auch nicht funktioniert, versuchen Sie es mit der nächsten Methode. 🎜🎜7. Windows 11 manuell installieren 🎜🎜 Ihre letzte Option, die für alle funktionieren sollte, besteht darin, die neueste Version manuell zu installieren. Auch hier gibt es mehrere Möglichkeiten zum Upgrade. Am einfachsten ist es, mit dem Setup-Assistenten auf Windows 11 zu aktualisieren. 🎜🎜🎜🎜🎜Windows 11 installieren🎜🎜🎜🎜Eine andere Möglichkeit besteht darin, ein bootfähiges USB-Laufwerk für Windows 11 zu erstellen und dann das Betriebssystem zu installieren. Sie können auch einen bootfähigen USB-Stick verwenden, um eine erweiterte Fehlerbehebung in Windows 11 durchzuführen, falls es nicht startet. 🎜🎜Was auch immer der Grund für den Fehlercode 0x80070490 bei der Installation von Windows 11-Updates ist, Sie können jederzeit ein Upgrade mit den hier aufgeführten Methoden durchführen. 🎜🎜Erfahren Sie außerdem, wie Sie den Fehlercode 0x800f0989 beheben können, einen weiteren Fehler, der beim Upgrade auf Windows 11 von der vorherigen Iteration über Windows Update aufgetreten ist. 🎜🎜Teilen Sie uns im Kommentarbereich unten mit, welcher Fix funktioniert hat und welche ersten Eindrücke Sie von Windows 11 haben. 🎜Das obige ist der detaillierte Inhalt vonSo beheben Sie den Fehlercode 0x80070490 bei der Installation von Windows 11. Für weitere Informationen folgen Sie bitte anderen verwandten Artikeln auf der PHP chinesischen Website!
In Verbindung stehende Artikel
Mehr sehen- Welche Ausbildungsstätten für PHP-Softwareentwickler gibt es?
- PHP-Schulungseinrichtungen vermitteln verschiedene Frameworks
- Was ist der Unterschied zwischen src und href?
- Cloud-Computing-Sicherheit: Gewährleistung des Datenschutzes im digitalen Zeitalter
- Eingehende Suche in Deepseek Offizieller Website Eingang


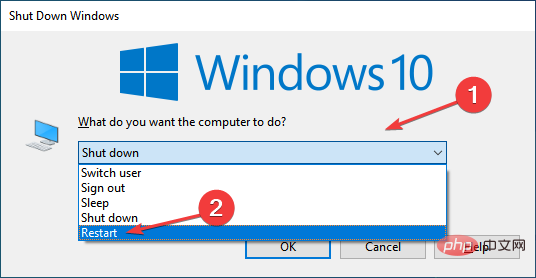
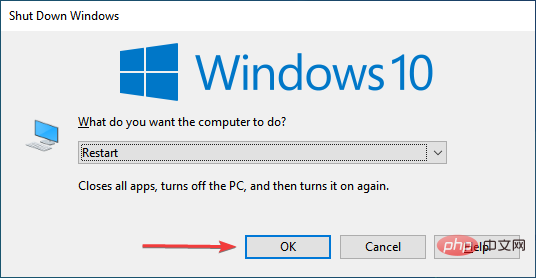
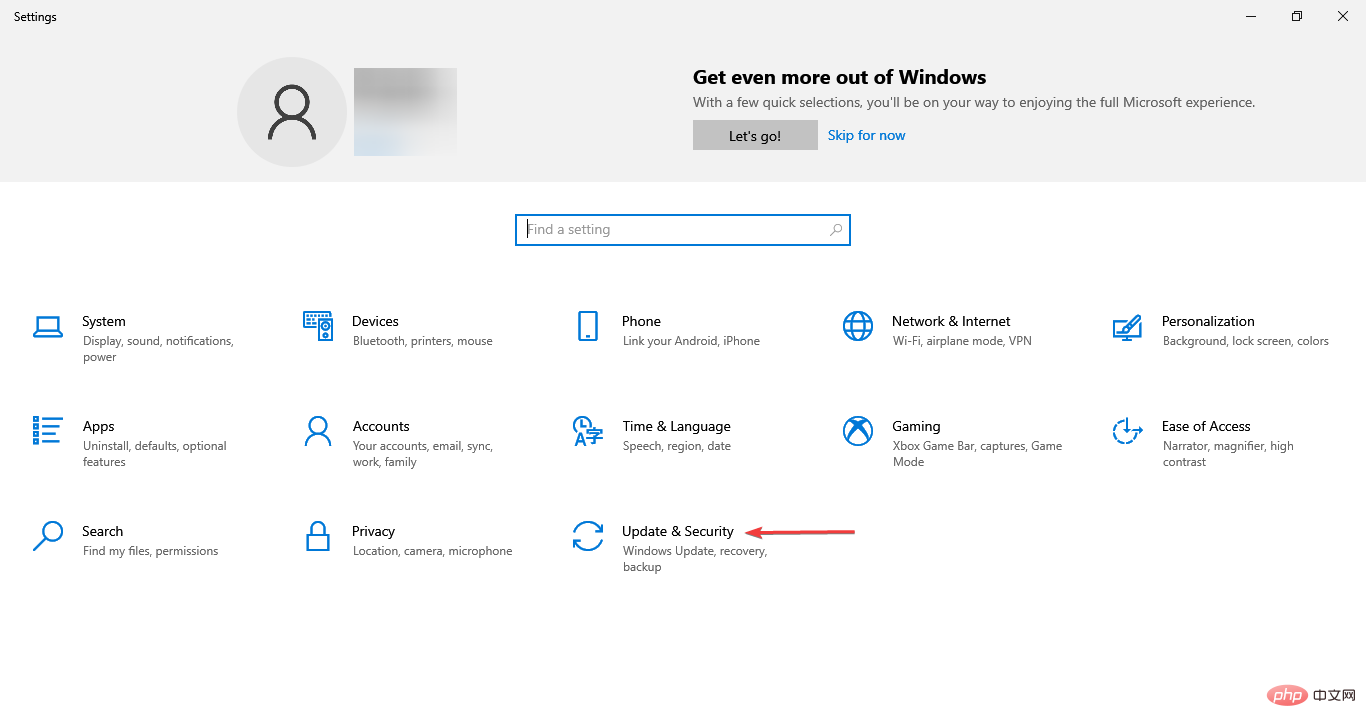 Fehlerbehebung aus den im linken Navigationsbereich aufgeführten Registerkarten aus.
Fehlerbehebung aus den im linken Navigationsbereich aufgeführten Registerkarten aus. 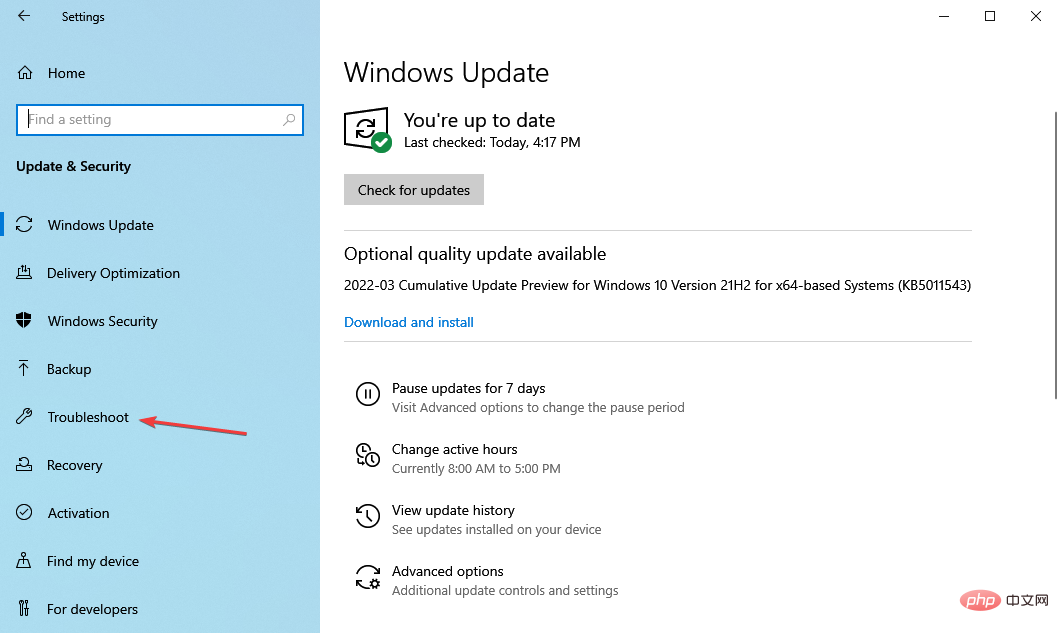 Weitere Optionen zur Fehlerbehebung.
Weitere Optionen zur Fehlerbehebung. 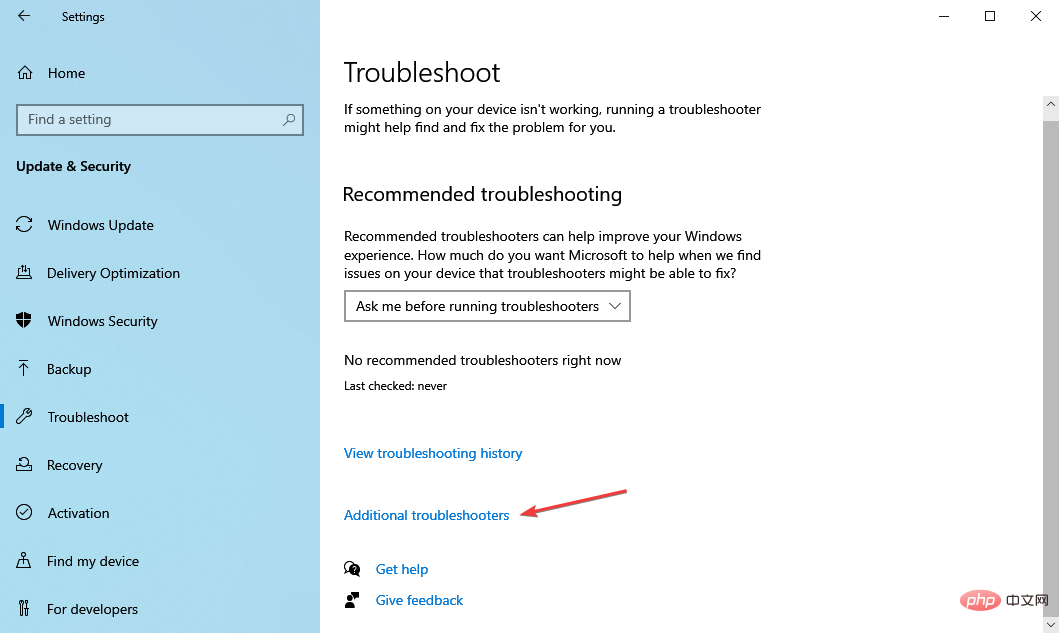 Windows Update
Windows Update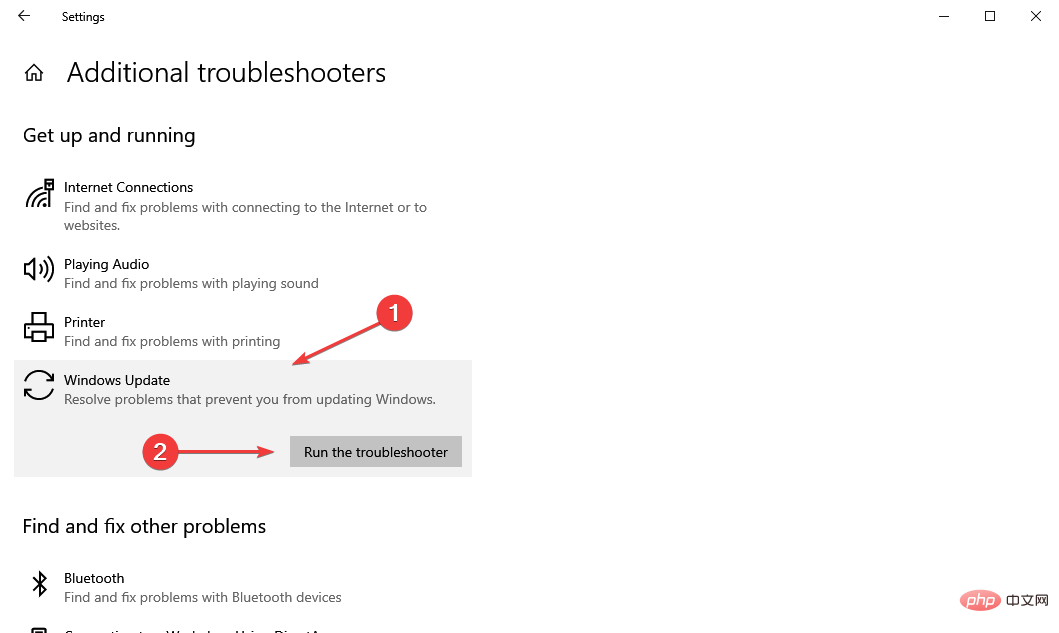 Die meisten Fehler können einfach durch Ausführen eines speziellen integrierten Fehlerbehebungsprogramms behoben werden, unabhängig davon, ob das Betriebssystem oder ein externes Gerät verwendet wird. In diesem Fall sollte Ihnen der Windows Update Troubleshooter weiterhelfen.
Die meisten Fehler können einfach durch Ausführen eines speziellen integrierten Fehlerbehebungsprogramms behoben werden, unabhängig davon, ob das Betriebssystem oder ein externes Gerät verwendet wird. In diesem Fall sollte Ihnen der Windows Update Troubleshooter weiterhelfen. 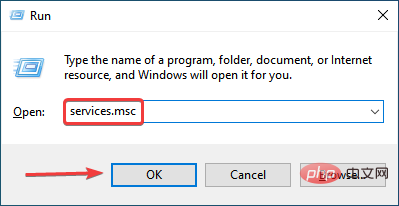
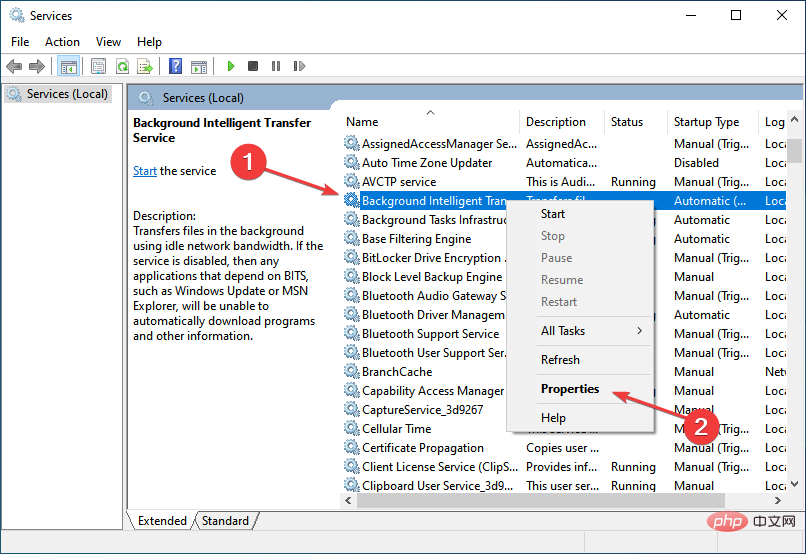
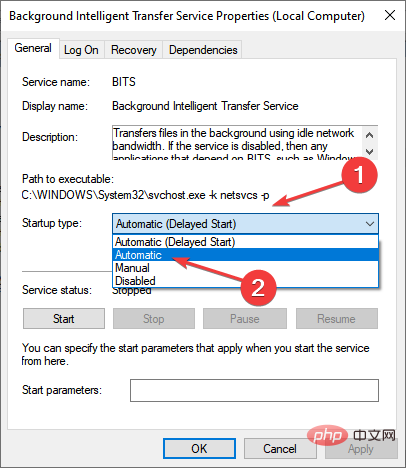
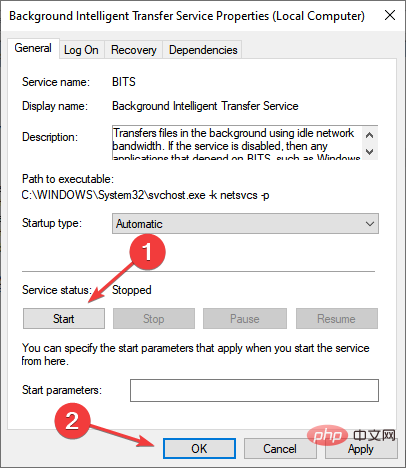
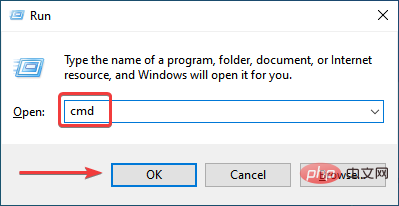 Klicken Sie in der angezeigten Eingabeaufforderung
Klicken Sie in der angezeigten Eingabeaufforderung 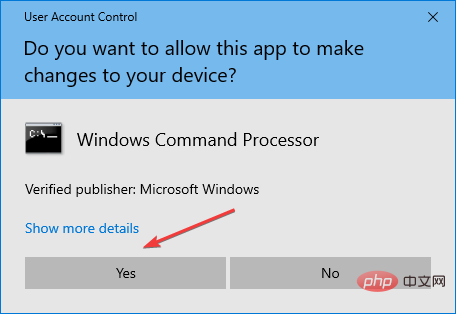 Fügen Sie hier den folgenden Befehl ein und drücken Sie die Eingabetaste, um das Tool „DISM“ auszuführen.
Fügen Sie hier den folgenden Befehl ein und drücken Sie die Eingabetaste, um das Tool „DISM“ auszuführen. 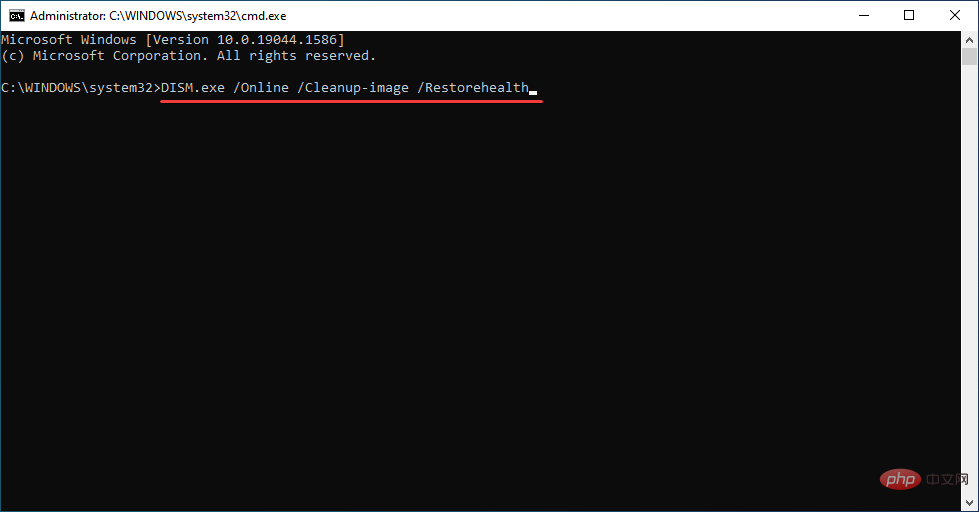 Führen Sie nun den folgenden Befehl aus, um einen SFC-Scan durchzuführen.
Führen Sie nun den folgenden Befehl aus, um einen SFC-Scan durchzuführen. 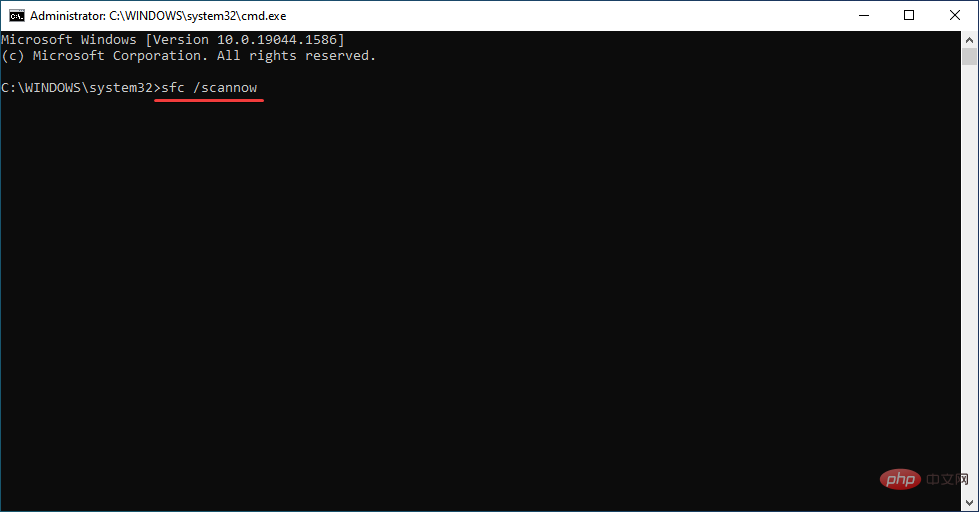
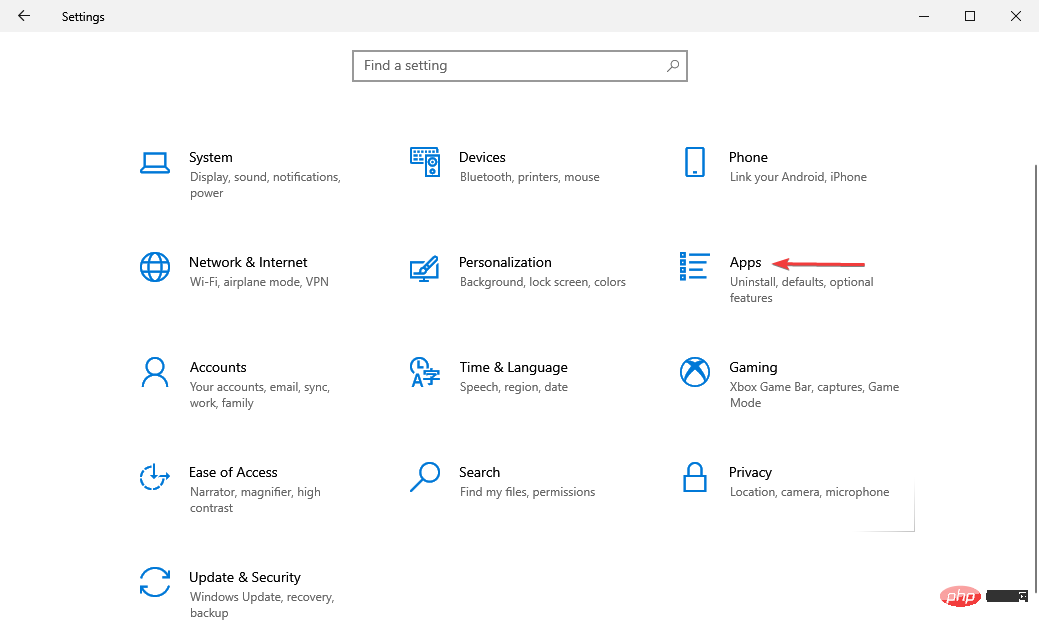
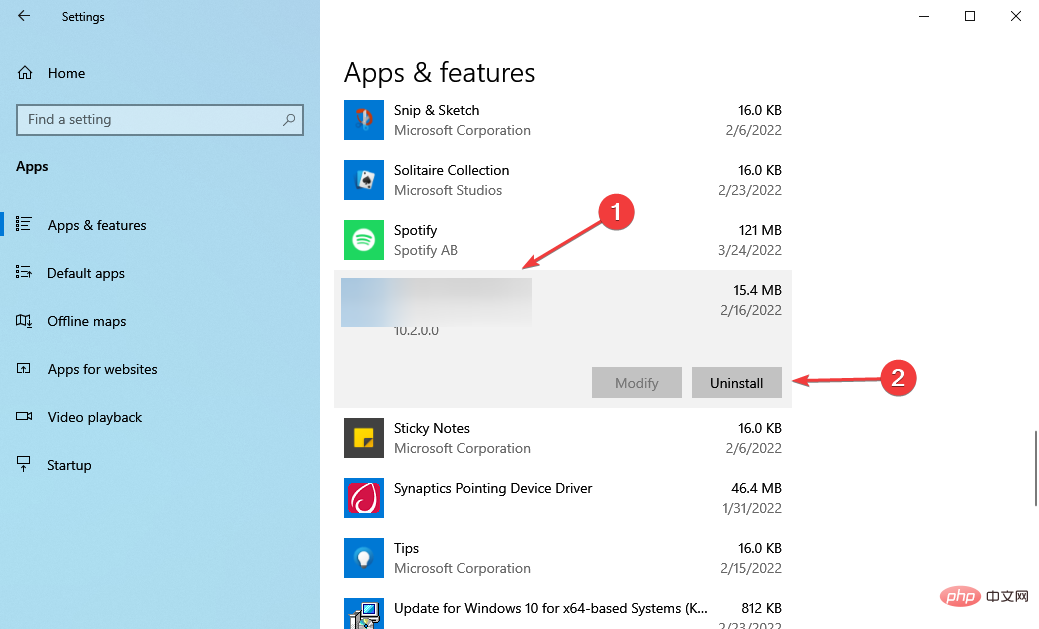 .
.