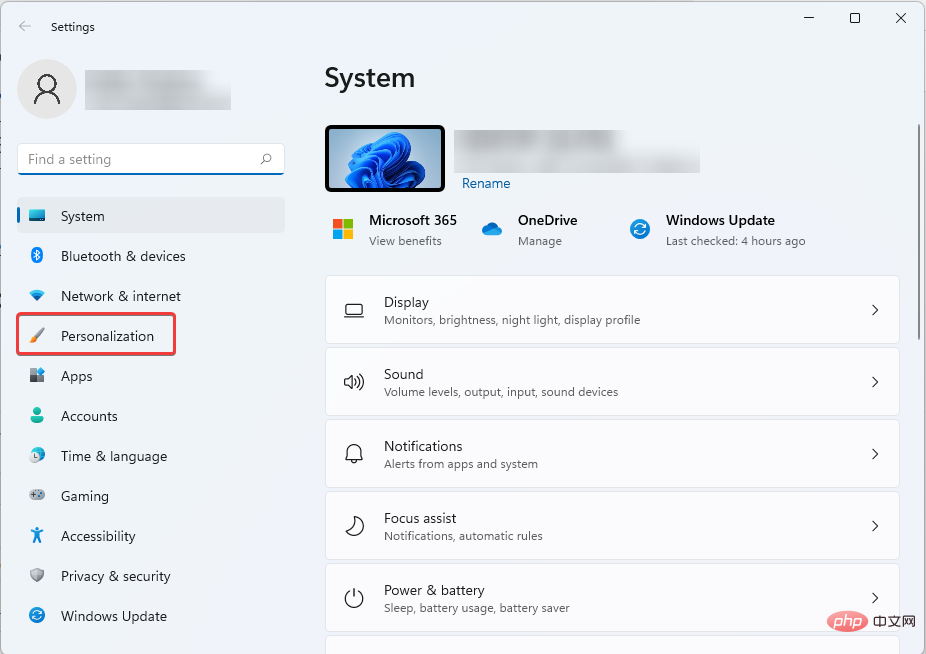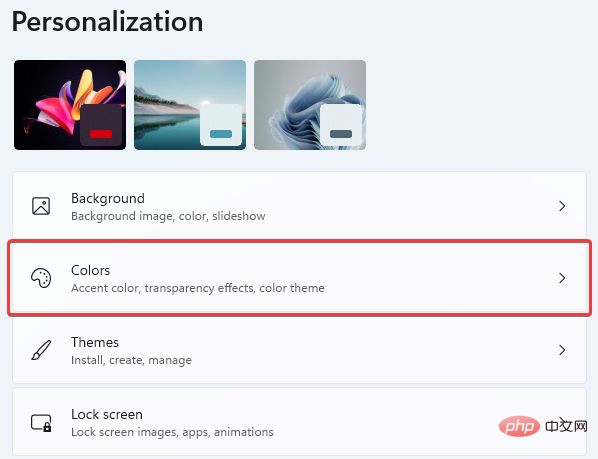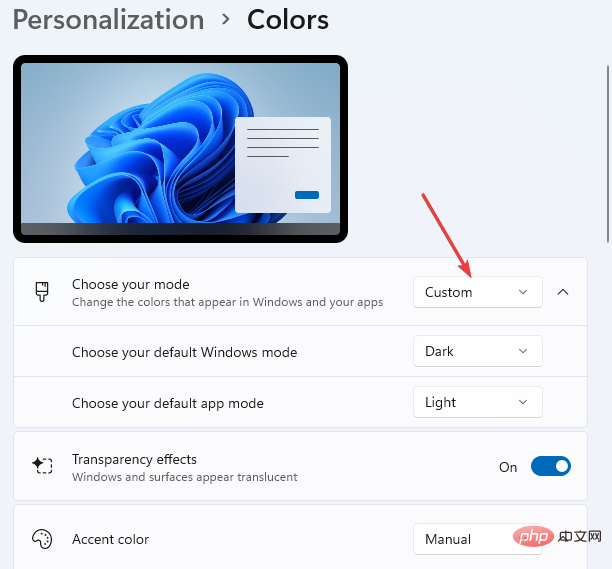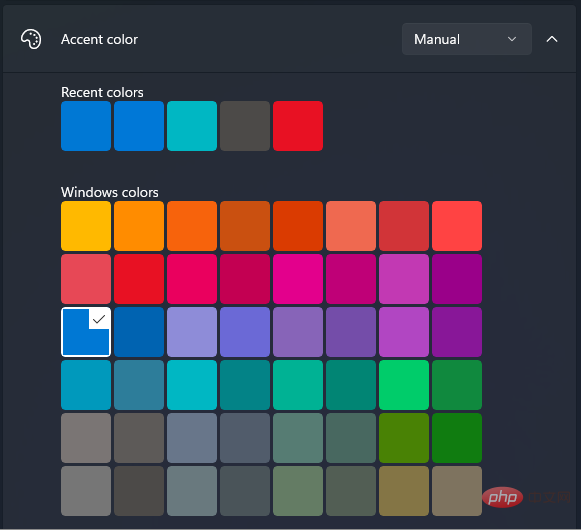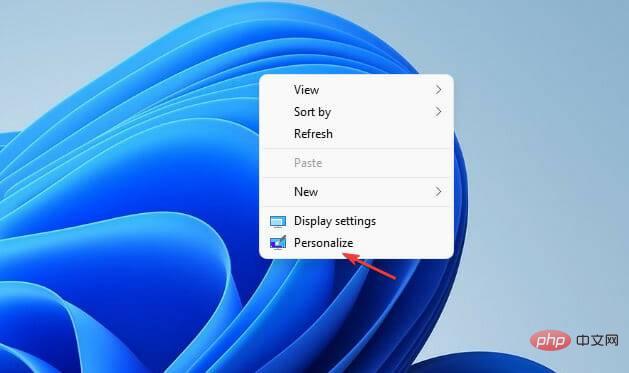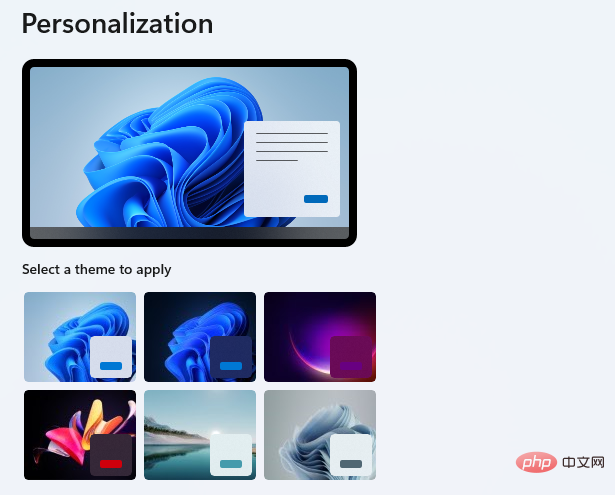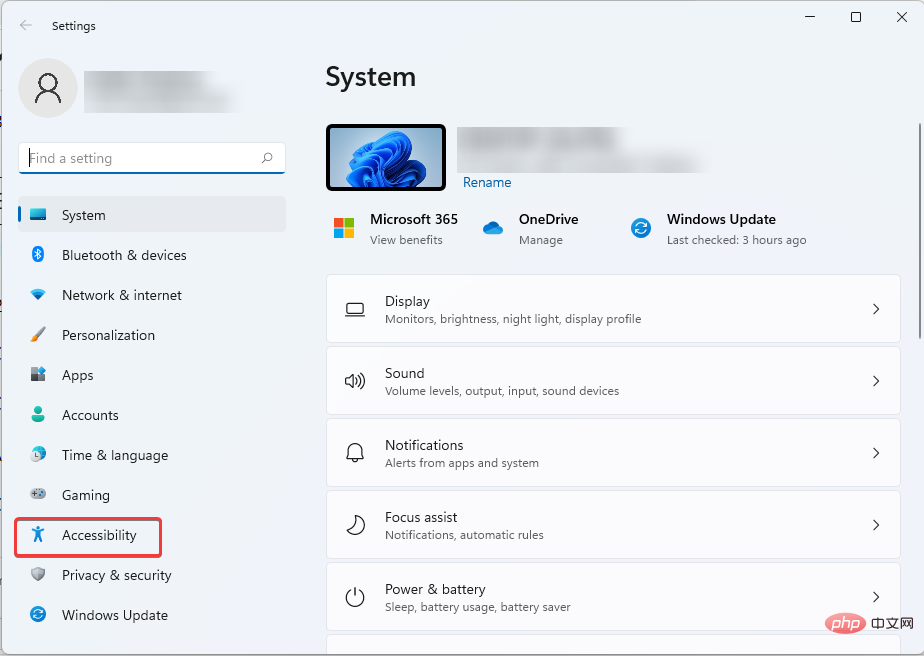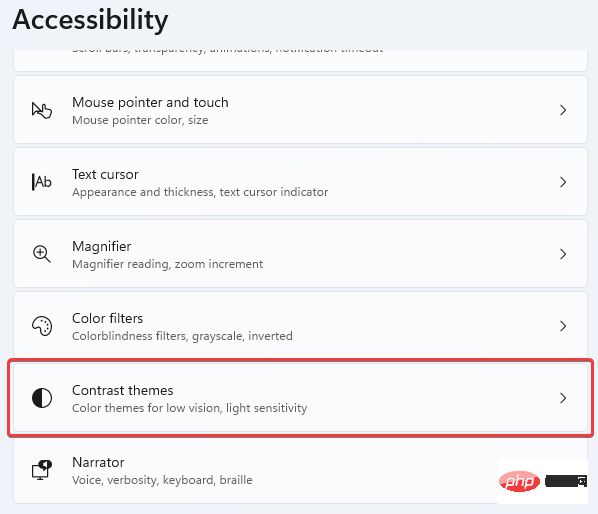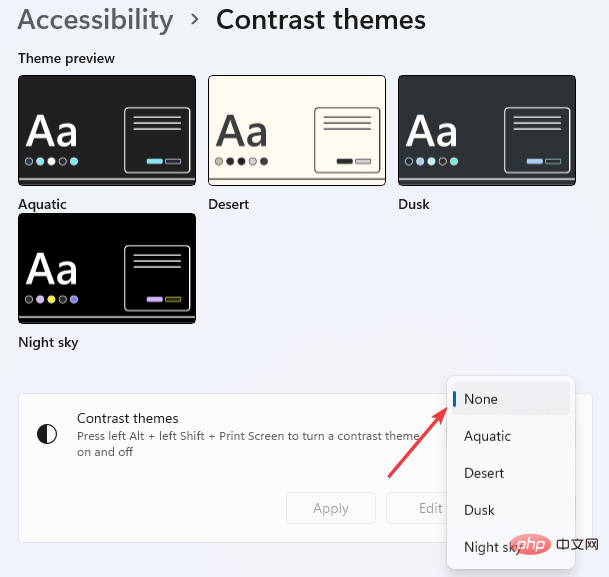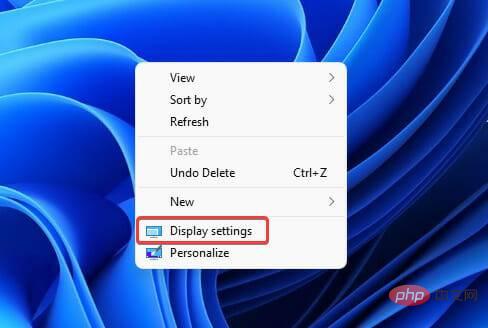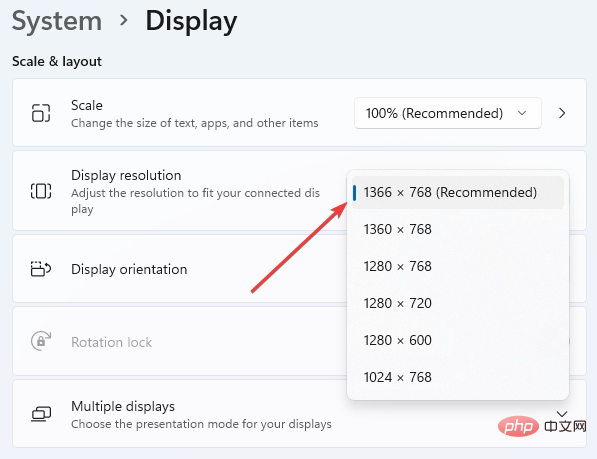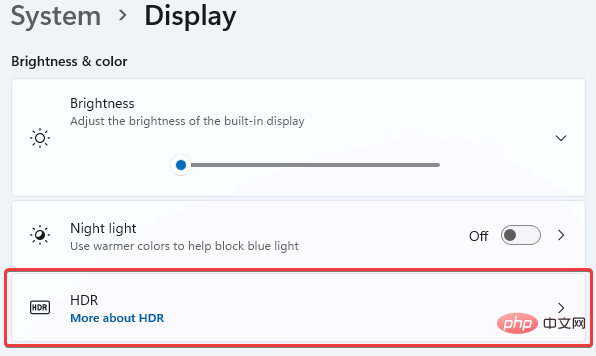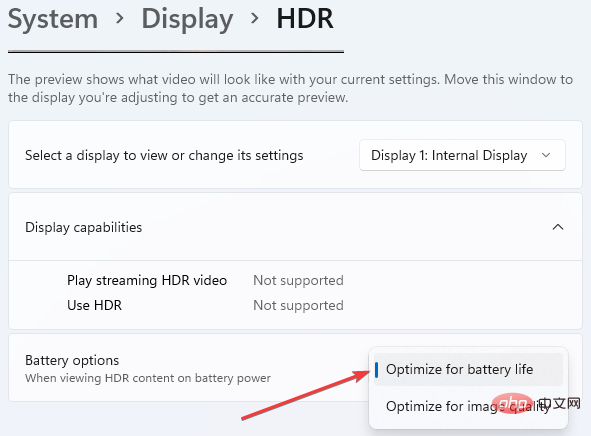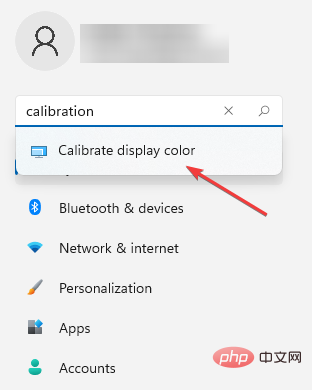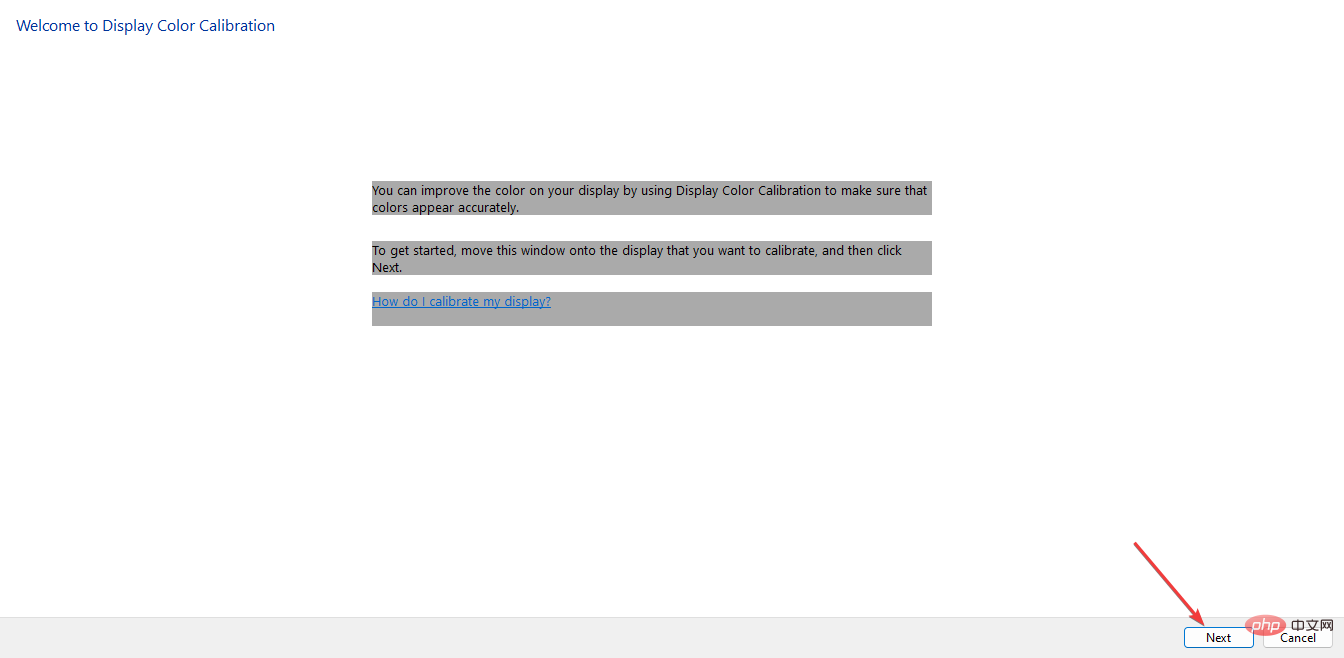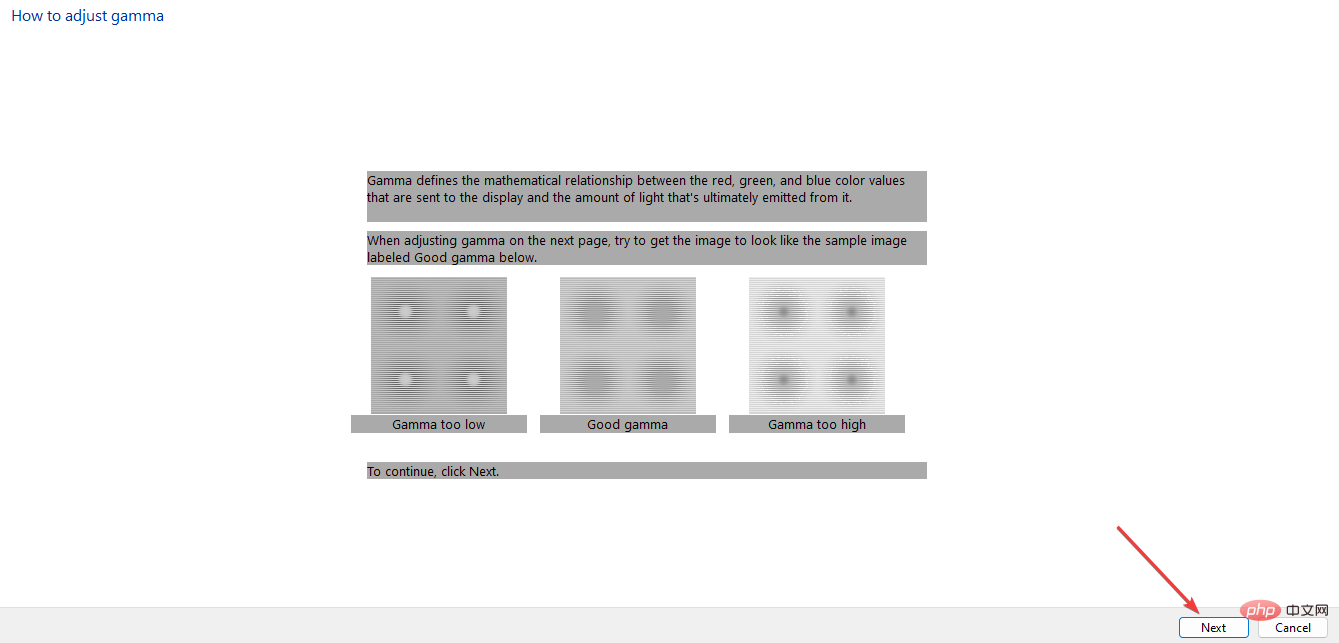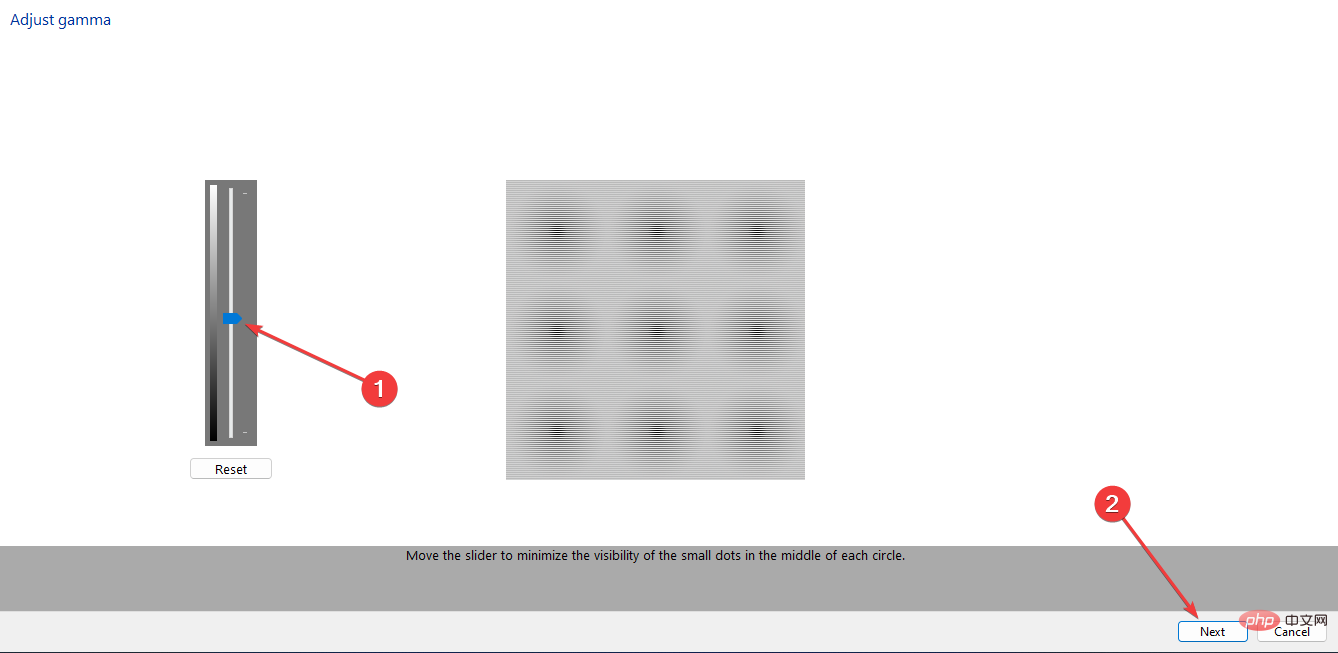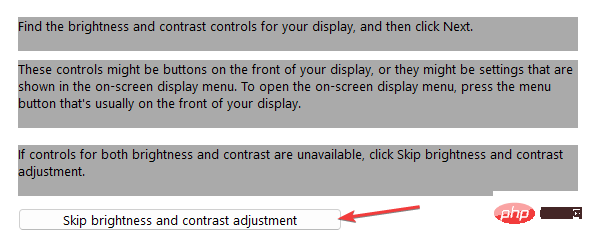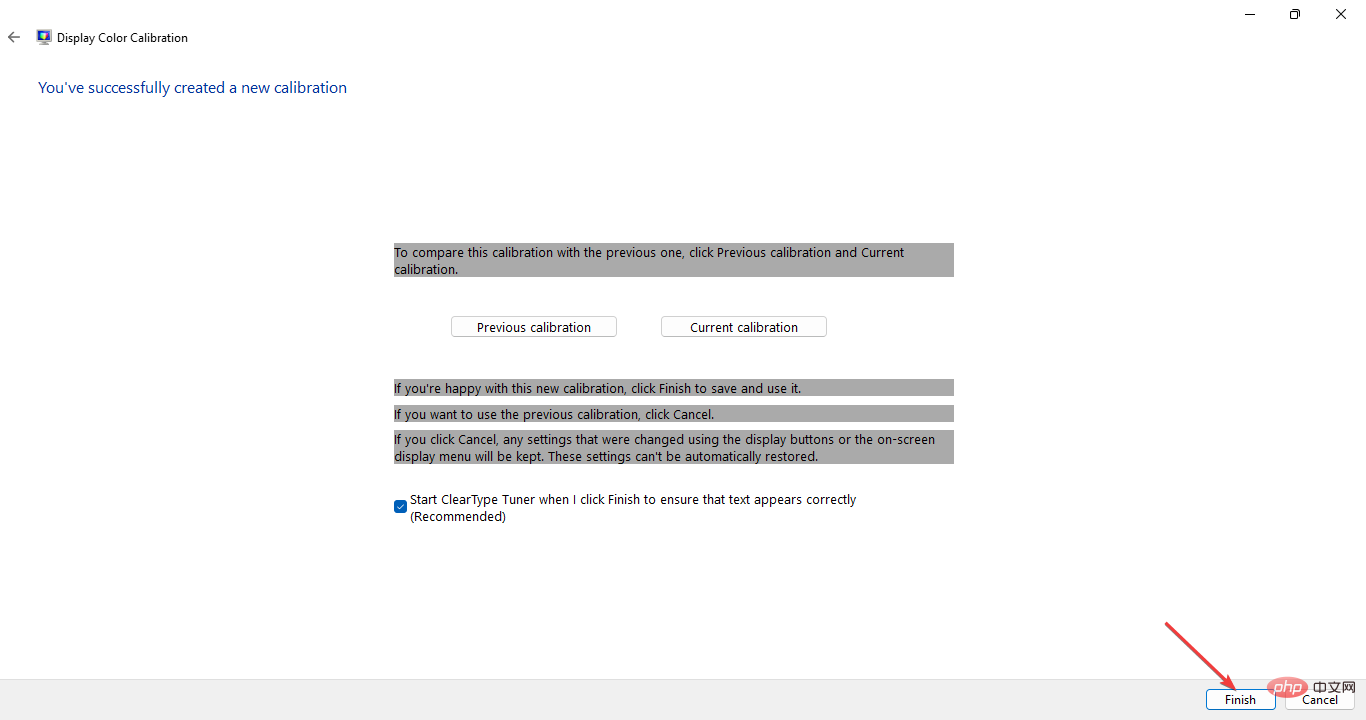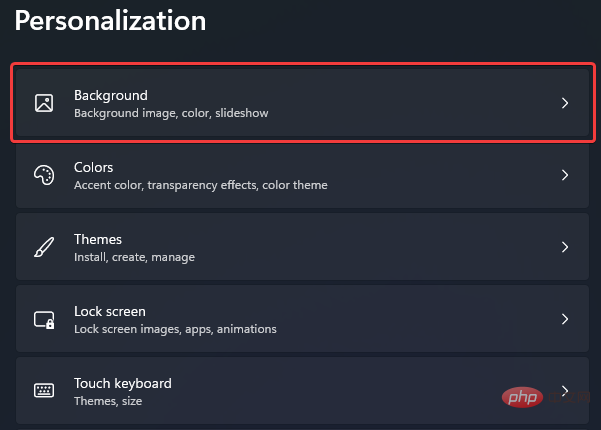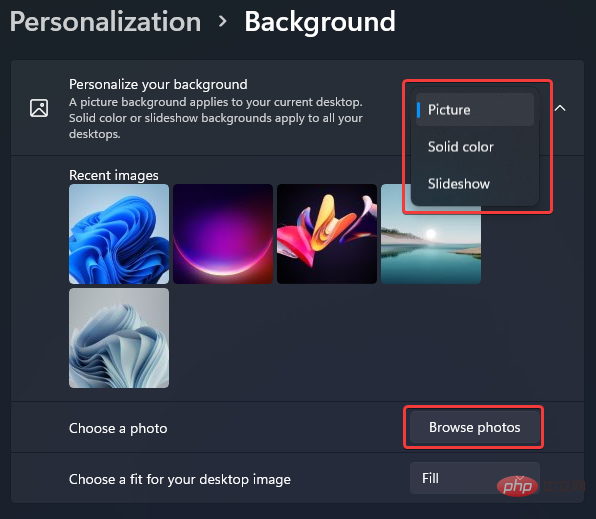Heim >häufiges Problem >Fünf Möglichkeiten zum schnellen Anpassen der Farbeinstellungen in Windows 11
Fünf Möglichkeiten zum schnellen Anpassen der Farbeinstellungen in Windows 11
- WBOYWBOYWBOYWBOYWBOYWBOYWBOYWBOYWBOYWBOYWBOYWBOYWBnach vorne
- 2023-04-25 19:52:0613332Durchsuche
Trotz der Änderungen an der Anzeige von Windows 11 erlaubt Microsoft Benutzern weiterhin, ihre Windows-Farbeinstellungen zu ändern.
Dies ignoriert nicht die Tatsache, dass Windows 11 das bisher am schönsten gestaltete Windows ist.
Dieses Betriebssystem ist jedoch für die Verwendung auf Ihrem persönlichen Laptop oder Computer konzipiert und sollte daher eine Darstellung nach Ihren Wünschen ermöglichen.
Lesen Sie weiter, denn wir zeigen Ihnen, wie Sie die Farbeinstellungen für die Windows-Anzeige ganz einfach anpassen können, wenn dies nicht möglich ist.
Wenn Sie Probleme beim Ändern der Windows-Standardfarbeinstellungen haben, führen wir Sie auch durch einige schnelle Lösungen.
Wie ändere ich die Farbeinstellungen unter Windows 11?
1. Ändern Sie den Windows-Anzeigemodus und die Farbe
- Drücken Sie +, um Einstellungen zu öffnen. Wählen Sie Personalisierung. WindowsI

- Wählen Sie Farbe .

- Wählen Sie unter Modus auswählen das Dropdown-Feld aus, um Ihre bevorzugte Farbe auszuwählen. Licht oder Dunkelheit . _

- Setzen Sie die Akzentfarbe auf „Automatisch“, damit Windows die Farbe selbst auswählen kann. Oder wählen Sie aus einer der Windows 11-Farbpaletten.

- Wenn Sie benutzerdefinierte Einstellungen bevorzugen, wählen Sie Ihren Standard-Windows-Modus und Standardanwendungsmodus. Die Änderungen werden automatisch wirksam.
So können Sie ganz einfach die Farbprofile in Windows 11 ändern und das Aussehen des Betriebssystems anpassen.
2. Desktop-Hintergrund konfigurieren
2.1 Systemdesign ändern
- Klicken Sie mit der rechten Maustaste auf einen leeren Bereich auf dem Desktop-Startbildschirm. Wählen Sie als Nächstes Personalisieren aus.

- Wählen Sie aus den Optionen das Thema Ihrer Wahl aus.

- Die Farbe Ihres Desktops sollte sich jetzt ändern. Wenn Ihnen die von Windows bereitgestellten Standardoptionen nicht gefallen, können Sie weitere Designs herunterladen, anstatt Ihre Windows 11-Farbeinstellungen zu ändern.
2.2 Wählen Sie ein Kontrastthema
- Drücken Sie +, um Einstellungen zu öffnen. Wählen Sie Barrierefreiheitsfunktionen aus. WindowsI

- Scrollen Sie und wählen Sie Kontrastdesign.

- Wählen Sie Ihr bevorzugtes Kontrastthema aus der Dropdown-Liste der Optionen aus. Wählen Sie dann Anwenden oder bearbeiten Sie es nach Bedarf.

Diese Option ist nützlich, wenn Sie Probleme beim Unterscheiden verschiedener Farben oder Texte in Feldern und Nachrichten haben.
3. HDR-Einstellungen ändern
- Schalten Sie Ihr System ein und stellen Sie sicher, dass es etwa 30 Minuten lang eingeschaltet ist. Dies gilt auch für die Änderung der Farbeinstellungen von Windows 11, wenn Sie Ihren Bildschirm mit einem Monitor oder einem anderen Monitor teilen.
- Klicken Sie mit der rechten Maustaste auf eine freie Stelle auf Ihrem Desktop und wählen Sie Anzeigeeinstellungen.

- Scrollen Sie zu Auflösung anzeigen und wählen Sie die empfohlene Lösung für Ihr System. Wenn es bereits vorhanden ist, sind keine Änderungen erforderlich. Fahren Sie mit dem nächsten Schritt fort.

- Scrollen Sie nach oben, um HDR auszuwählen.

- Wählen Sie dann aus, um die Bildqualität beim Anzeigen von HDR-Inhalten im Akkubetrieb zu optimieren.

Beachten Sie, dass nicht alle Monitore über HDR-Funktionen verfügen. Wenden Sie diese Optimierung nur an, wenn Sie den Abschnitt „Funktionen anzeigen “ sehen, in dem die Funktion unterstützt wird.
Andernfalls hat das Ändern dieser Einstellungen keine Auswirkungen auf Ihr System.
4. Kalibrieren Sie Ihren Monitor
- Drücken Sie +, um Einstellungen zu öffnen. Geben Sie Kalibrieren in das Suchfeld ein und klicken Sie auf Anzeigefarbe kalibrieren. WindowsI

- Klicken Sie auf Weiter und folgen Sie den Anweisungen auf dem Bildschirm.

- Nachdem Sie die Anweisungen gelesen und kontinuierlich auf Weiter geklickt haben. Sie sehen Anweisungen zum Anpassen des Gammawerts.

- Passen Sie Gamma nach Ihren Wünschen an. Dann wählen Sie Weiter.

- Klicken Sie auf Weiter, um die Einrichtung abzuschließen.
- Sie können entscheiden, Helligkeits- und Kontrastanpassungen zu überspringen. Wenn Sie es nicht überspringen möchten, wählen Sie einfach Weiter.

- Die Informationen auf dem Bildschirm sind sehr detailliert und können als Inspiration für die nächsten Schritte dienen. Fahren Sie mit jedem Schritt fort, indem Sie Weiter auswählen. Passen Sie Helligkeit und Kontrast auf ein Niveau an, mit dem Sie zufrieden sind.
- Sie werden außerdem aufgefordert, die Farbbalance anzupassen. Informationen dazu werden auf Ihrem Bildschirm angezeigt.
- Am Ende dieser Einrichtung wird Folgendes angezeigt: Sie haben erfolgreich eine neue Kalibrierung erstellt. Wählen Sie „Fertig“, um die Einrichtung abzuschließen.

- Überprüfen Sie, ob Sie mit Ihren neuen Farbeinstellungen zufrieden sind. Wenn nicht, finden Sie unten weitere Möglichkeiten, dies zu ändern.
Für den durchschnittlichen Benutzer ist die Windows 11-Farbkalibrierung des Monitors keine leichte Aufgabe und es ist am besten, einen Experten zu konsultieren, wenn Sie den Monitor für Grafikanwendungen verwenden möchten.
5. Windows-Hintergrund ändern
-
Klicken Sie mit der rechten Maustaste auf einen leeren Bereich auf Ihrem Desktop-Startbildschirm. Wählen Sie als Nächstes Personalisieren aus.

- Klicken Sie auf Hintergrund.

-
Wählen Sie aus, wie Sie Ihre Anzeigefarbeinstellungen anpassen möchten, indem Sie aus der Liste der Optionen unter „Hintergrund personalisieren“ auswählen . Mit der Option „Fotos durchsuchen“ können Sie Ihre Lieblingsfotos auswählen und eine Diashow erstellen.

Das obige ist der detaillierte Inhalt vonFünf Möglichkeiten zum schnellen Anpassen der Farbeinstellungen in Windows 11. Für weitere Informationen folgen Sie bitte anderen verwandten Artikeln auf der PHP chinesischen Website!