Heim >häufiges Problem >So beheben Sie eine Vollbild-Windows-Taskleiste
So beheben Sie eine Vollbild-Windows-Taskleiste
- 王林nach vorne
- 2023-04-25 16:28:062888Durchsuche
So starten Sie den Windows Explorer neu
Normalerweise können Sie bei Problemen mit der Taskleiste die Taskleisteneinstellungen zurücksetzen, um das Problem zu beheben. Dies bedeutet, dass Sie den Windows Explorer über den Task-Manager neu starten müssen.
Um den Explorer neu zu starten, führen Sie die folgenden Schritte aus:
- Klicken Sie auf die Tastenkombination Strg + Umschalt + Esc, um den Task-Manager zu starten .
- Suchen und markieren Sie Windows Explorer unter der Registerkarte „Prozesse“ und klicken Sie auf die Schaltfläche Neustart.

Wenn der Datei-Explorer neu startet, wird Ihr Bildschirm für eine Sekunde abgedunkelt und die Taskleiste sollte wieder funktionieren.
Taskleistensperre deaktivieren
Wenn Sie alle Taskleisten sperren, wird verhindert, dass sie sich auf dem Bildschirm bewegen. Wenn Sie die Anwendung jedoch im Vollbildmodus starten, kann es sein, dass auch die Taskleiste im Vollbildmodus angezeigt wird.
Um die Taskleistensperre unter Windows 10 zu deaktivieren, klicken Sie mit der rechten Maustaste auf einen leeren Bereich in der Taskleiste. Stellen Sie sicher, dass die Option Alle Taskleisten sperren im Menü deaktiviert ist.
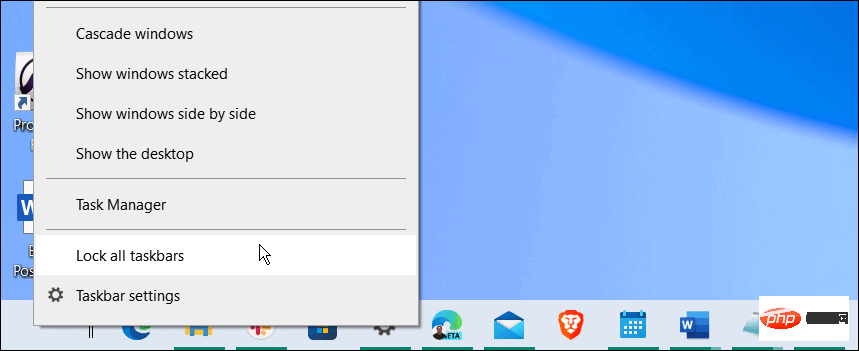
So stellen Sie die Taskleiste so ein, dass sie automatisch ausgeblendet wird
Reparieren Sie die Windows-Taskleiste, die im Vollbildmodus angezeigt wird Modus Eine andere Sache besteht darin, die Taskleiste automatisch auszublenden.
Um die Taskleiste automatisch auszublenden, gehen Sie wie folgt vor:
- Öffnen Sie Start > Einstellungen und wählen Sie# aus dem Menü 🎜🎜 #Personalisierung>Taskleiste.
 Erweitern Sie den Abschnitt
Erweitern Sie den Abschnitt - Taskbar-Verhalten und aktivieren Sie Taskleiste automatisch ausblenden.
 Öffnen Sie unter Windows 10
Öffnen Sie unter Windows 10 - Start > Einstellungen > Personalisierung > Taskleiste und öffnen Sie dann #🎜🎜 #Taskleiste im Desktop-Modus automatisch ausblenden“ #🎜🎜 # Option. So beheben Sie Apps unter Windows 11 Kann Probleme verursachen. Die Anwendungsreparaturfunktion findet beschädigte oder fehlende Dateien und ersetzt sie. Um Apps unter Windows 11 zu reparieren, führen Sie die folgenden Schritte aus:
 Öffnen Sie
Öffnen Sie
und wählen Sie #🎜🎜 # APPS>APPS&FEATURES
. Suchen Sie nach der problematischen App, klicken Sie auf die Schaltfläche mit den drei Punkten daneben und wählen Sie Erweiterte Optionen.Scrollen Sie nach unten zum Abschnitt „
Zurücksetzen- “ und klicken Sie auf die Schaltfläche „
- Reparieren “.
 Wenn weiterhin Probleme auftreten, versuchen Sie, die -Zurücksetzungsoption unten zu beheben.
Wenn weiterhin Probleme auftreten, versuchen Sie, die -Zurücksetzungsoption unten zu beheben. - Bitte beachten Sie, dass die Daten der App beim Zurücksetzen gelöscht werden. Außerdem bieten nicht alle Apps Reparatur- oder Reset-Optionen. In diesem Fall müssen Sie möglicherweise die Anwendung, die das Problem verursacht, deinstallieren und erneut installieren.
 Visuelle Effekte deaktivieren
Visuelle Effekte deaktivieren -
Windows 11 verfügt über eine neue und aktualisierte Benutzeroberfläche, die eine Reihe von Animationen und anderen visuellen Effekten enthält, die dazu führen können, dass die Taskleiste im Vollbildmodus angezeigt wird. Um Animations- und Transparenzeffekte zu deaktivieren, führen Sie die folgenden Schritte aus:
- Klicken Sie auf Start und öffnen Sie Einstellungen oder verwenden Sie die Tastenkombination Windows-Taste + I, um es direkt zu öffnen.
- Wenn die Einstellungen geöffnet werden, navigieren Sie zu Barrierefreiheit > Visuelle Effekte.

- Als nächstes deaktivieren Sie im Abschnitt „Visuelle Effekte“ die Transparenzeffekte und Animationseffekte.

- Mit den Leistungsoptionen können Sie auch visuelle Effekte unter Windows 10 und 11 anpassen. Drücken Sie Windows-Taste + R, um das Dialogfeld Ausführen zu starten, geben Sie sysdm.cpl ein und klicken Sie auf OK.

- Wenn sich das Fenster „Systemeigenschaften“ öffnet, klicken Sie auf die Registerkarte „Erweitert“ und die Schaltfläche „Einstellungen“ im Abschnitt „Leistung“ .

- Wenn sich das Fenster „Leistungsoptionen“ öffnet, wählen Sie die Registerkarte „Visuelle Effekte“ und deaktivieren Sie die visuellen Funktionen, die Sie nicht benötigen.

- Wählen Sie die Option „Für beste Leistung anpassen“ aus, um alle Funktionen zu deaktivieren und zu prüfen, ob die Taskleiste ordnungsgemäß funktioniert. Wenn ja, gehen Sie zurück und überprüfen Sie die Bilder einzeln. Das Deaktivieren visueller Effekte hilft nicht nur dabei, die Taskleiste zu reparieren, sondern kann auch dazu führen, dass Windows 11 auf älterer Hardware schneller läuft.
Suchen Sie nach Windows-Updates
Aus Gründen der Sicherheit, Funktionalität und Stabilität ist es wichtig, Windows so aktuell wie möglich zu halten. Das Update enthält auch Fehlerbehebungen, die zu Problemen in der Taskleiste führten.
Um Windows 11 manuell zu aktualisieren, öffnen Sie
Start > Einstellungen > Windows Updateund klicken Sie auf die Schaltfläche Nach Updates suchen. Laden Sie alle gefundenen Systemaktualisierungen herunter. Bitte beachten Sie, dass Ihr PC während des Update-Vorgangs möglicherweise neu startet.
Start > Einstellungen > Update & Sicherheit Öffnen Sie unter Windows 10
Öffnen Sie unter Windows 10 und klicken Sie auf die Schaltfläche Nach Updates suchen.
 Wenn Sie mit dem Update fortfahren, melden Sie sich an und prüfen Sie, ob die Taskleiste ordnungsgemäß funktioniert.
Wenn Sie mit dem Update fortfahren, melden Sie sich an und prüfen Sie, ob die Taskleiste ordnungsgemäß funktioniert. Verwenden der Windows-Taskleiste
Wenn Sie Probleme bei der Verwendung der Taskleiste haben, sollte eine der oben genannten Optionen dabei helfen, die Vollbild-Windows-Taskleiste zu reparieren. Das Entfernen der Taskleiste im Vollbildmodus kann zu einem angenehmeren Erlebnis beim Spielen oder Ansehen von Medien führen.
Die Windows 11-Taskleiste kann nach Ihren Wünschen angepasst werden. Beispielsweise möchten Sie möglicherweise alle Überlaufsymbole in den Ecken der Taskleiste anzeigen oder mehr freien Speicherplatz schaffen.
Wenn Sie Windows 11 noch nicht verwenden, sehen Sie sich das Entfernen der Nachrichten- und Wetter-Widgets an oder lesen Sie die Tipps und Tricks zur Windows 10-Taskleiste, um Ihren Arbeitsablauf zu verbessern.
Das obige ist der detaillierte Inhalt vonSo beheben Sie eine Vollbild-Windows-Taskleiste. Für weitere Informationen folgen Sie bitte anderen verwandten Artikeln auf der PHP chinesischen Website!


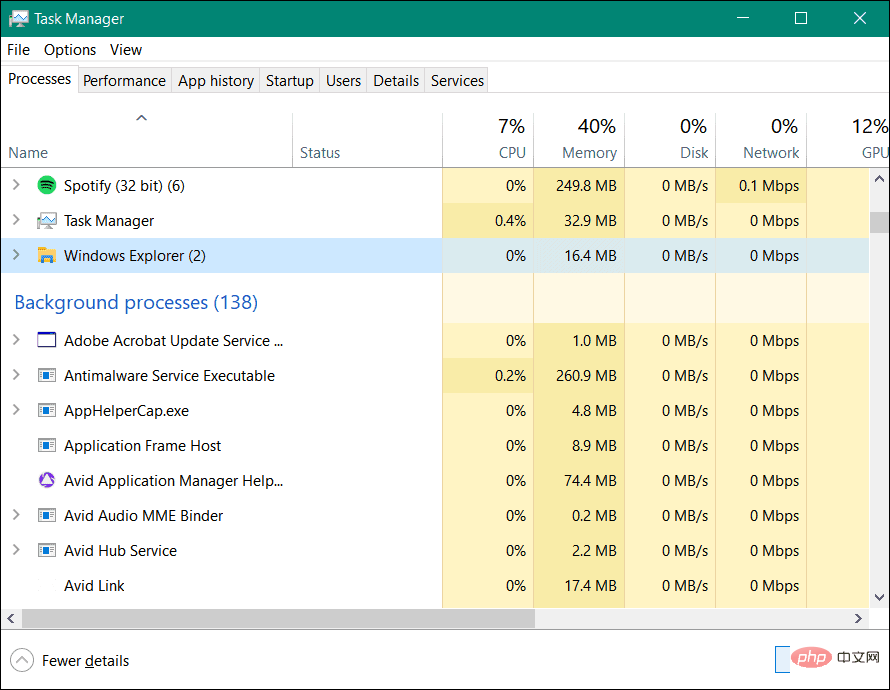
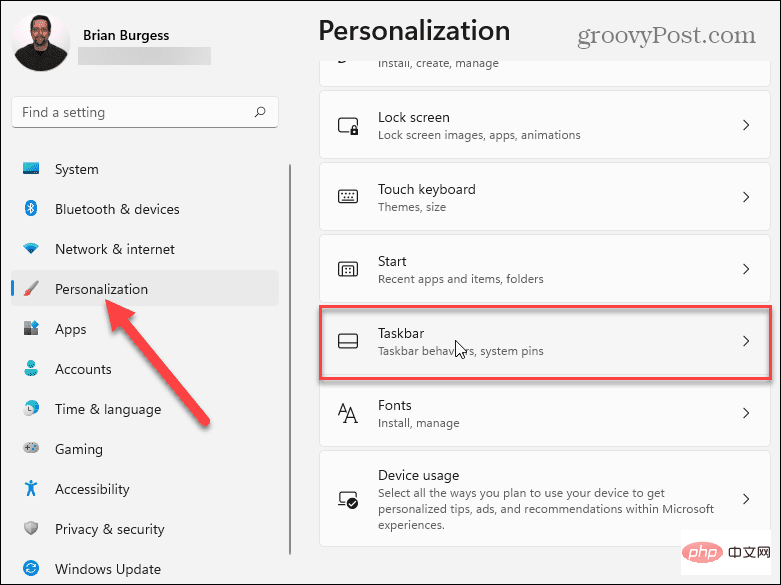
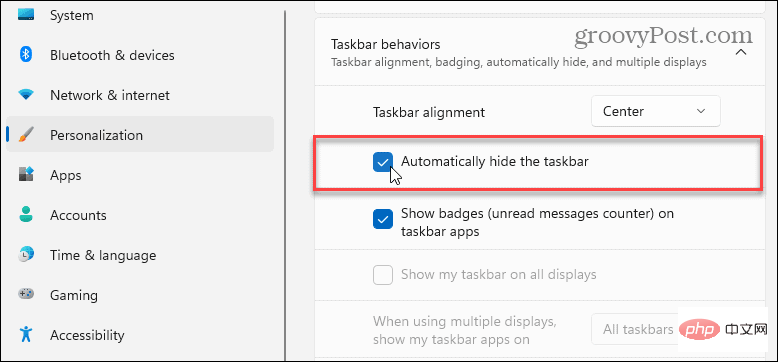
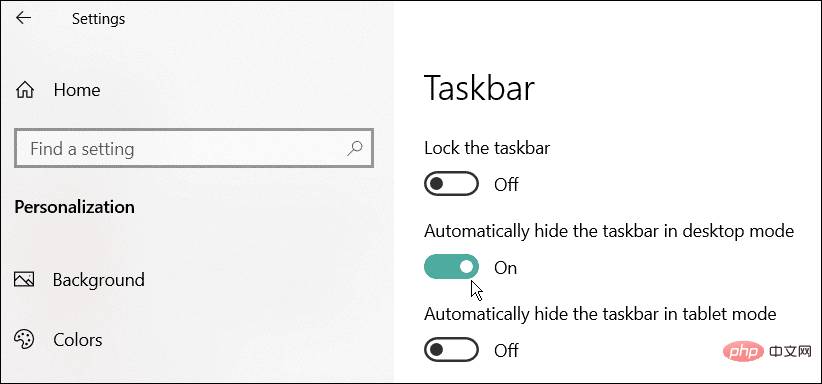
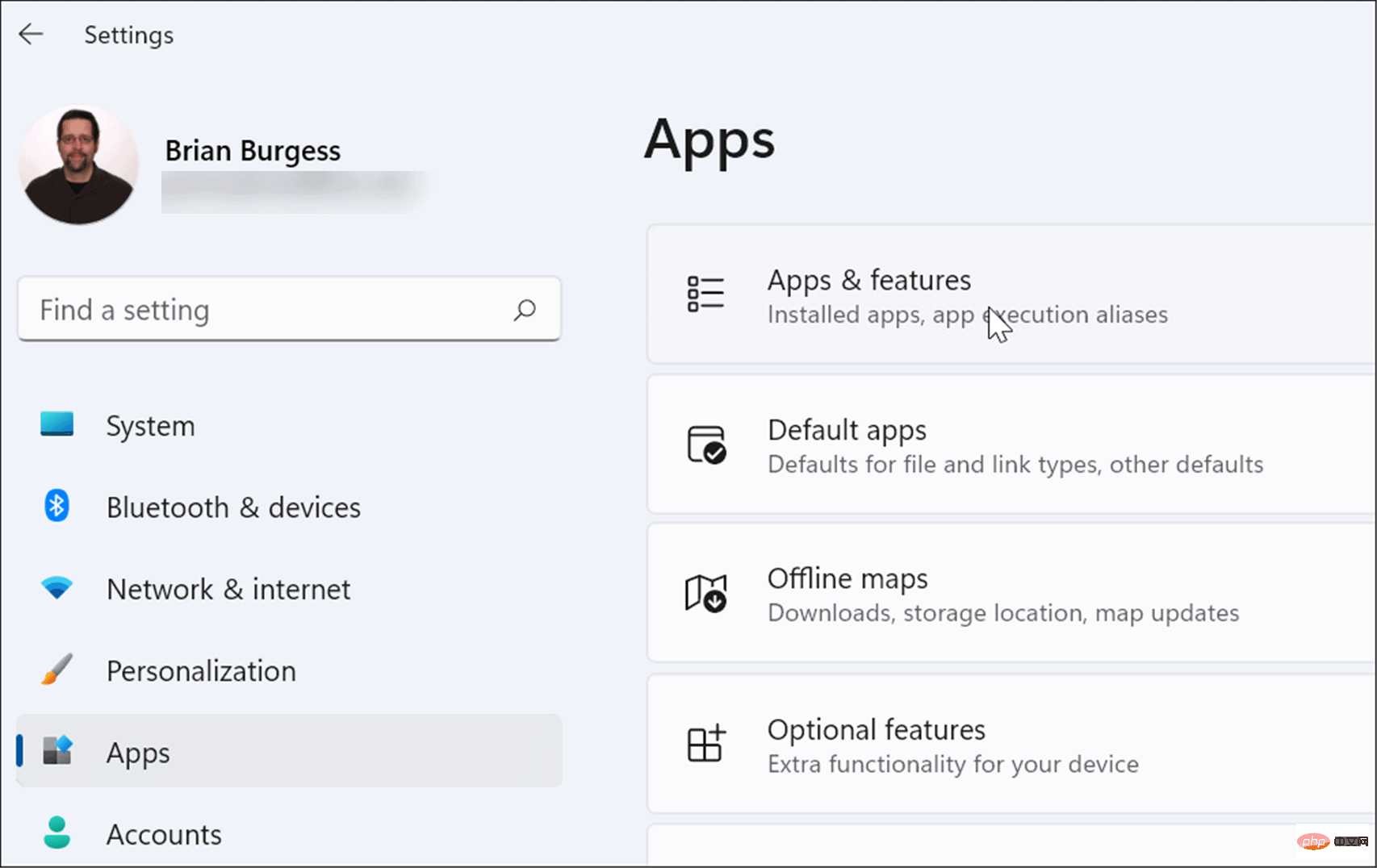 Wenn weiterhin Probleme auftreten, versuchen Sie, die
Wenn weiterhin Probleme auftreten, versuchen Sie, die 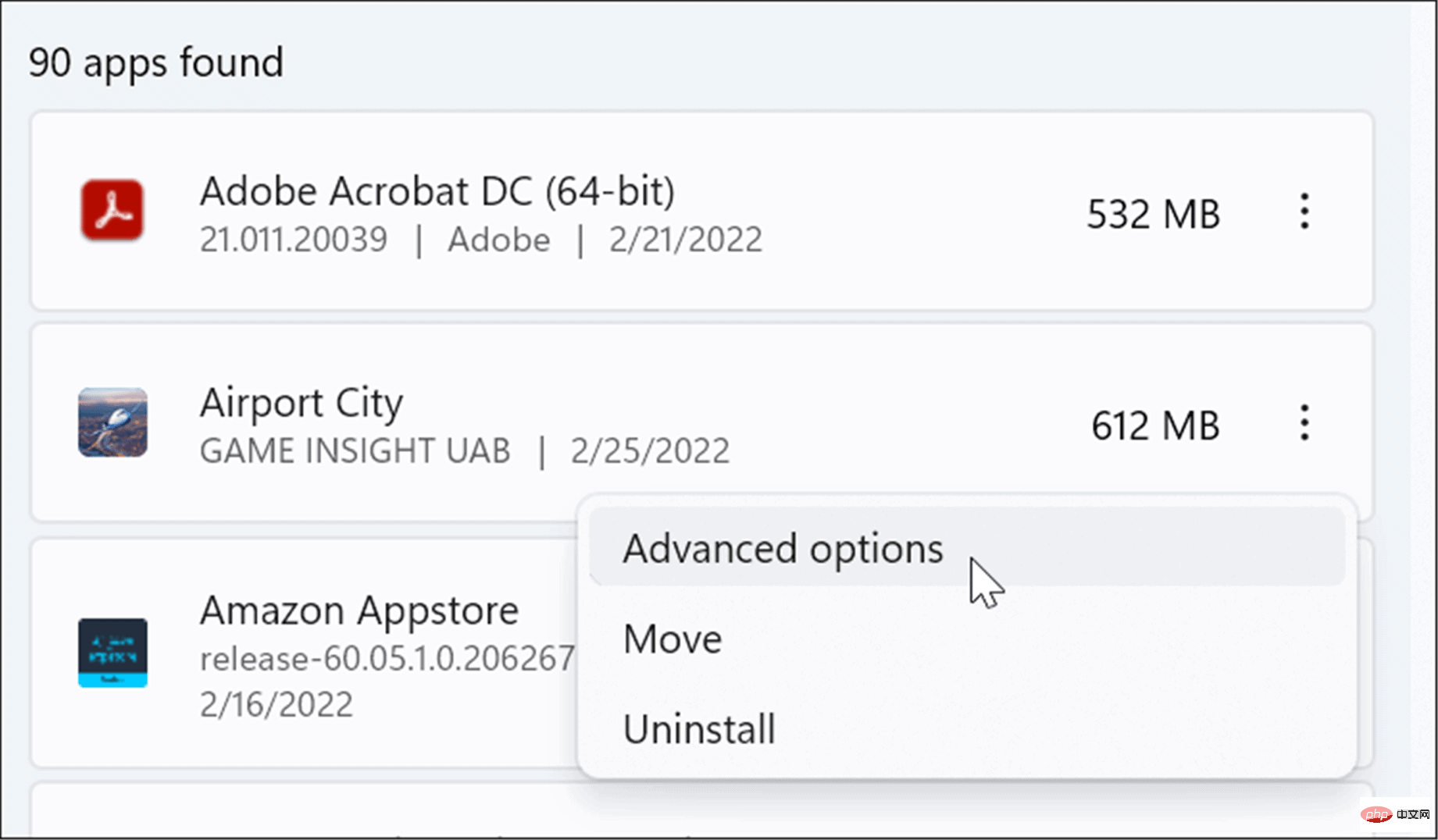
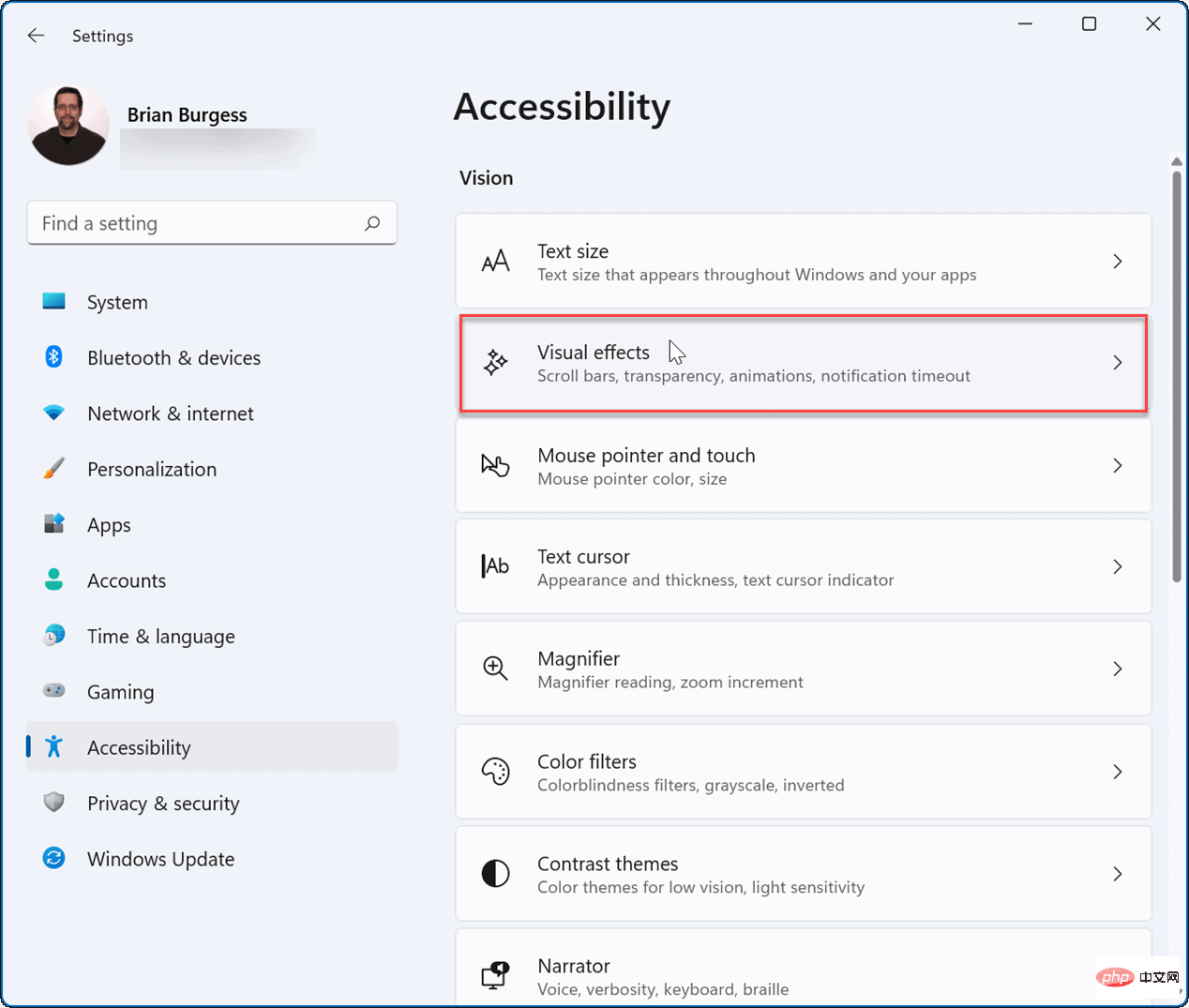
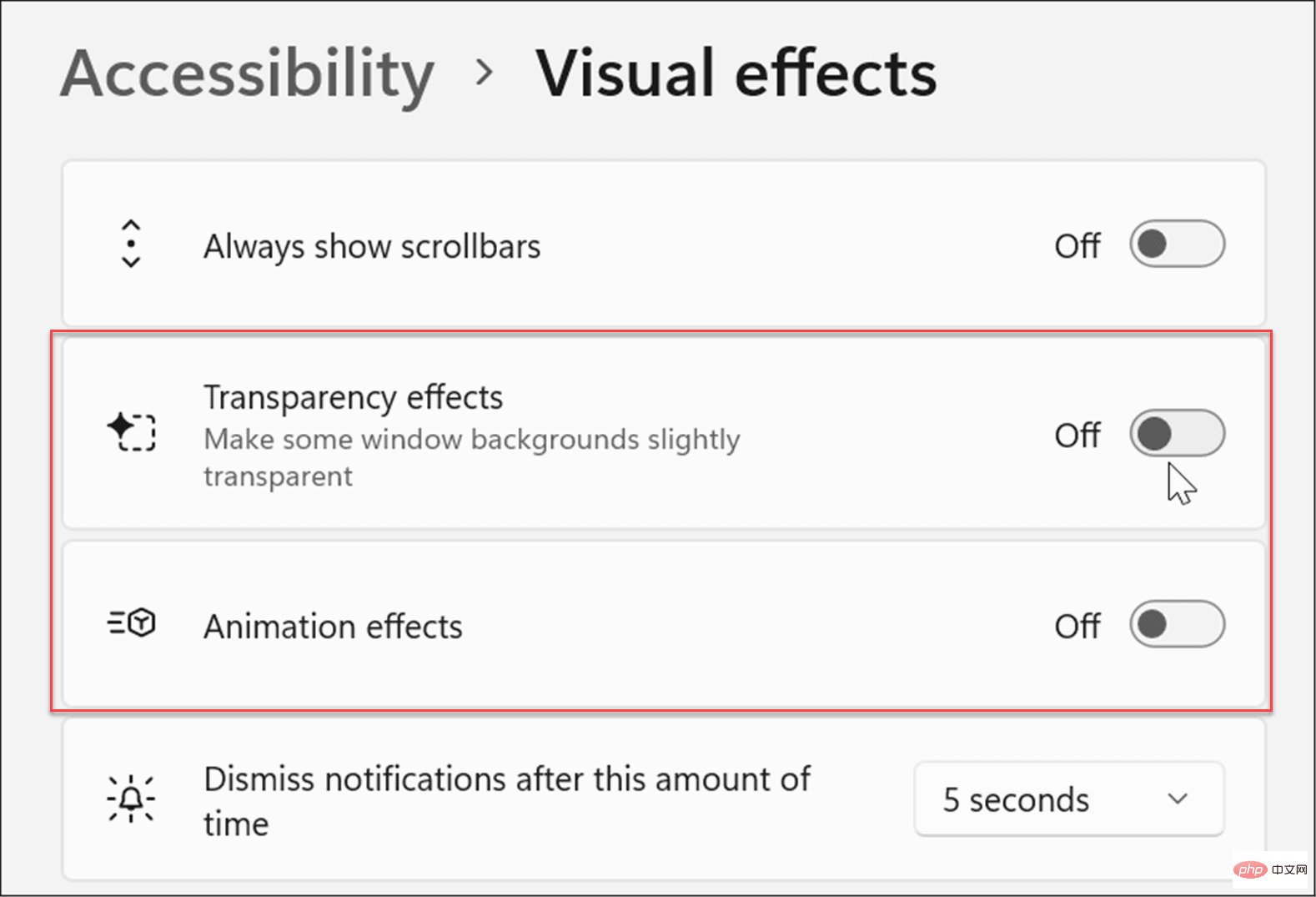
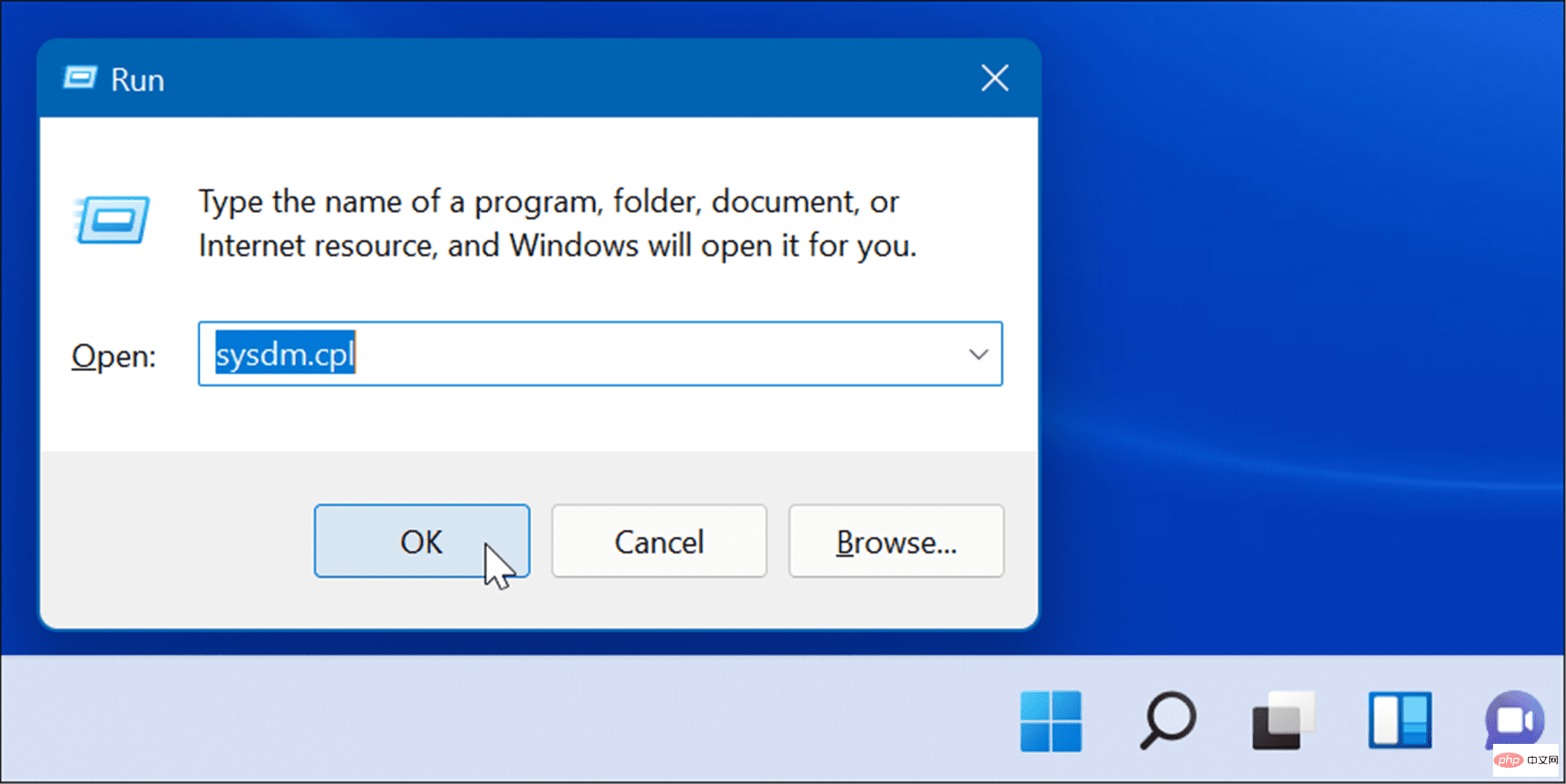
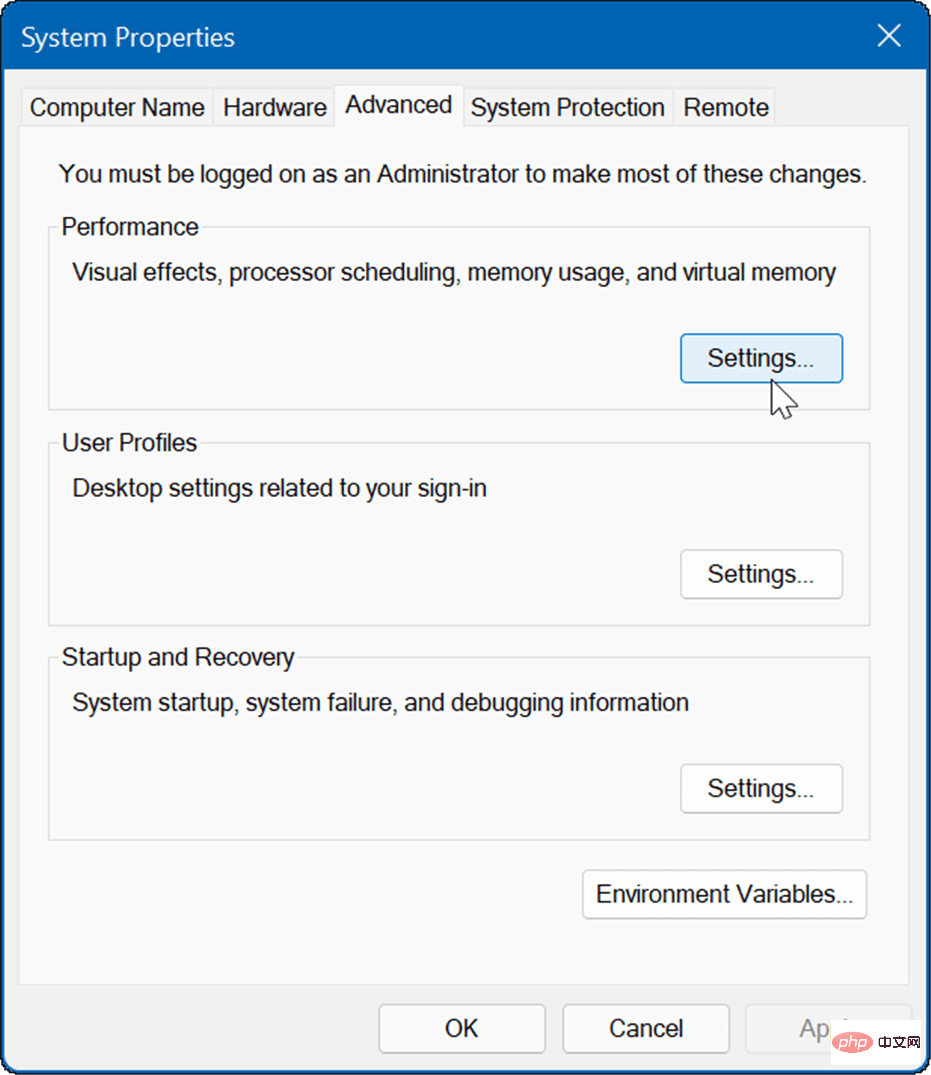
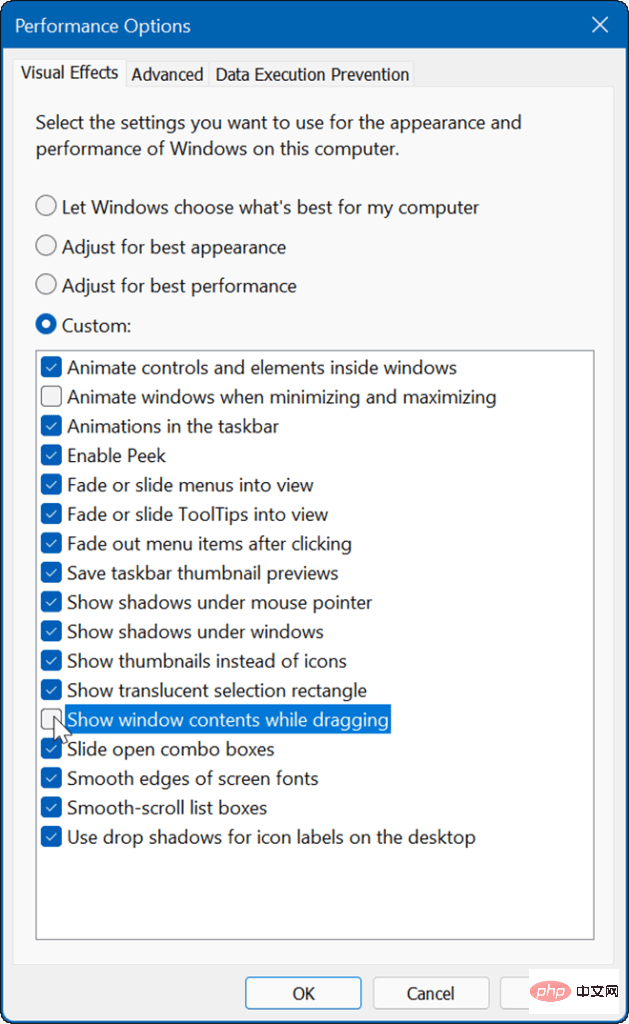
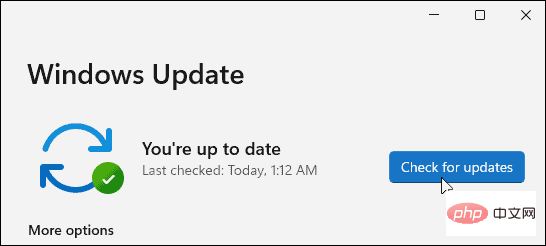 Öffnen Sie unter Windows 10
Öffnen Sie unter Windows 10 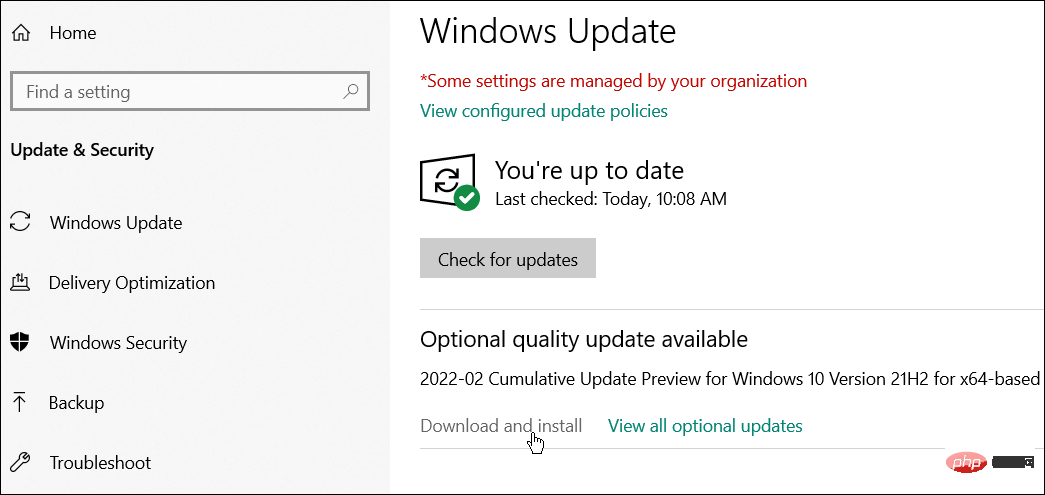 Wenn Sie mit dem Update fortfahren, melden Sie sich an und prüfen Sie, ob die Taskleiste ordnungsgemäß funktioniert.
Wenn Sie mit dem Update fortfahren, melden Sie sich an und prüfen Sie, ob die Taskleiste ordnungsgemäß funktioniert.